システムイメージバックアップを別のPCに復元する
一般的に言えば、Windowsシステムイメージバックアップを別のPCに復元する必要がある場合が3つあります。
- システムイメージをバックアップした後に、マザーボード、プロセッサ、チップセットなどのハードウェアを換装しました。
- PCがクラッシュしましたが、事前にシステムバックアップを作成しませんでした。PCを修復するために、別のPCでWindowsをバックアップして、クラッシュしたPCにシステムイメージを復元することができます。
- 裸のPCがたくさんあります。システムイメージを使用して、それらのPCにOSを導入することができます。
これから、システムイメージバックアップを異なるハードウェア構成を持つ別のPCに復元する方法について説明します。
システムイメージバックアップを別のPCに復元する方法
比較的に言えば、ハードウェアの異なるPCにシステムイメージバックアップを復元するのは少し複雑です。新しいハードウェアはOSの重要なドライバーと互換性がないため、復元されたシステムが起動できないことがあります。
専門的で無料のバックアップソフトウェアであるMiniTool ShadowMaker試用版を使用すると、ファイル、Windowsオペレーティングシステム、パーティション、またはハードディスク全体をバックアップしたり、復元したりすることができます。
また、バックアップのためにディスクのクローンができます。
更に、ユニバーサル復元機能により、Windowsシステムイメージバックアップを別のPCに復元することができます。
MiniTool ShadowMaker Trialクリックしてダウンロード100%クリーン&セーフ
(1)システムイメージのバックアップと復元
PCの起動に失敗した場合や新しいPCにOSがない場合は、別のPCのOSをバックアップしてから、起動できないPCまたは新しいPCのハードディスクにシステムイメージを復元します。
システムバックアップを作成した場合、直接に復元部分を閲覧してください。
Windows 10/8/7 OSをバックアップする
①正常に動作できるPCにインストールしたMiniTool ShadowMaker試用版を実行します。インターフェースに入ります。
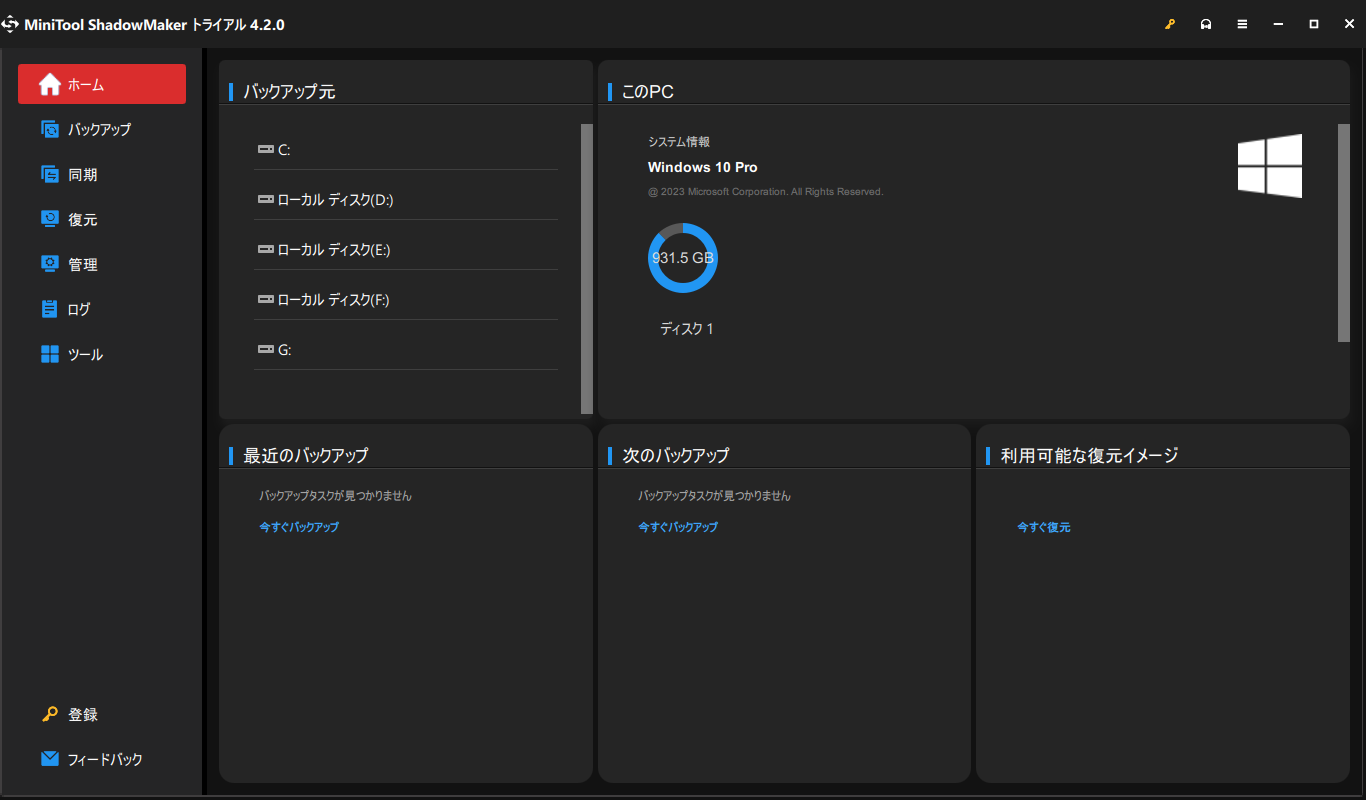
②ホーム画面の「バックアップ」ボタンをクリックして、バックアップ画面に入ります。MiniTool ShadowMakerはデフォルトでシステムドライブをバックアップソースとして選択しています。
システムディスク全体をバックアップする場合は、「ソース」セクションに入ってシステムディスクを選択し、すべてのパーティションにチェックを入れる必要があります。ハードディスクイメージソフトウェア‐ハードディスクイメージを作成する最高の方法を参照してください。
次に、バックアップ先を指定する必要があります。通常、別のPCにシステムイメージバックアップを復元するために、ローカルハードディスクパーティションを選択する必要があります。
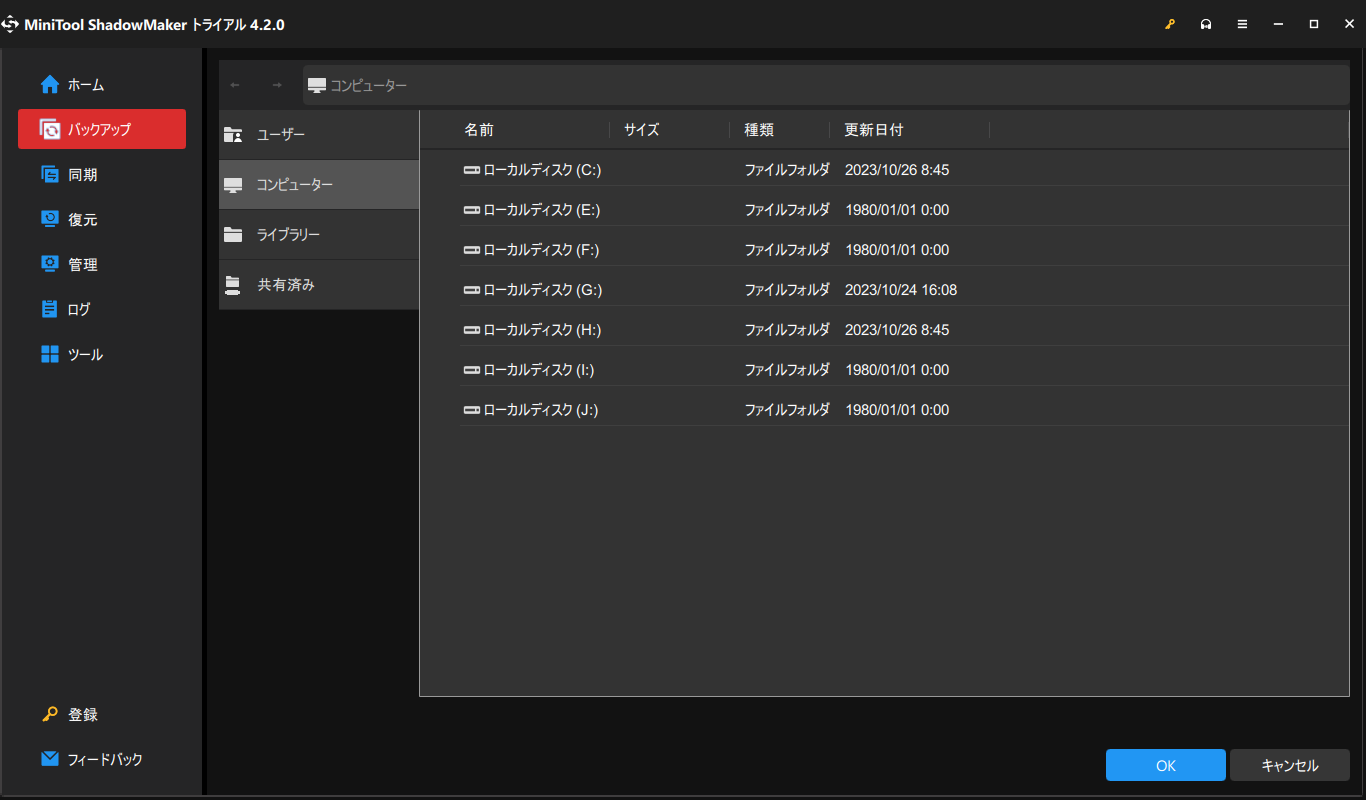
③最後に、「今すぐバックアップ」をクリックして「管理」画面でバックアッププロセスは表示されます。
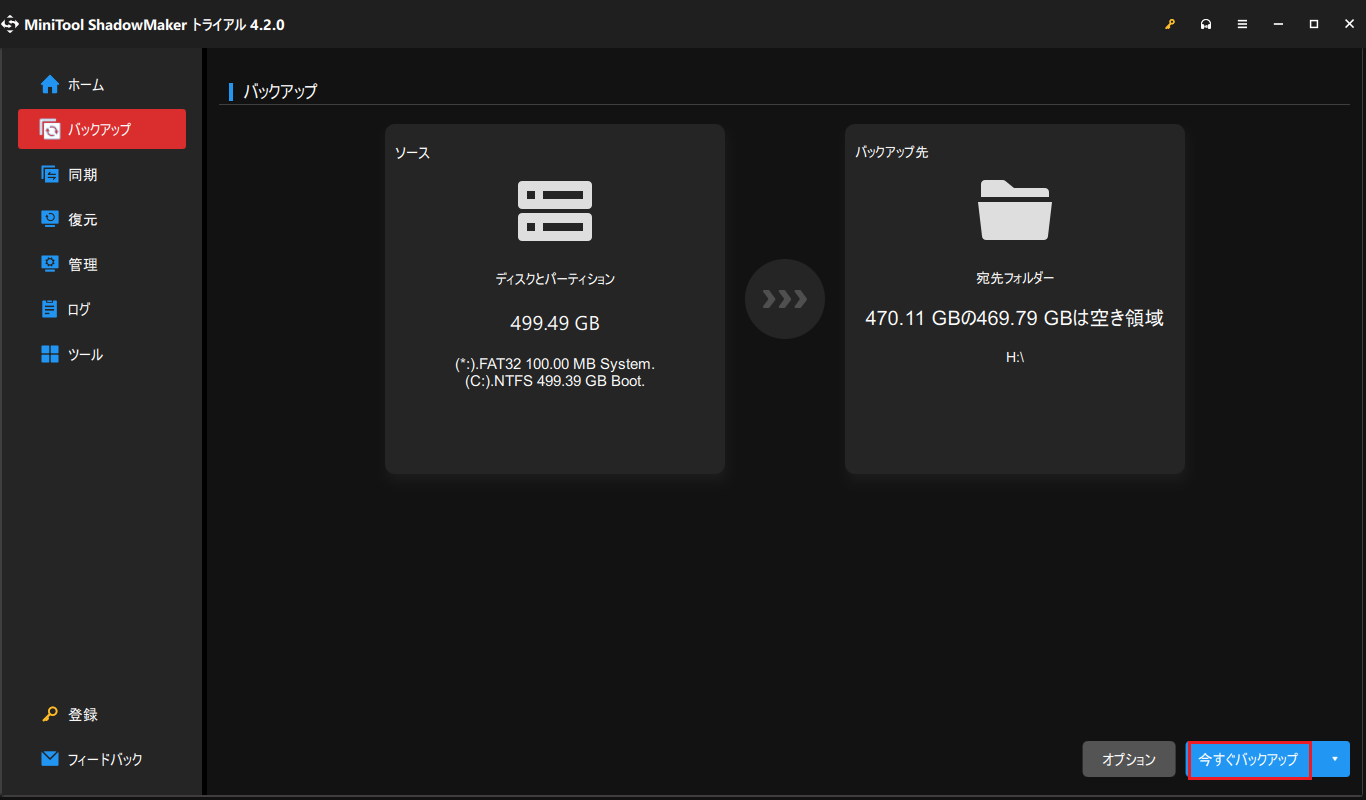
この無料のバックアップソフトウェアを使用すると、自動、差分、および増分バックアップを作成することができます。
Windows 10/7/8のシステムイメージバックアップを別のPCに復元する
システムイメージバックアップが完了したら、復元先のPCのハードディスクを作成したシステムイメージバックアップを保存したPCに接続します。次に、Windowsバックアップを新しいPCまたは別のPCのハードディスクに復元します。
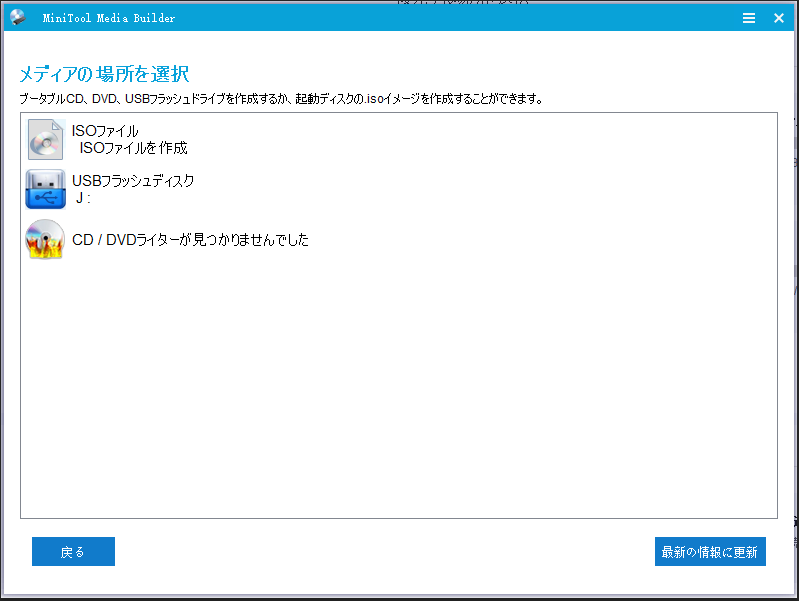
①WinPEでは、MiniTool ShadowMakerは自動的に実行します。「Restore(復元)」画面に入り、作成したシステムイメージは表示されます。それを選択して、「Restore(復元)」ボタンをクリックしてください。
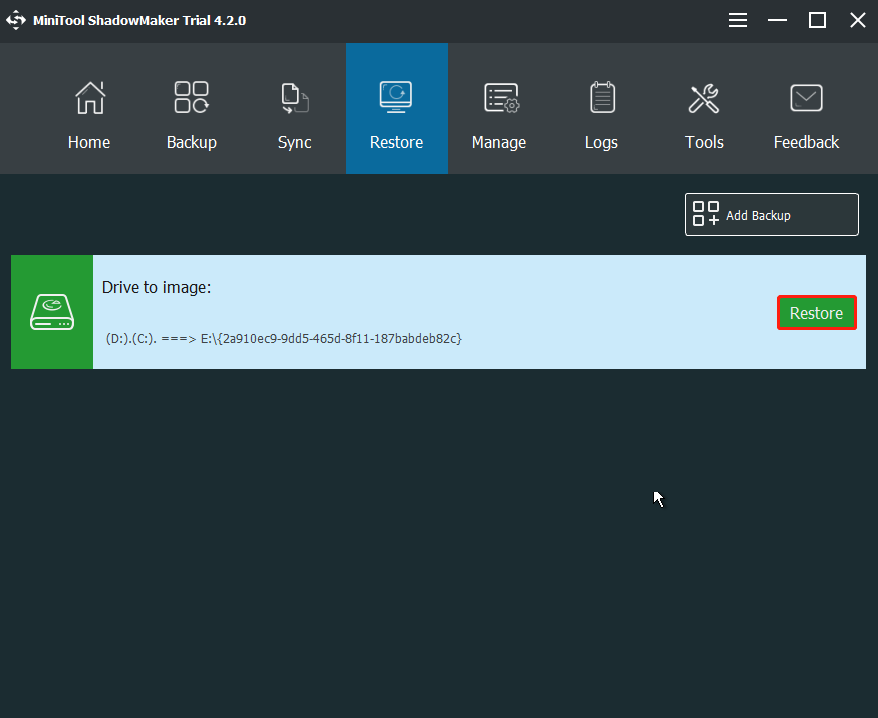
・ドライブ文字はWindowsでのドライブ文字と異なる可能性があります。イメージバックアップをしっかりと確認してください。
②バックアップバージョンの日時は表示されます。一つ選択して「Next(次へ)」ボタンをクリックします。
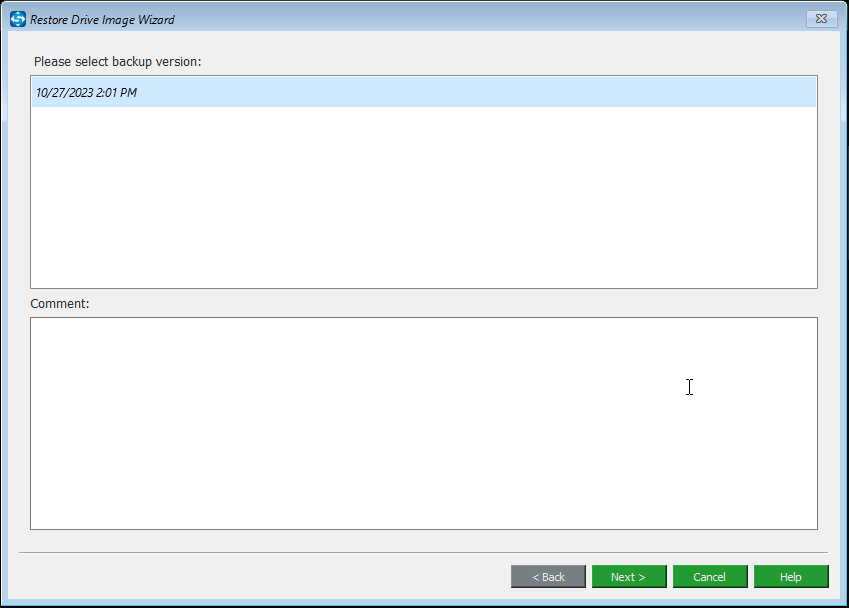
③次に、選択したバックアップファイルに含まれたパーティションを選択する必要があります。ここで、すべてのシステムドライブにチェックを入れてください。「MBR and Track 0」に必ずチェックを入れてください。
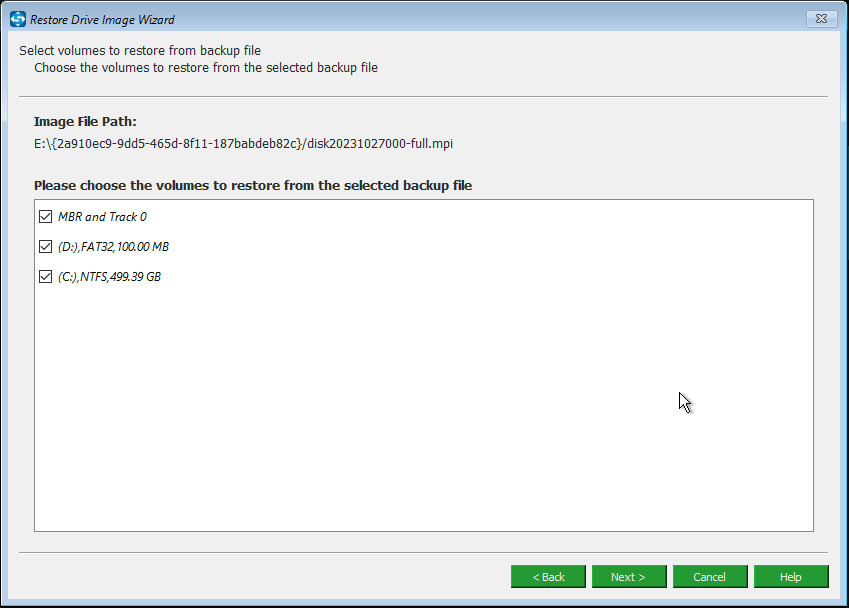
④次に、どのターゲットディスクにWindows 10/7/8システムイメージバックアップを復元するかを指定してください。別のPCのハードディスクを選択してください。
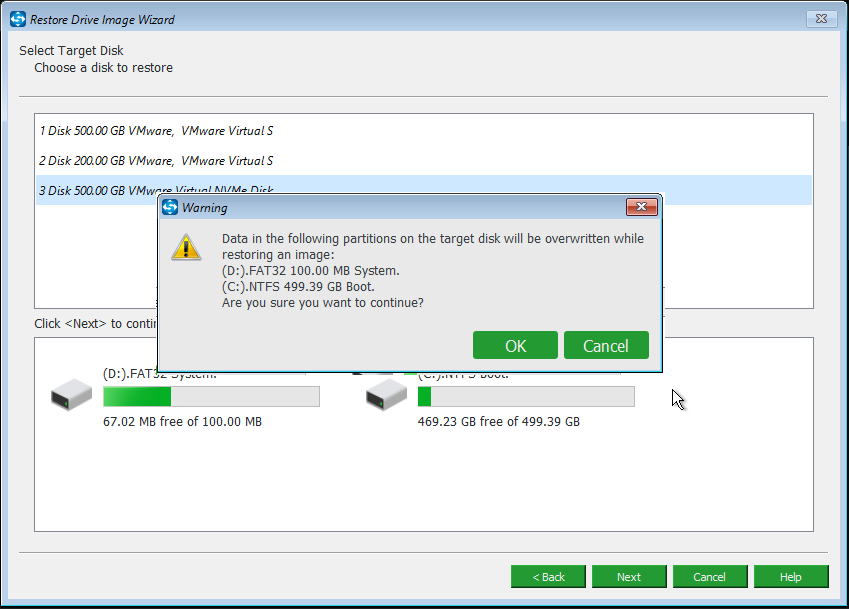
⑤最後に、復元は開始します。辛抱強く待ってください。必要であれば、「操作が完了したらコンピュータをシャットダウンする」オプションにチェックを入れてください。
これで、クラッシュした/新しいPCのハードディスクにWindows 10/8/7システムイメージを正常に復元できます。
(2)Windowsシステムイメージバックアップを異なるハードウェア構成を持つPCに復元する
クラッシュしたPCまたは新しいPCは起動できません。したがって、BIOS順序を変更してブータブルディスクから起動する必要があります。
数秒後、MiniTool ShadowMakerホーム画面は自動的に表示されます。以下の手順を参照して互換性の問題を解決してください。
①「Tools(ツール)」タブの「Universal Restore(ユニバーサル復元)」を選択します。
関連記事:起動できないPCからデータを復元する方法(100%有効)
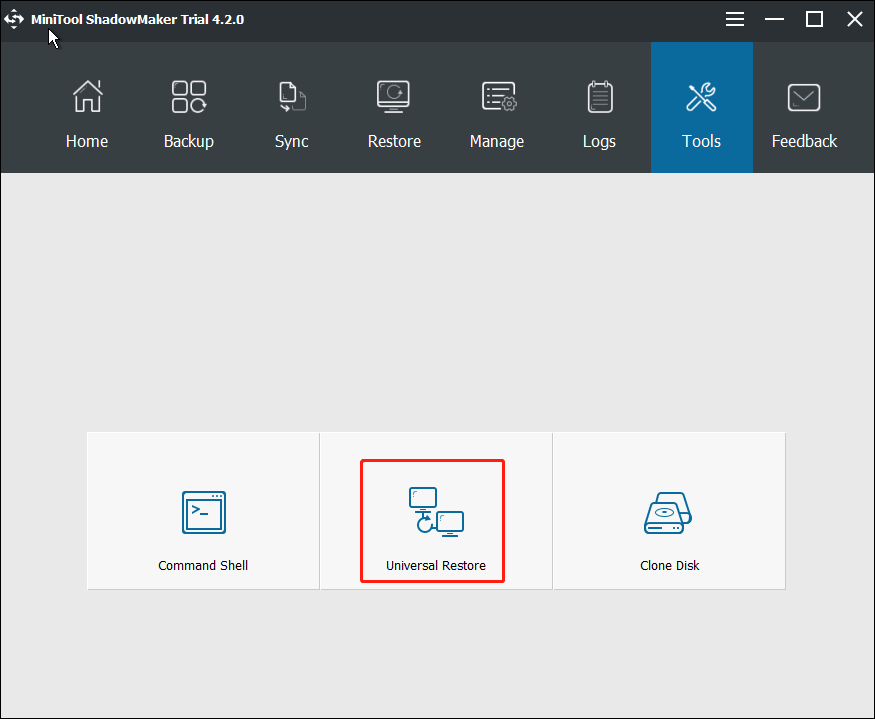
②その後、この機能はハードディスクにインストールされているすべてのOSを自動的に検出して一覧表示します。ターゲットOSを選択し、「Restore(復元)」ボタンをクリックして続行してください。
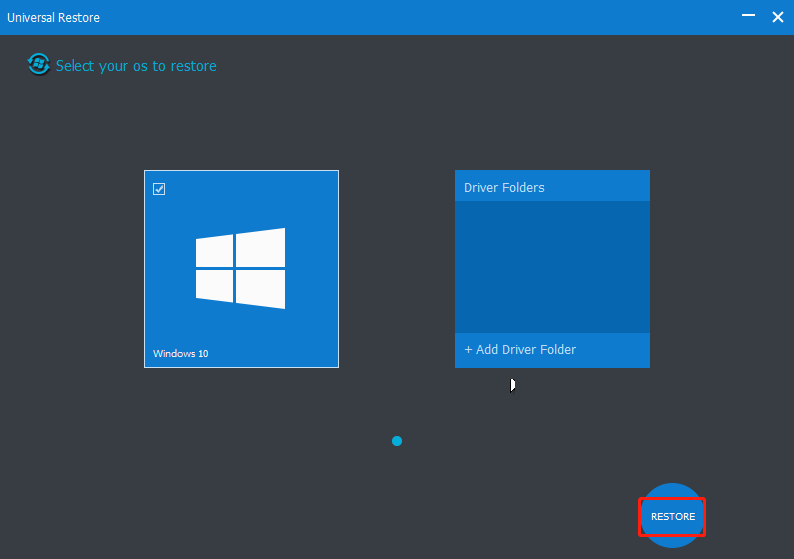
復元をクリックする前に、必要に応じて「Add Driver Folder(ドライバーフォルダの追加)」をクリックしてドライバーフォルダを追加することができます。例えば、復元前にRAIDコントローラーを追加した場合、ユニバーサル復元を行う際にドライバーフォルダを追加する必要があります。
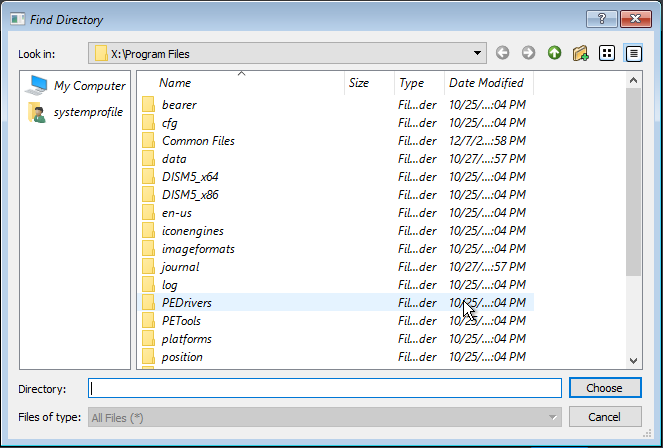
③復元が完了したら、WinPEを終了します。異なるハードウェア構成を持つPCからWindowsは正常に起動できます。
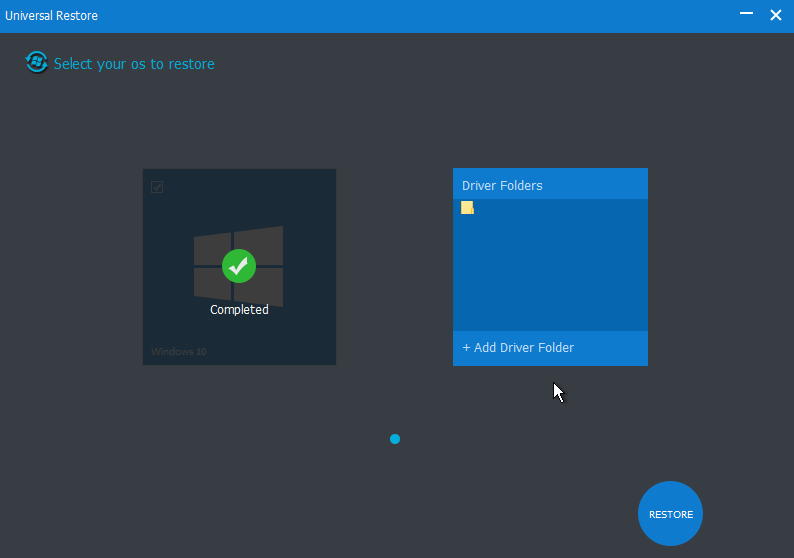
システムイメージバックアップを別のPCに復元する方法Twitterでシェア
ユニバーサル復元でクローン先のHDD/SSDから正常に起動する
クローンを作成した後に、クローン先のHDD/SSDを別のPCに接続して、ハードウェアが異なるため、別のPCは起動できないことがあります。その場合、ユニバーサル復元を行うこともできます。
Windows 10/8/7でハードディスクのクローンを作成する方法
準備作業:
次のボタンをクリックして、MiniTool ShadowMakerをダウンロードし、PCにインストールします。
クローン内容を保存するために十分な容量を持つハードディスクを準備する必要があります。
MiniTool ShadowMaker Trialクリックしてダウンロード100%クリーン&セーフ
①正常に動作できるPCでMiniTool ShadowMaker試用版を実行します。
②「ツール」画面に移動し、「ディスクのクローン」機能を選択してシステムディスクを別のハードディスクにクローンします。
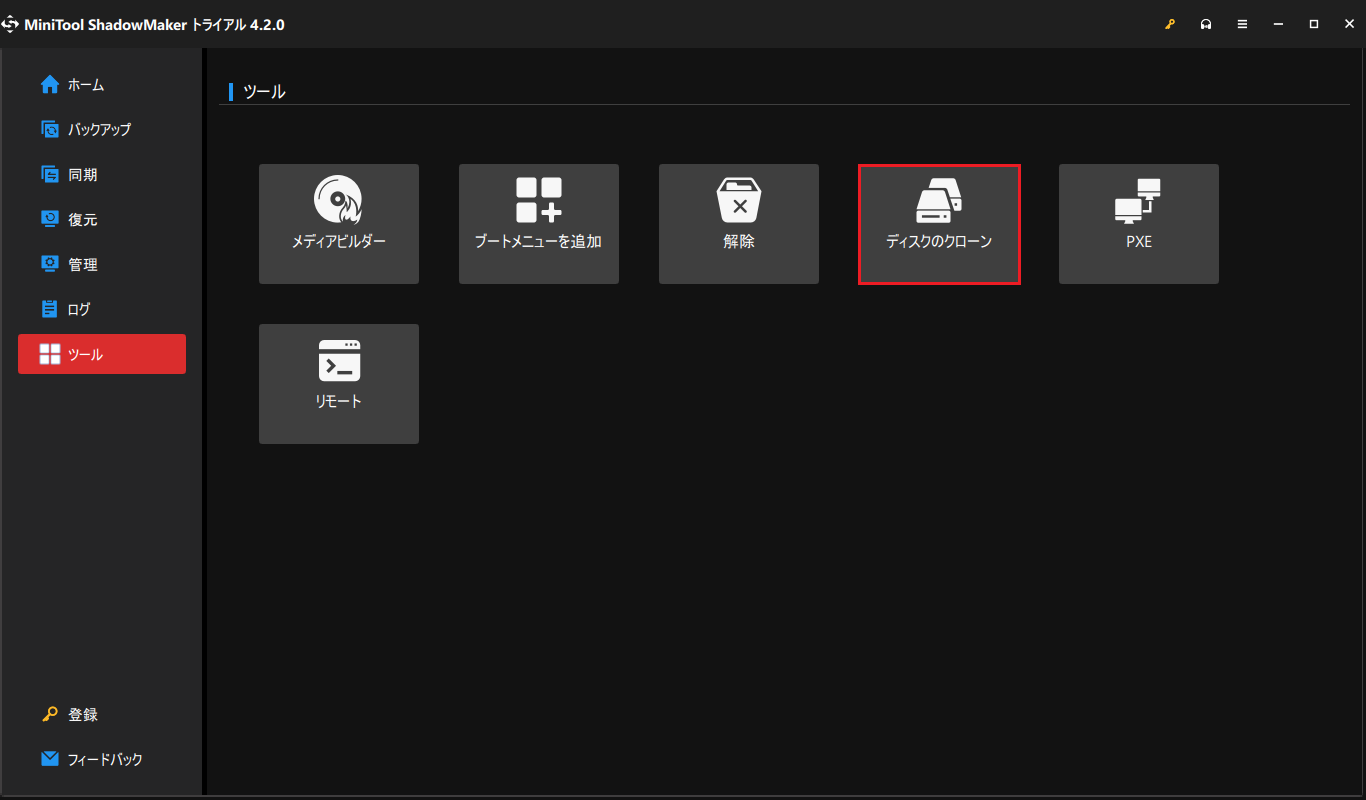
③次に、ソースディスクとクローン先のディスクを選択します。
次に「OK」ボタンをクリックすると、クローン先のディスク上のすべてのデータが破壊されることは提示されます。したがって、重要なファイルをバックアップしたことを確認してください。
④次に、クローン進行状況画面で経過時間、残り時間、進捗状況バーなどの情報は表示されます。
ハードディスクのクローン作成が完了すると、Windowsが1つのディスクをオフラインとしてマークするので、1つのディスクを取り外す必要があることを示す小さなウィンドウが表示されます。
裏技
PCがクラッシュし、システムイメージが作成しませんでしたか。OSのない新しいPCを買いましたか。Windows OSが正常に起動できるPCでシステムイメージバックアップまたはディスクのクローンを作成して、ユニバーサル復元を行いましょう。
MiniTool ShadowMaker Trialクリックしてダウンロード100%クリーン&セーフ
結語
ソフトウェアを使用する際に何か問題があったら、ご遠慮なく[email protected]までEメールをお送りください。または、コメント欄にコメントをお残しください。
