ディスクの障害やシステム破損からコンピュータを保護するためにWindows10/8/7コンピュータのハードディスクのイメージを作成したいですか。どうやって作成しますか。プロなハードディスクイメージソフトウェア - MiniTool ShadowMakerを使えば簡単です。
ハードディスクイメージとは何ですか?
ディスクイメージとは何ですか。それは、ハードディスク、USBフラッシュドライブ、DVD、CDなどのデータ記憶装置のコピーまたはフルスナップショットを指します。元の記憶装置に記録されたデータ、ファイルシステムの構造や制御情報などはそのままイメージファイルに記録します。
バックアップ方法に関しては、ディスクイメージはそのメリットのために好まれています。あなたに知ってもらいたいことがあります。ディスクのイメージバックアップの作成中に、ターゲットハードディスクのすべてのファイルがイメージに圧縮され、多くのディスク容量を節約できます。また、複数のイメージバックアップを外付けハードディスクに保存することができます。
ハードディスクイメージの役割
今日、コンピュータ技術は大きな進歩を遂げていますが、Windows 10/8/7コンピュータにはまだ多くのディスクの問題が存在します。たとえば、ウイルス攻撃、ハードウェアまたはソフトウェアの障害、突然の停電などにより、システムはクラッシュしたり、ブルースクリーンは発生したりします。多くの普通のコンピュータユーザーは、オペレーティングシステムとアプリケーションを再インストールすることにしますが、それは時間がかかり、面倒です。
多分、あなたはPCを保護するアンチウイルスソフトウェアを持っているので、バックアップを作成する必要はないと思い込んでいます。実際には、アンチウイルスソフトウェアをインストールするだけでは、万全ではありません。詳細については、「アンチウイルスソフトは必要ですか?アンチウイルスソフトなしでPCを実行するスキル」を参照してください。
ですから、最善の方法は、無料のハードディスクイメージツールを使用して別のハードディスクにハードディスクイメージを作成することです。システムがクラッシュすると、イメージファイルを利用してシステムを以前の状態に復元することができます。また、ハードディスクイメージを使って、ディスクが破損したときにデータを取り戻すことができます。
Windows 10/8/7でハードディスクイメージを作成する方法
これから、コンピュータのハードディスクイメージを作成する方法を説明します。どのように達成できますか。とても簡単です。
なぜMiniTool ShadowMakerを使いますか
実際、プロなイメージバックアップソフトウェアは、重要な役割を果たします。どれを使いますか。
ディスクデータは毎日変更、更新、追加され続けます。コンピュータの保護のために、毎日フルハードドライブイメージを作成する余裕がないだけでなく、時間がかかり、ディスク容量を浪費します。したがって、使用するイメージバックアップツールは、変更・追加のあった箇所のみを自動的にバックアップする増分バックアップまたは差分バックアップ機能を備える必要があります。ここでは、プロな無料のPCバックアップソフトウェア – MiniTool ShadowMaker無料版をお薦めします。強力な機能によって、Windows 10/8/7ユーザーはシステム、ディスク、パーティションのバックアップを簡単に作成することができます。
MiniTool ShadowMaker Trialクリックしてダウンロード100%クリーン&セーフ
MiniTool ShadowMakerでどのようにハードディスクのイメージを作成しますか。
ディスクイメージバックアップの作成手順は下記の通りです。
(1)MiniTool ShadowMaker無料版をダウンロードしてコンピュータにインストールしたら、実行します。次に、「This Computer(このコンピュータ)」セクションにある「Connect(接続)」をクリックします。
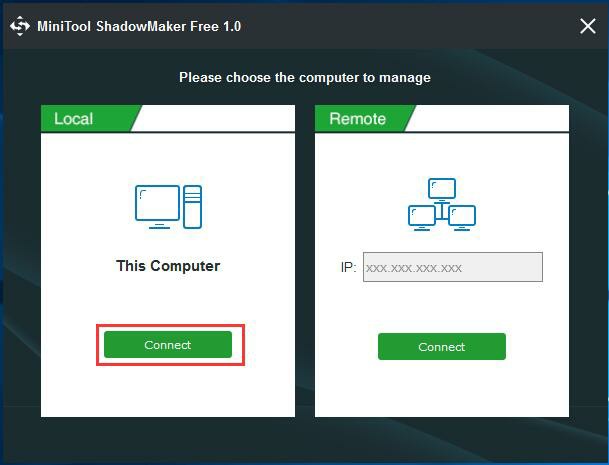
MiniTool ShadowMaker Trialクリックしてダウンロード100%クリーン&セーフ
無料版とベータ版の違いは下図の通りです。
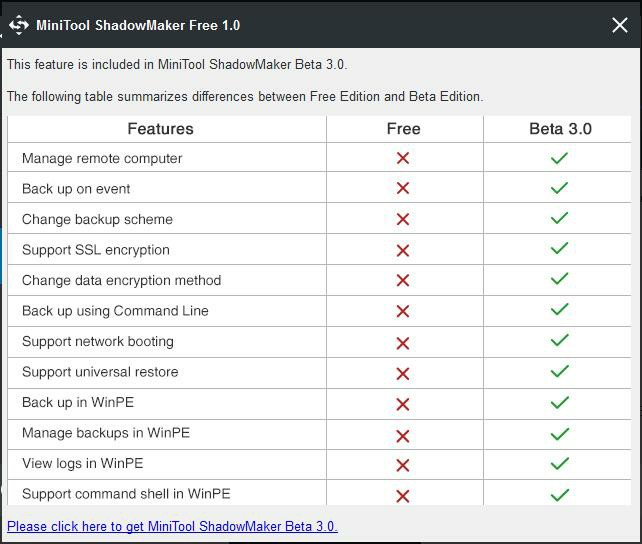
(2)「Home(ホーム)」ページに入ります。バックアップがない場合は、「SET UP BACKUP(バックアップを設定)」ボタンをクリックしてデータ保護を開始してください。
(3)「Backup(バックアップ)」タブで、ソースディスクとハードディスクイメージの保存場所を選択する必要があります。「Back up Now(今すぐバックアップ)」をクリックして、「Manage(管理)」でハードディスクイメージ作成を開始します。
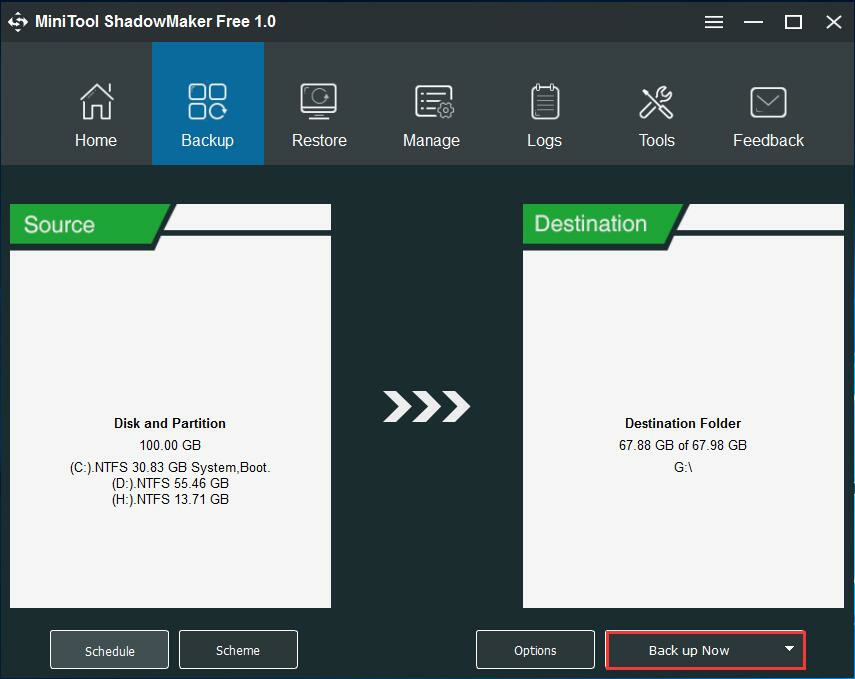
注意事項:
①「Backup(バックアップ)」ページに入ると、実行中のシステムのシステムパーティションが、デフォルトでMiniTool ShadowMakerによって選択されていることが分かります。
②ハードディスクのイメージを作成する場合は、「Source(ソース)」セクションを手動でクリックし、リストからハードディスクを1つ選択し、すべてのパーティションにチェックを入れてください。(一般的には、コンピュータの保護のためにシステムディスクを選択する必要があります)。
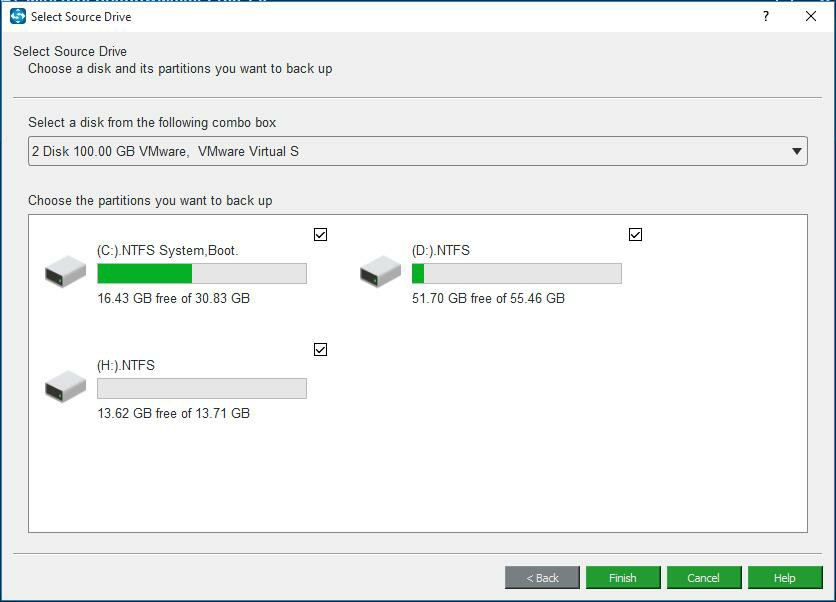
③「Destination(バックアップ先)」セクションに入ると、「This Computer(このコンピュータ)」と「Shared Folder(共有フォルダ)」を含む2種類のパスを選択できます。必要に応じて選択してください。
ここでは、一番目のオプションを例にします。ローカルバックアップの場合、外付けハードディスクはディスクイメージの保存に適しています。選択したパーティションは、イメージファイルを保存するのに十分な容量を持つ必要があります。
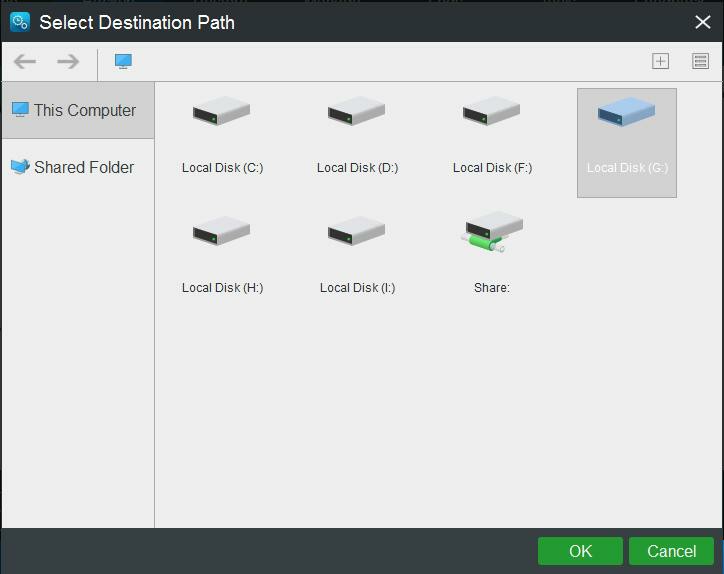
自動バックアップの作成、バックアップスキームの設定、バックアップのコメントの追加など、ハードディスクイメージの詳細設定を行うこともできます。
Scheduled Backup(スケジュールバックアップ)
既定では、スケジュールは無効です。off を onに切り替えて、自動バックアップの作成を開始します。
注:
① MiniTool ShadowMaker 無料版1.0では、「Daily(毎日)」、「Weekly(毎週)」、「Monthly(毎月)」のようにバックアップを作成することができます。「On Event(イベント時)」は、MiniTool ShadowMakerベータ3.0にのみ含まれています
MiniTool ShadowMaker Trialクリックしてダウンロード100%クリーン&セーフ
②「Schedule(スケジュール)」は、デフォルトで増分バックアップモードを採用します。ディスク上のすべての変更または追加されたデータを定期的にバックアップします。
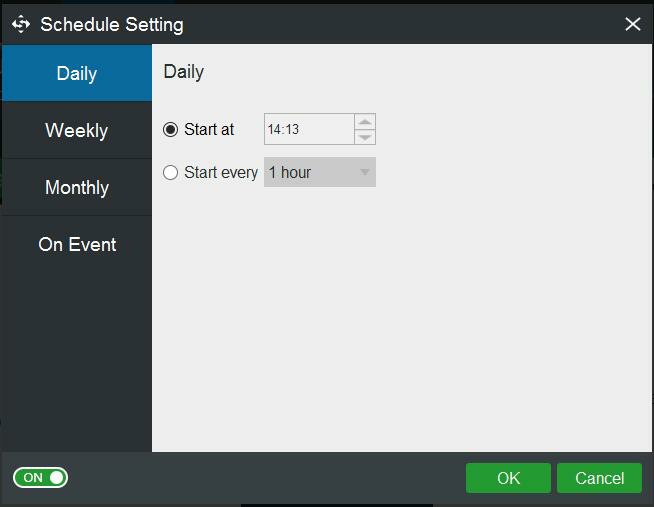
Backup Scheme(バックアップスキーム)
スキーム機能はディスク領域管理に役立ちます。同様に、デフォルトで無効になっています。それをオンにして、1つのバックアップスキームを選択します。
MiniTool ShadowMaker無料版1.0で増分バックアップだけ作成できます。バックアップスキームを「Full(完全)」または「Differential(差分)」に変更したい場合は、ベータ 3.0を利用してください。
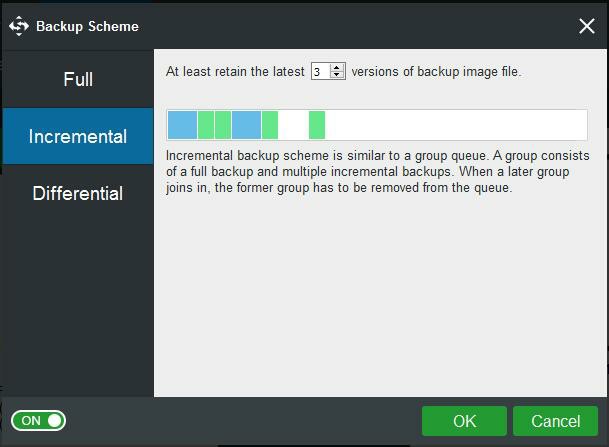
Options(オプション)
このボタンをクリックして、ハードディスクのイメージバックアップの詳細設定を行うことができます。イメージ作成モードの設定、ディスクバックアップのコメントの追加、圧縮レベルの選択などが可能です。
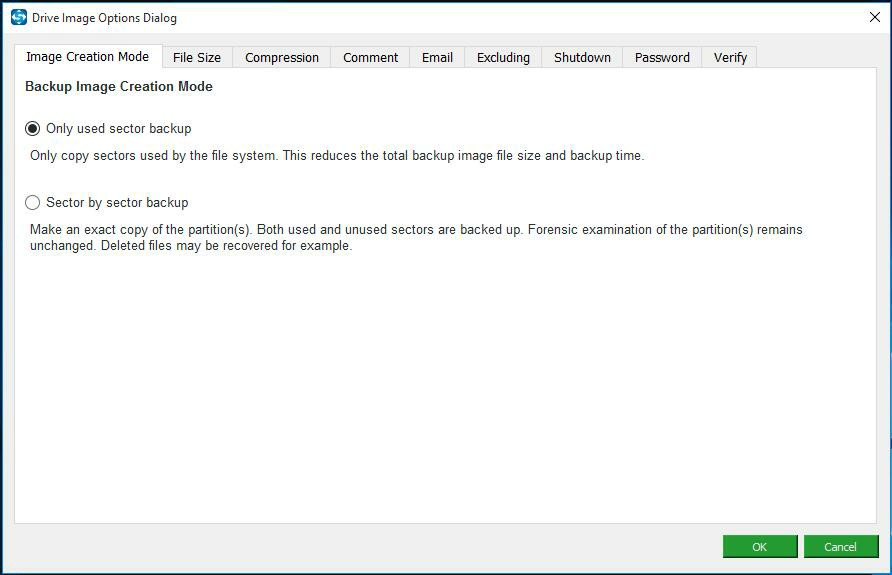
つまり、プロなハードディスクイメージソフトウェアであるMiniTool ShadowMakerを使ってWindows 10/8/7でハードディスクのイメージを作成することをお勧めします。データ保護のためにスケジュールバックアップを作成することができます。また、ディスク容量を管理するために、バックアップ中に特定バージョンのバックアップが削除できます。さて、このディスクバックアップツールを無料でダウンロードしましょう。お友達と共有して頂ければ幸いです。
MiniTool ShadowMaker Trialクリックしてダウンロード100%クリーン&セーフ
MiniTool ShadowMaker無料版はハードディスクイメージを作成するのに役立ちます。Twitterでシェア
Windows内蔵のバックアップツールでハードディスクイメージを作成する方法
サードパーティ製のソフトウェアだけではなく、Windows内蔵のバックアップツールでシステムとデータをバックアップすることができます。Windows 10を例にします。
①コントロールパネルに移動します。
②「システムとセキュリティ」タブの「バックアップと復元(Windows 7)」をクリックします。
③左側のパネルで「システムイメージの作成」をクリックします。
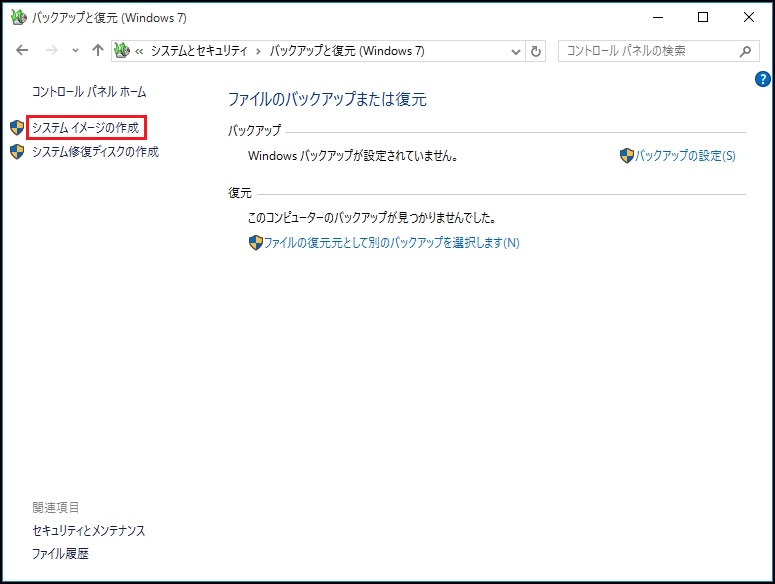
④次に、バックアップを保存する場所を決めてください。ハードディスク、DVDまたはネットワークの場所という3種類のストレージパスはサポートされます。
ハードディスクを選択するのは普通です。このイメージバックアップツールでイメージバックアップを正常に作成するには、ディスクに十分な空き容量がある必要があります。
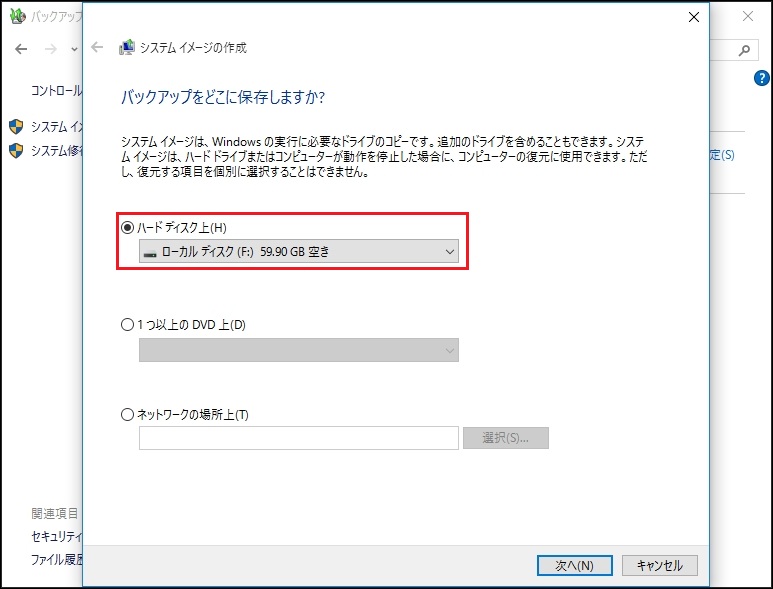
⑤どのドライブをバックアップするか決めます。ここでは、システムパーティションがデフォルトで選択され、OSによって検出されたすべてのデータパーティションがリストされます。バックアップ先のパーティションは除外されます。
システムディスク上のデータパーティションを選んでください。ここでは、DドライブとHドライブを選択します。
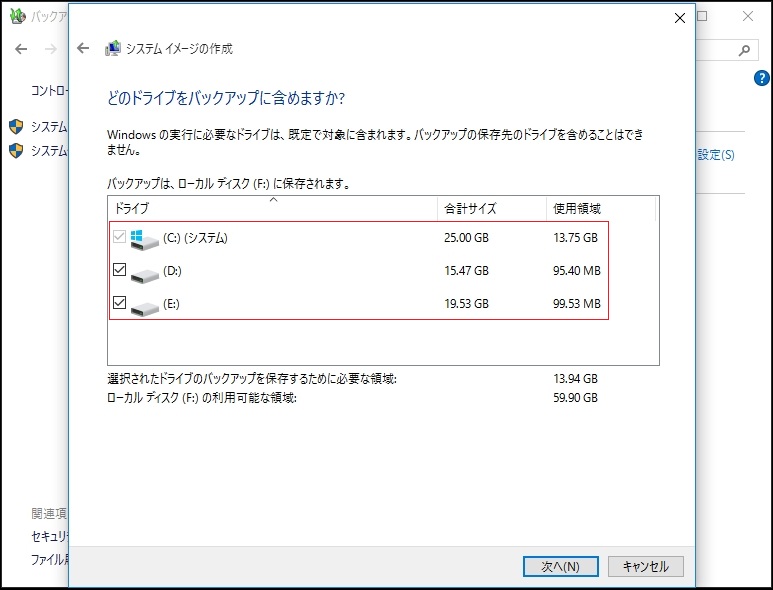
⑥その後、バックアップ設定を確認するように求められます。次に、システムディスクのバックアップを開始します。
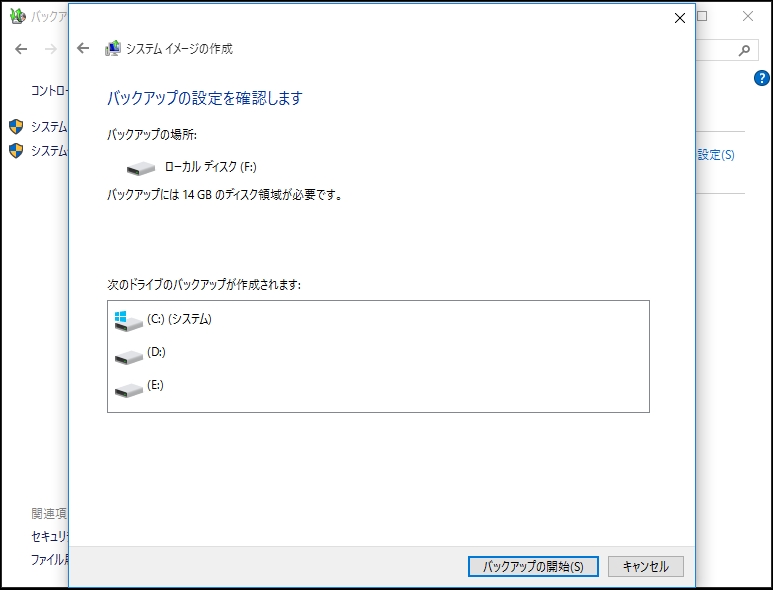
MiniTool ShadowMaker VS Windows内蔵のバックアップツール
ハードディスクイメージの作成に最適なツールは、サードパーティ製のソフトウェアですか。それともWindows 10/8/7内蔵のバックアップツールですか。私はWindowsバックアップツールには制限があるため、MiniTool ShadowMaker 無料版はハードディスクイメージのバックアップに最適だと思います。
①MiniTool ShadowMakerはWindows内蔵のバックアップツールがサポートしない増分バックアップと差分バックアップの作成ができます。
②MiniTool ShadowMakerよりWindows内蔵のバックアップツールで作成されたディスクイメージは、多くのディスク領域を占有します。
③Windows内蔵のバックアップツールを使用してハードディスクまたはシステムのイメージを作成する時に、「ディスク領域が不足しているため、バックアップに失敗しました」、「Windows バックアップは正常に完了しませんでした」、0x807800C5にぶつかる可能性があります。
④ Windows内蔵のバックアップツールは、システムディスクのバックアップに役立ちます。別のハードディスクのバックアップを作成する必要がある場合は、それを使用できません。
したがって、MiniTool ShadowMakerが最高のバックアップソリューションだと考えています。必要がある時に、この無料のバックアップソフトウェアをダウンロードしてください。
MiniTool ShadowMaker Trialクリックしてダウンロード100%クリーン&セーフ
ヒント:別のディスクバックアップ方法
ディスクイメージ作成のほかに、ディスクの複製でハードディスクをバックアップすることもできます。Googleで「hard drive image」を検索すると、「how to clone a hard drive Windows 10/7」などの潜在的意味索引(関連検索キーワード)は表示されます。下図を参照してください。
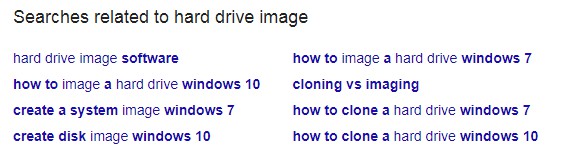
どうすればディスクの複製でコンピュータをバックアップしますか。MiniTool ShadowMakerは、バックアップと復元ソフトウェアだけでなく、PC複製ソフトウェアとしても使用できます。それを実行し、「Tools(ツール)」に移動して「Clone Disk(ディスクの複製)」をクリックします。
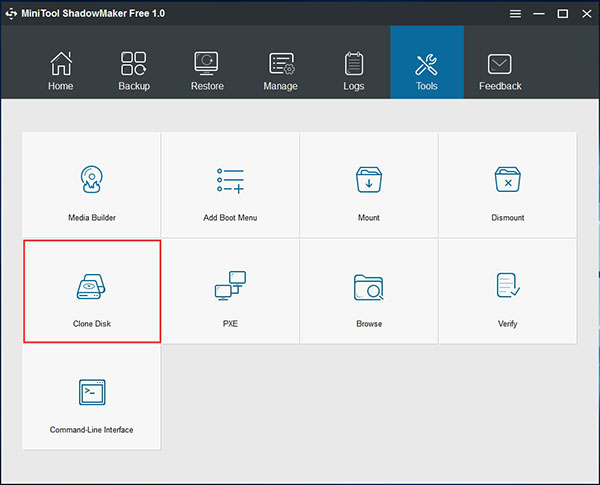
次に、ソースディスクとターゲットディスクを選択します。「OK」をクリックして複製を開始します。
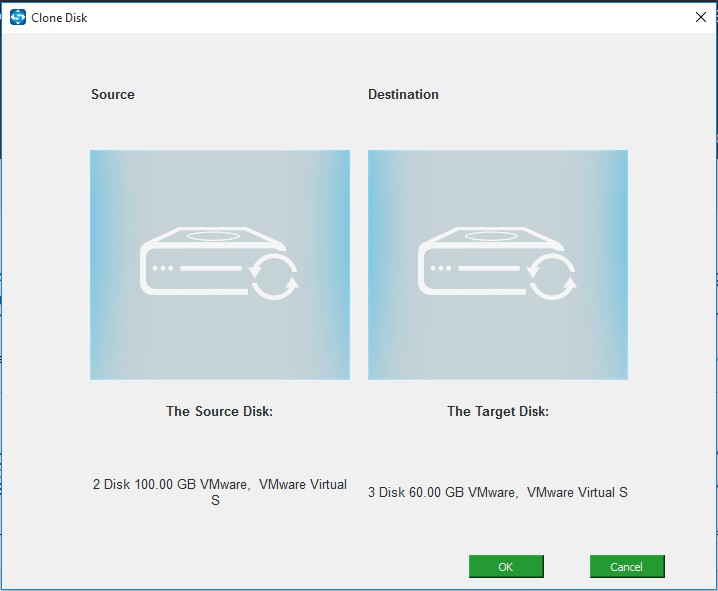
ハードディスクの複製方法の詳細については、Windows10/8/7でハードディスクをSSDに複製する方法を参照してください。
複製VSイメージ作成については、「Dディスクイメージ作成VS.ディスクの複製」を参照してください。
結語
この記事では、ハードディスクイメージの意味とディスクイメージの役割を説明しました。次に、2つのイメージバックアップツールを使用してハードディスクイメージを作成する方法につていて紹介しました。Windows 10/8/7では、自動バックアップ、差分バックアップ、増分バックアップ、およびハードディスクの複製に重要な役割を果たすMiniTool ShadowMaker 無料版をお薦めします。
当社のソフトウェアを使用してコンピュータをバックアップする時に何か問題があったら、コメント欄にコメントを残して頂くか、[email protected]までメールをお送りください。提案を頂ければ幸いです。よろしくお願いします。
