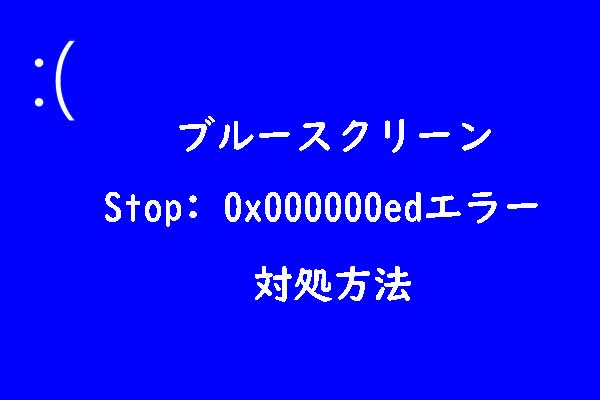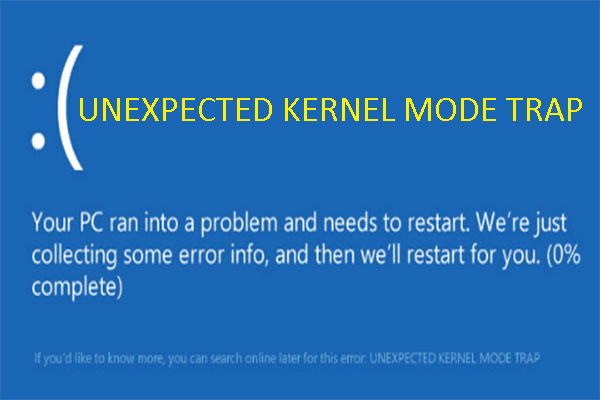パソコンを起動しようとした時や使用している最中に、突然「停止コード: Unexpected_Kernel_Mode_Trap(0x0000007F)」のブルースクリーンが発生してPCが再起動することがあります。MiniToolのこの記事では、この停止コードが発生する原因と対処法について詳しく紹介します。
停止コード0x0000007Fについて
停止コード0x0000007Fは、Windowsのブルースクリーンエラーの一種であり、発生時には下図に示すようなエラー メッセージが表示されます。
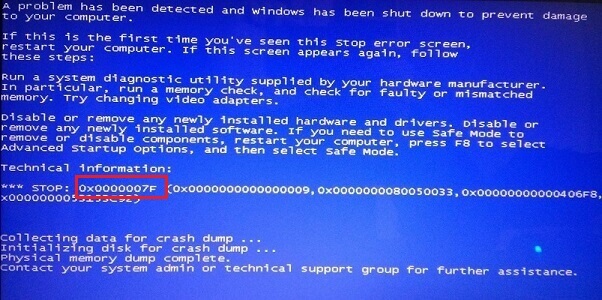
0x0000007Fは比較的重大なエラーであり、通常、システムの正常な動作に影響を与えます。また,このエラーは以下のいくつかのシステム エディションで発生する可能性が高いです。
- Windows XP HomeおよびProfessional
- Windows 2000 Professional、Server、Enterprise、およびDatacenterエディション
- Windows NT Server、Workstation エディション
停止コード0x0000007Fの原因
0x0000007Fのエラーメッセージの内容によると、このブルースクリーン エラーはハードウェアもしくは接続デバイスに障害は起きている際に発生します。具体的には次の問題が起きていることが考えられます。
- RAMモジュールが故障している
- 取り付けられたRAMモジュールが不一致である
- マザーボードが損傷している
- Windowsレジストリが破損している
- コンピュータがオーバークロックされている
- デバイスドライバーの互換性に問題がある、破損している
- HP ユーティリティで温度が急上昇した
- PC のカーネルスペースが不足している
- Windowsのシステムファイルが破損している
- PCのカーネルファイルsysがループしているため、いくつかの問題が発生している
- サードパーティウイルス対策ソフトが他のプログラムと競合している
停止コード0x0000007Fを修正する方法
お使いのPCで0x0000007Fエラーに遭遇した場合、以下の解決策を試してみてください。
解決策1. コンピュータを再起動する
パソコンを再起動することで、ソフトウェアが保存している一時ファイルを消去し、空き容量を確保することができます。また、一時的な不具合によるシステムエラーも解消される可能性があります。そのため、停止コード0x0000007Fが発生した場合は、先ずPCを再起動してみてください。この方法でうまくいかない場合は、次の方法に進んでください。
解決策2. Windowsのメモリ診断ツールを実行する
停止コード0x0000007Fは、RAMの故障によって発生することがあるため、「Windowsメモリ診断ツール」を実行してメモリの不具合をチェックすることができます。Windows PCを使っていると、この便利なツールを利用することができます。
しかし、ここでは、注意すべき点があります。PCが0x0000007Fのせいで正常に起動でない場合は、どうやって「Windowsメモリ診断ツール」を実行できるのでしょうか?心配しないで、このような場合は、セーフモードに入ってツールを実行できます。
セーフモードに入るには、次の手順で操作します。
- 電源ボタンを数秒間長押しして、パソコンを強制的にシャットダウンさせます。
- 再度電源ボタンを押して、パソコンの電源を入れます。Windowsのロゴが表示されたら、もう一度パソコンの電源を強制的に切ります。「自動修復を準備しています」または「PCを診断中」の回転画面が表示されるまで、この操作を数回繰り返します。
- その後、指示ボタンのある青い画面、または F8 ボタンを使用するように求める黒い画面にスキップします。
- 「詳細オプション」ボタンをクリックするか、「F8」ボタンを押します。
- 次に、「オプションの選択」画面で、「トラブルシューティング」をクリックします。
- 「トラブルシューティング」画面で、「詳細オプション」ボタンをクリックします。
- 次に、「スタートアップ設定」をクリックし、「再起動」ボタンをクリックします。
- その後、9つのオプションがある画面が表示されます。ここで、F5キーを押して、「セーフモードとネットワークを有効にする」オプションを選択します。すると、セーフモードでシステムの問題の修復を開始することができます。
引き続き、Windows メモリ診断ツールを使って、RAMの不具合を確認してみましょう。
- WindowsキーとSキーを同時に押して、「検索」ウィンドウを表示します。
- 検索ボックスに「メモリ診断」と入力し、右パネルの「管理者として実行」をクリックします。
- 次に、「今すぐ再起動して問題の有無を確認する(推奨)」を選択します。
- その後、画面上の指示に従って診断を開始します。
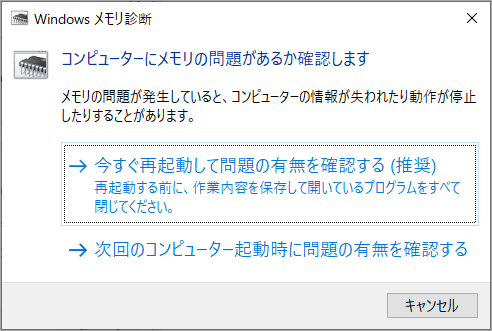
おすすめ記事:PCのメモリを診断するための無料メモリ診断ツール
解決策3. 最近インストールされたハードウェア/ソフトウェアを無効化するか、削除する
コンピュータに新しくインストールされた特定のハードウェア、ドライバ、またはソフトウェアが、コンピュータの元の設定と互換性がないために、0x0000007Fエラーが表示されることがあります。このような場合は、それらを無効化または削除してみてください。
デバイスの無効化または削除を行うには、以下の手順に従ってください。
提示:この操作を行うには、コンピュータをセーフモードにする必要があります。
- 「スタート」アイコンを右クリックし、操作メニューから「デバイスマネージャー」を選択します。
- 「デバイスマネージャー」ウィンドウで、最近インストールされたハードウェアのドライバを含むカテゴリを展開します。
- 操作したいドライバを右クリックし、必要に応じて「ドライバの更新」、「デバイスの無効化」または「デバイスのアンインストール」オプションを選択します。
解決策4. ウイルスのスキャンを行う
同じエラーコード0x00007Fに遭遇した一部のユーザーは、定期的にコンピュータをスキャンして不審なファイルや悪意のあるウイルスを除去することで、コンピュータを再び正常に動作させることができると報告しています。この方法も試してみたい方は、以下の手順で行ってください。
提示:サードパーティ製のウイルス対策ソフトは、互換性の問題を引き起こす可能性が高いです。したがって、それらを無効化またはアンインストールしてから、Windowsのセキュリティツールを使用してコンピュータをスキャンすることをお勧めします。
- WindowsキーとIキーを同時に押して、「設定」ウィンドウを表示します。
- 「更新とセキュリティ」を選択します。
- 次に、左のパネルから「Windows セキュリティ」を選択します。
- 「保護の領域」の「ウイルスと脅威の防止」をクリックします。
- 「スキャンのオプション」をクリックし、実行したいスキャンの種類を選択します。
- その後、「今すぐスキャン」をクリックすると、ウイルスのスキャンが開始されます。
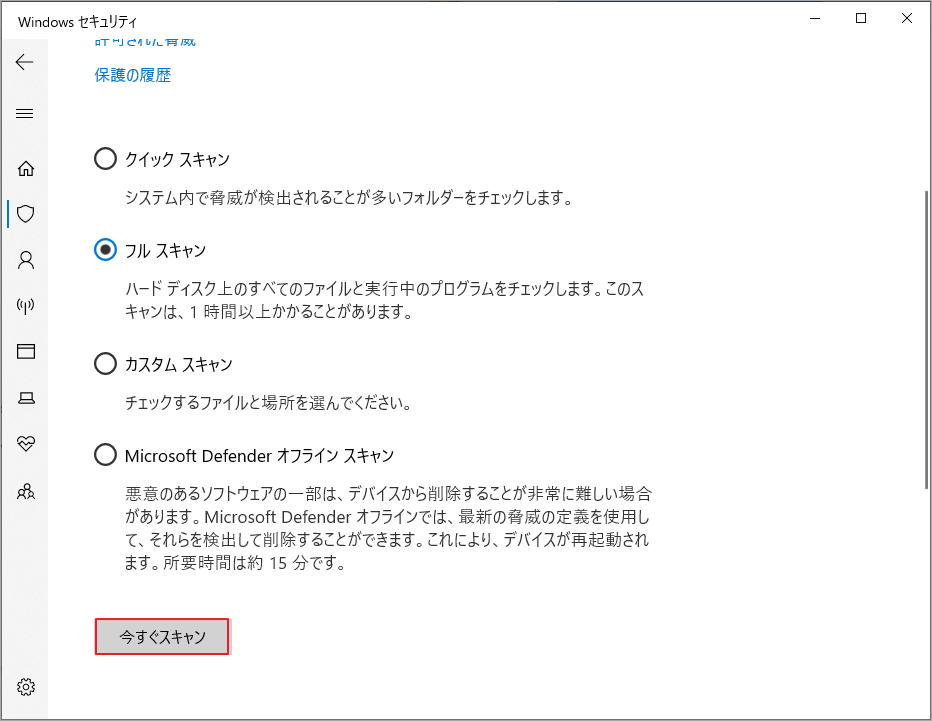
解決策 5. IDE、ATA、または ATAPI ドライバをアンインストールする
「iaStor.sys」というファイルが破損していると、エラーコード0x0000007Fが発生する可能性があります。調査によると、これはIDE/ATA/ATAPIコントローラの不整合によって起こるそうです。この場合、すべてのIDE、ATA、ATAPIドライバをアンインストールしてみてください。詳細手順は以下の通りです。
- PCのセーフモードに入ります。
- WindowsキーとRキーを同時に押し、「ファイル名を指定して実行」ウィンドウを開きます。
- ボックス内に「devmgmt.msc」と入力し、Enterキーを押します。
- すると、デバイスマネージャーのウィンドウに入ります。
- 「IDE ATA/ATAPIコントローラ」のカテゴリを展開します。
- 中身のコントローラを一つずつ右クリックし、メニューから「デバイスのアンインストール」を選択します。
- 「IDE ATA/ATAPIコントローラ」のカテゴリにある各項目のアンインストールが完了したら、コンピュータを再起動します。
- コンピュータが再び起動すると、同等の汎用ドライバがインストールされます。
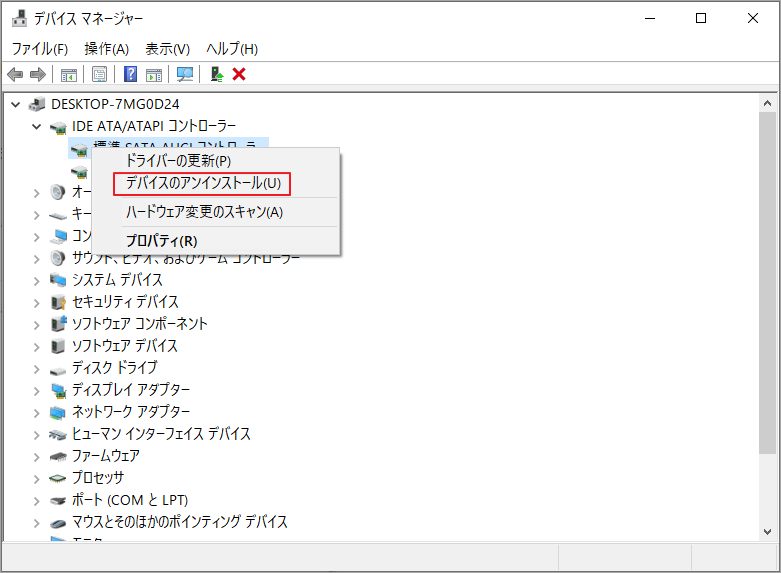
解決策6. HP Credentials Manager をアンインストールする
HPラップトップを使用していて、HP Credentials ManagerまたはHP Protect Tools Security Manager Suiteをインストールしたことがある場合、CPUとGPUの温度が極端に高くなり、停止コード0x0000007Fが発生することがあります。
この場合、HP Credentials Manager または HP Protect Tools Security Manager Suite をアンインストールすると、このエラーを解決することができます。詳細手順は以下の通りです。
- セーフモードに入ります。
- 「ファイル名を指定して実行」ウィンドウを開き、ボックスに「appwiz.cpl」を入力します。
- 次に、「OK」ボタンをクリックして、「プログラムと機能」ウィンドウを開きます。
- プログラム一覧からHP Credentials Manager / HP Protect Tools Security Manager Suite を見つけます。
- プログラムを右クリックして「アンインストール」を選択します。
- 画面上の指示に従って、処理を完了します。
- 完了したら、PCを再起動し、エラーが修正されているかどうかを確認します。
解決策7.レジストリに「KStackMinFree」エントリを追加する
Symantec Antivirus または Norton Antivirus を実行中に停止コード 0x0000007Fが発生した場合、お使いのコンピュータにカーネルを処理するための十分なカーネルスペースがないことが疑われます。
この場合、以下の手順でレジストリエディタで「KStackMinFree」の値を作成することで、エラーを修正してみてください。
- コンピュータをセーフモードで起動します。
- 「ファイル名を指定して実行」ウィンドウを開き、ボックスに「regedit」と入力し、Enterキーを押して、レジストリを開きます。
- HKEY_LOCAL_MACHINE\SOFTWARE\Symantec\Symantec Endpoint Protection\AV\Storages\Filesystem\RealTimeScanのパスに移動します。
- 「RealTimeScan」を選択し、右パネルの空白領域を右クリックし、「新規」>「DWORD(32ビット)値」を選択します。
- 新しく作成されたDWORDエントリに「KStackMinFree」という名前を付け、Enterキーを押して変更を保存します。
- 値を作成したら、それを右クリックして「修正」を選択します。
- 次に、「DWORD(32ビット)値の編集」ウィンドウで、表記を「Hexadecimal」に設定し、値データを「2200」に設定し、「Ok」を押して変更内容を保存します。
- 変更が完了したら、現在の変更内容を保存し、変更を有効にするためにコンピュータを再起動します。
おすすめ記事:WindowsでRegedit.exeが見つからないというエラーを修正
解決策8. ハードディスクを交換する
ハードドライブに問題がある場合は、0x0000007Fエラーが発生することもあります。このような場合は、ハードドライブを交換してみてください。
パート 1. ハード ドライブを交換する前にデータをバックアップする
ハード ドライブを交換する前に、元のドライブ内のデータを別のストレージデバイスにバックアップする必要があります。そうしないと、データが失われる可能性があります。 データをバックアップする方法は次のとおりです。
ステップ 1. MiniTool Partition Wizardをダウンロードし、正常に動作しているコンピュータにインストールします。
MiniTool Partition Wizard Freeクリックしてダウンロード100%クリーン&セーフ
ステップ2. 次に、ブータブルメディア機能でブータブルUSBを作成します。
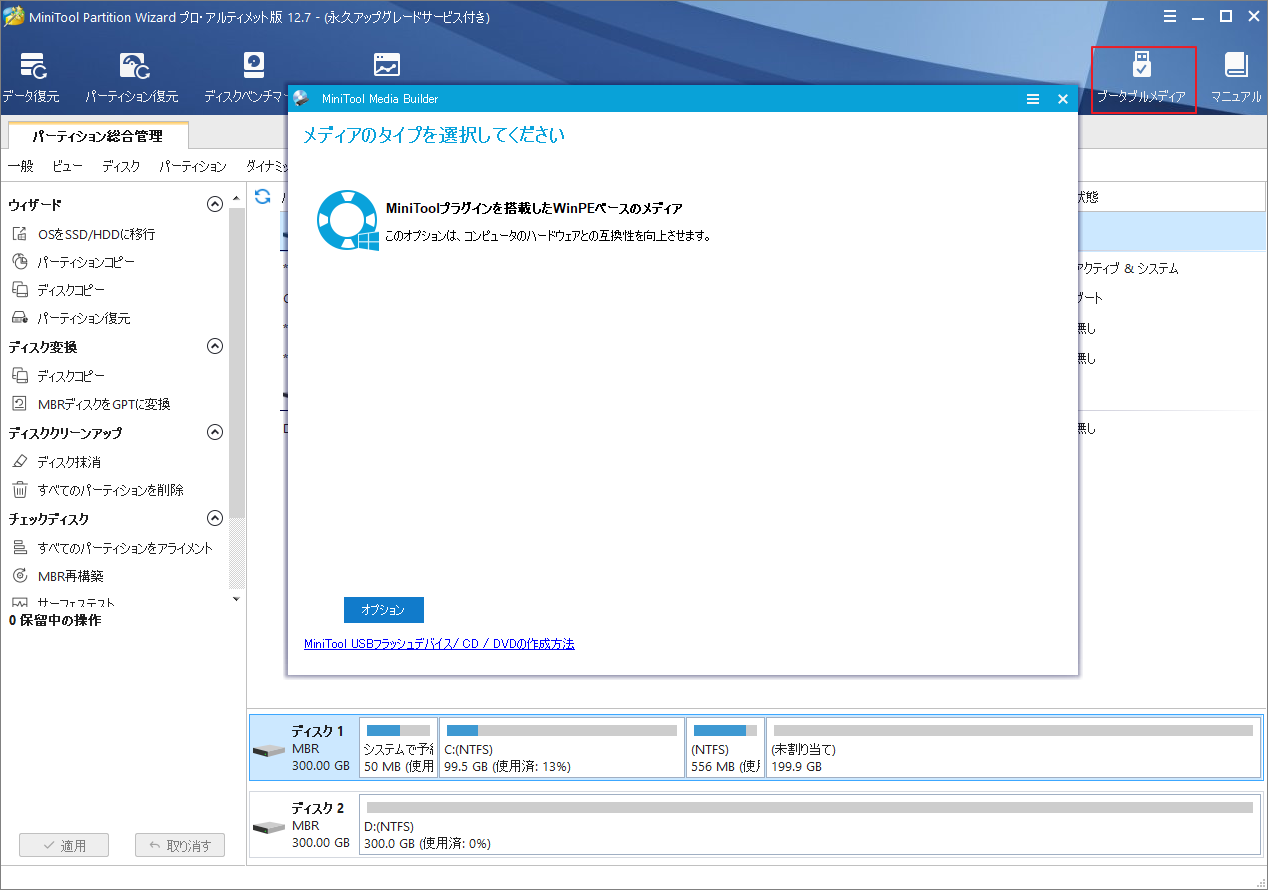
ステップ3.作成したブータブルメディアをエラーが発生したコンピュータに接続し、そのメディアからデバイスを起動します。その後、画面上の指示に従ってMiniTool Partition Wizardを起動します。
ステップ4. 次に、バックアップするデータを格納する外付けハードドライブをコンピュータに接続し、ソフトウェアの左側のパネルから「ディスクコピー」ウィザードを選択します。「次へ」ボタンをクリックして続行します。
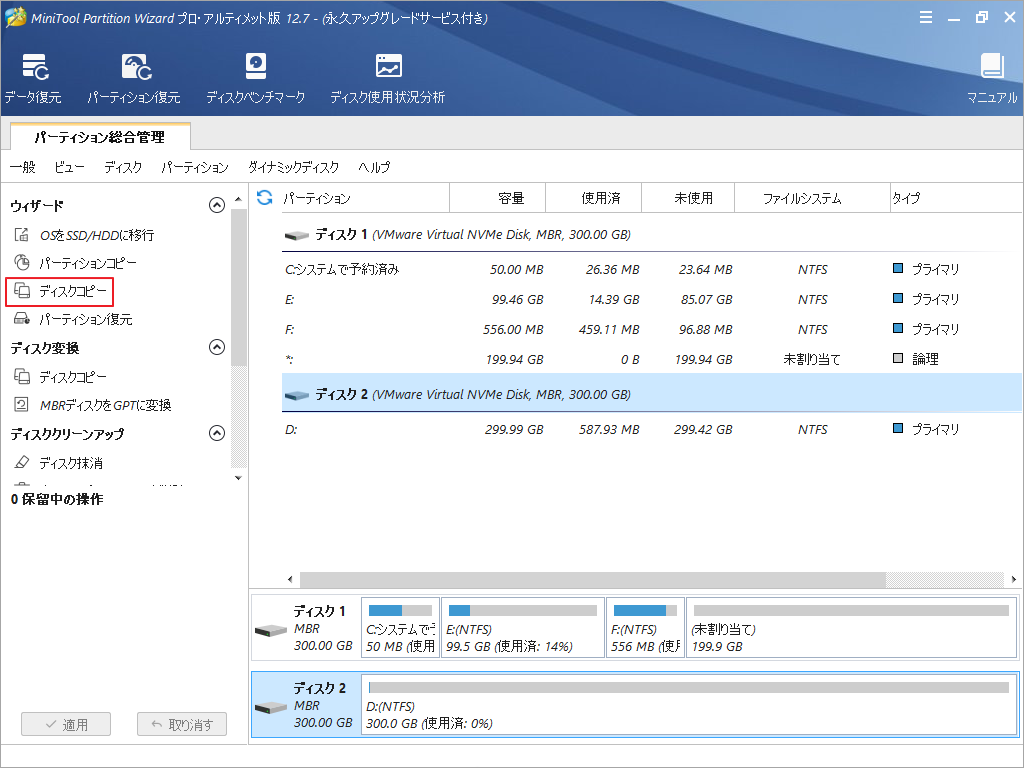
ステップ5.「コピーするディスクを選択」ウィンドウに入ります。ここでは、ディスク1を選択し、「次へ」をクリックします。
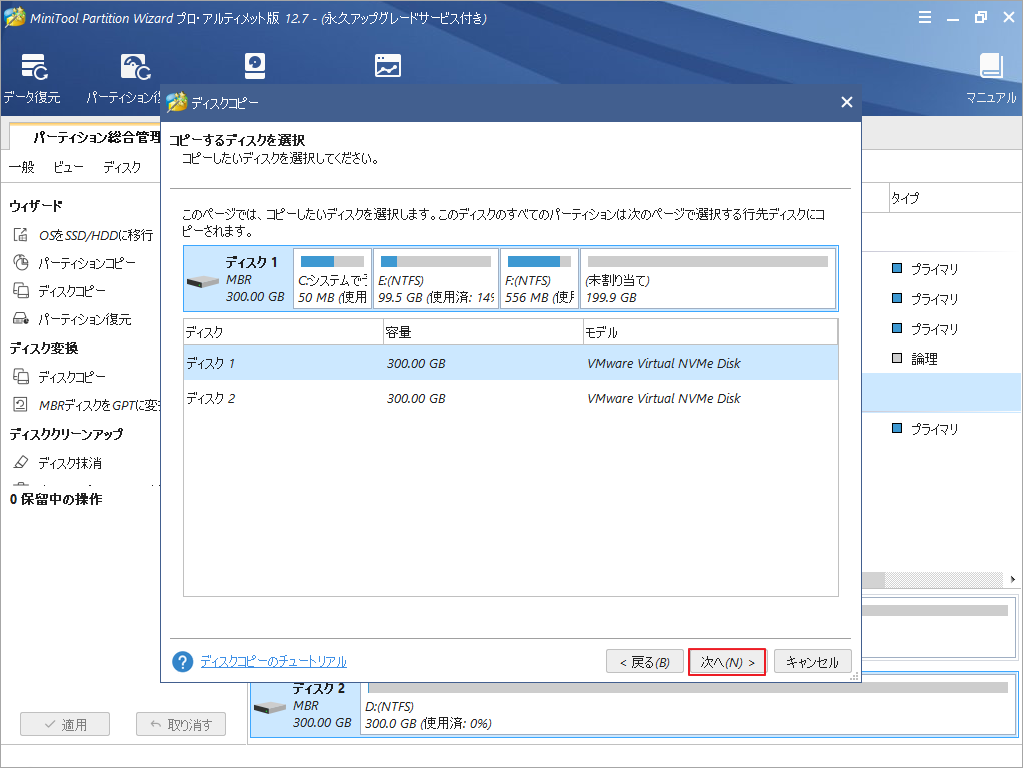
ステップ6. 保存先ディスク(ディスク2)を選択して「次へ」をクリックします。
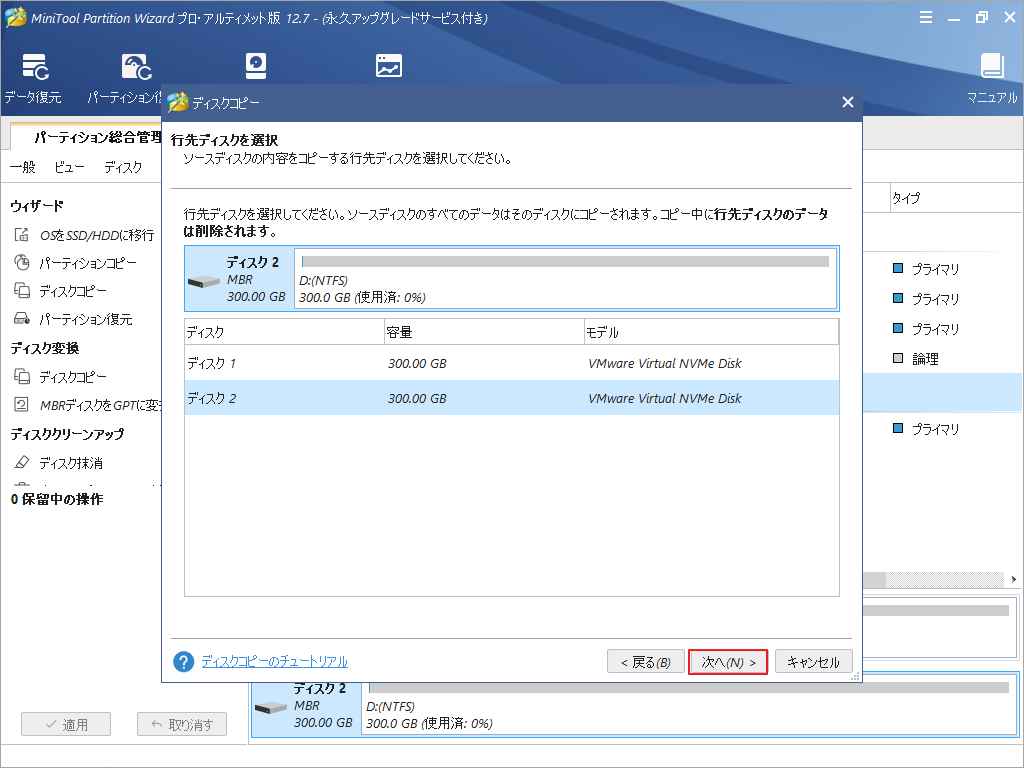
ステップ7.新しいウィンドウでコピーオプションを選択して「次へ」をクリックして続行します。次の画面の「完了」をクリックしてメインインターフェースに戻ります。
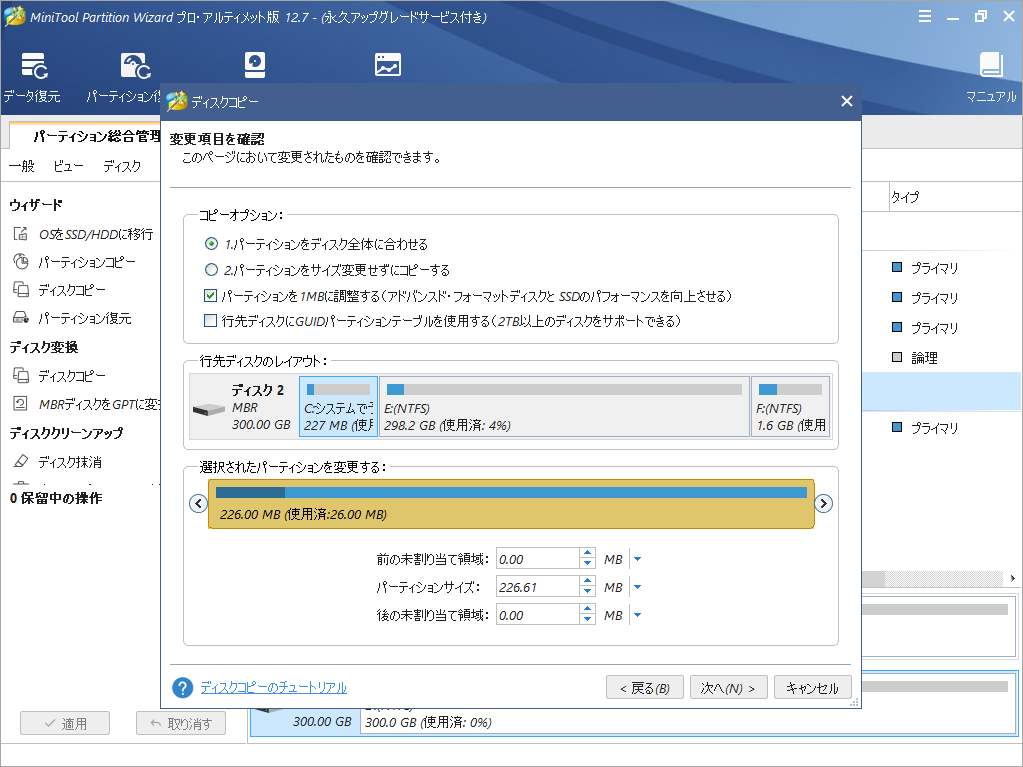
ステップ8. 「適用」と「はい」ボタンをクリックして、保留中の操作を実行します。
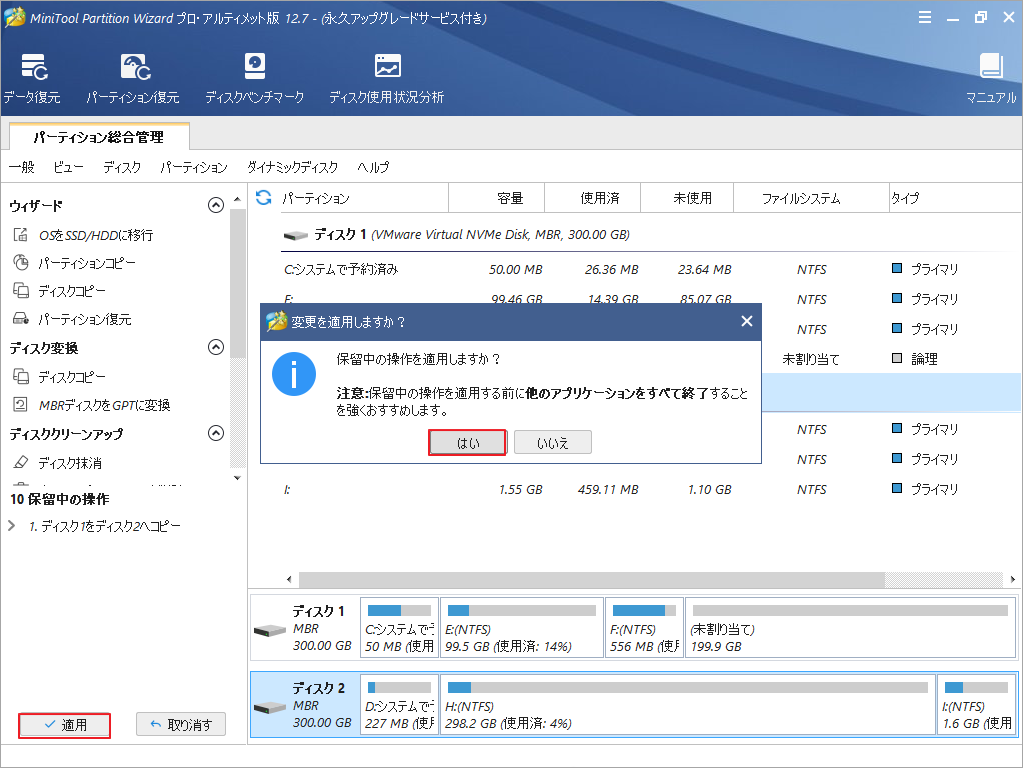
ステップ9. コピー処理が完了したら、引き続きハードドライブの交換を開始できます。
パート2. ハードドライブを交換する
データをバックアップした後、引き続きハードドライブを交換するには、以下の手順で操作します。
- Windows用のインストールUSBドライブを作成します。
- ノートパソコンから古いハードドライブを取り外し、新しいドライブを取り付けます。
- 新しく作成したインストール用USBドライブを使用して、Windows オペレーティングシステムを再インストールします。
PCを再起動して0x0000007Fが解消されたかどうか確認してください。
解決策9. BIOSからメモリキャッシュを無効にする
一部のユーザーは、BIOSでメモリキャッシングを無効にすると、エラーコード0x0000007Fを解決できると主張しています。その手順は以下の通りです。
- PCを再起動し、BIOSキーを押してBIOSメニューに入ります。
- 「Advanced」メニューに移動し、「Cache Memory」を選択します。
- 「Disabled(無効)」に設定されていることを確認します。
- F10キーを押して、変更を保存します。
- Yesを選択し、確認を行います。
- 完了したら、エラーが修正されたかどうかを確認します。
0x0000007Fによって失われたデータを回復する方法
停止コード0x0000007Fの発生によってデータが失われた場合、MiniTool Partition Wizardを使用してデータを復元することができます。
提示
- データが紛失した後、引き続きドライブにデータを書き込まないでください。
- データを復元するためには、起動可能なディスクを作成する必要があります。
MiniTool Partition Wizard Freeクリックしてダウンロード100%クリーン&セーフ
ステップ1.ソフトウェア上部のツールバーから「データ復元」をクリックします。次に、データを復元する場所を選択し、「スキャン」をクリックします。ここでは「デバイス」タブで全ディスクを選択します。
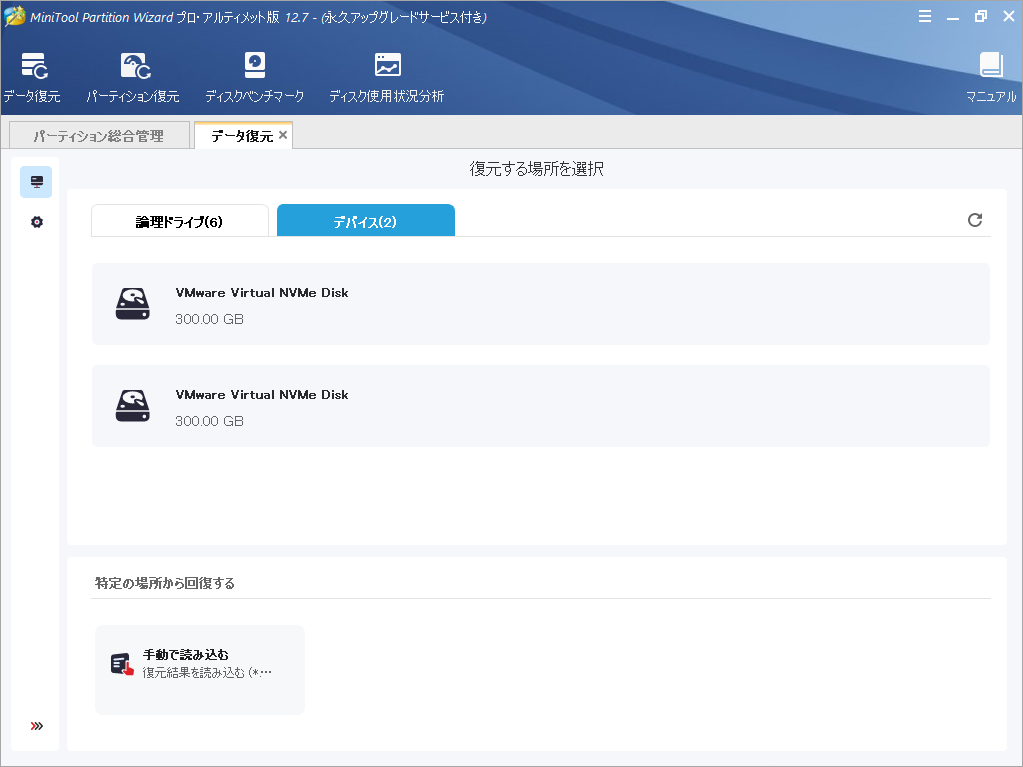
ステップ2.スキャンプロセスが終了するまで待ちます。 以下のいくつかの便利なツールを活用して回復したいファイルを素早く見つけることができます。
- パス:スキャン結果内のファイルはディレクトリ構造順に表示します。
- タイプ:スキャン結果内のファイルは種類別に分類して表示します。
- 検索: ファイル名でアイテムを検索できます。
- フィルター:ファイル名/拡張子、サイズ、作成日、変更日でファイルをフィルターすることができます。
- プレビュー:最大70種類のファイル形式をプレビューすることができます。しかし、それぞれのファイルは100MB以下である必要があります。
- 停止&一時停止アイコン:スキャン中にターゲットファイルをすべて見つかった場合は、この二つのボタンをクリックしてスキャン処理を停止または一時停止することができます。
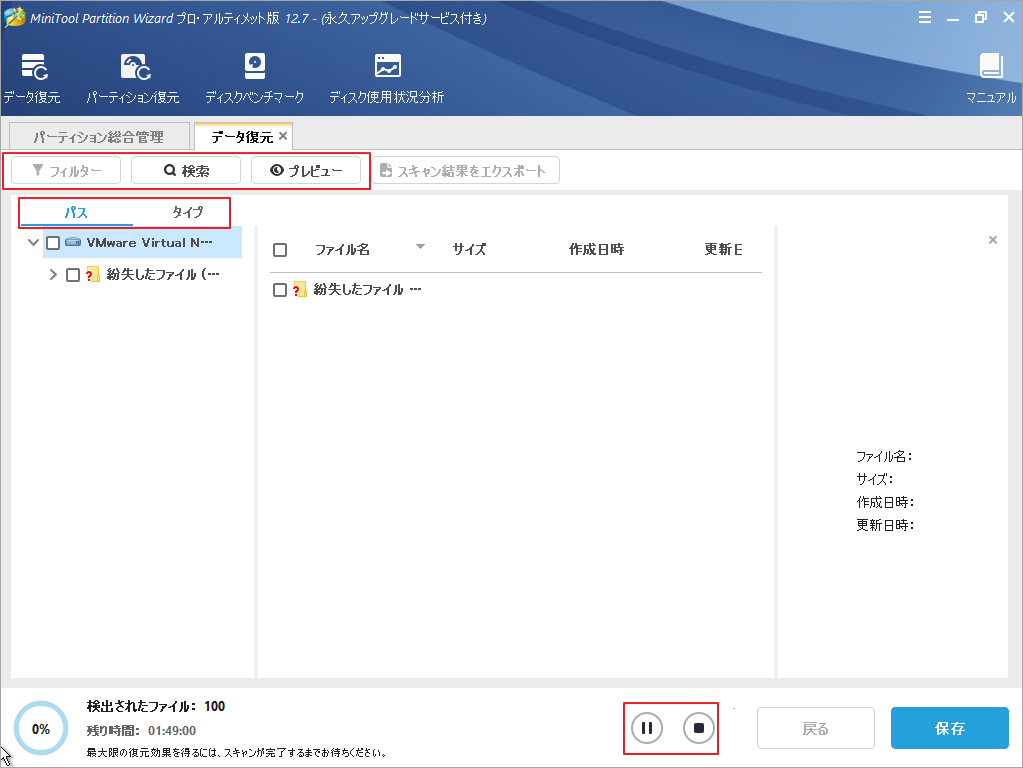
ステップ3.復元したいファイルにチェックを入れ、「保存」をクリックします。
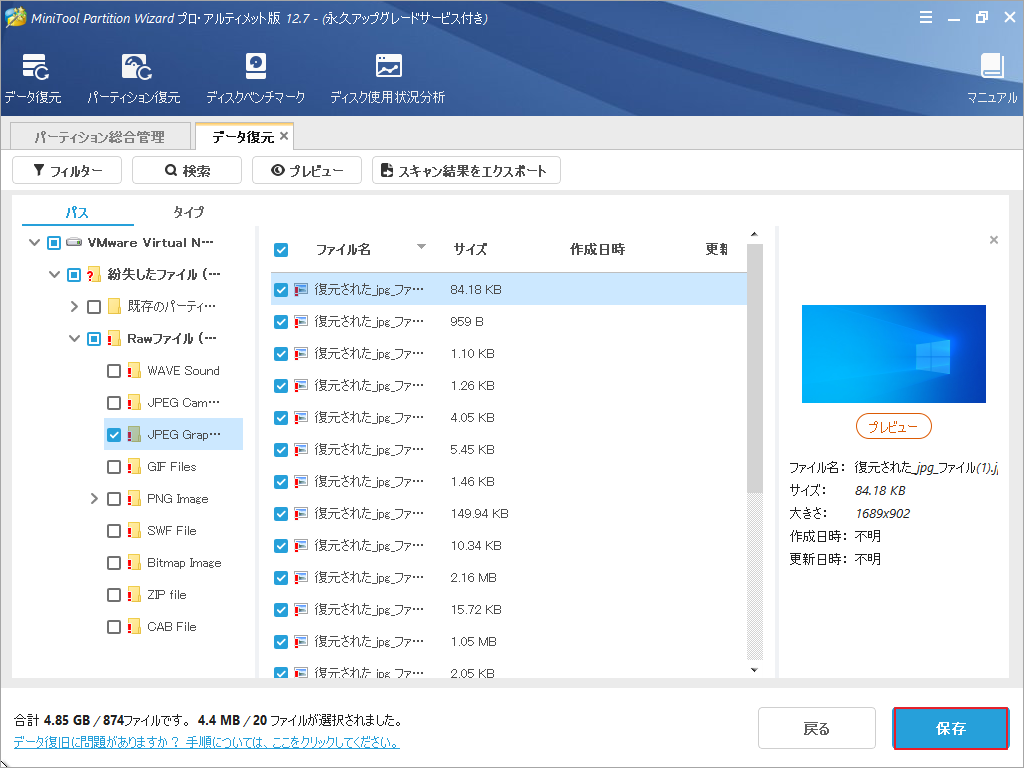
ステップ4.復元されたデータを保存する場所を選択します。この場所は元のハードドライブ内の場所でないことを確認してください。
結語
この記事は、Windowsのブルースクリーンエラー0x0000007Fの原因と対処法、そしてこのエラーによって失われたデータを回復する方法をまとめて紹介しています。これらの内容はご参考になされましたら幸いです。また、このエラーを修正するための他の方法があれば、以下のコメントで教えてください。
なお、MiniTool Partition Wizardの使用中に何かご不明な点やご意見がございましたら、お気軽に[email protected]までご連絡ください。