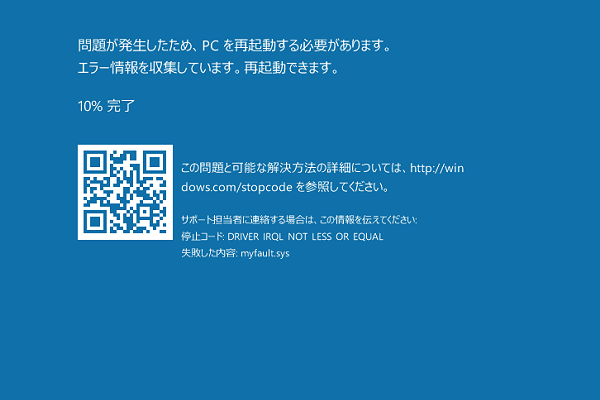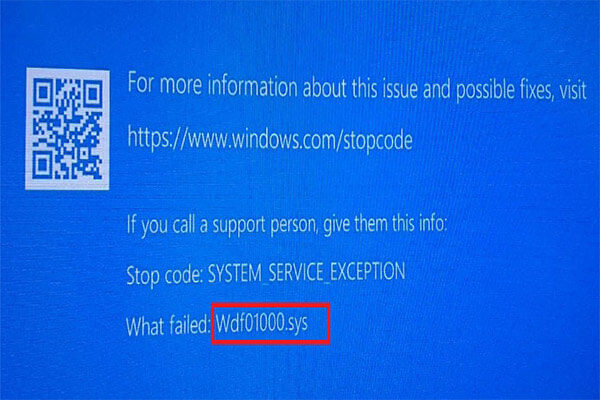Windows PCを使用する際に、突然ブルースクリーンエラー0x000000EDが発生したことはありますか?MiniTool Partition Wizardのこの記事では、BSODエラー0x000000EDの原因や対処法、そしてエラーによって紛失したデータを回復する方法を紹介していきます。
STOP: 0X000000EDエラーとは
Stop: 0x000000ed エラーは、ブルースクリーン(英語:Blue Screen of Death, BSoD)エラーの一種です。このエラーが発生すると、システムが正常に起動できず、コンピューターに保存されているデータにもアクセスできなくなります。
stop: 0x000000ed エラーは様々な状況で発生する可能性があります。例えば、Windows XP/10などのWindowsシステムのアップデートやWindowsシステムのインストールを行うと、突然画面が青くなり、「STOP: 0X000000ED(0X8436A030, 0XC0000006, 0X00000000, 0X00000000)」と表示されることがあります。
さらに、パソコンに何の変更も加えていなくても、突然このエラーが発生することがあります。
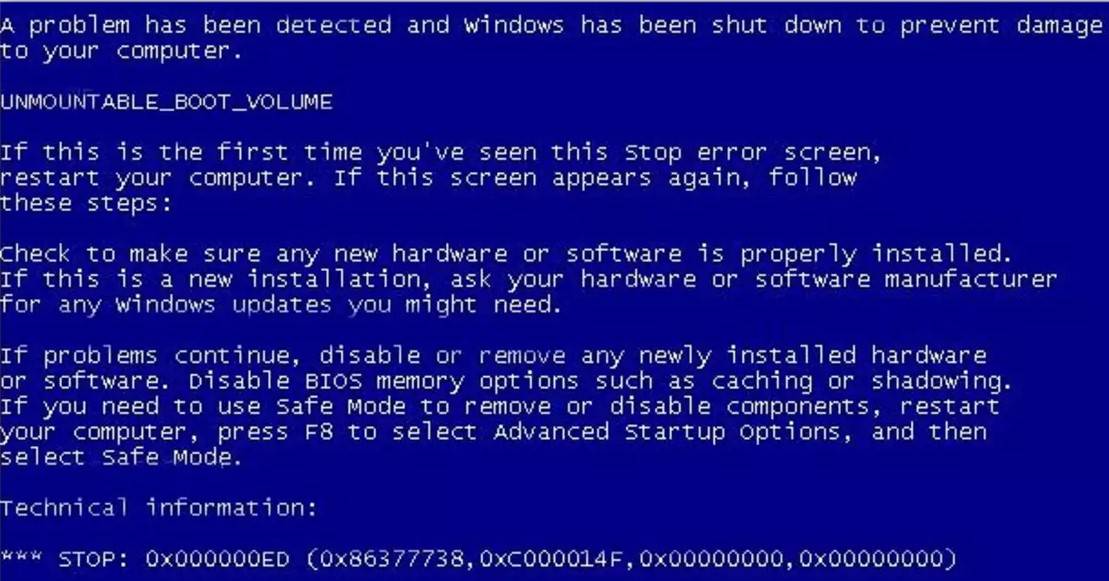
Stop: 0x000000edのブルースクリーンには、エラーの発生を知らせるメッセージのほかに、次のようなアドバイスも表示されます。
- この停止エラー画面が初めて表示された場合は、コンピュータを再起動してください。再びこの画面が表示された場合は、次の手順で対処してください。
- 新しいハードウェアまたはソフトウェアが正しくインストールされていることを確認します。新規にインストールした場合は、ハードウェアまたはソフトウェアのメーカーにWindowsの更新プログラムが必要かどうか問い合わせてください。
- 問題が解決しない場合は、新しくインストールしたハードウェアまたはソフトウェアを無効にするか、削除してください。そして、キャッチングやシャドウイングなどのBIOSメモリオプションを無効にします。コンポーネントを削除または無効にするためにセーフモードを使用する必要がある場合は、コンピュータを再起動し、F8キーを押して「詳細スタートアップ・オプション」を選択し、「セーフモード」を選択します。
上記のヒントによると、BSODエラーStop:0x000000edの考えられる原因は次のように推測できます。
- ブートボリュームが破損しています。
- Windows上に破損したファイルがあります。
- HDDまたはSSDに何らかの損傷があります。
おすすめ記事:ブルースクリーンエラー Ntkrnlmp.exe を修正する方法
Stop: 0x000000ed エラーの解決方法
各ソリューションの各ステップに従って慎重に操作してください。さもないと、予期せぬエラーが発生する可能性があります。また、各ソリューションの実行が完了したら、エラーが解決されたかどうかを確認するために、コンピュータを再起動してください。
解決方法1. 自動修復を実行する
パソコンを起動しようとしたときにStop: 0x000000ed ブルースクリーンエラーが発生した場合は、システムの自動修復を実行して問題を解決してみてください。詳細手順は以下の通りです。
- 電源ボタンを押してパソコンを起動し、Windowsに入る前にシャットダウンします。この操作を連続して数回繰り返してください。すると、パソコンはシステムの起動に問題が発生したと判断し、自動的にWindows RE環境に入ります。
- まず、パソコンは回復画面を表示し、「Windowsが正しく読み込まれませんでした」という通知と、その下にいくつかの説明が表示されます。
- 次に、下の「詳しい修復オプションを表示する」ボタンをクリックして、Windows RE の画面に入ります。
- 次のページで「トラブルシューティング」オプションを選択します。
- その後、「詳細オプション」を選択します。
- 詳細オプションのページで、「スタートアップ修復」をクリックします。
- 修復処理が開始されます。修復が完了するまで1時間ほど待機します。修復完了したら、コンピュータを再起動し、エラーが正常に修正されたかどうかを確認してください。
解決方法2. SFCとCHKDSKを実行する
前の方法がうまくいかない場合は、SFCコマンドとCHKDSKコマンドを使って、コンピュータのハードディスク上の破損したブートボリュームを修復してみることも可能です。詳しい流れは以下の通りです。
- 上記の操作を繰り返し、再度「詳細オプション」画面を表示します。
- 今度は、「コマンドプロンプト」を選択して続行します。
- 「sfc /scannow /offbootdir=c: /offwindir=c:windows」というコマンドを入力し、Enterキーを押します。
- 続いて、「chkdsk c: /r」と入力し、Enterキーを押します。
- その後、コマンドプロンプトを終了し、コンピュータを再起動して、エラーが修正されたかどうかを判断してください。
解決方法3. CMDを使用してブートセクターを修復するか、BCDを再構築する
SFCコマンドもCHKDSKコマンドも効かない場合は、以下のコマンドでブートセクタの修復やBCDの再構築も試してみてください。
入力ミスを防ぐために、このコマンドを直接コピー&ペーストしてください。
- 上記の方法を繰り返し、コマンドプロンプトにアクセスします。
- 「bootrec /fixMBR」と入力し、Enterキーを押します。
- 「bootrec /fixBoot」と入力し、Enterキーを押します。
- 「bootrec /rebuildBCD」と入力し、Enterキーを押します。
- その後、コマンドプロンプトを終了してコンピュータを再起動し、このエラーが解決されてかどうかを確認します。
上記のコマンドでもうまくいかない場合は、ブートセクターを修復したり、BCDを再構築するための別のコマンド群があります。
- 上記を繰り返してコマンドプロンプトを表示させます。
- 「bcdedit /export C:BCD_Backup」と入力し、Enterキーを押してください。
- 次のステップでは、「c:」と入力し、Enterキーを押してください。
- 次に、「cd boot」と入力し、Enterキーを押します。
- 「attrib bcd -s -h -r」と入力し、再度Enterキーを押します。
- 「ren c:bootbcd bcd.old」と入力し、Enterキーを押します。
- 最後に、「bootrec /RebuildBcd」と入力し、Enterキーを押します。
- 最後に、コマンドプロンプト画面を終了し、コンピュータを再起動します。
それでもStop: 0x000000edブルースクリーンエラーが直らない場合は、引き続き以下の方法を試してください。
解決方法4. Windowsのアップデート
Windowsのバージョンが古いためにブルースクリーンエラー0x000000edが発生することがあります。そのため、Windowsを最新の状態に更新することをお勧めします。「コントロールパネル」または「設定」でWindowsのアップデートを行うことができます。
解決方法5. ドライバーをアップデートする
また、このエラーは一部のドライバーの不良が原因で発生することもあります。ドライバーを更新することで、エラーの修正を試みることができます。
デバイスマネージャで該当するドライバーを選択し、「ドライバーの更新」をクリックすると、自動的に更新されます。この解決策でもstop: 0x000000ed エラーが直らない場合は、引き続き以下をお試しください。
おすすめ記事:Windowsでブルースクリーンエラー0x0000000Aが発生する場合の対処法
解決方法6. BIOSの設定を変更し、エラーを修正する
新しいWindowsシステムをインストールしようとしたときにブルースクリーンエラー0x000000edが発生した場合、BIOS設定を変更してエラーを修正することができます。
BIOS設定画面の起動方法はPCのメーカーによって異なります。詳細はPCのマニュアルや各メーカー公式サイトにてご確認してください。
- パソコンをシャットダウンしたから再起動します¥。
- ブランド画面が表示されたら、キーボードのBIOSキー(Del、F12、F2など)を押します。
- 次に、「SATA configuration」オプションを検索します。
- 「Configure SATA」をクリックして、AHCIに変更します。
- 最後に、F10キーを押してこの変更を保存し、終了します。
AHCI(Advanced Host Controller Interface)モードは、SATAドライブの潜在的な加速度を利用し、ドライブの読み取りおよび書き込み速度を約30%向上させ、ディスクの低性能によるエラーを修正するIntel主導の技術です。
この方法でstop: 0x000000ed エラーが直らない場合、次の解決策に移りましょう!
解決方法7. トラブルシューティングハードウェアを使用して障害を修正する
上記のすべての解決策で0x000000edブルースクリーンエラーが解決しない場合は、ハードウェアに問題があると推測できます。
デバイス間の競合やデバイスの損傷など、多くのハードウェア障害については、システムの再インストールは必要ありません。デバイスを交換するだけでエラーは直ります。
ただし、オペレーティングシステムがインストールされているハードディスクに障害が発生した場合は、ハードディスクを交換し、オペレーティングシステムを再インストールする必要があります。
また、ストレージデバイスとマザーボードを接続するSSDまたはHDDのSATAケーブルが破損している場合は、交換する必要があります。
最後に、SSDやHDDに何らかのエラーがあると思われ、現在のSSDやHDDを交換したい場合は、こちらの記事から詳しい手順を得ることができます。
0x000000edエラーによって失われたデータを復元する方法
Stop: 0x000000ed エラーの発生によりコンピュータ上のデータが失われた場合、MiniTool Partition Wizard を使用してデータを復元することができます。MiniTool Partition Wizardは、データ復元機能を持つ便利なソフトウェアです。
- データ紛失が発生した後、ハードディスクにデータを書き込み続けないでください。
- データを復元するためには、起動可能なディスクを作成する必要があります。
MiniTool Partition Wizard Freeクリックしてダウンロード100%クリーン&セーフ
ステップ1:MiniTool Partition Wizardのメインインターフェースに入り、上部のツールバーで「データ復元」をクリックします。紛失したデータが格納されている元のドライブまたはディスクを選択します。
- 失われたデータが以前保存されていたドライブがわかっている場合、「論理ドライブ」タブで該当パーティションを選択することができます。
- 失われたデータがどこに保存されていたか忘れた場合は、「デバイス」タブでディスク全体を選択します。
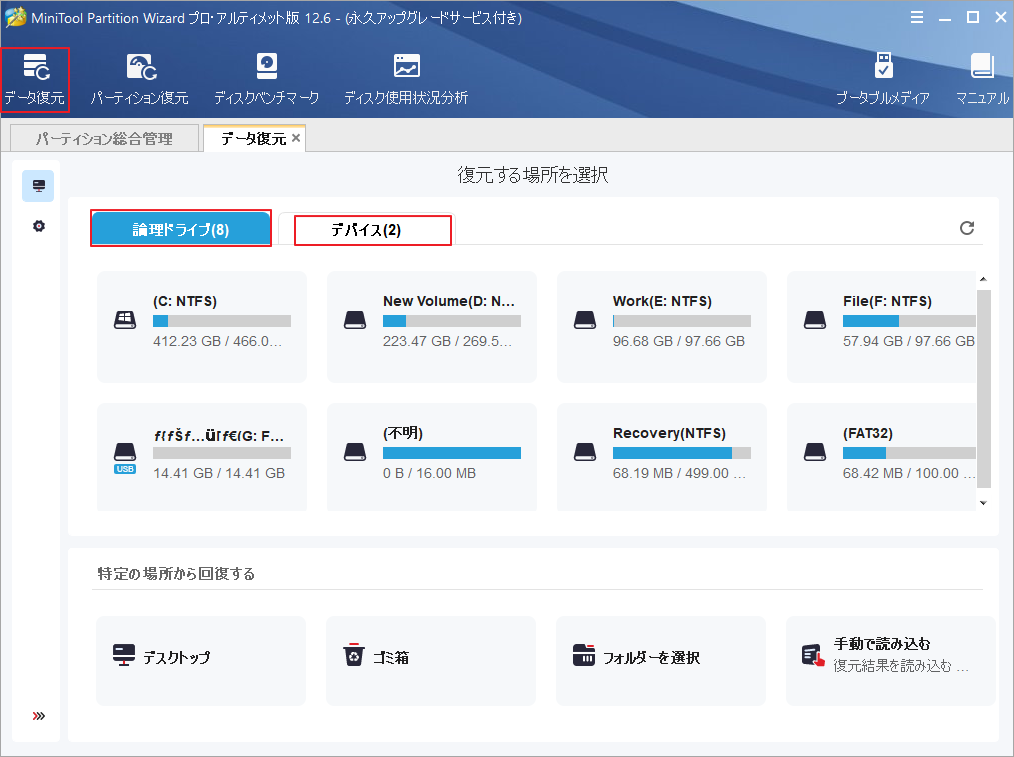
ステップ2:「スキャン」をクリックして失われたデータの検出を開始します。処理が完了したら、以下のツールを活用して、ターゲットファイルを素早く見つけることができます。
- パス:失われたすべてのファイルは、ディレクトリ構造の順序で一覧表示されます。
- タイプ:失われたファイルはすべてタイプ別に分類されています。
- 紛失したファイルを表示:すべての失われたファイルを見つけることができます。
- 検索:ファイルは名前で検索できます。
- フィルタ:ファイル名/拡張子、サイズ、作成日と変更日、削除されたファイル、失われたファイル、または通常のファイルでファイルをフィルタリングできます。
- プレビュー:100MB未満である必要があるいくつかの種類のファイルをプレビューできます。 ただし、最初にパッケージをインストールする必要があります。
スキャンプロセスが進行しているとき、必要なファイルがすべて見つかったことを確認したら、一時停止と停止ボタンをクリックしてプロセスを中断することができます。
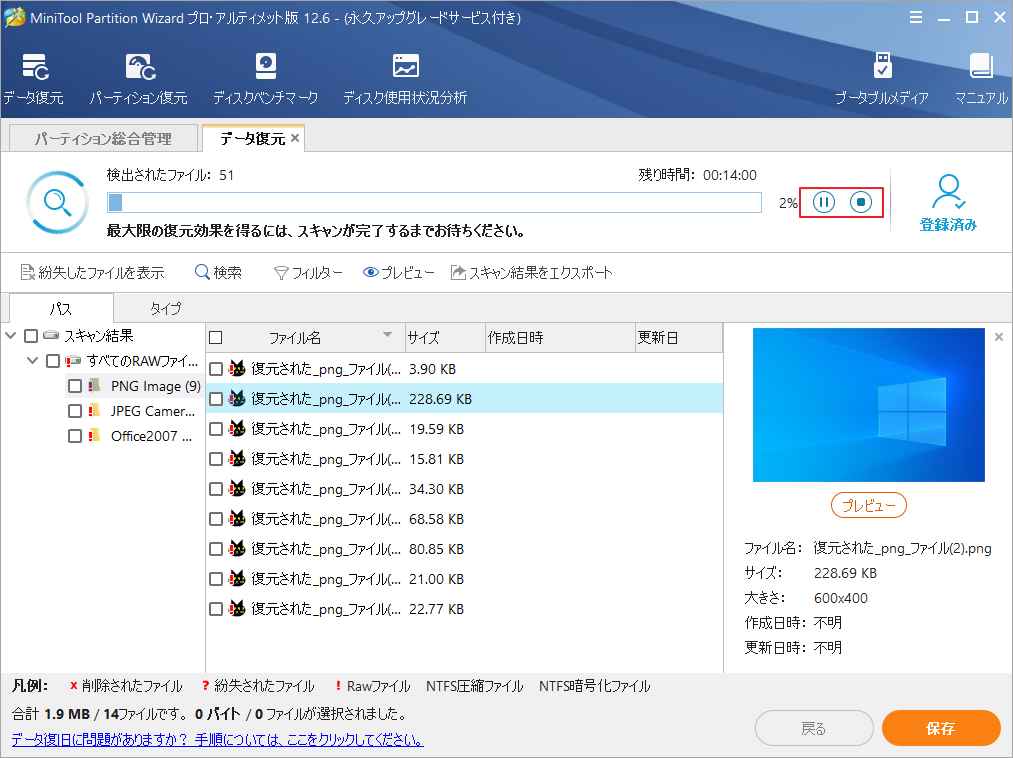
ステップ3:復元したいファイルにチェックを入れ、「保存」をクリックします。保存する場所を確認します。
回復したファイルを戻の保存場所に置かないでください。さもなければ、紛失/削除されたデータは上書きされる可能性があります。
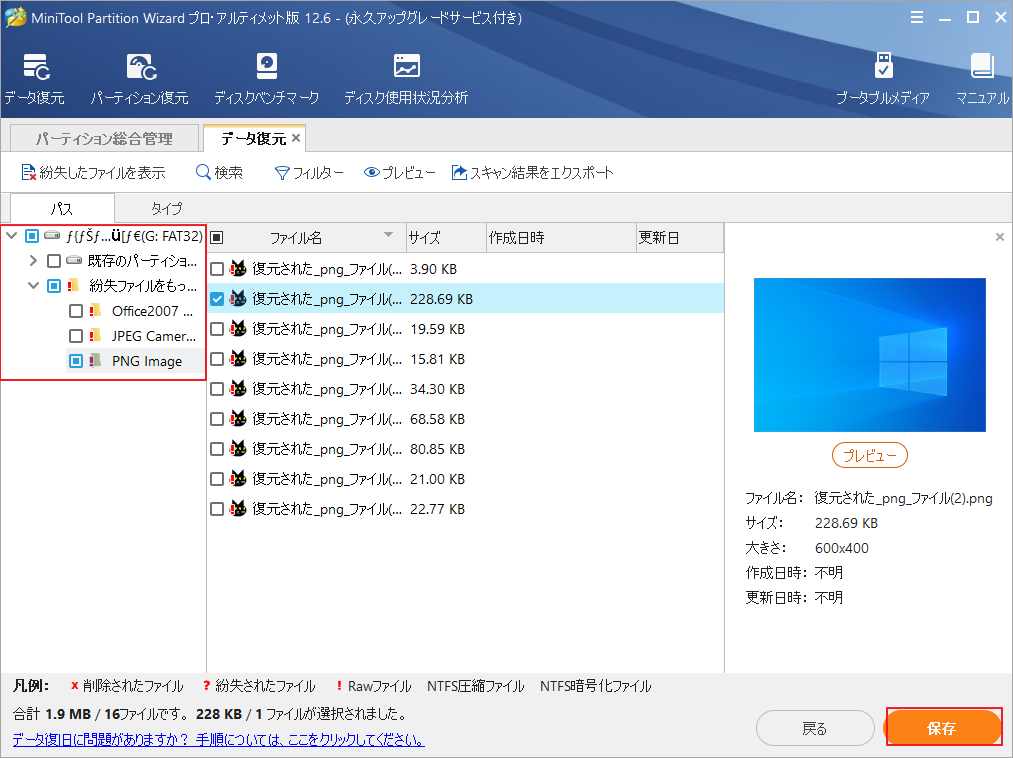
結語
この記事は、Windows PCでブルースクリーンstop: 0x000000edエラーが発生する場合の対処法と、このエラーによって紛失されたデータを復元する方法を紹介しました。このエラーを修正する他の方法もある場合は、コメントを残して共有してください。なお、MiniTool Partition Wizardの使用中に何かご不明な点やご意見がございましたら、お気軽に[email protected]までご連絡ください。