BSODエラー0x000000EAについて
0x000000EAは、BSODメッセージ THREAD_STUCK_IN_DEVICE_DRIVERに関連するエラー コードです。
このエラーは、高解像度ビデオ ゲーム、3Dモデリング プログラム、ビデオ編集ソフトウェアなどのグラフィックスを多用するソフトウェアを実行しているときによく発生します。これらのアプリケーションを実行すると、システムのグラフィック処理負荷が大幅に増加します。GPUがタイムリーに応答しなかったり、ドライバーが競合したりすると、エラーが発生してブルースクリーンになることがあります。
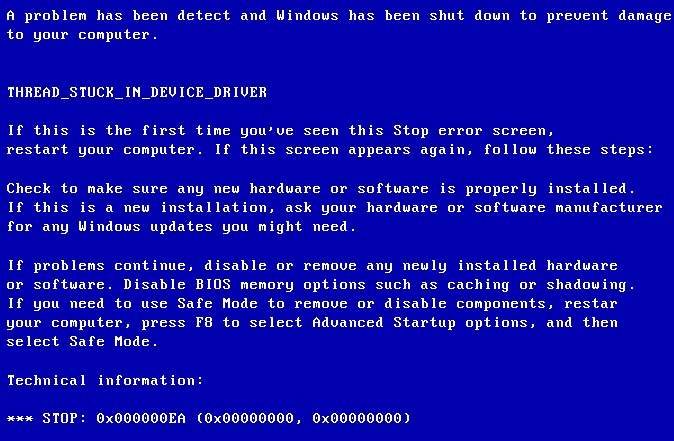
このエラーに悩んでいますか?以下の内容を読み続けて、その原因と修正方法を確認してください。
BSODエラー0x000000EAの原因
ブルースクリーンエラー 0x000000EA はさまざまな原因で発生する可能性がありますが、以下にいくつかの一般的な原因を挙げます。
- グラフィックス ドライバーが古いか、競合しています。
- システムと互換性のないソフトウェアがインストールされています。
- ハードウェアアクセラレーションが有効になっています。
- BIOS のバージョンが古いです。
- CPUまたはGPUがオーバークロックされています。
- RAMが故障しています。
- ウイルス対策ソフトウェアまたはファイアウォールが特定のデバイス ドライバーをマルウェアと誤認識し、ドライバーが適切に機能しなくなり、ブルー スクリーンが発生します。
- グラフィックス カードに物理的な損傷があります。
- システムファイルが破損しています。
- Windows オペレーティング システムが古いです。
BSODエラー0x000000EAを修正する方法
ブルースクリーンエラー0x000000EAが発生すると、現在実行中のタスクが強制的に停止されるだけでなく、システムが正常に動作しなくなったり、重要なデータが失われたりする可能性があります。そこで、その後の操作によって失われたデータが上書きされることを避けるために、すぐにデータを復元することをお勧めします。
ブルースクリーンエラー0x000000EAによって失われたデータを復元する
前述したように、ブルー スクリーン エラー0x000000EAが原因で、コンピューターがシステムに正常に入ることができない場合があります。では、この状況でディスク上のデータを安全に救出するにはどうすればよいでしょうか?MiniTool Partition Wizardは、専門的で機能が豊富なディスクパーティションソフトウェアとして、このような状況でデータを簡単に回復できる「ブータブルメディア」と「データ復元」機能を内蔵しています。ぜひ試してください。
それでは、以下の手順に従って起動しないPCからデータを復元しましょう。
パート1:起動可能なUSBドライブを作成する
MiniTool Partition Wizard Pro Demoクリックしてダウンロード100%クリーン&セーフ
- 別の正常に動作中のPCでMiniTool Partition Wizardをダウンロードしてインストールします。
- 同じPCでUSB ドライブを接続し、MiniTool Partition Wizardを起動します。
- メインインターフェースに入ったら、右上の「ブータブルメディア」機能をクリックし、「MiniToolプラグインを搭載したWinPEベースのメディア」をクリックします。
- メディアの作成場所として「USBフラッシュ ディスク」を選択し、ポップアップ ウィンドウで「はい」をクリックします。
- 完了すると、起動可能なUSBドライブを正常に作成できます。
パート2:問題のあるPCからデータを復元する
ステップ1:先ほど作成した起動可能なUSBドライブを問題のあるPCに接続して、BIOSでこのドライブを最初の起動デバイスとして設定します。
ステップ2:PCを再起動して、起動可能なUSBドライブから起動するようにします。
ステップ3:しばらく待つと、MiniTool Partition Wizardのメインインターフェースが自動的に表示されます。上部のツールバーで「データ復元」をクリックします。
ステップ4:次に、データを回復する場所を選択し、「スキャン」をクリックします。最も完全なスキャン結果を得るには、ここは「デバイス」タブでシステム ディスク全体を選択してスキャンすることができます。
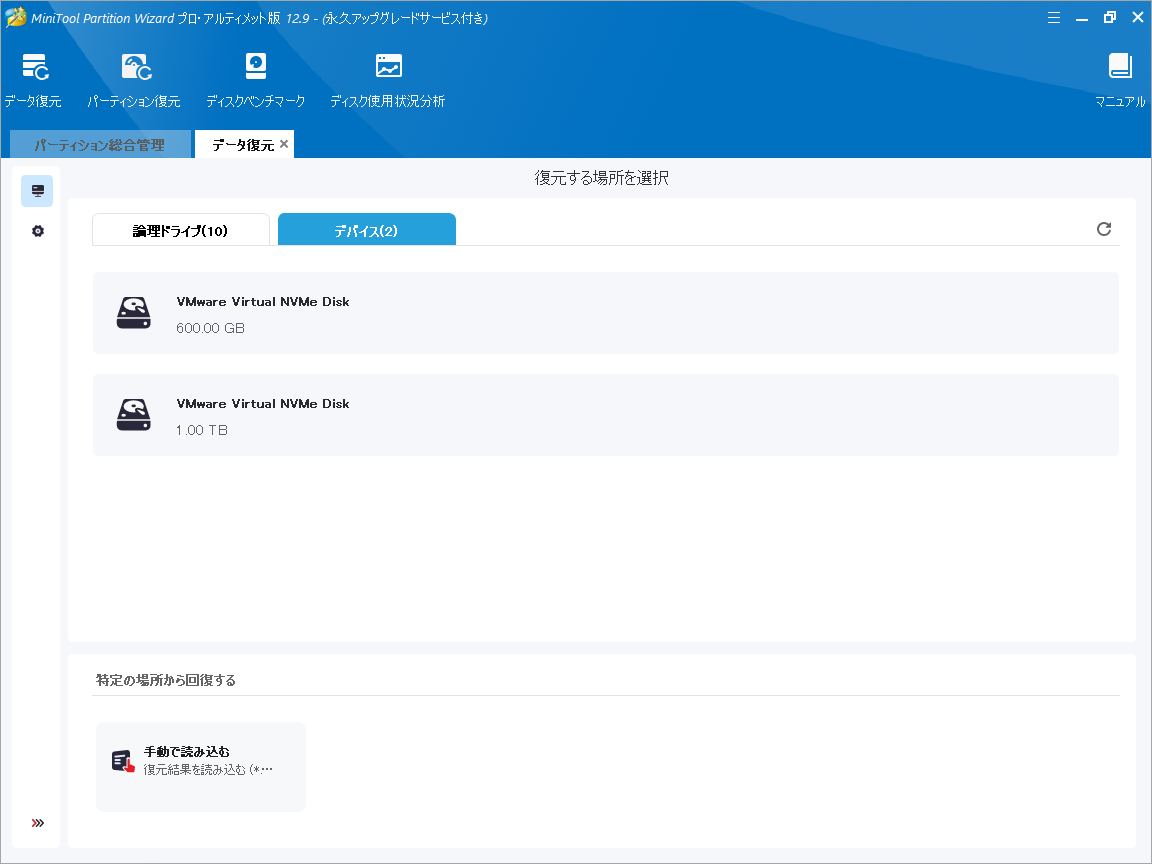
ステップ5:スキャン処理が完了するまで待ちます。すべてのスキャン結果が出たら、復元したいファイル(複数可)にチェックを入れて「保存」をクリックします。
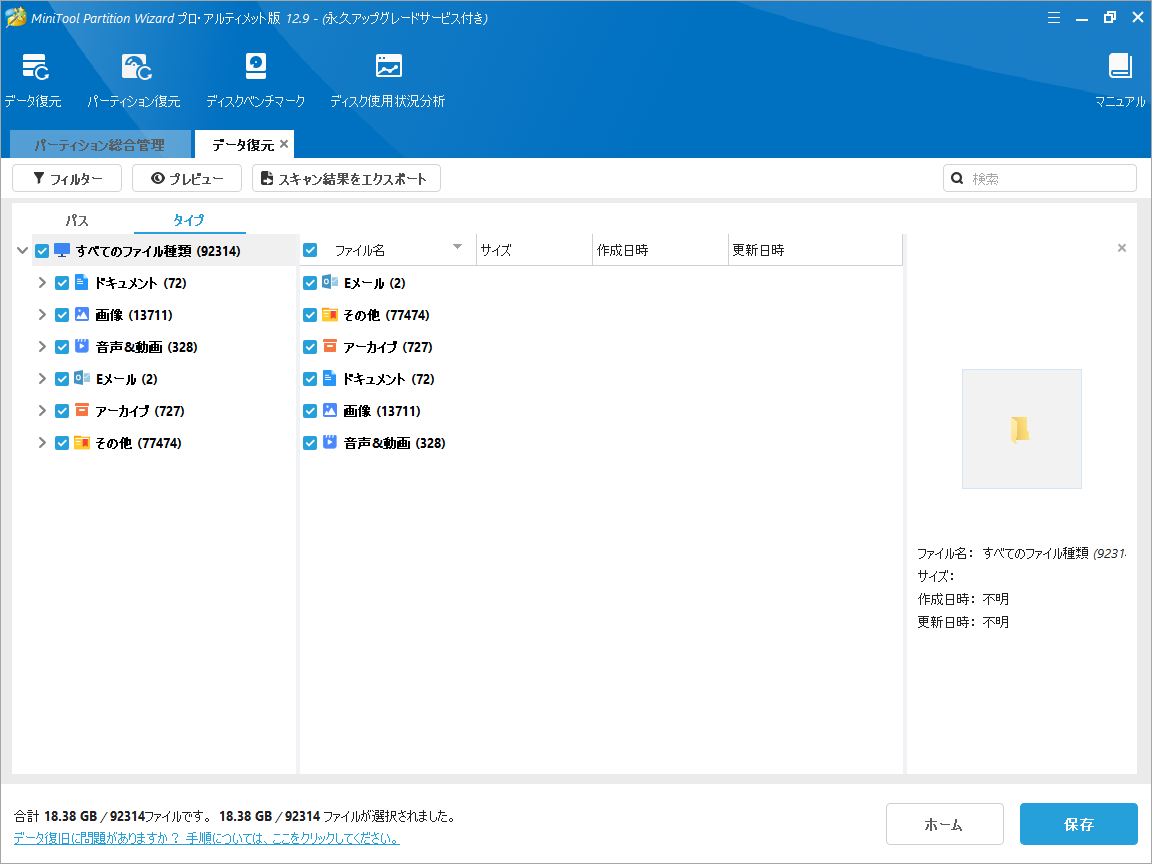
ステップ6:ファイルを保存する場所を選択して「OK」をクリックします。ここでは、失われたデータの上書きを避けるために、元の場所とは別のドライブ(外付けハードドライブが最善)を選択した方がよいでしょう。
その後、遠慮なくブルースクリーンエラー0x000000EAの修正を開始できます。パソコンが正常に起動できないため、セーフモードで起動してから以下の対処を行ってください。
解決策1:デバイスが過熱していないか確認する
過熱は、コンピューターや内部ハードウェアの故障につながりやすくなります。特にグラフィックカードやCPUが過熱すると、ハードウェアが不安定になり、システムクラッシュが発生する可能性があります。
過熱と思われる場合は、タスク マネージャーでCPU使用率が高くなっている特定のアプリやプログラムを選択して、「タスクの終了」をクリックします。これらのアプリを閉じると、熱も下がるでしょう。
解決策2:システムファンが正常に機能していることを確認する
システム ファンは熱放散を担当します。特にグラフィックスを多用するソフトウェアを使用する場合、多くのCPUおよびGPUリソースを占有し、大量の熱を発生するため、システム ファンの役割は特に重要です。ファンが故障して放熱効果が低下すると、ハードウェアの温度が高くなりすぎたり、パフォーマンスが低下したり、さらにはハードウェアが損傷したりして、ブルー スクリーン エラー 0x000000EA が発生する可能性があります。
したがって、グラフィックを多用するソフトウェアを起動したときにブルー スクリーン エラー0x000000EAが発生した場合は、システムのファンが正常に動作しているかどうかを確認してください。
解決策3:Windowsを更新する
システムの更新は、オペレーティングシステムの既知の脆弱性やドライバーの問題を修正します。その中に、ブルースクリーンエラー0x000000EAに関連する問題の修正が含まれている可能性があります。この記事のガイドに従ってWindowsを更新してください。
解決策4:最近インストールしたソフトウェアをアンインストールする
一部のサードパーティ ソフトウェアはシステムまたはグラフィック カード ドライバーと互換性がなく、0x000000EAエラーを引き起こす可能性があります。最近特定のソフトウェアをインストールした後にエラーが発生した場合は、それをアンインストールしてみてください。
解決策5:マルウェアとウイルスをスキャンする
マルウェアやウイルスによってシステム ファイルやドライバーが破損し、ブルー スクリーン エラー0x000000EAが発生する可能性があります。Windowsセキュリティ ツールを使用してマルウェアをスキャンしてみてください。方法は次のとおりです。
- 「設定」を開き、「更新とセキュリティ」→「Windowsセキュリティ」に移動します。
- 右側のペインから「ウイルスと脅威の防止」オプションを選択します。
- 「スキャンのオプション」をクリックし、適切なスキャン方法を選択します。
- その後、「今すぐスキャン」をクリックします。
- マルウェアまたはウイルスが検出された場合は、ソフトウェアのプロンプトに従ってそれらを削除します。
- スキャンが完了したら、コンピューターを再起動します。
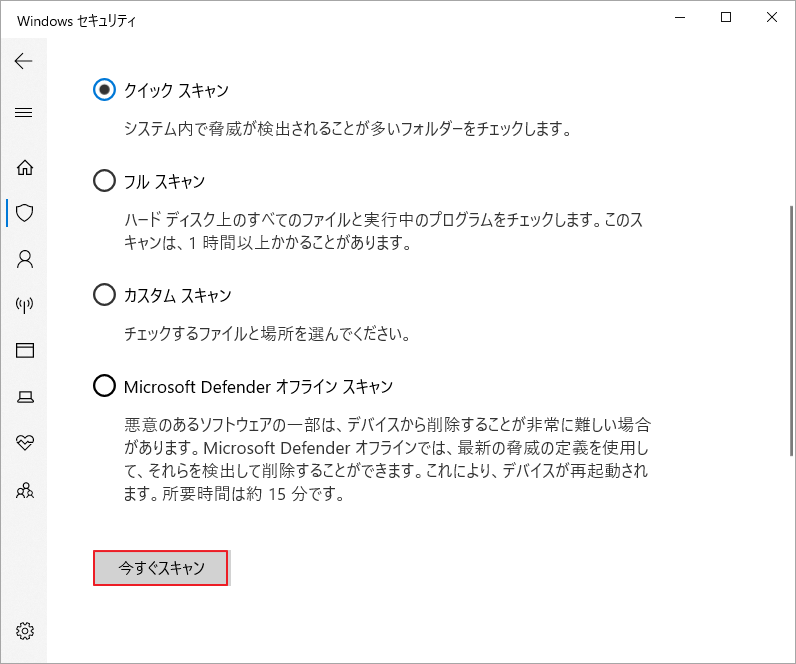
解決策6:ウイルス対策を一時的に無効にする
ウイルス対策ソフトウェアがデバイス ドライバーをマルウェアと誤認識し、ブルー スクリーン エラーを引き起こす可能性があります。ウイルス対策ソフトウェアを一時的に無効にすることで、ブルー スクリーン エラーを修正してみてください。
解決策7:ハードウェアアクセラレーションを無効にする
ハードウェア アクセラレーションとは、PC上のタスクをソフトウェア処理からハードウェア (GPU、グラフィックス カードなど) に転送してアクセラレーションを行うテクノロジを指します。ビデオ プレーヤー、ブラウザ、グラフィック デザイン ソフトウェアなどの多くのアプリケーションは、ハードウェア アクセラレーションを使用して、グラフィック処理速度と全体的なパフォーマンスを向上させます。ただし、この機能では、特定のアプリケーションまたはグラフィックス ドライバーとの互換性の問題が発生し、システム クラッシュやブルー スクリーン エラーが発生することがあります。
そのため、ブルー スクリーン エラー0x000000EAが発生すると、ハードウェアアクセラレーションを無効にして修正してみてください。
- Windows設定を開きます。
- 「システム」→「ディスプレイ」→「グラフィックス」に進みます。
- 「ハードウェアアクセラレータによるGPUスケジューリング」のスイッチをオンにします。
- コンピューターを再起動して変更を適用し、問題が解決したかどうかを確認します。
解決策8:グラフィックドライバーを更新/ロールバック/再インストールする
グラフィックドライバーの問題は、ブルースクリーンエラー0x000000EAの一般的な原因です。ドライバーを更新、ロールバック、または再インストールすることでグラフィックドライバーの互換性による0x000000EAエラーを解決できる場合があります。
以下の手順に従ってグラフィックドライバーを更新してください。
- WindowsキーとRキーを同時に押して「ファイル名を指定して実行」ダイアログを開きます。
- 「devmgmt.msc」と入力してEnterキーを押します。
- 「デバイスマネージャー」で「ディスプレイ アダプター」カテゴリを展開します。
- 下のグラフィック ドライバーを右クリックし、メニューから「ドライバーの更新」を選択します。
- 「ドライバーを自動的に検索」をクリックします。
- Windowsはインターネットから最新のドライバーを自動的に検索してインストールします。
- 完了したら、コンピューターを再起動して、エラーが修正されたかどうかを確認します。
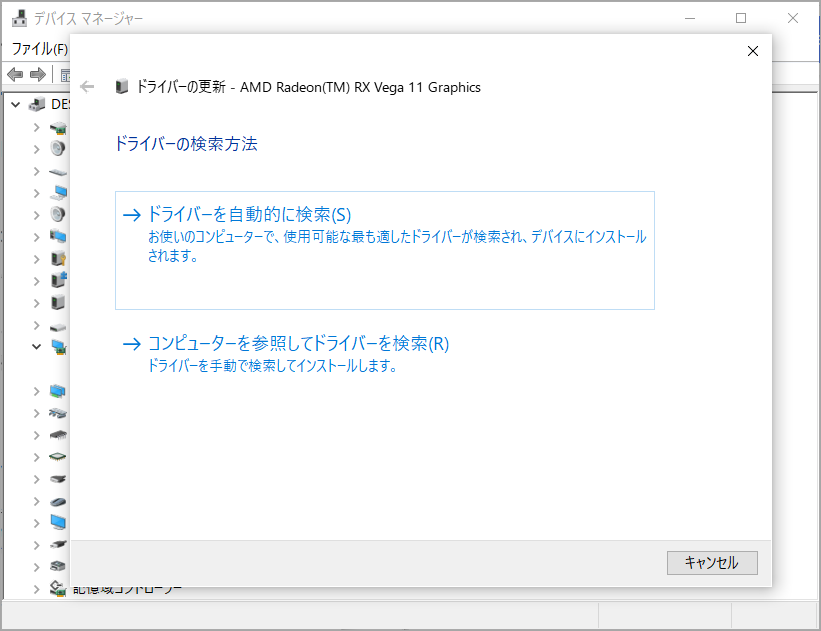
それでも0x000000EAが解決されない場合は、次の手順に従ってドライバーを以前のバージョンにロールバックしてください。
- 「デバイス マネージャー」を開きます。
- ブルースクリーンエラー0X000000eaが発生する前に更新したドライバーを含むカテゴリを展開します。
- 目標のドライバーを右クリックし、メニューから「プロパティ」を選択します。
- 「ドライバー」タブに移動し、「ドライバーを元に戻す」をクリックします。
- ドライバーを元に戻す理由を選択し、「はい」 をクリックします。
- 完了したら、PCを再起動してこの変更を適用します。その後、ブルースクリーンエラー0x000000EAが修正されたかどうかを確認します。
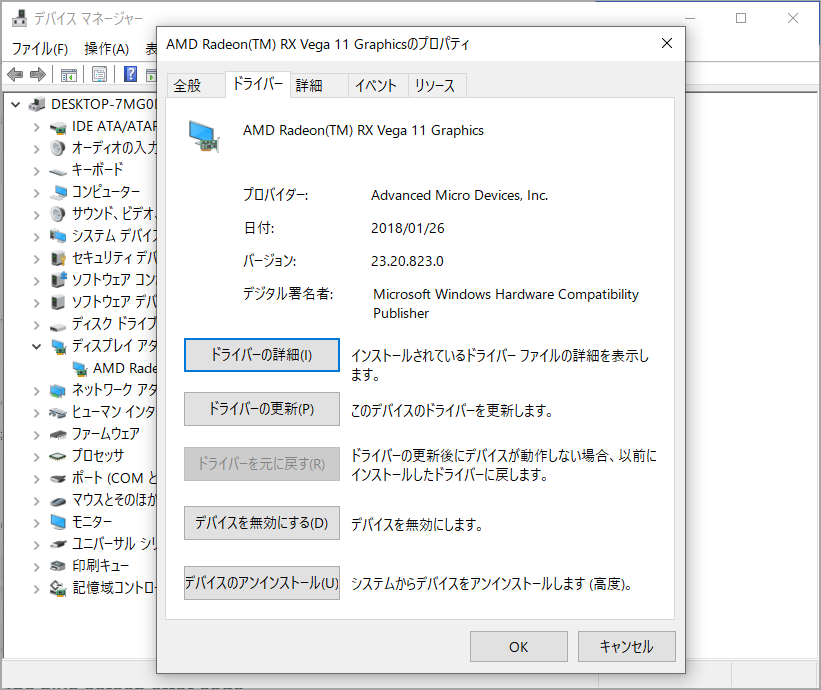
また、ドライバーを再インストールしてエラーを修正してみることもできます。
- デバイス マネージャーで「ディスプレイ アダプター」カテゴリを展開します。
- 下のドライバーを右クリックし、メニューから「ドライバーのアンインストール」を選択します。
- 「このデバイスのドライバー ソフトウェアを削除します」ボックスにチェックを入れ、「アンインストール」をクリックして警告プロンプトを確認します。
- 次に、製造元の公式サイト(Intel、AMD、または NVIDIA)にアクセスし、システム仕様に従ってドライバーを手動でダウンロードします。
- ダウンロードした.exeファイルを実行してドライバーをインストールします。
- 完了したら、エラーが修正されたかどうかを確認します。
解決策9:グラフィックカードを物理的にチェックする
グラフィックス カードの物理的な損傷により、ブルー スクリーン エラー0x000000EAが発生する可能性があります。以下の手順に従ってグラフィックカードに物理的な損傷があるかをチェックしてください。
- コンピューターの電源を切り、電源コードを抜きます。
- ケースを開けて、グラフィックス カードが緩んでいるか、明らかに破損していないかを確認します。
- グラフィックス カードが緩んでいる場合は、締め直すか、グラフィックス カードを交換します。
- グラフィックス カードが物理的に損傷している場合は、グラフィックス カードの交換を検討してください。
解決策10:CPU/GPUのオーバークロックを解除する
オーバークロックとは、コンピューター ハードウェア(特にCPUとGPU)の動作周波数をデフォルト設定を超えて高めるプロセスであり、ハードウェアのパフォーマンスを大幅に向上させることができます。しかし、これには一定のリスクも伴います。特にハードウェアの実行周波数が設計された安定範囲を超えると、ハードウェアが不安定になり、ブルー スクリーン エラーが発生する可能性があります。
CPU/GPUのオーバークロックを解除して、ブルー スクリーン エラー0x000000EA修正してみてください。
解決策11:システム ディスクのディスク クリーンアップを実行する
ディスク上の一時ファイルやキャッシュは、システムの動作が不安定になり、間接的に0x000000EAブルー スクリーン エラーが発生する可能性があります。ディスク クリーンアップ ツールを実行すると、これらの不要なファイルがクリーンアップされ、ディスク領域が解放され、システムのパフォーマンスが向上します。
- 「ファイル名を指定して実行」ダイアログに「cleanmgr」と入力してEnterキーを押します。
- Cドライブを選択し、「OK」をクリックします。
- 新しいウィンドウで、「システム ファイルのクリーンアップ」をクリックします。
- 再度Cドライブを選択し、「OK」をクリックします。
- クリーンアップするファイルの種類にチェックをいれて「OK」をクリックします。
- 完了したら、ブルー スクリーン エラー0x000000EAが解決されたかどうかを確認します。
解決策12:を実行する
ディスク エラーや不良セクタはシステムを不安定にし、ブルー スクリーン エラーを引き起こす可能性があります。 CHKDSKを実行すると、不良セクタやファイル システムの問題など、ディスク上のエラーを検出して修復できます。
- コマンド プロンプトを管理者として実行します。
- 「chkdsk c: /r」と入力してEnterキーを押します。
- ディスクが現在使用中の場合は、次回の起動時にCHKDSKを実行するようにスケジュールするように求められます。この場合は、「Y」を入力して確認し、コンピューターを再起動します。
- CHKDSKが自動的にディスク エラーをチェックして修復します。
解決策13:RAMの問題を診断する
メモリ障害はシステムクラッシュを引き起こし、ブルースクリーンエラーを引き起こす可能性があります。こちらの記事「8つの症状でRAMが故障しているかどうかを判別する」を参照して、RAMに問題があるかを確認できます。もしRAMに問題があることを確認したら、それをアップグレードしたり、交換することを検討できます。
解決策14:SFCとDISMを実行する
ブルー スクリーン エラー0x000000EA はシステムファイルの破損によって引き起こす可能性があります。SFC (システム ファイル チェッカー) および DISM (展開イメージのサービスと管理) ツールは、破損したシステム ファイルを修復し、ブルー スクリーン エラーを防ぐことができます。以下の記事を参照して、実行してみてください。
解決策15:BIOSを更新する
BIOSが古いとハードウェアの互換性の問題が発生し、ブルー スクリーン エラー0x000000EAが発生する可能性があります。したがって、BIOSを更新してこのエラーを修正してみてください。詳細な手順については、この記事「Windows10 BIOSのアップデートとバージョンの確認」を参照してください。
ブルー スクリーン エラー0x000000EAに悩んでいますか?この記事で紹介した15つの解決策を試して修正してください。Twitterでシェア
結語
この記事では、Windowsのブルースクリーンエラー0x000000EAの原因とその解決方法についてご紹介しています。このエラーにお困りの方の参考になれば幸いです。ぜひ試してください。
また、0x000000EA が原因で失われたデータを復元できるソフトウェアMiniTool Partition Wizardの使用中に何かご不明な点やご意見がございましたら、お気軽に[email protected]までご連絡ください。
