Windowsブルースクリーンエラー「STOP 0x00000124」に遭遇したことがありますか?このエラーが発生した場合は、コンピューターを正常に起動できなくなり、本当に困っちゃいますね。今回は MiniToolより、このエラーを発生した時の対処法を紹介したいと思います。
ブルー スクリーン エラー「STOP 0x00000124」について
ブルー スクリーン エラー「STOP 0x00000124」はWindows XP/Vista/7/8/10など各種のオペレーティングシステムで発生します。hal.dll もしくは ntoskrnl.exe が被疑者となるようですが、原因の特定はほんとに難しいです。
ネット上の情報を集めると、エラー「STOP 0x00000124」を引き起こす原因は下記のとおりまとめてみました。
- CPUのオーバークロックは購入時に設定された周波数の数値を様々なツールを使って上げました。そういう安定した設定を無理に変えてしまい、エラーが表示されます。
- メモリの交換を行って、互換性が無い拡張メモリをマザーボードのスロットに差し込み、再起動したときにエラーが現れます。
- Windows10のソフトと本体機器の繋がりを役目とするBIOSですが、そのBIOSを更新しないで機器を拡張し使っているとエラーになる可能性があります。
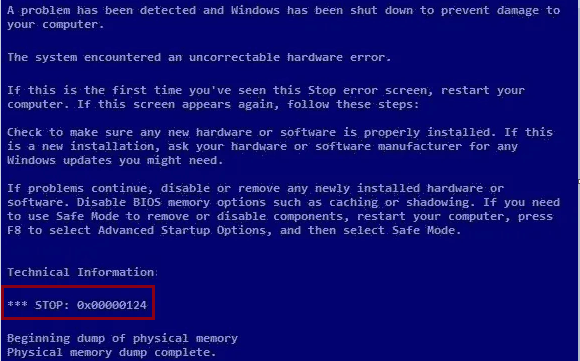
ブルースクリーンエラー「STOP:0x00000124」が発生する時、画面のようにエラーメッセージが現れます。
APC INDEX MISMATCHなどのエラーと違って、「STOP:0x00000124」は主にハードウェアの問題が原因で発生します。したがって、このブルースクリーンが表示されたら、コンピュータのハードウェアコンポーネント(RAM、ハードドライブ、その他のコンポーネントを含む)を確認することをお勧めします。
続いて、ブルースクリーンエラー「STOP:0x00000124」の対処法を説明していきます。
対処法1、ブルースクリーンのトラブルシューティングツールを実行する
Windowsで死のブルースクリーンエラーが発生するのはかなり一般的なので、一部のWindowsシステムにはこれらのエラーに対して専門なトラブルシューティングツールをセットされています。このツールを実行すると、特定のブルースクリーンエラーを解決できるはずです。
それでは、以下の手順に従ってトラブルシューティングを実行してください。
ステップ1、Win + Iを押して設定を開きます。
ステップ2、「更新とセキュリティ」に移動します。
ステップ3、「トラブルシューティング」タグに移動し、右側で「その他の問題の検出と解決」下の「ブルースクリーン」をクリックします。すると、「トラブルシューティングツールの実行」ボタンが現れるので、それをクリックして進みます。
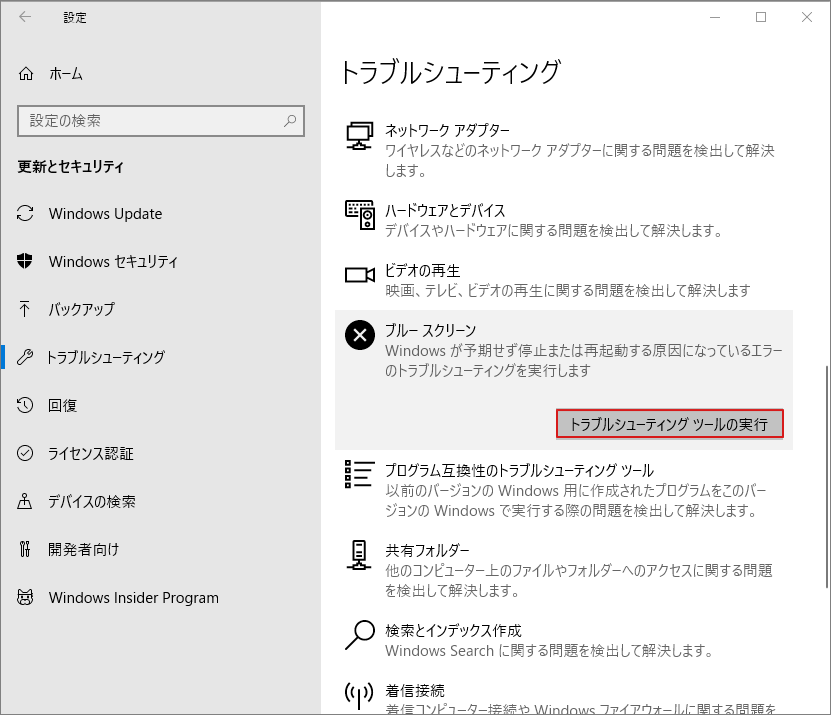
ステップ、問題の検出が始まります。プロセス完了すると、画面の指示に従ってコンピューターを再起動します。
それでも0x00000124がまだ表示される場合は、次の解決策を試してください。
対処法2、デバイスドライバーを更新する
ブルースクリーンSTOP:0x00000124エラーは、破損または古いドライバーが原因で発生する可能性があります。そのため、ドライバーに利用可能なアップデートがあるかどうかを確認する必要があります。
なお、デバイスドライバーを更新する方法については、次の記事を参考してください。それ以外、サードパーティのソフトウェアを使用してドライバーを更新することもできます。
更新完了したら、コンピューターを再起動し、ブルースクリーンエラーが解決したかどうかを確認します。
対処法3、最小/最大プロセッサー状態を変更する
最小および最大のプロセッサ状態の設定不適切も0x00000124のもう1つの原因となります。以下の手順に従って設定を変更してください。
ステップ1、「設定」> 「システム」> 「電源とスリープ」に移動します。
ステップ2、「関連設定」セクションの「電源の追加設定」をクリックします。
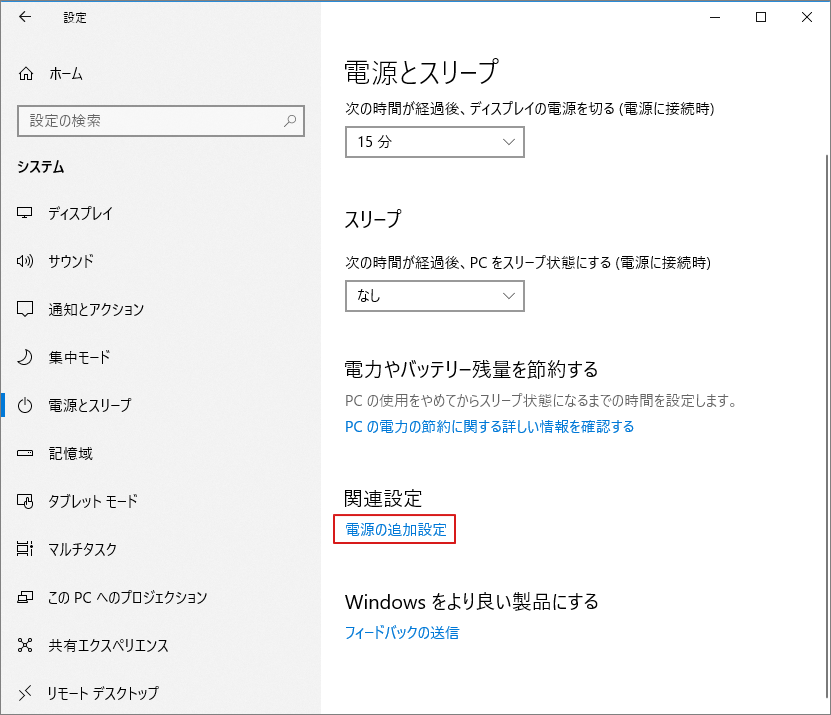
ステップ3、電源オプションの画面に入ります。現在使用中の電源プランの「プラン設定の変更」をクリックしてから。「詳細な電源設定の変更」を選択します。
ステップ4、プロセッサーの電源管理オプションを見つけて展開します。 次に、最小プロセッサー状態の値を10に、最大プロセッサー状態の値を69に変更します。
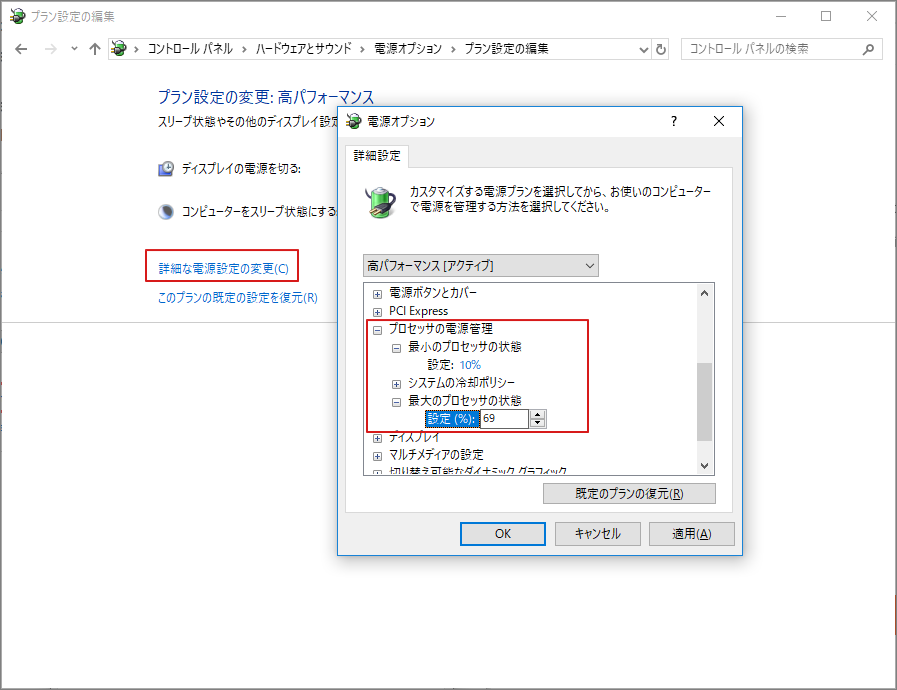
ステップ5、「OK」をクリックして変更を保存します。次に、コンピューターを再起動して、エラーがまだ存在するかどうかを確認します。
対処法4、Windowsメモリ診断を実行する
前述のとおり、ハードウェア障害が0x00000124を引き起こす原因となる可能性があります。先ずは、メモリバーがスロット内に正しく挿入されていることを確認してください。それでも問題が解決しない場合は、Windowsに含まれている非表示のシステムツールであるWindowsメモリ診断を実行して、RAMエラーを確認できます。
ステップ1、Win + Sを押して検索ツールを開きます。次に、検索ボックスにメモリを入力し、結果から「Windowsメモリ診断」を選択します。
ステップ2、アプリを起動したら、「今すぐ再起動して問題の有無を確認する(推奨)」を選択します。すると、PCが再起動し、RAMテストが自動的に実行されます。
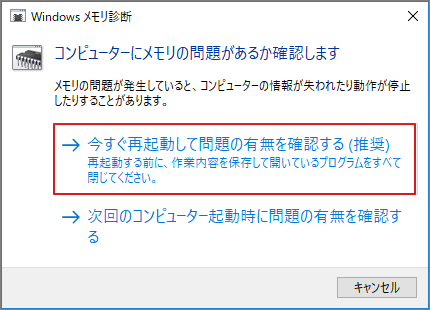
ステップ3、RAMテストには時間がかかる場合があるため、しばらくお待ちください。
テストが完了すると、コンピュータが再起動し、結果を示すポップアップウィンドウが表示されます。イベントビューアから結果を確認することもできます。
結果にエラーが表示されない場合は、RAMのせいではなく、次のソリューションに進む必要があります。 テスト結果に他に何かが見られる場合は、RAMを交換するか、製造元に問い合わせてください。
対処法5、ハードドライブのエラー診断を行う
RAM以外、ハードドライブが破損している場合もエラー0x00000124が現れる可能性があります。そのため、ハードドライブをテストして問題があるかどうかを確認する必要があります。ここでは、2つの方法を紹介していきます。
オプション1、コマンドプロンプトを使用する
コマンドプロンプトでハードドライブのエラーを確認するには、次の手順に従います。
ステップ1、Win+Rで実行ウィンドウを開き、ダイアログボックスにcmdと入力します。次に、Shift + Ctrl + Enterキーを押して、管理者としてコマンドプロンプトを実行します。
ステップ2、コマンドchkdsk c:/ fを入力し、Enterキーを押して実行します。
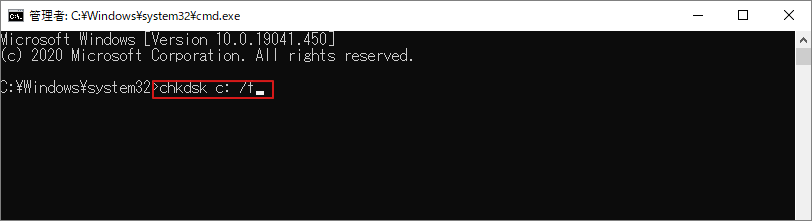
Windowsがハードドライブのエラーを検出した場合、自動的に修正されます。プロセスが完了するまでお待ちください。 次に、コンピューターを再起動し、ブルースクリーンSTOP:0x00000124が消えるかどうかを確認します。
オプション2:MiniTool Partition Wizardを使用する
オプション1のコマンドプロンプトの使用には慣れていない場合は、サードパーティーソフトウェアMiniTool Partition Wizardを使用できます。このソフトウェアの「ファイルシステムチェック」機能はコマンドchkdsk c:/ fの効果とほぼ同じです。
それでは、下記のボタンをクリックして、MiniTool Partition Wizardを無料ダウンロードしましょう。
MiniTool Partition Wizard Freeクリックしてダウンロード100%クリーン&セーフ
ステップ1、MiniTool Partition Wizardを起動してディスクマップでシステムパーティション(通常はC:)を選択し、「ファイルシステムチェック」をクリックします。
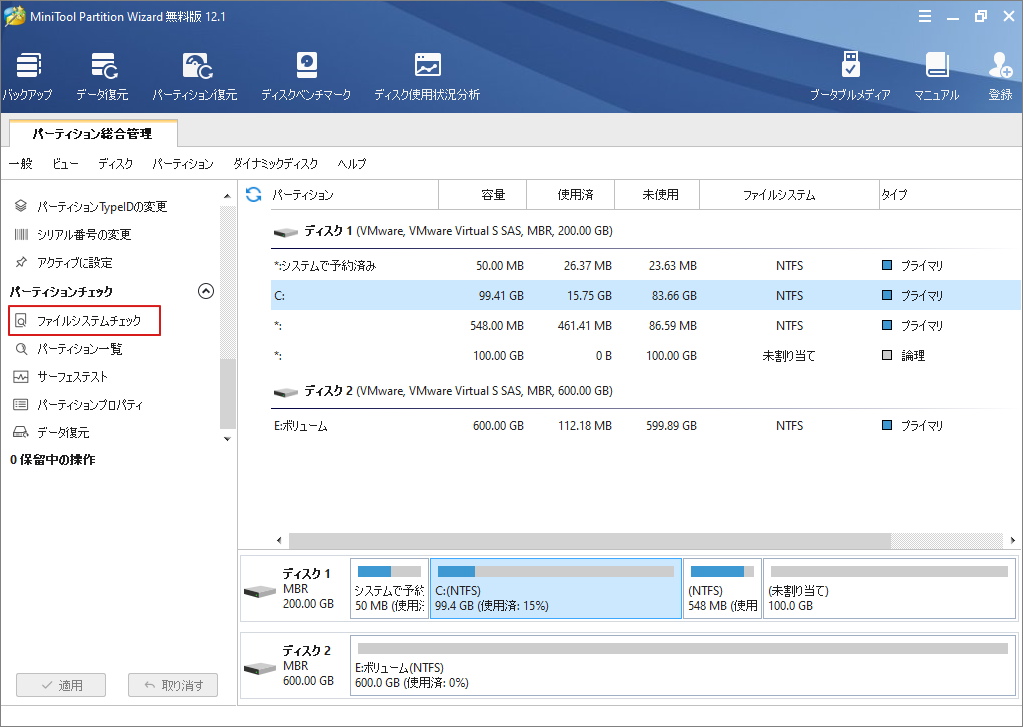
ステップ2、「チェックして検出したエラーを修正する」を選択して「開始」をクリックします。
ステップ3、画面の指示に従って処理を完了します。 次に、MiniTool Partition Wizardを閉じてコンピュータを再起動し、0x00000124 BSODが解決されたかどうかを確認します。
対処法6、SFCスキャンを実行する
システムファイルの破損によりSTOP:0x00000124エラーを引き起こした場合は、Windows 10に組み込まれているユーティリティであるシステムファイルチェッカーを使用して、破損したシステムファイルをスキャンおよび修復できます。
対処法5のオプション1を参照して管理者としてコマンドプロンプトを実行します。すると、コマンドsfc / scannowと入力して実行します。これにより、Windowsは破損したシステムファイルをチェックし、自動的に修復します。
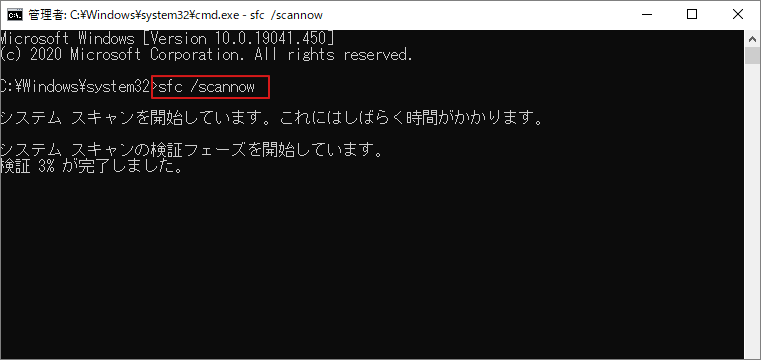
対処法7、オーバークロックを無効にする
多くのユーザーはGPUまたはCPUをオーバークロックしてパフォーマンスを向上するようとしています。しかし、パラメーター(電圧、温度、ヒートシンクなど)が正しく構成されていない場合、コンピューターがクラッシュしてエラーコード0x00000124が表示されることがあります。
そのため、もしオーバークロックを無効にした方がよさそうです。
ステップ1、コンピューターを再起動し、起動中にBIOSの設定画面に入ります。
ステップ2、「Advanced」タブに移動します。
ステップ3、「Performance」に移動し、オーバークロックオプションを見つけます。
ステップ4、「Overclocking」オプションを無効にします。
ステップ5、変更を保存してBIOSを終了します。
対処法8、ドライバー署名の強制を無効にする
Windowsにはドライバー署名の強制と呼ばれる機能があります。 これにより、オペレーティングシステムは、ドライバーとシステムおよびハードウェアとの互換性を確認できます。 問題がある場合、この機能はドライバーを強制的にシャットダウンし、STOP:0x00000124などの問題を引き起こす可能性があります。
ステップ1、Windows回復環境(WinRE)に入ります。
ステップ2、「トラブルシューティング」> 「詳細オプション」> 「スタットアップ設定」> 「再起動」に移動します。
ステップ3、7またはF7を押して、「ドライバー署名の強制を無効にする」を選択します。
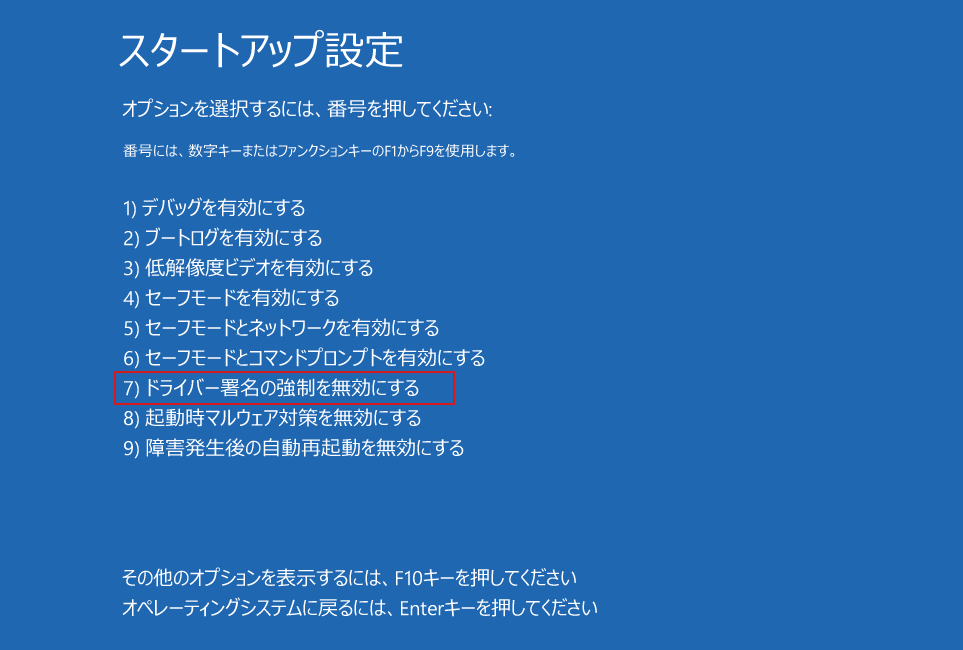
補足対処法
上記の対処法を試した後、問題は正常に修正されるはずです。 しかし万が一0x00000124がまだ表示される場合は、次の方法を試すこともできます。
- Windowsを更新します。最新のWindowsアップデートをインストールした後、多くのバグと問題を修正できます。
- クリーンブートを実行します。 一部のサードパーティサービスが問題の原因になる場合があります。 すべてのサードパーティサービスを無効にしてから、1つずつ有効にして問題のあるサービスを見つけることができます。
- システムの復元を実行します。 これにより、選択した日付以降にWindowsに追加されたアプリとドライバーを削除し、システムファイルとレジストリの変更を元に戻すことができます。
- Windowsを再インストールします。 問題を解決できない場合は、クリーンバージョンのWindowsをインストールする必要があります。 操作の前に必ずデータをバックアップしてください。
「STOP 0x00000124」が発生した後データを回復方法
「STOP 0x00000124」のせいで、コンピューターに保存されている重要なデータが紛失される場合はあります。幸いなことこれらのデータはMiniTool Partition Wizardを使用して簡単に復元できます。
先ずは、MiniTool Partition Wizardプロ アルティメット版を入手しましょう。
ステップ1、MiniTool Partition WizardでブータブルUSBドライブを作成します。
ステップ2、コンピューターをブータブルUSBドライブで起動して、MiniTool Partition Wizardのメインインターフェースに入ります。
ステップ3、ツールバーから「データ復元」をクリックします。
ステップ4、失われたファイルが保存されているパーティションを選択し、「スキャン」をクリックします。
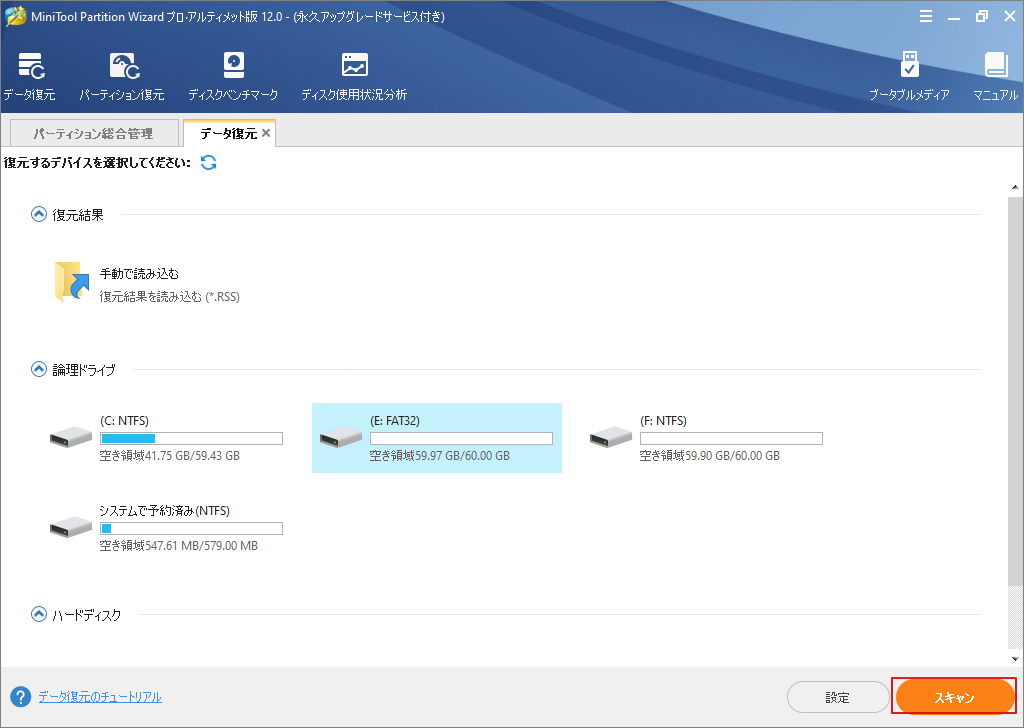
ステップ5、スキャン結果をリストされたら、回復する必要があるファイルにチェックを入れて「保存」をクリックします。 次に、ポップアップウィンドウで、ファイルの保存場所(ここはファイルの元保存ドライブと異なる場所を選択してください。)を選択して「OK」をクリックします。
結語
この記事はWindowsのブルー スクリーン エラー「STOP 0x00000124」の対処法について紹介しました。少しでもお役に立ちましたら幸いでございます。また、もしMiniToolについて何かご質問/ご意見がありましたら、お気軽に[email protected]までご連絡ください。
