パソコンやスマホには、思い出の写真や動画、仕事に使うデータなどがたくさん入っていますよね。しかし、これらのデバイスが突然壊れたり、破損してしまうと中のデータが紛失してしまうことがあります。そんな時は、データの復旧を行う必要があります。この記事は、データ復旧の費用を紹介し、いくつかの手頃な価格のデータ復旧方法をおすすめします。
データ復旧の費用
パソコンやスマホなどの機器は、使用時間が経つにつれ、思い出に残る個人用ファイルや仕事で使う重要なデータがどんどん保存されていきます。しかし、これらの機器の中でデータを保存するためのハードディスクや部品が故障したり損傷したりすることがあります。
このような場合、ユーザーはファイルにアクセスすることができなくなります。ユーザーはストレージデバイスにアクセスできなくなり、貴重な思い出や重要なビジネスデータを保存したファイルを失う可能性があります。しかし、心配はいりません。これらのファイルが復元することができます。
オンラインでデータ復旧サービスを検索すると、その価格の高さに驚き、データ復旧サービスはなぜこんなに高いのだろうと思うかもしれません。
実際には、データ復旧サービスの価格は、具体的なデータ損失の状況によって異なります。一般的に、ハードウェア障害と論理障害の2つのシナリオに大別されます。それぞれのケースで価格は大きく異なります。
ハードウェア障害によるデータ復旧の費用
ハードウェアの故障は、通常、傷、破損、水浸しなどによって引き起こされます。ハードディスクをデータ復旧業者に持ち込むと、特定の損傷によって費用が異なることも告げられます。
具体的には、データ復旧の難易度が高ければ高いほど、費用は高くなるのです。
一般的に、ディスクを分解せずにデータを取り出すことができれば、価格は比較的低くなります。 このような状況には、外部回路の障害 (回路基板の焼損)、ファームウェアの損傷、ディスクの不良セクタ、不安定なモーター速度、不安定なハードディスク ヘッドなどが含まれます。
一方で、データ復旧のためにディスクを分解する必要がある場合、コストは大幅に増加します。 ファームウェアの損傷が激しい、ハードディスクにガタがある、ヘッドが老朽化している、モーターが回転しない、などのケースがこれにあたります。
結論として、ハードウェア障害によるデータ復旧の価格は通常高くなります。なぜなら、データ復旧の作業は、通常ほこりのない環境で行われ、メンテナンスのコスト自体が非常に高いためです。そして、専門機器と専門家の料金も計算されております。
信頼できるデータ復旧サービスをお探しの方は、以下の要素にご留意ください。
- GB単位で請求しない:一般的に、信頼できるデータ復旧会社は「復旧したGB単位」で請求することはありません。もし、データ復旧会社がそのような請求をしてきたら、詐欺に注意しましょう。
- 追加料金を請求しない:信頼できるデータ復旧会社は通常、診断料や試行料などの追加料金をユーザーに請求することはありません。
- 返金保証: 信頼できるデータ復元会社は通常、データを復元できなかった場合、ユーザーがお金を取り戻すことができることを約束します。
論理障害によるデータ復旧の費用
ディスクの論理的な障害が原因でデータが失われた場合は、データを回復することは非常に簡単で、費用も安くなります。ディスクの論理障害には、パーティション削除、ファイル削除、ファイルシステム破損、ディスクフォーマット、MBR破損、ウイルス攻撃などがあります。
論理障害によりデータ復旧が必要なディスクをデータ復旧業者に送付してデータ復旧を依頼すると、データ復旧費用以外にラボ費用、人件費、機密保持費用などがかかるため、費用対効果が悪いと思います。そのため、データ復旧ソフトをダウンロードし、ご自身でデータを取り出すことをおすすめします。
また、最初にデータ回復ソフトウェアを試して、ディスクをデータ回復会社に送るかどうかを決定することも良い方法で。
手頃な価格のデータ復旧方法
データ損失の状況に直面したとき、人々は無料または安価なデータ復旧方法を求めます。ここでは、2つの低コストな解決策を提案します。
Rescue データ復旧サービス
これは、Seagate社が提供するデータ復旧サービスのようです。 Amazonでハードディスクを購入する際、このサービスを保護プランとして追加することができる小さなチェックボックスが下にあることにお気づきでしょうか。
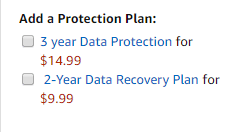
あるいは、ハードディスクをカートに入れると、次のようなウィンドウが表示されます。
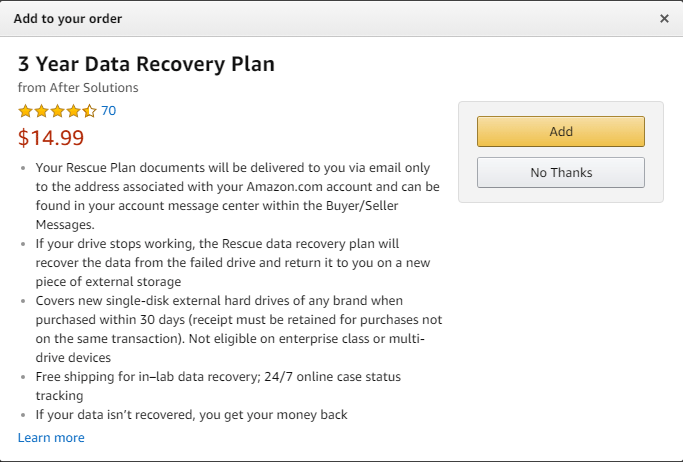
この保護プランでは、どのブランドの外付けハードディスクも対応していることを示しています。そして、シーゲイトは、ユーザーのデータ復旧を支援し、必要に応じて故障したハードディスクを追加料金なしで交換します。さらに、何らかの理由でデータを復元できない場合、購入者が支払ったプランの購入代金を返金することも保証しています。
シーゲイトは通常、ドライブの故障、ウイルス感染、ソフトウェアの問題などによるハードディスクのデータ復旧サービスを提供しています。 また、ラボへの往復の送料も無料です。
このサービス、すごく良さそうですよね。また、このサービスを通じてデータの復元に成功した人もいます。そのため、ドライブにハードウェア障害がある場合、このサービスを利用してデータを復元してみると、かなりの節約になると思います。しかし、サービス提供者もそのようなことは避けたいと考えています。
保証期間では、Rescue データ復旧サービスの対象となるデータ復旧サービスを明記しています。マルチドライブストレージ、SANストレージにはサービスを提供しません。機械的、電気的、または操作上の故障、他の物体との衝突などによってデータ損失が生じたデバイスに対しては、サービスを提供しません。
そのため、本サービスがハードウェア障害からのデータ復旧を保証することは不可能であると思われます。また、このサービスの下に以下のようなコメントが残されています。
彼らは緊急バックアップサービスを提供するセキュリティ会社を名乗っていますが、登録は完全に安全でないウェブサイト上で行われ、暗号化されたロックhttpsの代わりにロックhttpはありません。安全でないウェブサイトで登録する際に、私のディスクドライブ情報、電子メール、注文書、ディスクドライブID、住所情報をすべて要求したのは、まったくの素人です。彼らはセキュリティサービスを提供しているとは思えませんが、外国企業に小銭のためにすべての仕事をさせる日和見的な仲介者です。私のディスクドライブの情報を、小銭のためにそれを行う外国企業に託すのですか?... すでに購入したディスクドライブがクラッシュした場合、代わりに信頼できる会社でリカバリーを行いましょう。
--- Kernelcornyより
このサービスにはいくつかの欠陥がありますが、それでも、ハードウェア障害に陥った場合のデータ復旧の最優先選択だと思います。しかし、論理的な障害によってデータが失われた場合は、データ復元ソフトウェアを使って自分でデータを復元するのがよい選択です。そのため、データのプライバシー問題を心配する必要がなく、ハードディスクの発送にかかる時間を無駄にすることもありません。
手頃な価格のデータ復旧ソフト
論理障害によるデータ消失であれば、データの回復に多額の費用を費やす必要はありません。 この場合、自分でデータを取り出すことが最良の選択です。
MiniTool Partition Wizardは、データ復元に使用できる手頃な価格のソフトウェアです。ユーザーは、わずかな費用で素早くデータを取り出し、回復することができます。
MiniTool ShadowMaker Trialクリックしてダウンロード100%クリーン&セーフ
ここでは、MiniTool Partition Wizardでデータを復旧する手順を紹介していきます。
ステップ1: MiniTool Partition Wizardを起動してメインインターフェイスを取得します。その後、ツールバーの「データ復元」をクリックします。
注意:
MiniTool Partition Wizard無料版では、ファイルのスキャンとレビューのみサポートしています。復元したデータを保存したい場合は、プロ・デラックス版またはより上位バージョンにアップグレードする必要があります。各バージョン間の違いについては、こちらの「MiniTool Partition Wizard バージョン別機能一覧」を参照してください。
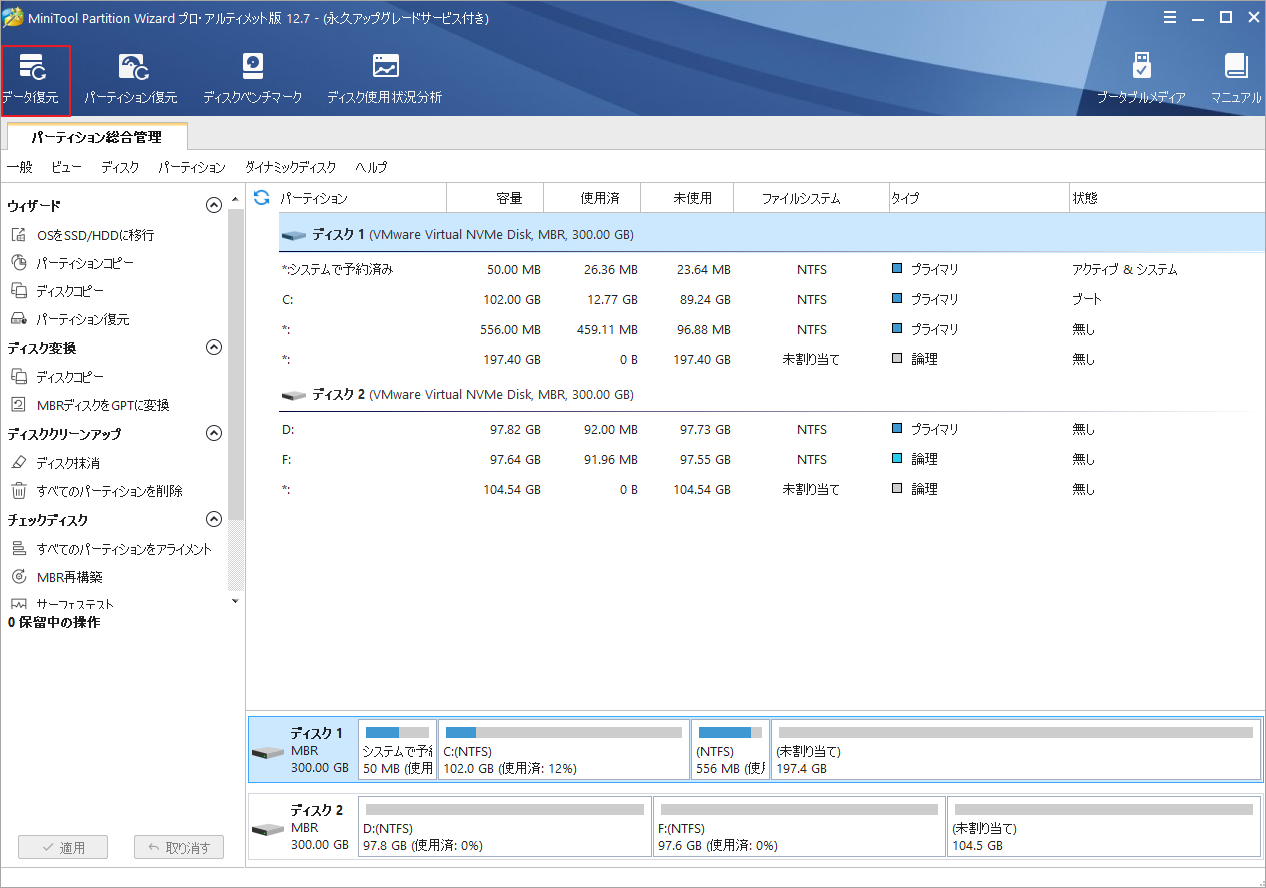
ステップ2:失われたファイルを含むパーティションまたはディスク全体にマウスを合わせて、「スキャン」をクリックします。
提示:データを素早く取り出すために、失われたファイルの形式やパーティションのファイルシステムがわかっている場合は、「設定」をクリックしてスキャン条件をさらに指定することができます。
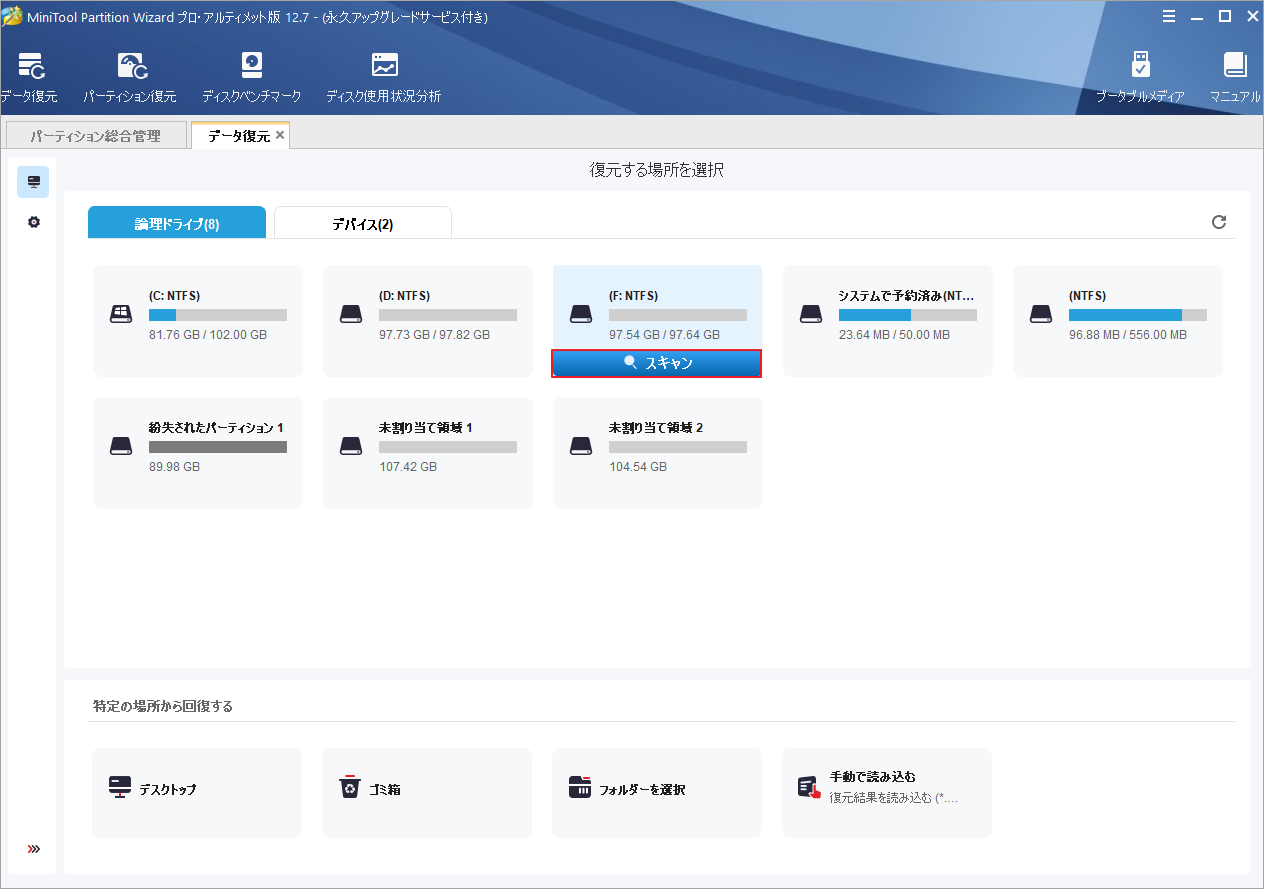
下図は、「設定」のインターフェイスです。
ステップ3:スキャン処理が完了すると、以下のツールを活用して、失われたファイルを素早く見つけることができます。
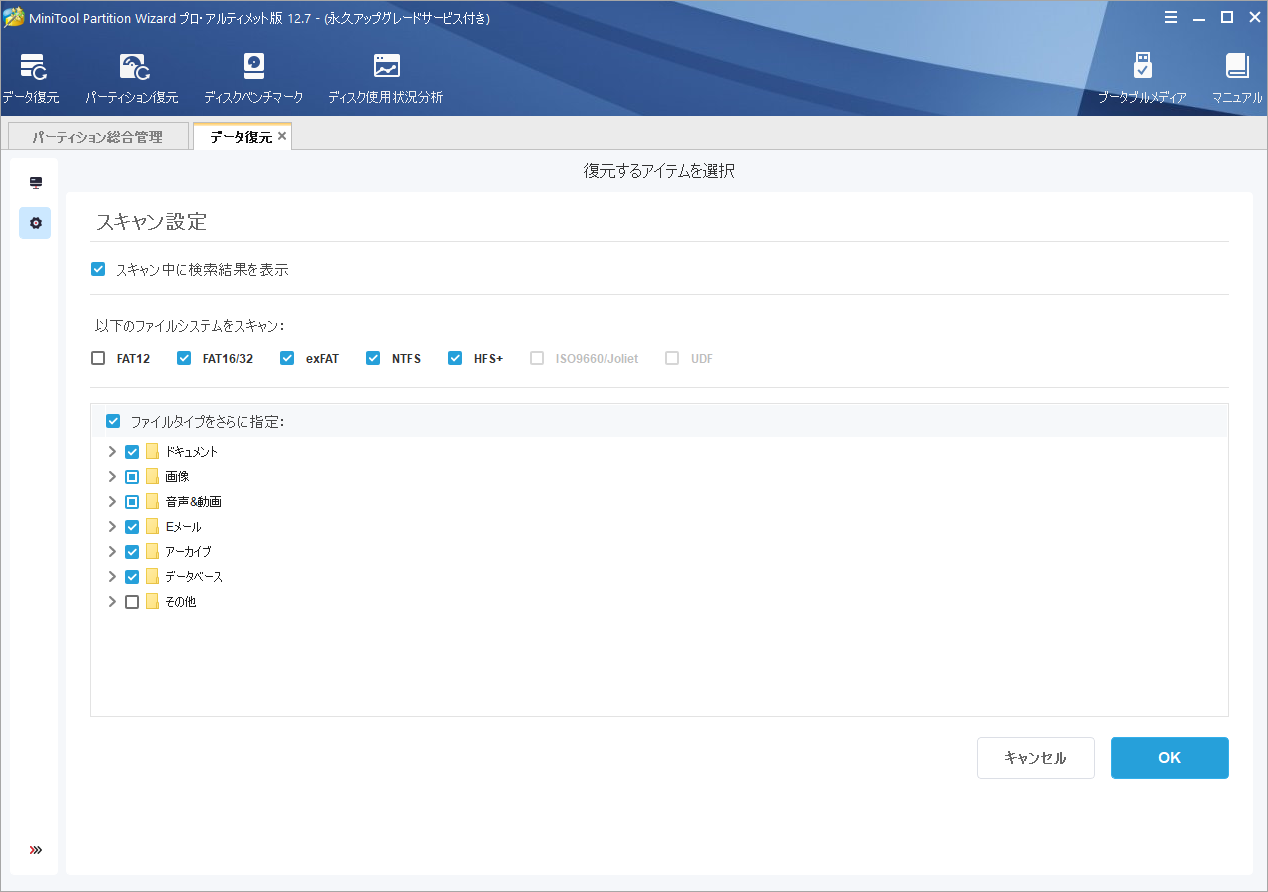
- パス:スキャン結果内のファイルはディレクトリ構造順に表示します。
- タイプ:スキャン結果内のファイルは種類別に分類して表示します。
- 検索: ファイル名でアイテムを検索できます。
- フィルター:ファイル名/拡張子、サイズ、作成日、変更日でファイルをフィルターすることができます。
- プレビュー:最大70種類のファイル形式をプレビューすることができます。しかし、それぞれのファイルは100MB以下である必要があります。
- 停止&一時停止アイコン:スキャン中にターゲットファイルをすべて見つかった場合は、この二つのボタンをクリックしてスキャン処理を停止または一時停止することができます。
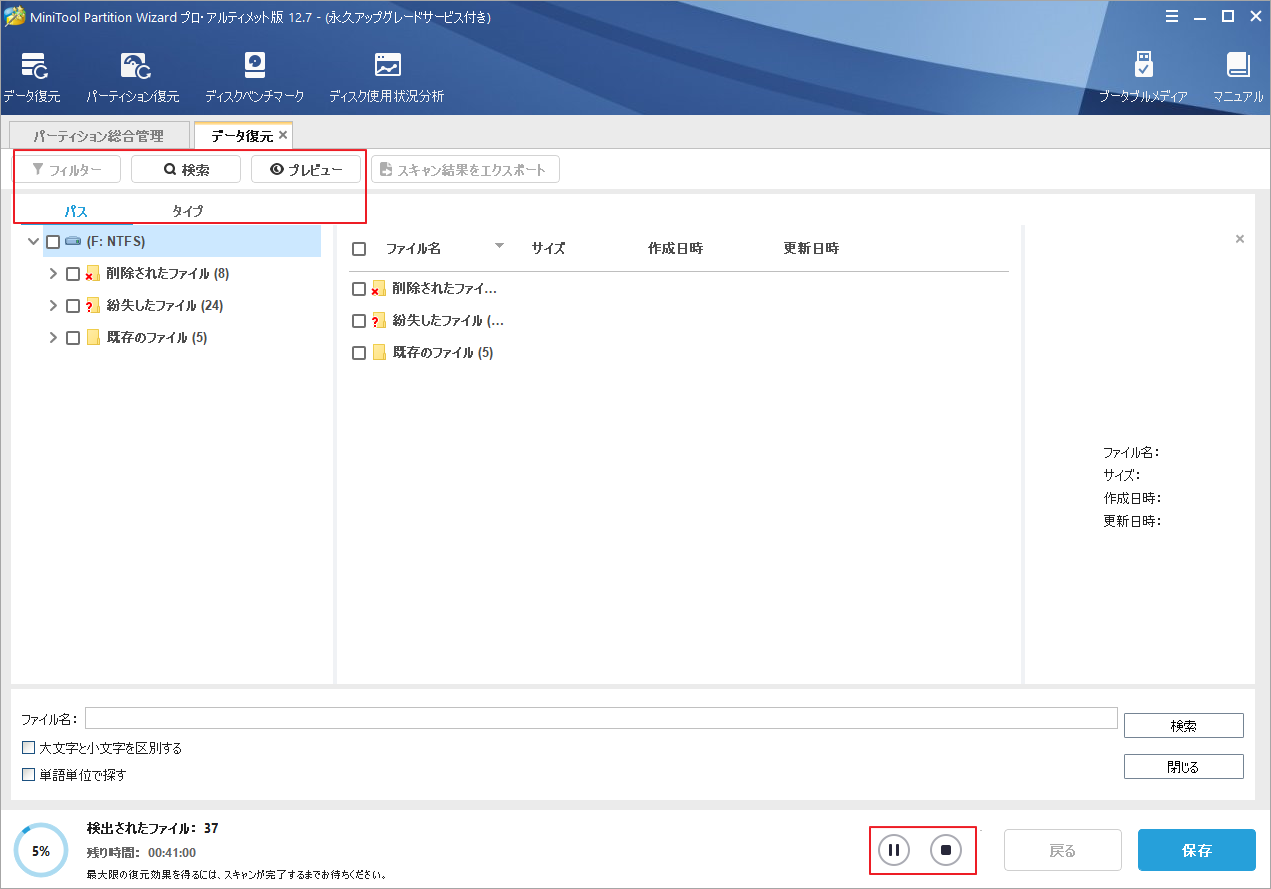
ステップ4:復元したいファイルにすべてチェックを入れ、「保存」ボタンをクリックします。
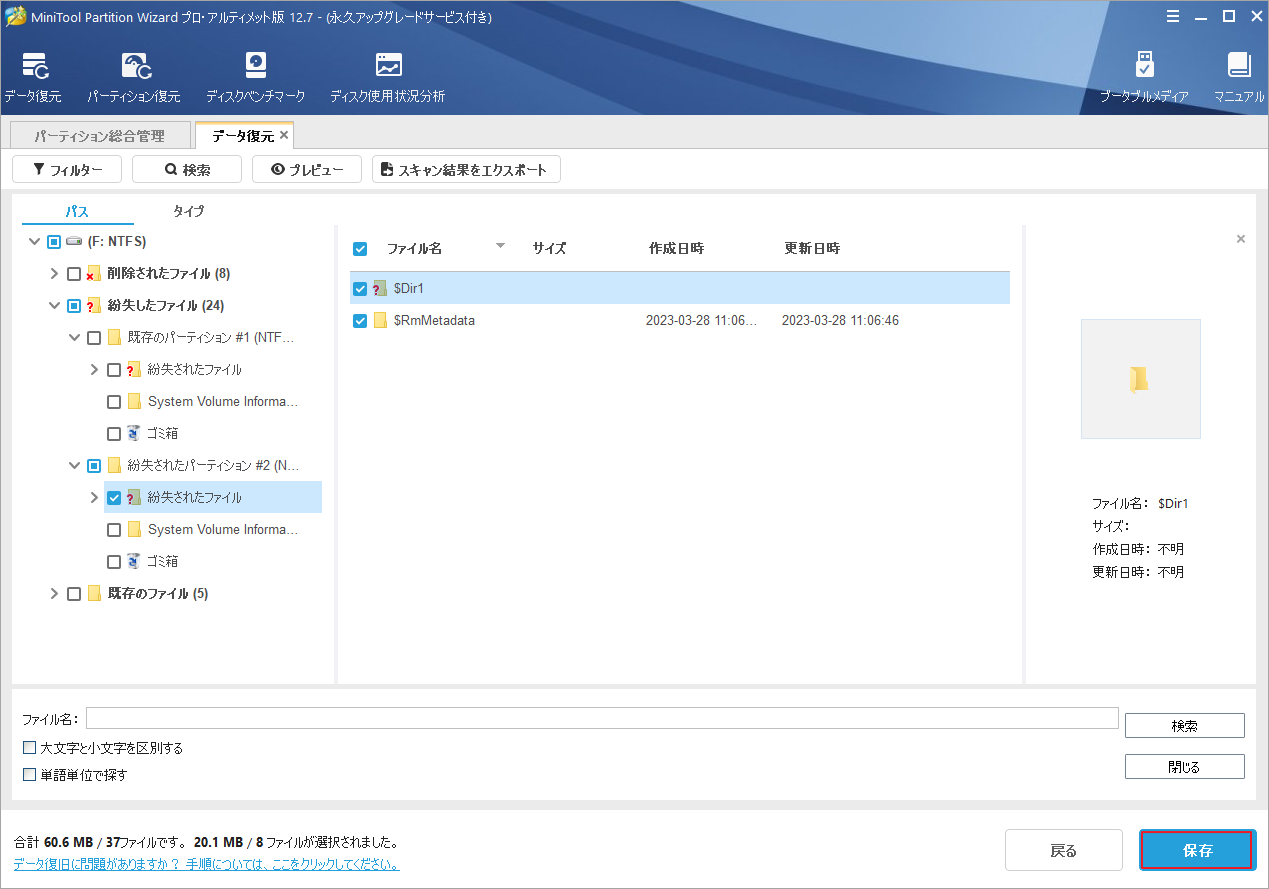
誤ってパーティションを削除してしまい、それを復元したい場合は、パーティション復元機能をお試しください。
ここでは、そのチュートリアルを紹介します。
ステップ1:ツールバーの「パーティション復元」をクリックします。
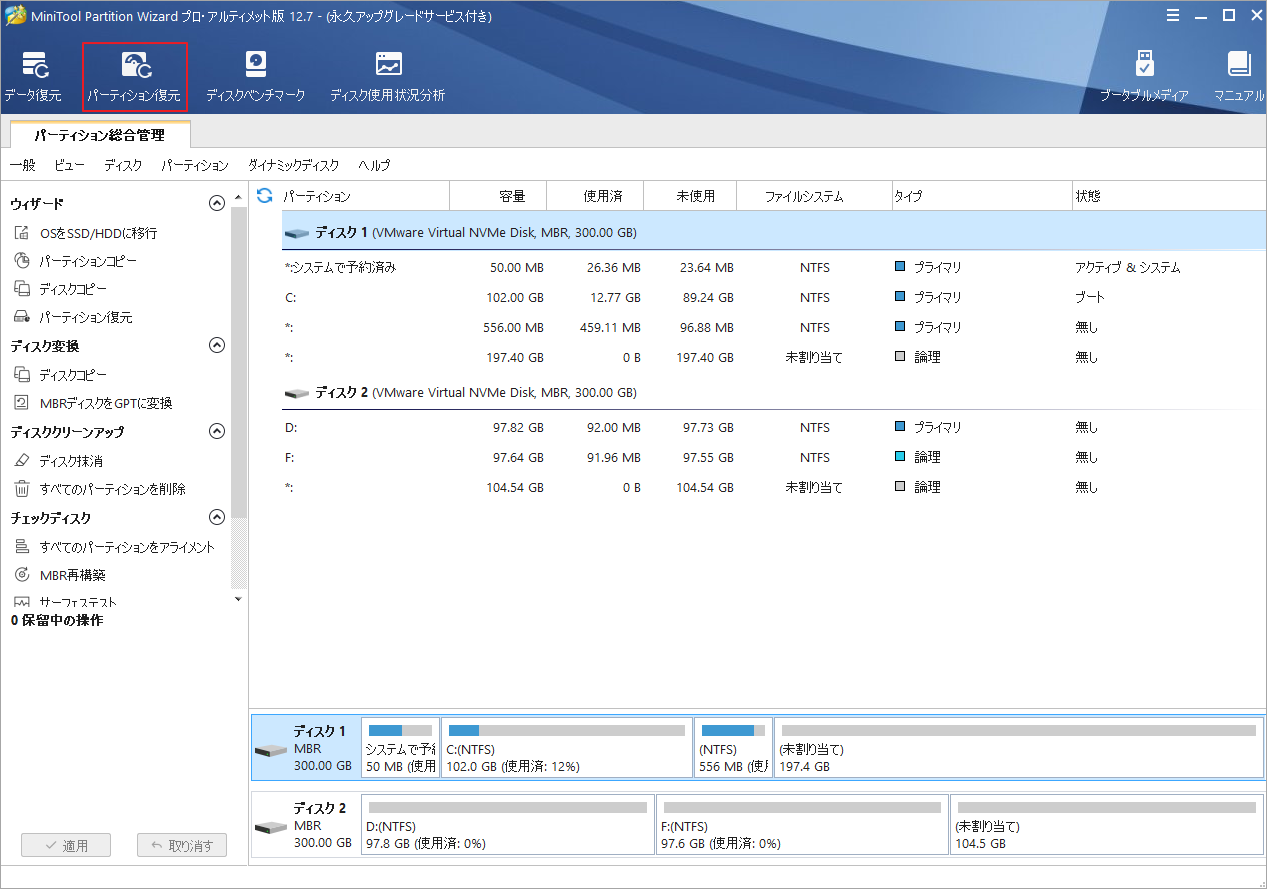
ステップ2:「次へ」をクリックし、パーティションを格納するディスクを選択して再度「次へ」をクリックします。
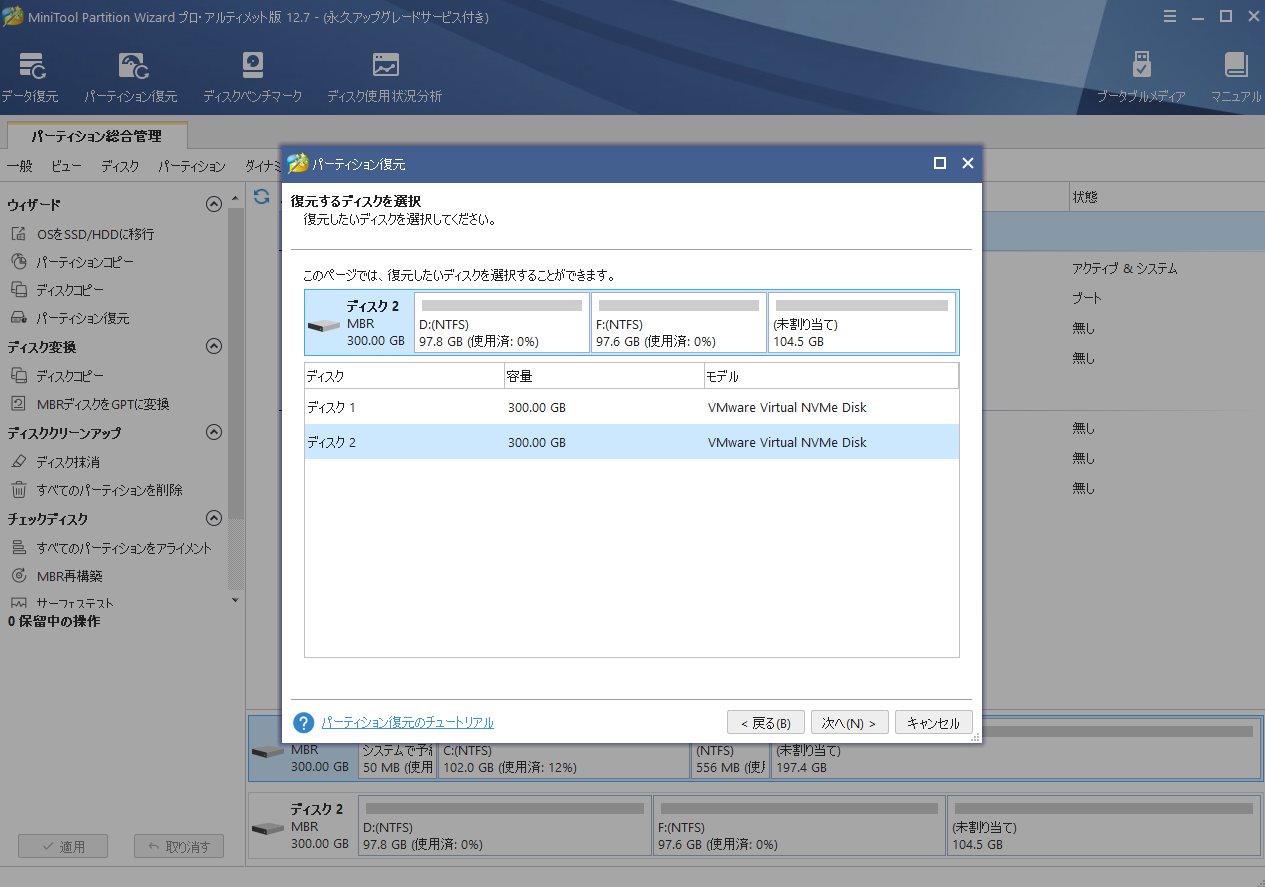
ステップ3:スキャン範囲を設定し、「次へ」をクリックします。
- スキャン範囲には、「ディスク全体」「未割り当て領域」「指定範囲」という3つの選択肢があります。実際の状況に応じて選択することができます。
- 指定範囲は、ディスクマップの特定のパーティションブロックまたは未割り当てブロックを選択して、パーティションを回復することができます。また、開始LBAと終了LBAで制限された範囲のパーティションを復元することもできます。
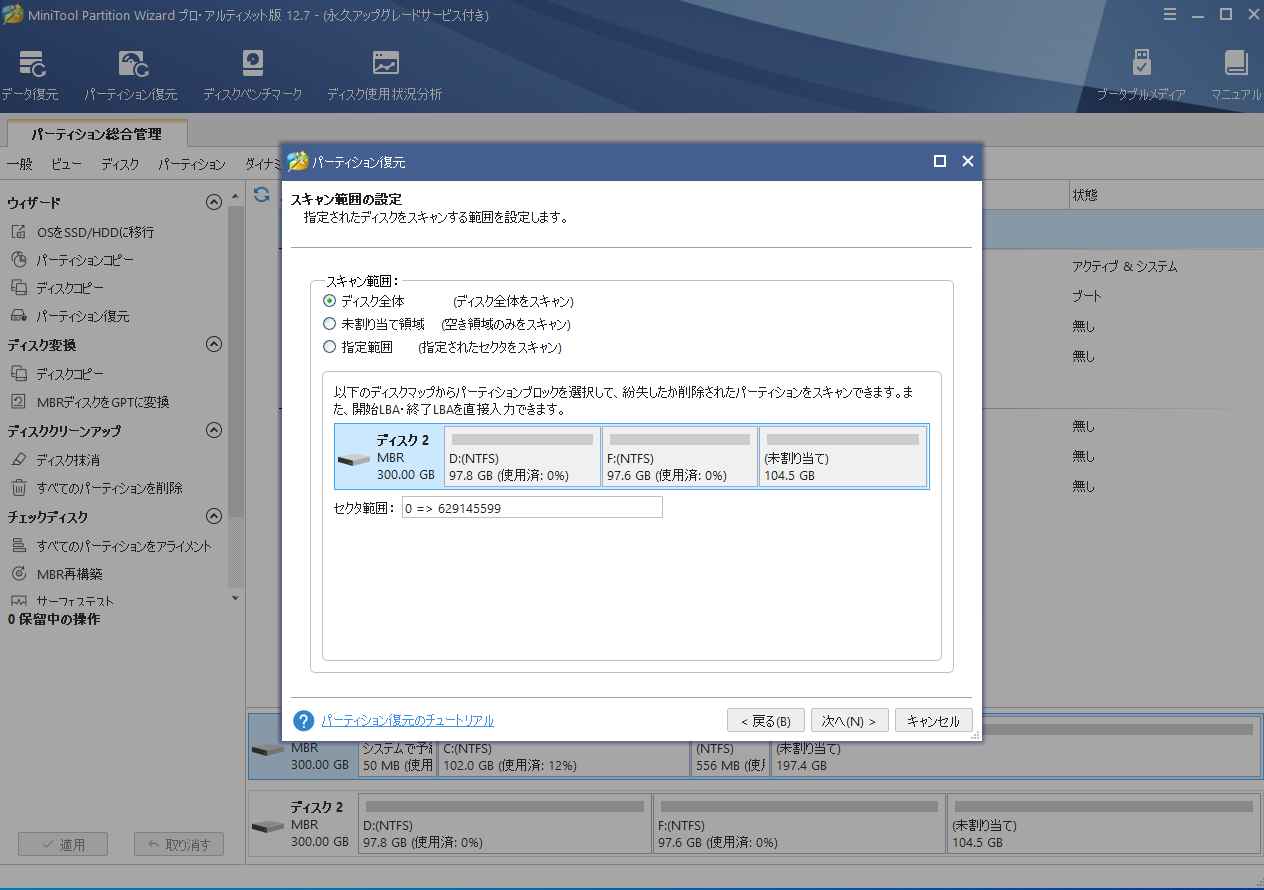
ステップ4:スキャン方法を選択して「次へ」をクリックします。
- クイックスキャン: パーティションが削除されたばかりで、まだ上書きされていない場合、このモードを選択することができます。
- フルスキャン: パーティションがかなり前に削除されており、復元が困難な場合は、この方法を選択します。
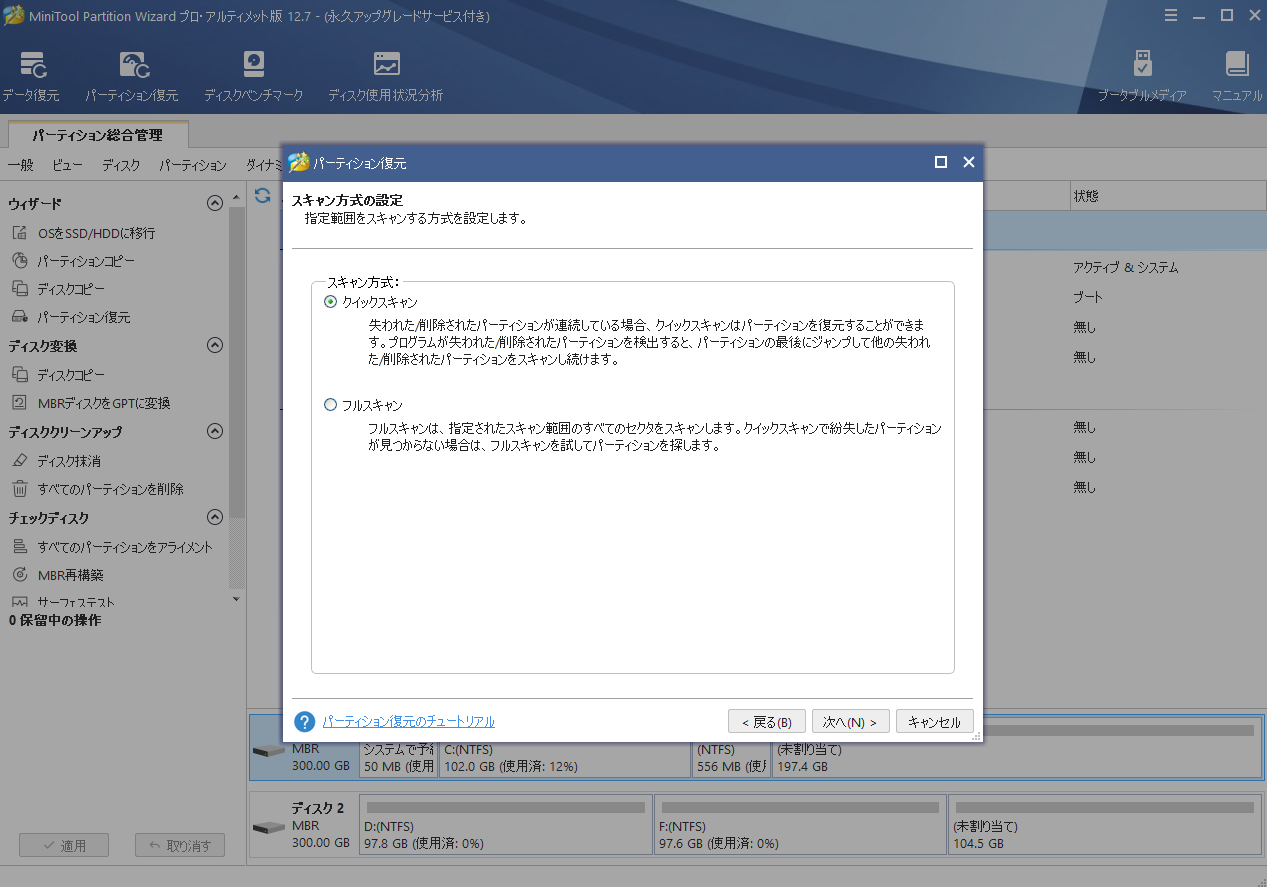
ステップ5:回復したいパーティションを選択し、「完了」をクリックします。
- 復元するパーティションと既存のパーティションの両方にチェックを入れてください。 既存のパーティションが忘れられている場合、パーティションの回復操作後に失われます。
- 失われたパーティションが既存のパーティションと重なっている場合、既存のパーティションのチェックが外れていないと、失われたパーティションを選択することができません。そのため、重要なファイルはあらかじめ別のドライブに移動しておいてください。
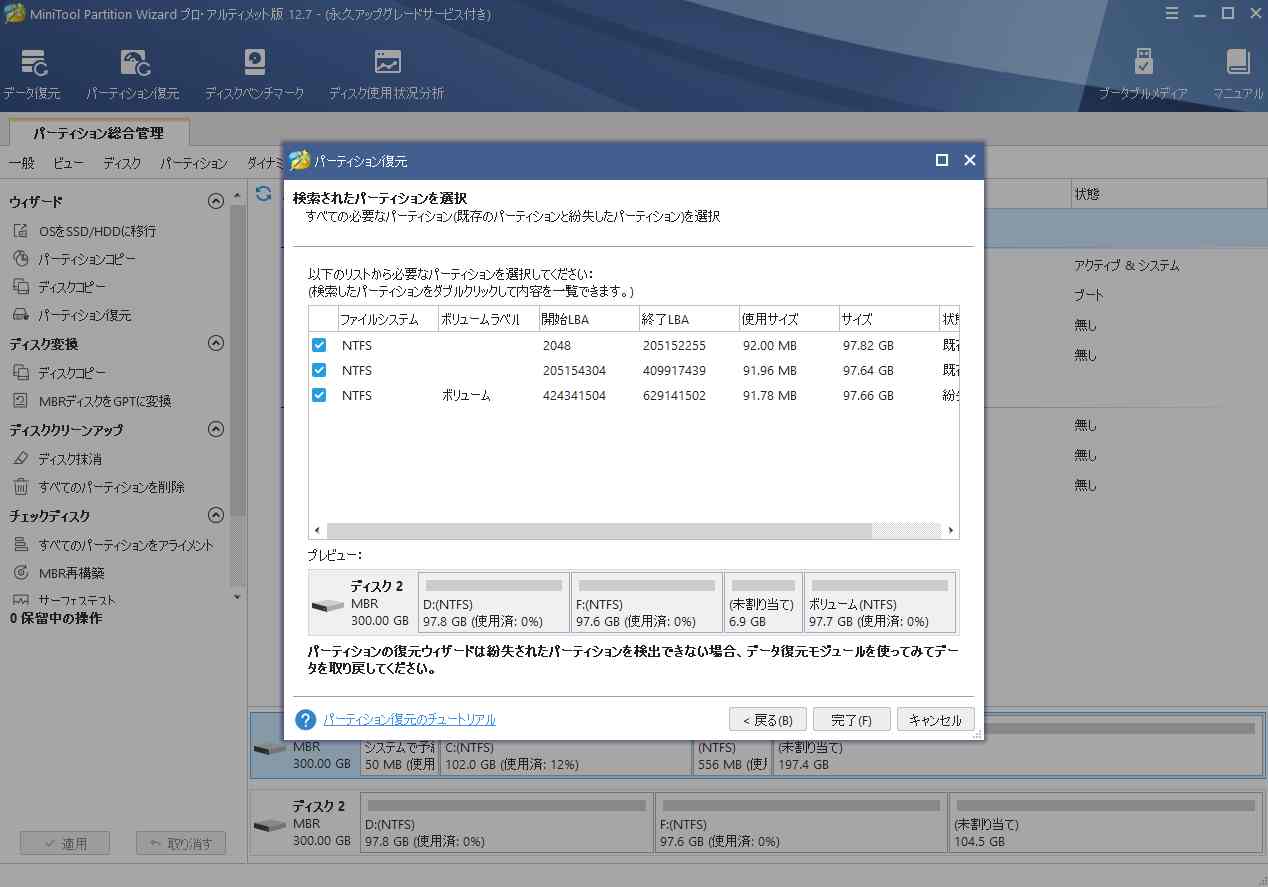
ステップ6:ディスクマップをプレビューして、問題がなければ、「適用」ボタンをクリックしてください。
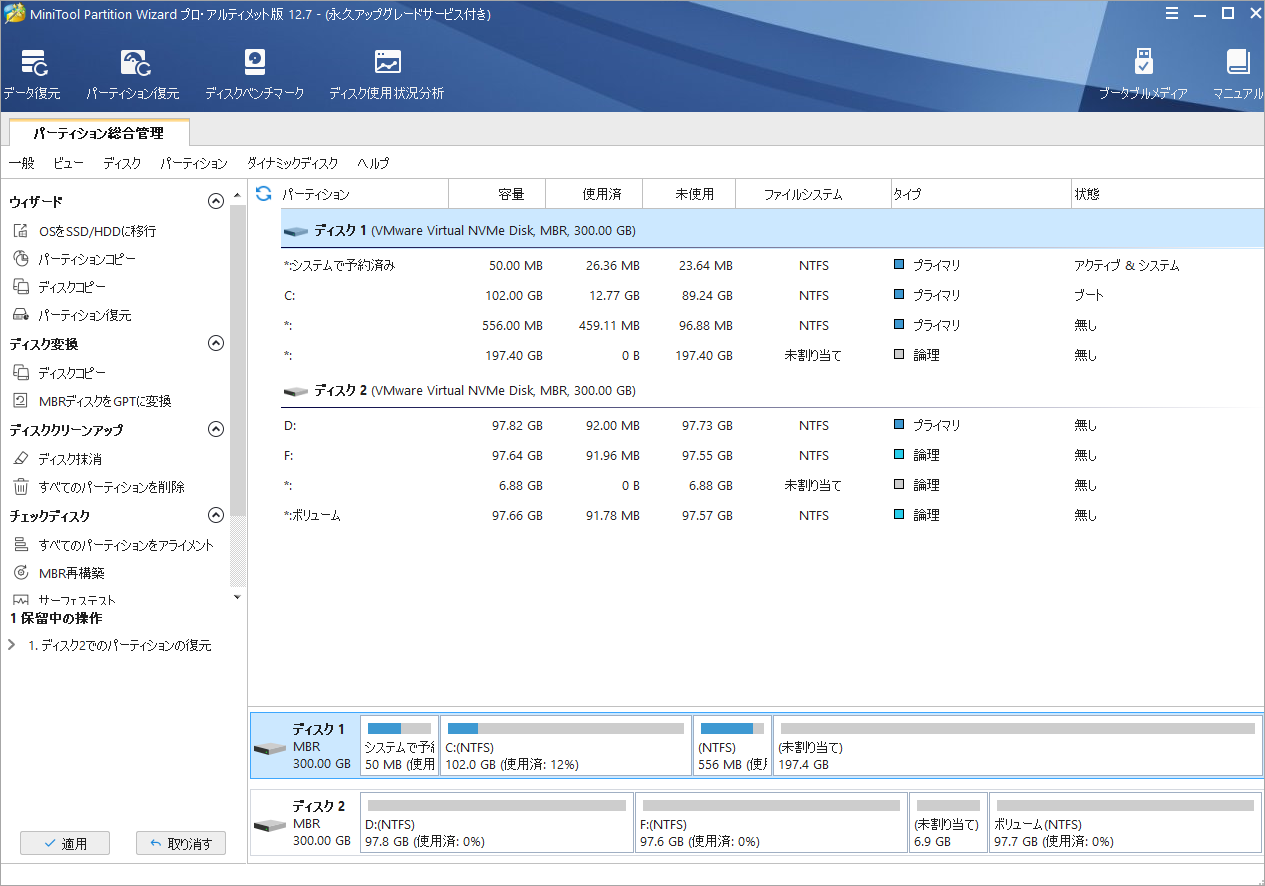
MiniTool Partition Wizardは単なるデータ復元ソフトウェアではなく、ディスク/パーティション管理にも使用できます。 試してみる価値のあるソフトウェアです。
データ復旧ソフトウェアを選ぶ際には、通常、コストと会社の評判を組み合わせて検討する必要があります。MiniTool Partition Wizardは、この2つの基準を完璧に満たしています。ぜひ試してみましょう。
結語
この記事は、データ復旧の費用の構成、なぜこんなに高いなのかについて紹介した上、一般ユーザーでも負担できる手頃な価格のデータ復旧方法を提供しました。なお、MiniTool Partition Wizardでデータを復元する際に何かご不明な点やご意見がございましたら、お気軽に[email protected]までご連絡ください。
