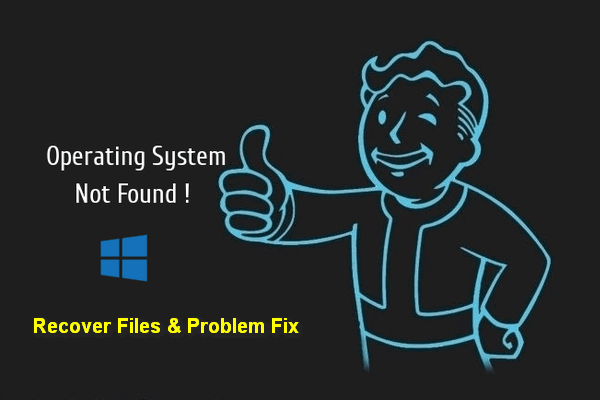BIOSとBIOSエラーについて
BIOSエラーが発生したら、オペレーティングシステムに正常にアクセスできないかもしれません。色々な場合で、BIOSエラーが起こす可能性があります。では、BIOSエラーは一体何ですか?BIOSエラーをどう修正できますか?それを説明する前に、まずBIOSを紹介させていただきます。
BIOSとは
BIOS(バイオス)はBasic Input / Output Systemの略称です。パソコンの基盤であるマザーボードに搭載されており、コンピューターの起動プロセス中ハードウェアを初期化するのに役立ちます。BIOSはオペレーティングシステム(OS)やプログラムを実行する時必要なサービスを提供します。パソコンを起動する時に、さまざまなコンポーネント(例えばキーボード、マウス、CPUなど)を識別して制御を行います。
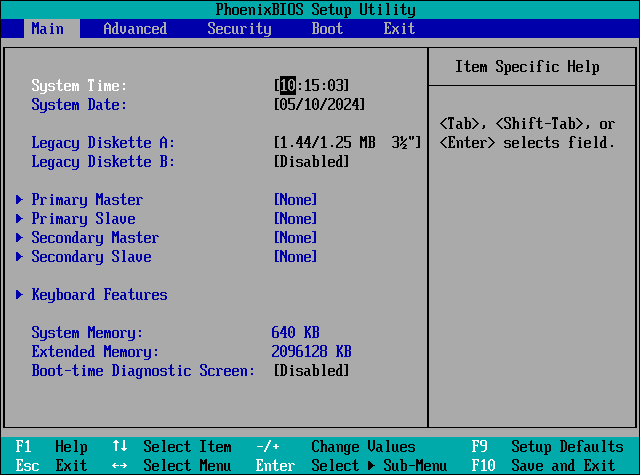
簡単に言うと、BIOSは次の機能があります。
- コンピューターを起動するときに初めて実行するソフトウェアであります。
- システムの起動を支援すします。
- OSと、ハードドライブ、キーボード、マウスなどの接続デバイスとの間のデータフローを管理できます。
- OSと接続されている周辺機器(ハードドライブ、キーボード、マウスなど)の間のデータフローを管理できます。
- BIOSが正しく構成されているしか、コンピューターを正常に起動して使用できません。
BIOSエラーの種類
残念ながら、BIOSエラーはいつでも発生する可能性があります。BIOSエラーを引き起こす原因は次のように分類されています。
- 不適切なBIOS設定
- BIOSバージョンが古くなる
- BIOSハードウェアがない
- BIOSコンポーネントが破損した
BIOSの配置は正しくないなら、BIOS設定を変更し、エラーを解決する必要があります。一般に言えば、パソコンのハードウェアをいつでも変更できます。
BIOS設定ガイド(PCの一般的なBIOS設定)
起動順序設定(Boot): PCに接続されている起動可能なデバイスの順序を設置します。ハードドライブが1台しかない場合、この設定を変更する必要はありません。ただし、USBスティックや外付けハードドライブから起動する場合には、BIOSで起動順序を手動で選択する必要があります。
CPU周波数設定:ロックされていないプロセッサーは、CPUの周波数を変更し、対応する電圧を変更できます。頻度が適切でない場合、手動で変更する必要があります。
周辺設定:主に接続されているデバイスの動作方式を決定します。
SATA設定とUSB設定:PCのポートサポートを決定します。
メモリタイミング設定:RAMから最大のパフォーマンスを得るために、メモリタイミングを調整する必要があります。メモリのタイミングは複雑であるので、変更する前に信頼的な方法を了解する必要があります。
電源管理設定:どのデバイスが電力を取得でき、PCからどれくらいの電力を取得できるかが決まります。
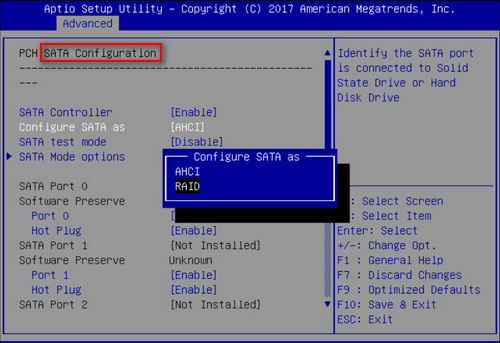
BIOSエラーが発生する原因とデータの復元
他のシステムエラーと同じ、BIOSエラーは様々な原因で発生するかもしれません。一般的にはいくつかの効果的な修正方法があります。
BIOSエラーが発生する原因
BIOSに問題が発生した場合、コンピューター画面に次のようなBIOS起動エラーメッセージが表示されます。
1.PCが起動できない
2.ハードディスクエラー
3.無効なシステムディスク
4.NTブートローダーはない
5.Operating system not found
6.PC上のマザーボードのBIOSファームウェアチップが、対応するOSのスタートアップファイルを見つけられません
7.その他
BIOSがエラーを発生する主な原因は次のとおりです。
1.起動順序が正しく配置されていません:起動不可能なドライブがBIOSの最初の起動デバイスとして選択されました。
2.ドライブが認識されません:コンピューターOSのシステムドライブを正しく識別することができません。
3.接続が無効です:内蔵ハードドライブとマザーボード間のデータ/電源ケーブルまたはポートが緩んでいるか、破損しています。
4.ブートデバイスは深刻な損傷を受けます:OSのブートファイルを含むドライブが論理的或いは物理的に損傷していると、コンピューターを正常に起動できなくなります。
5.BIOS中の他のハードウェアは故障します:BIOS中の他のコンポーネント(CPUファンなど)はディスクやケーブルほど重要ではありませんが、それらも故障につながる可能性があります。
ですから、BIOSのエラーを修正できますか?もちろんです。以下で、解決方法を1つずつ詳しく紹介します。
PCからデータを復元する
上記のように、不適切な設定が原因となる場合、BIOSエラーを簡単に修正できます。 BIOS設定を直接に変更することで解決できます。しかし、BIOSが実際に見つからないか破損している場合、まず起動できるようにする方法を尋ねないでください。最初は、PCの内部ストレージからデータを回復すべきことです。
まず、ブータブルメディアを作成します。
ステップ1:他の正常に動作できるコンピューターにMiniTool Partition Wizardをインストールします。ソフトを開き、メインインタフェースに入ります。
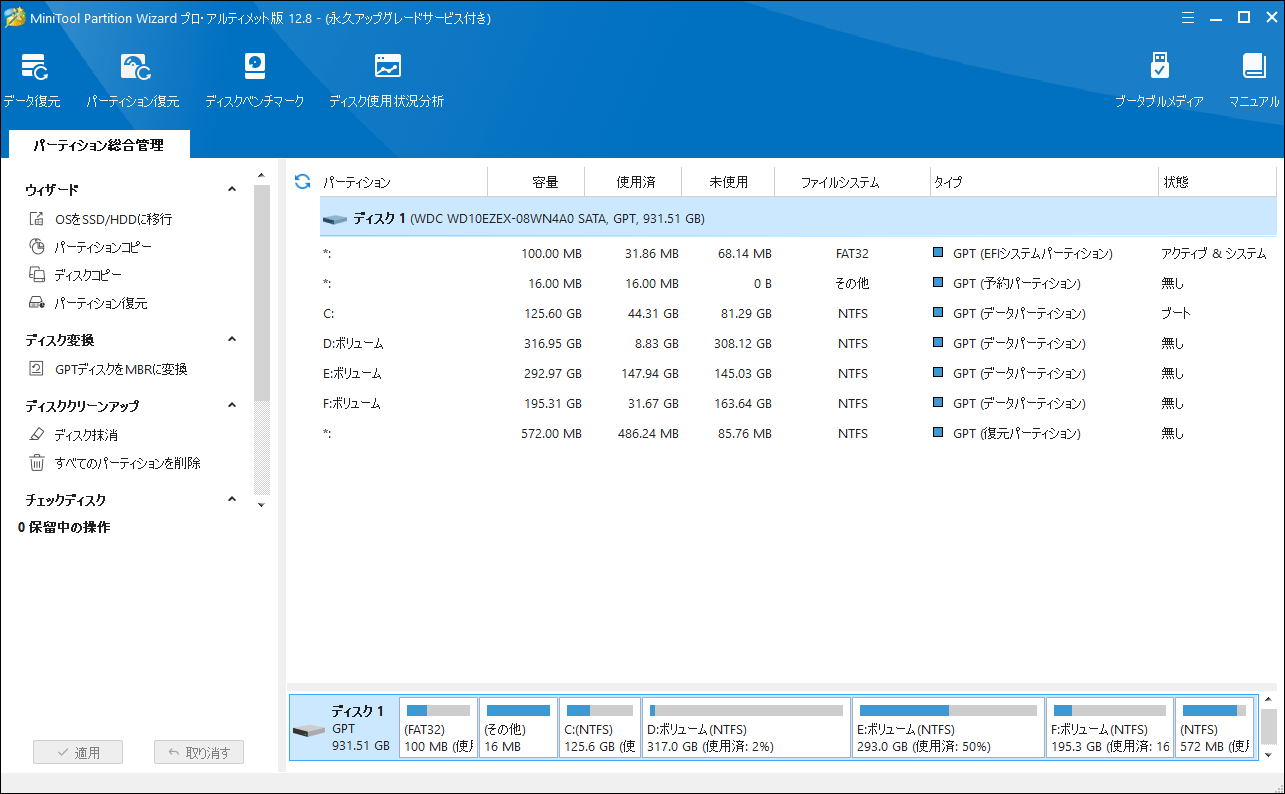
ステップ2:右上の「ブータブルメディア」をクリックしてブータブルメディアを作成します。
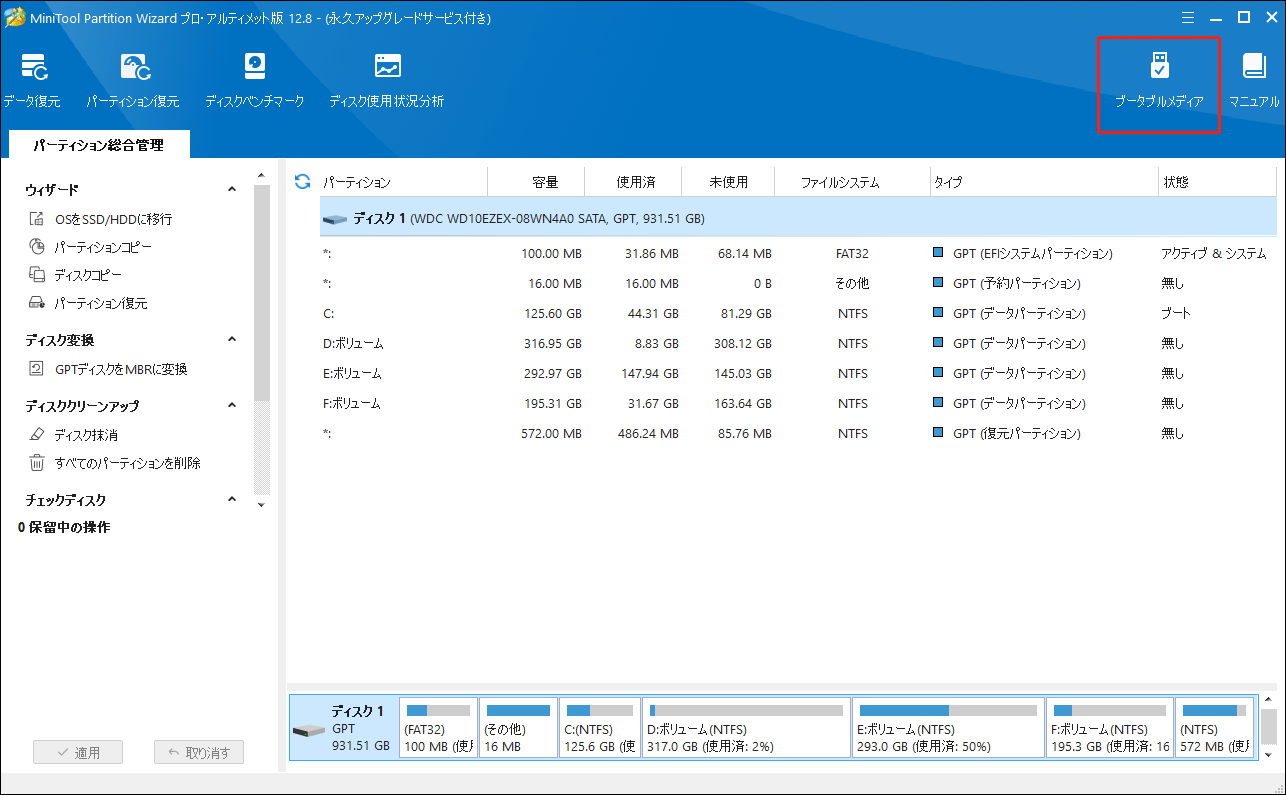
ステップ3:「MiniToolプラグインを搭載したWinPEベースのメディア」を選択して続行します。
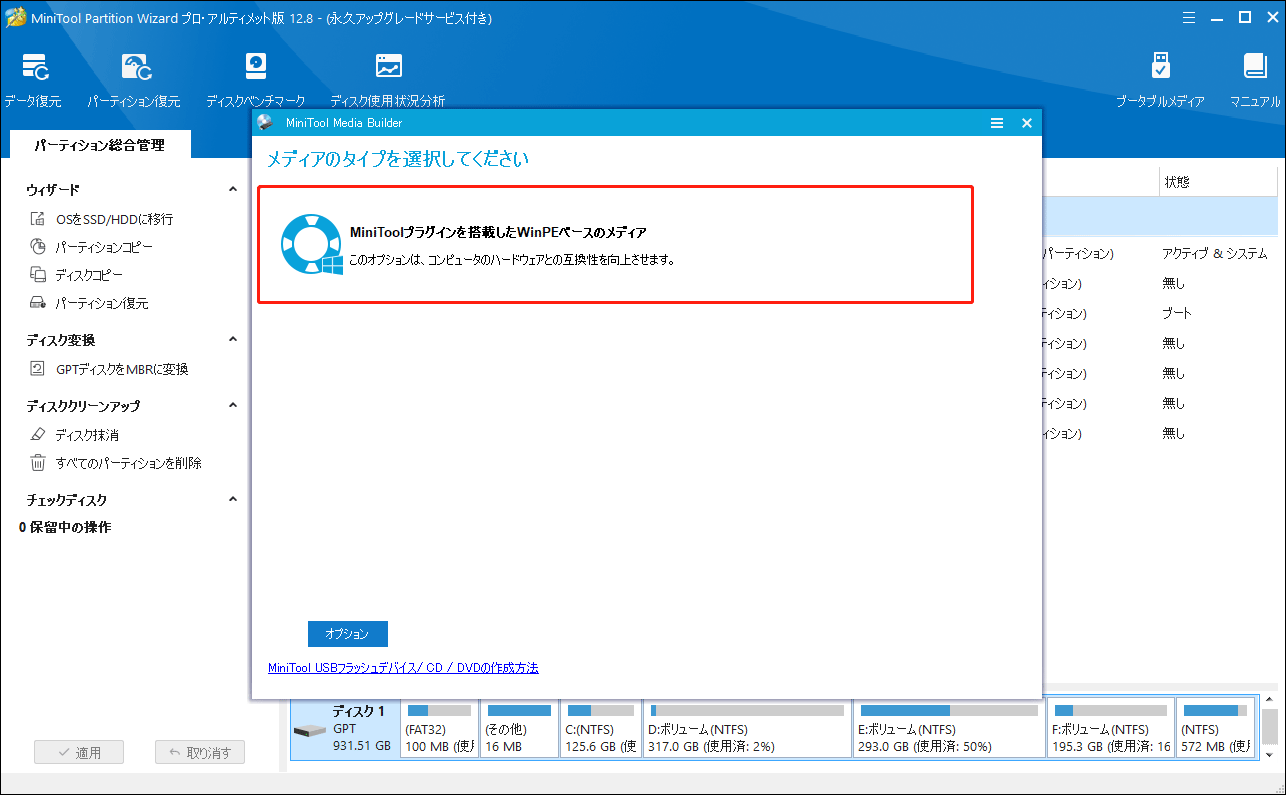
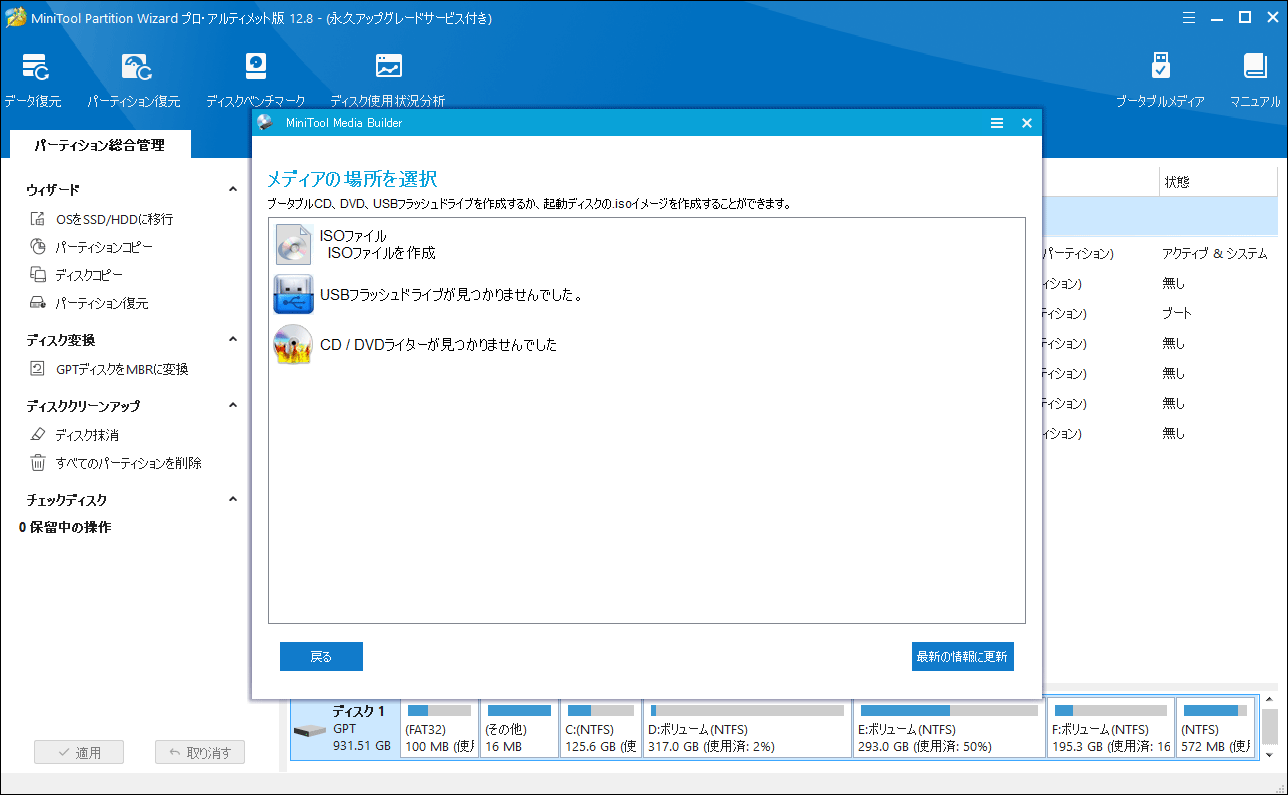
ステップ4:問題があるコンピューターを再起動し、対応するボタンを押してBIOSに入ります。
ステップ5:BIOSの「Boot」タブに行って、コンピューターの起動順序は先作成した起動ディスクを最初のブートデバイスに変更します。そして、BIOSを終了し、変更を保存します。
ステップ6:MiniTool PE Loaderウィンドウで最初のオプションを選択すると、MiniTool Partition Wizard起動版のメインインタフェースに入ります。
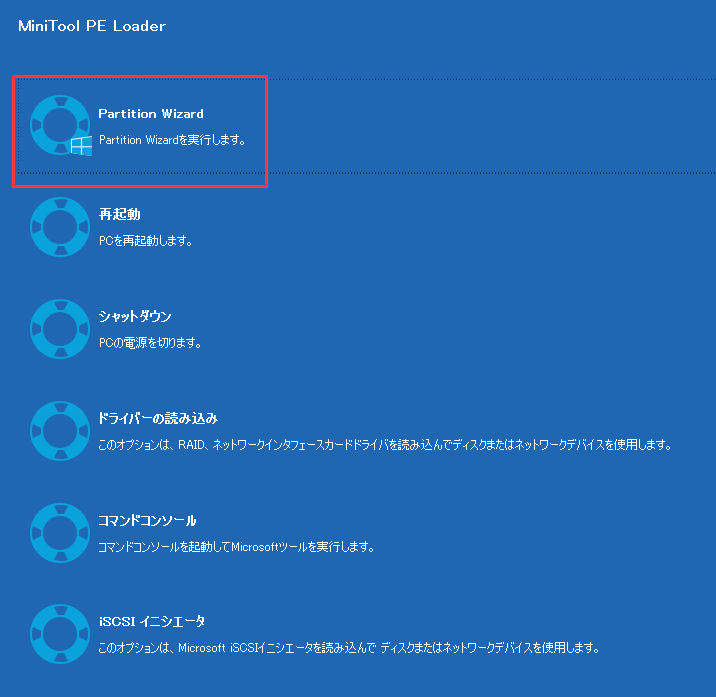
その後、データ復旧の具体的な手順は以下の記事を参照してください。
BIOSエラーの修正方法
重要なデータがすべて揃ったので、BIOSエラーの修正に取りかかることができます。この部分では、いくつかの便利なソリューションを紹介します。
方法1:外部デバイスを切断します。
前述のように、起動不可能なメディアを含むドライブがPCに接続され、最初のブートデバイスとして設定されている場合、BIOSエラーが発生します。この場合、最も簡単な修正方法は、すべての外部デバイスを切断し、コンピューターを再起動することです。
方法2:ケーブルとポートを確認します。
ケーブルやポートに障害が発生した場合、BIOSエラーも発生する可能性があります。この状況で、ケーブルとポートを変更して何が起こるかを確認することをお勧めします。問題が解決しない場合は、次の方法に進む必要があります。
方法3:CPUファンを確認します。
CPU周波数が適切かどうかを確認してください。そうでない場合は、適切な値に変更してください。また、CPUファンの状態をチェックして、正常に機能できるかどうかを確認する必要があります。
方法4:BIOSを更新します。
BIOSエラーを引き起こす最も一般的な原因は何ですか?BIOSのバージョンが古くなることです。ですから、この普遍的な問題を防ぐために、BIOSを更新する必要があります。
1.現在使用しているBIOSバージョンを確認してください。
2.マザーボードの実際のモデルを把握します。
3.マザーボードの製造元のWebサイトにアクセスして、新しいバージョンをダウンロードします(不必要な問題を避けるために、適切なマザーボードモデルを選択してください)。
4.BIOSを直接入力したり、DOS USBドライブを作成したり、Windowsベースのプログラムを使用したりして、BIOSを更新します。
方法5:BIOSをリセットします。
BIOSを簡単にリセットする方法は、マザーボードのバッテリーを取り外すことです。
1.PCをシャットダウンし、すべての電源を切ります。
2.コンピューターのケースを慎重に開けます(この操作にはリスクが伴いますから、お使いのコンピューターがまだ保証期間内である場合、問題を解決するために公式的な修理センターに持ち込むことをお勧めします)。
3.マザーボードのバッテリーを見つけます。
4.バッテリーをそっとして取り出して、5〜10分待ちます。
5.バッテリーの電力がなくなったらマザーボードに取り戻します。(新しいバッテリーに交換することも問題を解決できます。)
6.これで役に立たない場合は、次の手順を試して続けています。
7.コンピューターを再起動してください。
8.Delや別のキーを押してBIOSに入ります。(PCの修理ごとに異なります。)
9.Load Setup Defaults / Reset All Settings to Defaultオプションを探します。多くの場合、「Exit」タブに含まれています。(オプションの名前と場所は、コンピューターとBIOSのバージョンによって異なります。)
10.オプションを選択して、変更を保存してから終了します。
他に、BIOSを古いバージョンに戻すこともできます。
1.上記の手順を繰り返してBIOS設定画面に入ります。
2.「Restore Previous Settings」オプション(または類似の名前を持つ他のオプション)を探します。
3.それを選択し、変更を保存します。
方法6:起動順序を確認して変更します。
1.BIOS設定画面に入ります。
2.「boot」タブを選択します。
3.リストの一番上に正しいブートデバイスを配置します。
4.変更を保存して、PCを再起動します。
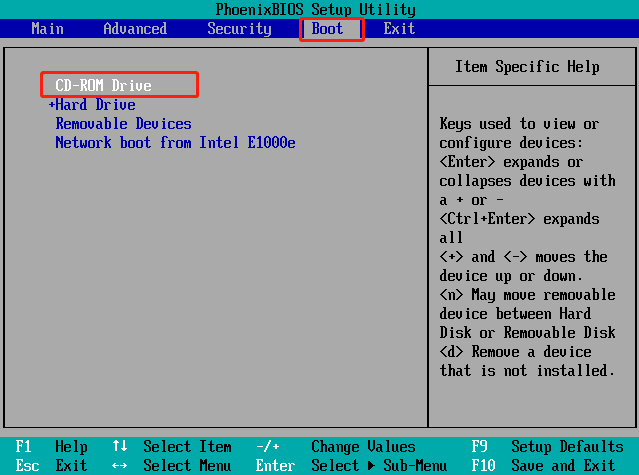
方法7:AHCIモードに切り替えます。
1.BIOS設定画面に入ります。
2.storageジオプション、SATAモード、SATAエミュレーション、SATA操作などのアイテムを見つけます。
3.IDEやRAIDの代わりにAHCIを選択します。
4.変更を保存して終了します。
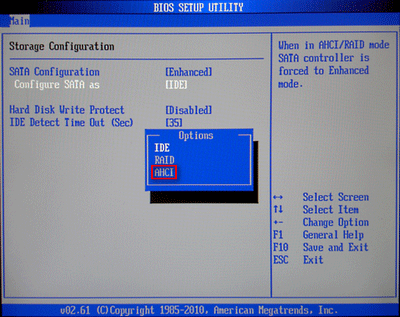
方法8:グラフィックカードを取り外します。
1.コンピューターをシャットダウンし、すべての電源を切ります。
2.コンピューターが保証期間中であるかどうかを確認してください。そうでない場合は、コンピューターのケースを開けます。
3.グラフィックカードを見つけます。
4.グラフィックカードに接続しているすべての内部ケーブルを取り外します。
5.グラフィックカードをねじって取り外します。
6.モニターをグラフィックカードに接続します。
HPコンピューターで利用可能な他の修正方法2つ
オプション1:「Windows+ B」を利用する
1.HPコンピューターの電源を切り、再起動します。
2.パソコンが起動中に「Windows+ B」キーを押して続けます。
3.電源ボタンを約2〜3秒くらい押し続けてから離します。
4.BIOS更新画面が表示されたら、或いはビープ音が聞こえたら、「Windows+ B」キーを放します。(このプロセス中にPCが40秒以上空になる場合があります。)
5.プロセスが自動的に終了するまで待ちます。
6.「スタートアップを続行」ボタンをクリックして、問題が修正されたかどうかを確認します。
オプション2:「HP System BIOS Update Utility」ツールを使用する
1.別のPCを使ってHPの公式Webサイトにアクセスします。
2.コンピューターのモデルを確認してから最新のBIOSバージョンをダウンロードします。
3.空のUSBドライブをこのPCに接続し、指示に従ってリカバリーディスクを作成します。
4.そのPCからUSBドライブを取り外し、問題のあるHPコンピューターに接続します。
5.前の方法の説明に従ってください。
ここをクリックしてTwitterにシェアしましょう!Twitterでシェア
結語
BIOSは、コンピューターの起動と使用において、間違いなく重要な役割を果たしています。誰でもいつでもBIOSエラーに遭遇する可能性があるから、この記事では、BIOSエラーの考えられる原因と対応するソリューションを紹介しました。この記事を読んだ後、BIOSエラーを修正する方法がきっとわかったでしょう!
MiniTool Partition Wizardを使用している途中何か質問があれば[email protected]までご連絡くださいますようお願いいたします。