さまざまなエラーが突然コンピューターに表示されることはよくあります。調査によると、コンピューターはエラーが発生するのは多くの要因につながります。例えば:
- コンピューターハードウェアの品質
- ユーザーのコンピューター使用方法
- ウイルス攻撃
- など…
あるエラーは、小さな異常応答のみで引き起こすので、自動的にまたは再起動すれば解決できます。ただし、PCが壊れたり起動できなくなったりするなどの深刻な問題が発生する可能性があり、壊れたコンピューターからファイルを復元することは大事なことになります。
壊れたコンピューターからファイルを復元できますか
実際、壊れたコンピューターに重要ななデータを保存していたユーザーは、イライラしているに違いません。明らかに、彼らが緊張しているのは、壊れたコンピューターからデータが復元できるかどうかのです。
人為的エラーやウイルス侵入などのソフト障害でコンピュータが壊れた場合は、復元できます。
ただし、ハードドライブの損害や短絡などのハードウェアの問題によりPCが破損した場合、破損したコンピューターからファイルを取得するのは非常に困難な作業です。
コンピューターが起動できない理由を知っているかもしれませんし、PCがどのようにクラッシュしたかについて全く知らないかもしれません。いずれにせよ、できるだけ多くのデータを復元するために、この記事を読んでください。
現実には、壊れたPCからファイルを復元するための最も速く、安価で、最も直接的、コンピューターまたはハードドライブへのアクセスを必要がない基本的な方法は最近のバックアップにフォールバックすることで、壊れたWindows PCからファイルや写真を直接復元します。
しかし、バックアップがない場合、または重要な情報がバックアップに含まれていない場合はどうなりますか? このような状況下では、パニックに陥るかもしれません。PCが簡単に破損する可能性があることを考えて、データ損失を発見したらMiniTool Partition Wizardに頼って、それに対する最善の修正を共有したいと思います。
心配する必要はありません! このソフトウェアは素人でも使用できます。つまり、経験の浅いコンピューターユーザーであっても、このデータ復元ソフトウェアを使用できるということです。そしてついに、このソフトウェアの助けを借りれば、数ステップでコンピューターのデータ復元を簡単に完了できます。データがまだ上書きされていない限り、完全に復元できます。
ハードドライブのデータを復元する方法に関する指南
さて、始めましょう!
まず、正常に起動できるコンピューターにMiniTool Partition Wizardプロ版をインストールして、書き込み可能なCD/DVDディスクを準備し、それをCD/DVDバーナードライブに挿入します。または、USBフラッシュドライブを準備し、それをPCに接続します。
ステップ1:まず、ブータブルメディアを作成しましょう。正常に稼動できるPCにMiniTool Partition Wizardプロ版をインストールして起動して、そして、「ブータブルメディア」をクリックします。
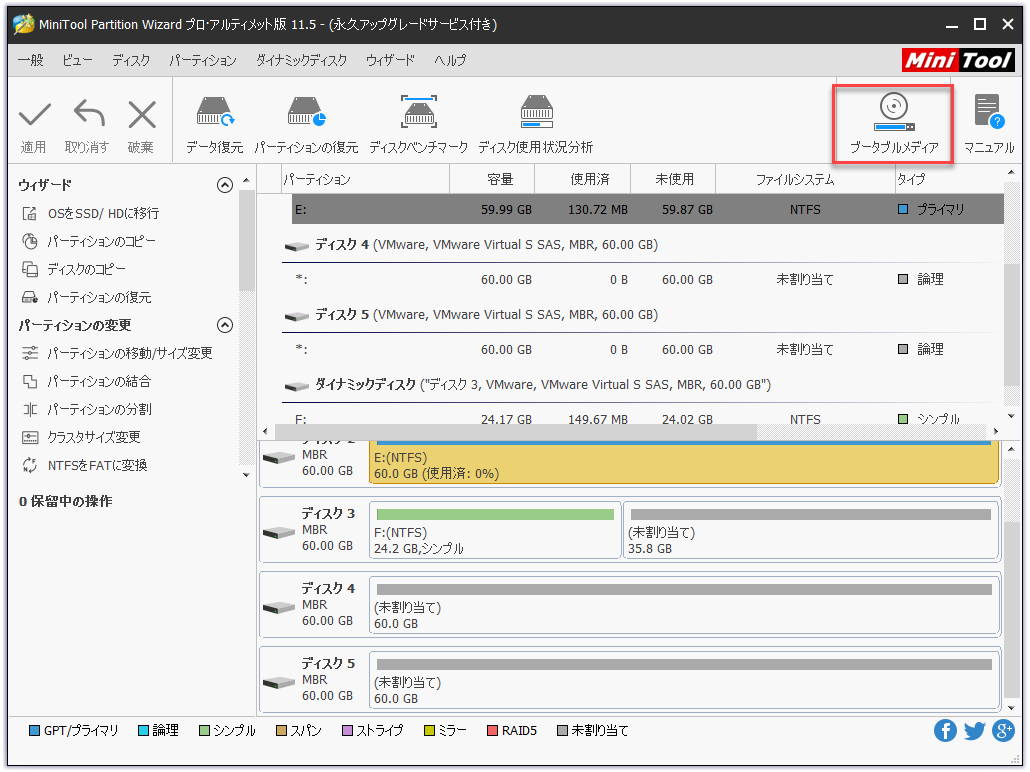
ステップ2:「MiniTool プラグインを搭載したWinPEベースのメディア」をクリックします。
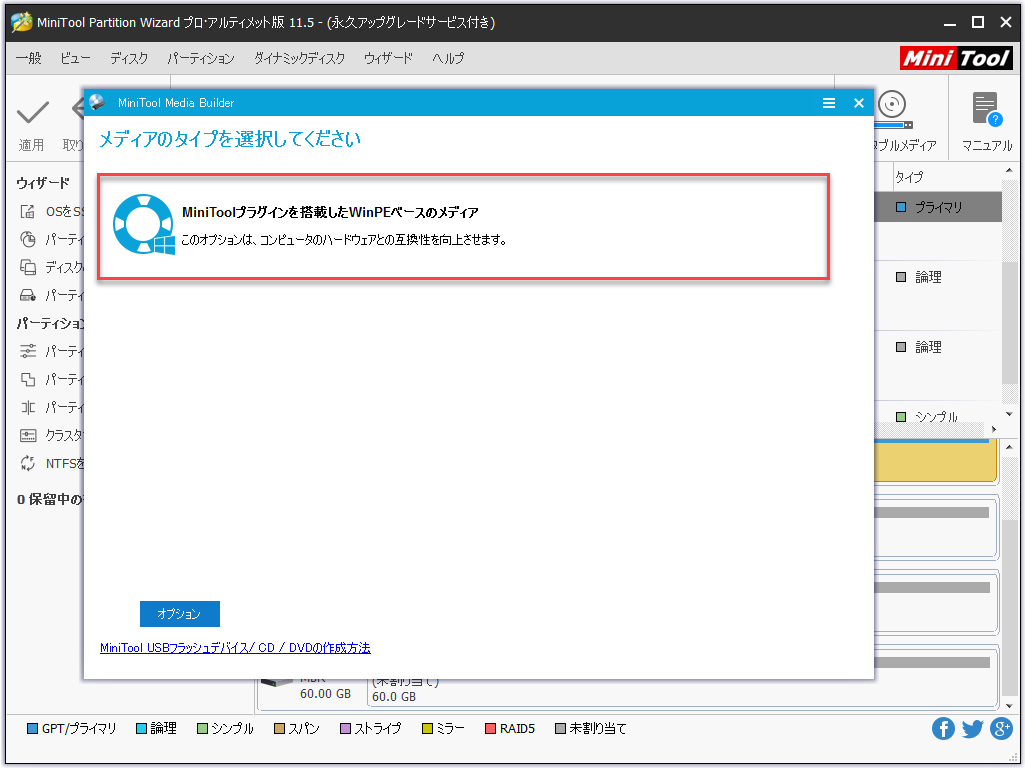
ステップ3:CD/DVD または USB ドライブのいずれかを選択してください。
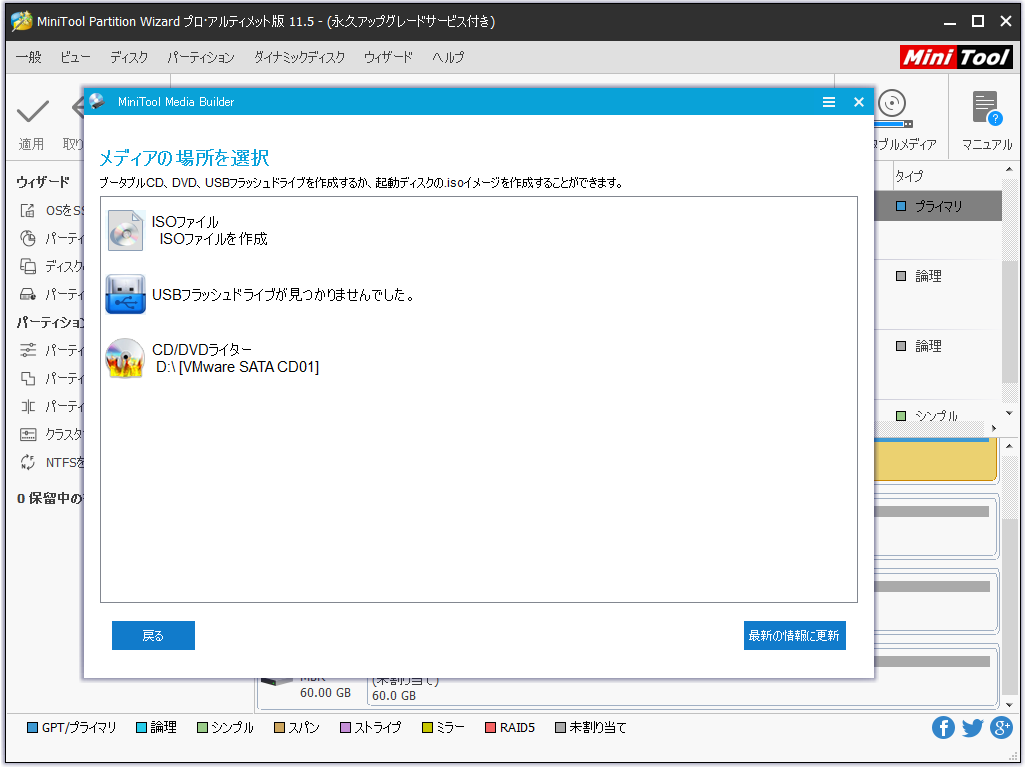
ステップ4:それから、このブータブルメディアを外付けハードドライブにコピーします。起動しないコンピュータにこの起動可能なドライブを接続し、そこから起動して次の画面が出てきます。Partition Wizardが自ずと起動するので、クリックしなくてもいいです。
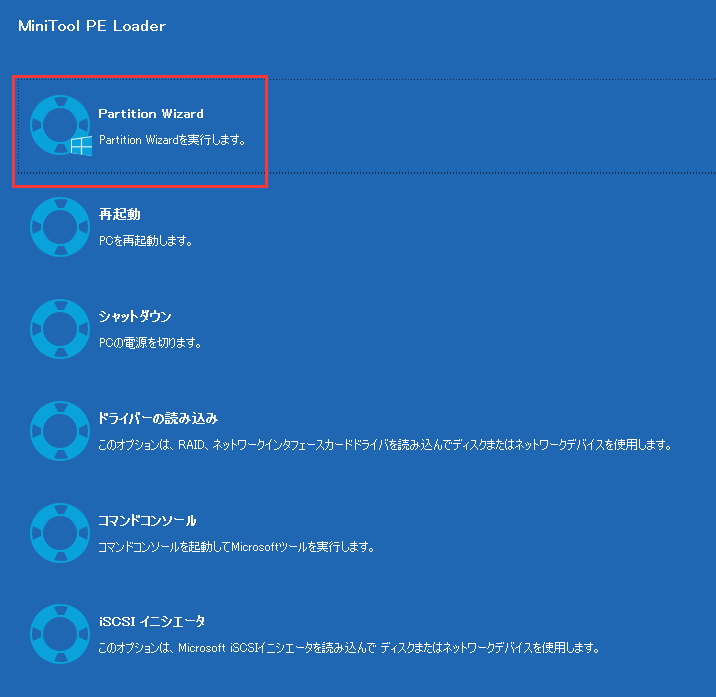
ステップ5:メインメニューで「データ復元」機能を選択します。
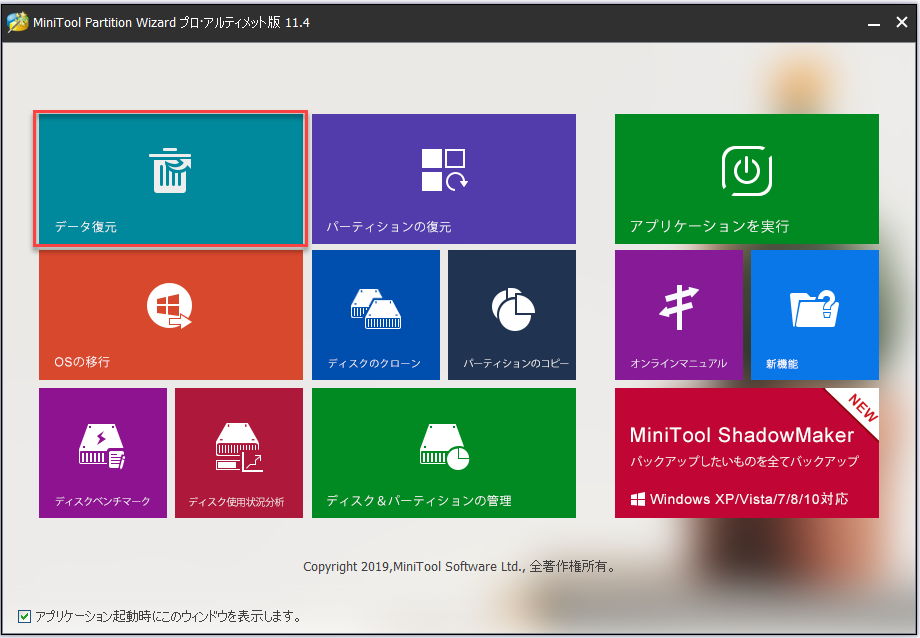
ステップ6:復元したい外付けハードドライブを選択して、「スキャン」ボタンをクリックしてください。
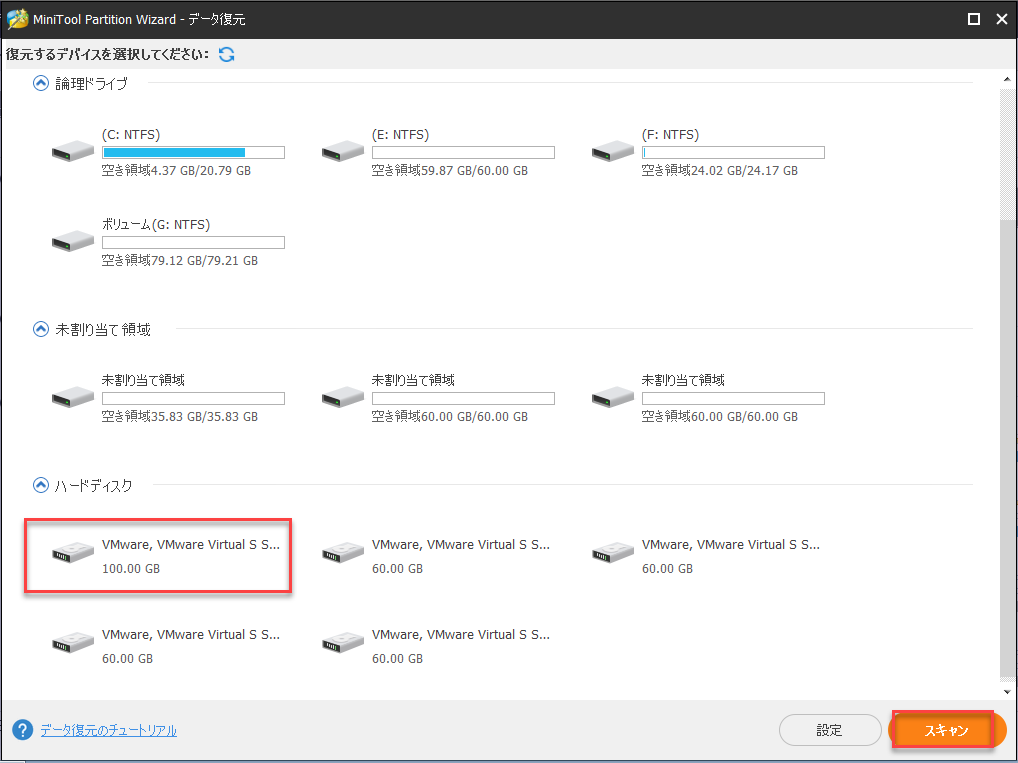
ステップ7:スキャン終了したまでお待ちください(スキャンポロセス中復元したいファイルが見つけたら「一時停止」または「停止」をクリックできます)。
ステップ8:スキャンして出来たファイルを選択して、「保存」ボタンをクリックしてほかの位置に保存してください。
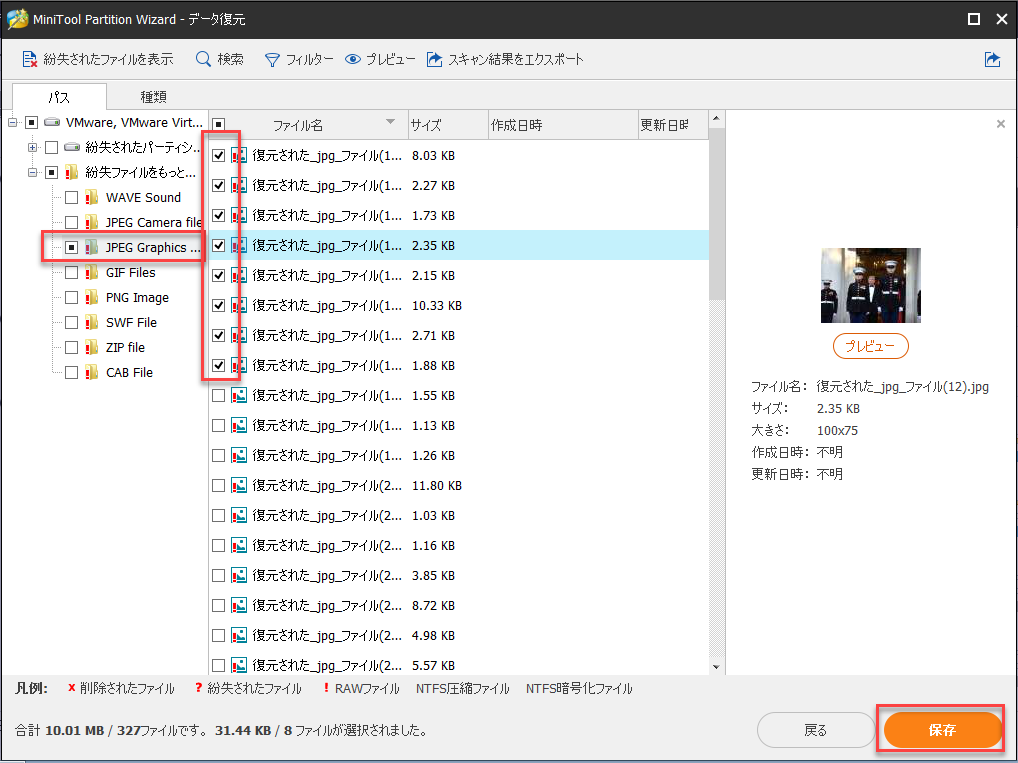
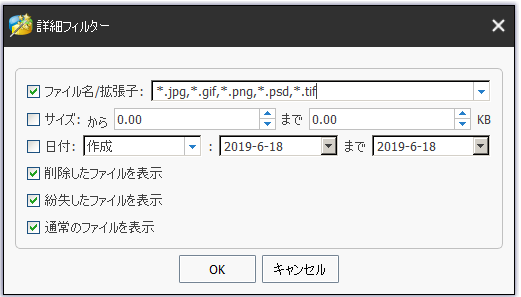
ここをクリックしてTwitterに共有しませんか?Twitterでシェア
コンピューターを故障する原因と防ぐ方法
コンピューターが故障すると、ここに保存されているファイルやプログラムへのすべてのデータが失われる可能性があります。また、次のいずれかの場合に遭う可能性があります。
- コンピューターの電源がまったく入りません。
- コンピューターがWindowsを正常に起動またはロードできません。
- コンピューターに問題が突然表示され、修正できません。
実際、コンピューターが壊れているということは、コンピューターが正しく機能していないことを意味します。多くの場合、システムクラッシュを伴います。頻繁なクラッシュやその他の症状が見られる場合があります。しかし、ハードドライブが完全に壊れない限り、自分でもハードドライブからデータを復元できます。
これにより、クラッシュ後のデータを正確に復元する方法がわかります。
それでは、コンピューターが死んだ本当の理由は何ですか?そして、壊れたコンピューターとシステムのクラッシュを防ぐにはどうすればよいですか?それが今から話していることです。
コンピューターが壊れるエラーを引き起こす8つの原因
1.システム障害
名前が示すように、この種の理由は、システムファイルの破損または不足が原因です。 たとえば、必要なファイルの削除、レジストリの不適切な変更、およびウイルス攻撃により、コンピューターシステム全体が正常に動作しなくなる可能性があります。
2.間違った操作
素人の場合、コンピューターの使用中に誤った操作を実行する可能性が高く、最終的にはコンピューターが壊れます。
ホットプラグハードウェア
コンピューターを激しく振る
基本的なハードウェア設定基準を超えるソフトウェアのインストール
3.不適切なBIOS設定
ハードウェアには独自のデフォルトまたは特定の作業環境があるため、作業許可を超えてパラメーターを設定することはお勧めしません。そうしないと、要件を満たせず、PCが壊れます。
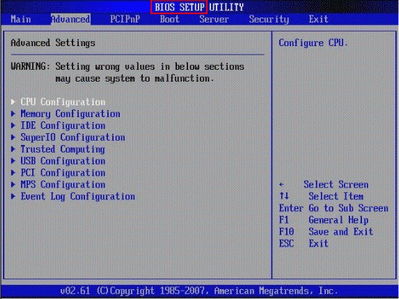
4.ソフトウェア障害
ソフトウェアの不適切なインストールとアンインストール、およびソフトウェアの競合の両方が、コンピューターの壊れた問題につながる可能性があります。さまざまな企業が開発したプログラムは、他の企業との互換性がありません。したがって、同時に動作できない2つのプログラムを実行すると、システム障害が発生し、システムがクラッシュします。
5.ハードウェア障害
突然の電源切断、電源不足、メモリ障害、ハードドライブの表面の傷、その他の多くの未知の理由はハードウェアエラーに属します。
一方で、小規模ブランドの一部のコンピューターハードウェア製品は、市場に投入される前に認定テストを受けていません。
一方、多くの人々はハードウェアのメンテナンスと保護にあまり注意を払っていません。
6.システムリソースの枯渇
コンピュータシステムで誤った手順またはコードが実行されると、デッドループ現象が発生する場合があります。
このような状況では、限られたシステムリソースが無限ループの動作に置かれます。したがって、リソースの枯渇が容易に発生する可能性があります。また、コンピューターで多くのプログラムが実行されている場合、システムリソースの枯渇につながるように、システムメモリリソースの占有が不十分になります。
7.コンピューター内部の熱放散が悪い
コンピューターの内部電子デバイスの主要コンポーネントはシリコンです。作業条件が温度によって大きく影響される要素です。そのため、熱放散が悪いと、コンピューターの通常の動作に大きな影響があります。
8.その他の不明な原因
上記で説明した一般的な理由とは別に、コンピューターの死に至る奇妙な理由も数多くあり、それらを避けることはほとんどできません。
- 電圧変動が大きすぎる
- ディスクドライブの読み取り機能の低下
- 質の悪い
- ウイルスの攻撃
- その他のハッカープログラム
明らかに、コンピューターは簡単に壊れることがあります。コンピューターがクラッシュする可能性を最小限に抑えるために、ユーザーはコンピューターを規範的かつ慎重に操作することを強くお勧めします。
14種の予防措置
1.過電圧保護機能付きの電源を使用してください。
雷雨が発生した場合にのみ、システムが危険にさらされると考えるかもしれません。しかし、それはまったく間違っています!実際、回路に干渉する可能性のある要因は、電流の逆流を引き起こし、機器の部品を焦がす可能性があります。
2.コンピューターを使用する前に、ファイアウォールをオンにします。
コンピューターを新しいケーブルまたはDSLモデムに接続するときは、すべてのファイアウォールが開かれていることを確認する必要があります。そうしないと、ウイルスや侵入者の前にさらされることになります。
3.ウイルス対策およびスパイウェア対策ソフトウェアの更新を常に維持します。
正直に言うと、アンチウイルスプログラムは非常に迷惑な場合が多く、使用するアプリケーションの一部を常にブロックします。新しいソフトウェアをインストールする前に、ウイルス対策プログラムを停止する必要がある場合があります。また、ウイルス対策およびスパイウェア対策ソフトウェアは非常に迅速に更新されます。
4.ディスクデフラグを定期的に実行します。
プログラムの頻繁なインストールとアンインストール、またはデータの追加と削除はディスクの断片化を引き起こし、ディスクのパフォーマンスに悪影響を与えます。したがって、これを改善するには定期的にディスクの最適化を行う必要があります。
5.リンク、添付ファイル、またはWebサイトをさりげなく開かないでください。
ウイルスやランサムウェアの中には、送信されたリンク/ウェブサイト/リンクに隠れているものがあります。それらを開くと、コンピュータが攻撃されます。新しいサイト/リンク/添付ファイルを開くときは十分注意してください。
6. CPU、グラフィックスカード、およびその他のアクセサリのオーバークロックを避けます。
オーバークロックが本当に必要な場合は、ボードの温度に十分注意してください。
7.古いマスターブートレコード(MBR)を保存します。
ハードドライブのマスターブートレコード(MBR)を変更する必要がある場合は、変更を加える前に古いマスターブートレコードを保存することをお勧めします。これにより、変更が失敗した場合でも、MBRを復元できます。
8.システムファイルと重要なプライベートファイルを非表示にします。
重要なシステムファイルと個人ファイルを非表示にすることにより、不注意な操作のためにそれらを削除する可能性が低くなります。
パーティションを非表示にする方法は何ですか?
9.ブラウザウィンドウを開きすぎないでください。
インターネットの閲覧時に開いているウィンドウが多すぎると、システムリソースが不足し、システムがクラッシュする可能性があります。
10. IRQ(割り込み要求)を確認します。
ハードウェアをセットアップするとき、予約された割り込み要求を確認するのが最適です。割り込みの競合によるシステムクラッシュを回避するために、他のデバイスに割り込み番号を使用させないでください。
11.アンインストールプログラムまたはWindows組み込みツールを使用して、ソフトウェアをアンインストールします。
特定のソフトウェアが不要になり、コンピューターから削除する場合は、独自のアンインストールプログラムまたはWindowの組み込みアンインストールツールを使用することをお勧めします。
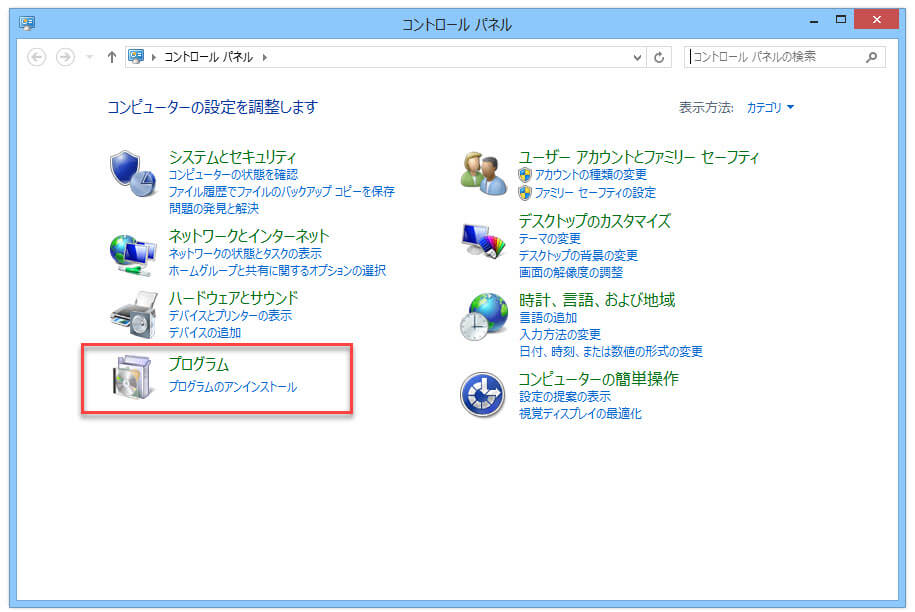
ここに保存された一部のファイルは他のプログラムと共有される可能性があるため、単にプログラムフォルダを削除しないでください。削除すると、他の関連アプリケーションがクラッシュし、コンピューターが壊れる場合があります。
12.コンピューターを段階的にシャットダウンします。
すべてのアプリケーションとプログラムが適切に終了するまで、電源を切らないでください。 または、システムファイルが破損または削除されている可能性があります。
13.適切なBIOS設定を確認します。
間違った設定は実行中のWindowsを簡単に停止するため、すべてのBIOS設定がコンピューターに適していることを確認する必要があります。
14.コンピューターの付属品を確認し、ウイルスを殺し、定期的にコンピューターをクリーニングします。
予期しないコンピューターの問題を可能な限り回避するために、コンピューターを定期的にチェックし、ディスクをクリーニングする良い習慣を身に付けます。
ここをクリックしてTwitterに共有しませんか?Twitterでシェア
結語
要するに、壊れたまたはクラッシュしたコンピューターに出くわしても、あまり心配するべきではありません。壊れたコンピューターからファイルを完全に復元できる可能性があるからです。
なにか質問やアイデアがあれば、次のコマンドバーに残すか直接[email protected]に電子メールを送ることができます。誠にありがとうございます。
