Windowsコンピュータを起動しようとするときに、エラー「BlinitializeLibrary failed 0xc00000bb」が表示される場合があります。このエラーは発生すると、システムの読み込みが停止され、コンピュータを正常に起動できなくなります。そこで、今回はMiniToolと共に、このエラーを引き起こす原因と対処法を探しますよう。
最近、多くのユーザーが、コンピュータ(特に、SurfaceおよびWindowsラップトップ)を起動しようとすると、エラーメッセージ「BlInitializeLibrary failed 0xc00000bb」が表示されたと報告しました。 このエラーにより、ユーザーはコンピュータを正常に起動できず、再起動を行っても、エラーが表示されて初期画面でスタックする場合があります。
このエラーは通常、コンピューターのマザーボードのBIOSに関連しているため、ユーザーが最近マザーボードをデフォルト値にリセットした場合、このエラーが発生する可能性があります。マザーボード上に複数のGPUがあり、Windowsが何らかの原因によって突然停止された場合、BIOSがBIOSは通常とおり起動時の自己診断(POST)を実行できず、マザーボードがデフォルト値にリセットされる可能性があります。
BlInitializeLibrary failed 0xc00000bbエラーは、Windows 7 / 8.1 / 10のどのバージョンでも発生する可能性があります。 そして、多くの理由があり、以下はいくつかの考えられる理由をリストします。
- 4Gデコードが無効になっています。
- セキュアブートが有効になっています。
- 一部の関連システムファイルが破損しています。
- 関連するレジストリキーが正しくありません。
もしこのエラーに遭遇したら、後で説明する解決策を参考にして解決してみましょう。
トラブルシューティングを行う前にデータを回復してからバックアップする
エラー0xc00000bbが発生すると、ユーザーはコンピュータを正常に起動できなくなります。つまり、コンピュータ上のデータにアクセスできなくなります。 エラーの発生と修復の過程で、コンピュータ上のデータが失われないという保証はありません。そのため、エラーの修正を行う前にデータを復元してからバックアップすることをお勧めします。
コンピュータがデスクトップに入れない場合にデータを回復するには、強力なサードパーティのデータ回復ソフトウェアを使用する必要があります。 ここでは、プロのツールディスクマネージャーであるMiniTool Partition Wizardを使用することをお勧めします。 このソフトウェアの具体的な使用法は次のとおりです。
ステップ1:別のコンピューターにMiniTool Partition Wizardをダウンロードし、プロアルティメット版に登録します。 次に、フォーマット可能なUSBドライブを準備し、同じコンピューターに接続します。
MiniTool Partition Wizard Freeクリックしてダウンロード100%クリーン&セーフ
ステップ2:MiniTool Partition Wizardを起動し、「ブータブルメディア」機能をクリックして起動可能なUSBドライブを作成します。次に、このUSBドライブを修復必要のあるコンピュータに接続してBIOSで起動順序を変更します。すると、コンピュータをUSBドライブから起動します。
ステップ3:これで、PCは自動的にMiniTool Partition Wizardのブータブル インターフェースに入ります。ここでツールバーの「データ復元」をクリックし、一つのパーティションを選択して、「スキャン」ボタンをクリックします。
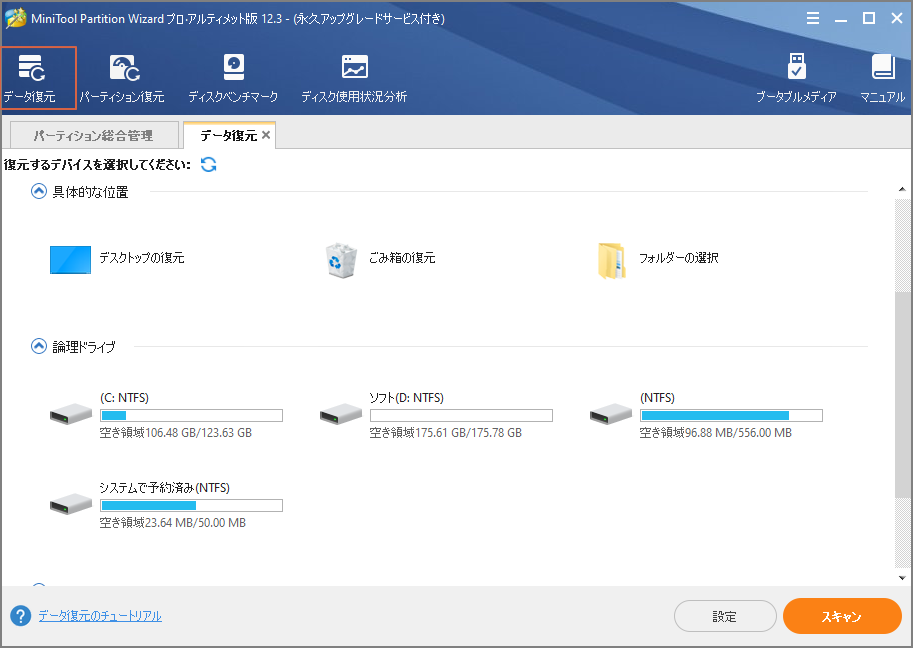
ステップ4:より完全な回復結果を得るために、スキャンプロセスが終了するまで待つ必要があります。 次に、復元するファイルを選択し、「保存」ボタンをクリックします。 ターゲットファイルをすばやく見つけるには、「紛失したファイルを表示」、「検索」、「フィルター」、および「タイプ」機能を使用できます。
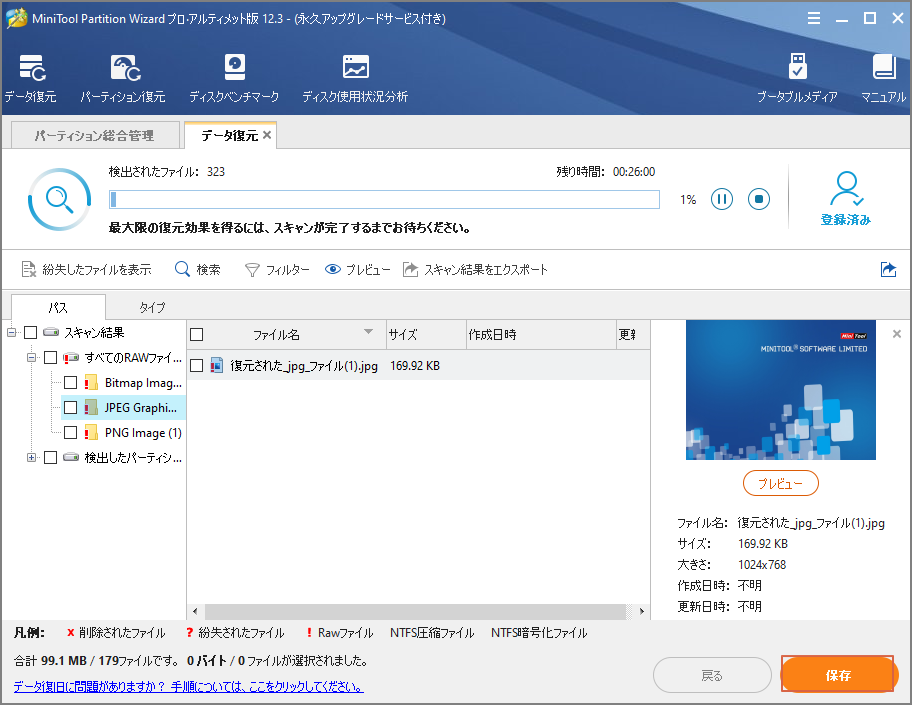
復元する必要のあるすべてのデータを保存した後、データをバックアップできます。
データのバックアップ
データ復旧が完了したら、MiniTool Partition Wizardの「一覧」機能を使用して、各パーティションのデータを表示できます。 データが完成したことを確認したら、「ディスクコピー」機能を使用して、ディスク全体のすべてのファイルを外部ストレージデバイスにバックアップできます。 また、特定のパーティションの内容を個別にバックアップしたい場合は、「パーティションコピー」機能を使用してこの目的を達成できます。
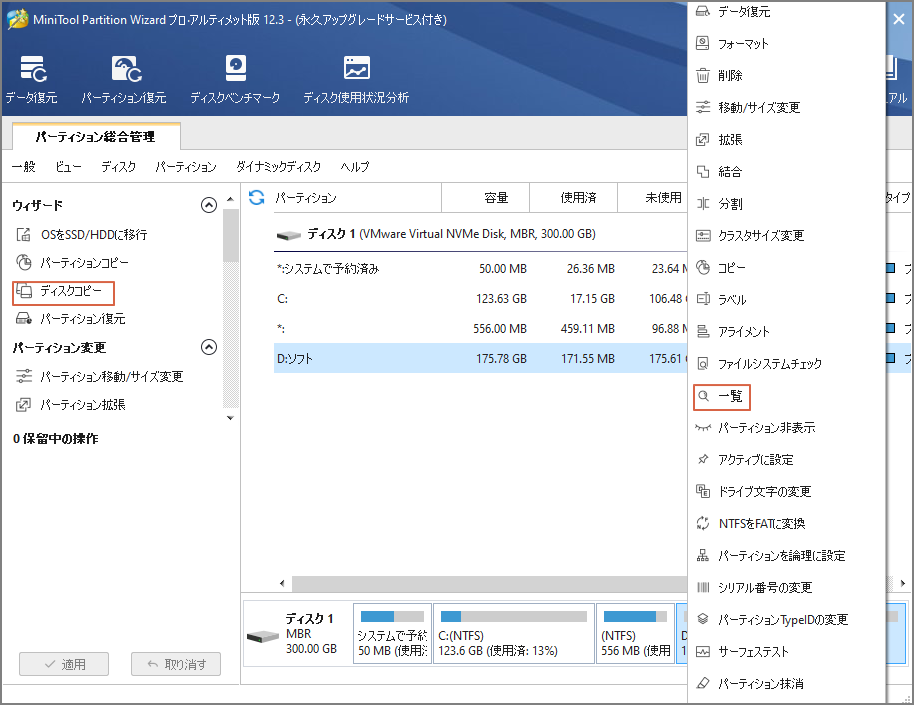
上記の準備が完了したら、BlInitializeLibrary Failed 0xc00000bbエラーの修復を開始できます。
「BlInitializeLibrary Failed 0xc00000bb」を修正する方法6つ
- 4Gデコードを有効にする
- セキュアブートを無効にする
- セーフモードでWindowsレジストリを変更する
- MBRを修正してBCDを再構築する
- Windowsの修復インストールを実行する
- デバイスの製造元に問い合わせする
修正1:4Gデコードを有効にする
コンピューターに2つ以上の強力なGPUがある場合、BIOSまたはUEFIで4Gデコードが無効(または4Gデコード以上)になっていると、BlInitializeLibrary Failed0xc00000bbエラーが発生する可能性があります。 ちなみに、EVGAマザーボードでは、この機能は4Gデコードではなく、EVGAサポートと呼ばれます。
問題を解決するには、4Gデコードを有効にしましょう。
ステップ1:コンピュータのBIOSセットアップに入ります。
ステップ2 .4Gデコードを見つけて、その値を「有効」に設定します。 オプションの場所はマザーボードの製造元によって異なる場合がありますが、通常は「Peripheral」タブの下にあります。
ステップ3:構成を保存し、BIOSセットアップを終了します。 その後、コンピュータが自動的に再起動し、エラー0xc00000bbが解決されたかどうかを確認できます。
修正2:セキュアブートを無効にする
Windows 8以降のWindowsシステムは、セキュアブートを使用できます。 セーフブートモードでは、ユーザーは相手先ブランド供給(OEM)によって信頼されているソフトウェアのみを使用できます。
クローンSSDを使用している場合、またはハードウェアが変更されている場合、この機能はこれらの違いをセキュリティ違反と見なし、コンピューターがデバイスの保護を正常に開始できないようにする可能性があります。 また、これにより「BlInitializeLibrary Failed 0xc00000bb」がトリガーされる場合もあります。
そのため、セキュアブートを無効にすると、問題の解決に役立つ可能性があります。 BIOS設定を入力し、セキュアブート機能を探して、無効に設定するだけです。 マザーボードの製造元によっては、「ブート」、「システム構成」、「セキュリティ」、または「認証」タブにオプションがあります。
設定を保存し、BIOSを終了します。 次に、コンピュータが問題なく正常に起動できるかどうかを確認します。 それでも初期画面が表示されない場合は、次の解決策に進むことができます。
修正3:セーフモードでWindowsレジストリを変更する
BIOSがメインのブータブルドライブを正しく認識できない場合、「BlInitializeLibrary Failed 0xc00000bb」エラーが表示されることがあります。 なぜなら、コンピュータがシャットダウンされるたびに、現在の起動シーケンスに関する情報が含まれている可能性のあるページファイルがクリアされるためです。
この場合、セーフモードでWindowsレジストリを変更して、問題を解決できます。以下の手順に従ってください。
ステップ1:電源ボタンを10秒以上押し続けてコンピューターの電源を切り、もう一度電源ボタンを押して電源を入れます。このプロセスを3回繰り返してWindows回復環境(WinRE)に入り、「詳しい修復オプションを表示する」をクリックします。
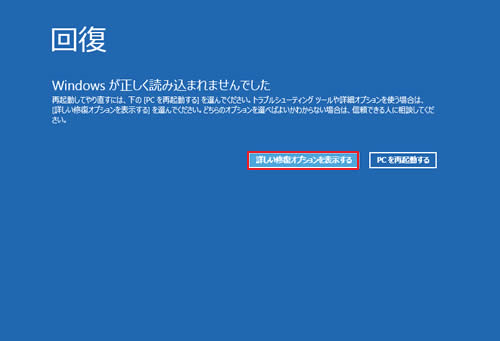
ステップ2:「トラブルシューティング」> 「詳細オプション」> 「スタートアップ設定」に移動し、「再起動」ボタンをクリックします。次のインターフェイスが表示されたら、4またはF4を押して「セーフモードを有効にする」オプションを選択します。
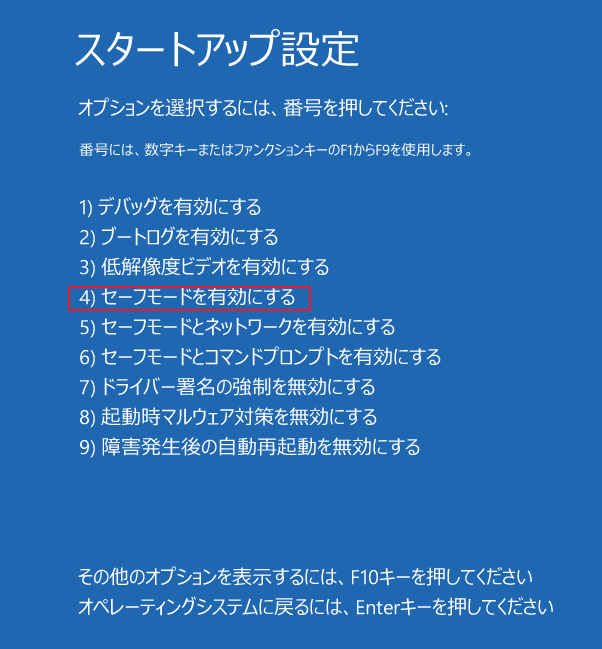
ステップ3:セーフモードで起動した後、Windows + Rを押して「ファイル名を指定して実行」ウィンドウを表示します。次に、regeditと入力し、「OK」ボタンをクリックしてレジストリエディターを開きます。
ステップ4:ここで、アドレスバーに次のパスを入力し、Enterキーを押して、メモリ管理フォルダーをすばやく見つけます。
コンピュータHKEY_LOCAL_MACHINESYSTEMCurrentControlSetControlSession ManagerMemory Management
ステップ5:右側のペインで、ClearPageFileAtShutdownエントリをダブルクリックして編集します。値データを1に設定し、「16進数」を選択します。「OK」をクリックして変更を保存します。
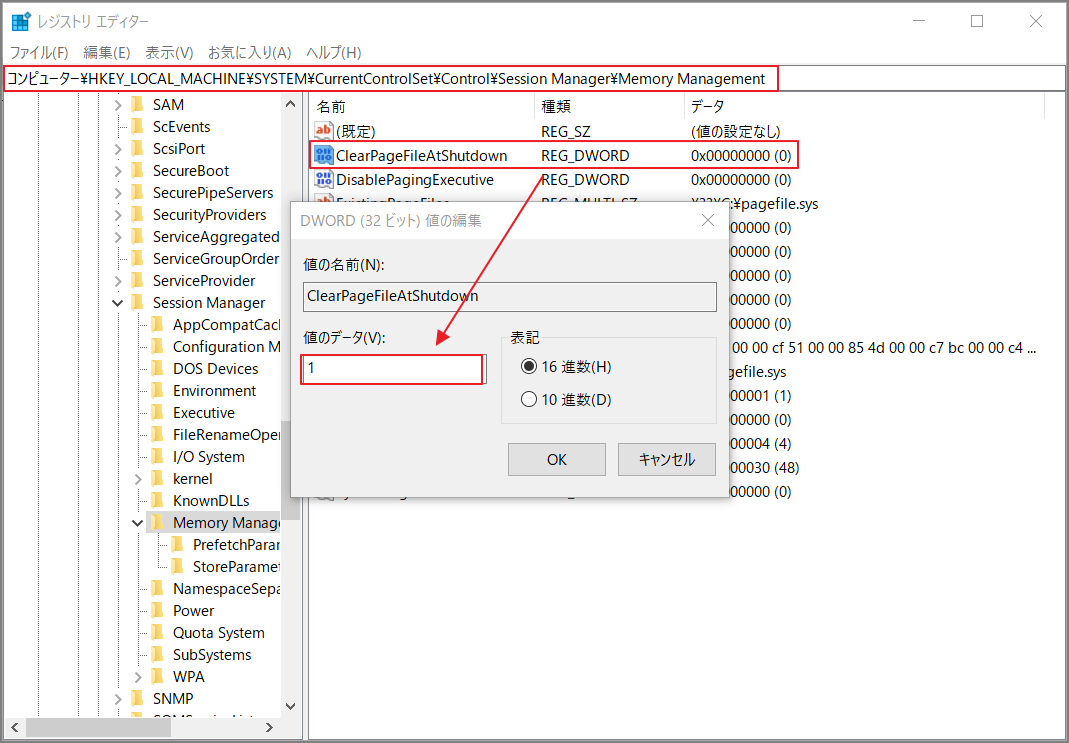
完了したら、コンピュータを再起動して、「BlInitializeLibrary Failed 0xc00000bb」エラーなしで起動シーケンスを正常に完了できるかどうかを確認できます。完了していない場合は、次の修正に進んでください。
修正4:MBRを修正してBCDを再構築する
また、コンピューターのブートファームウェアが大量のメモリの断片化を生成する場合にも問題が発生する可能性があります。これは、ブート構成データ(BCD)とマスターブートレコード(MBR)の問題が原因である可能性があります。 この場合、bootrec.exeユーティリティを使用してMBRを修正し、BCDを再構築できます。
先ずはWinRE環境に入ります。すると、以下の手順を従って続きます。
ステップ1:「詳細オプション」インターフェイスで、「コマンドプロンプト」を選択し、アカウントを選択し、パスワードを入力してコマンドコンソールを開きます。
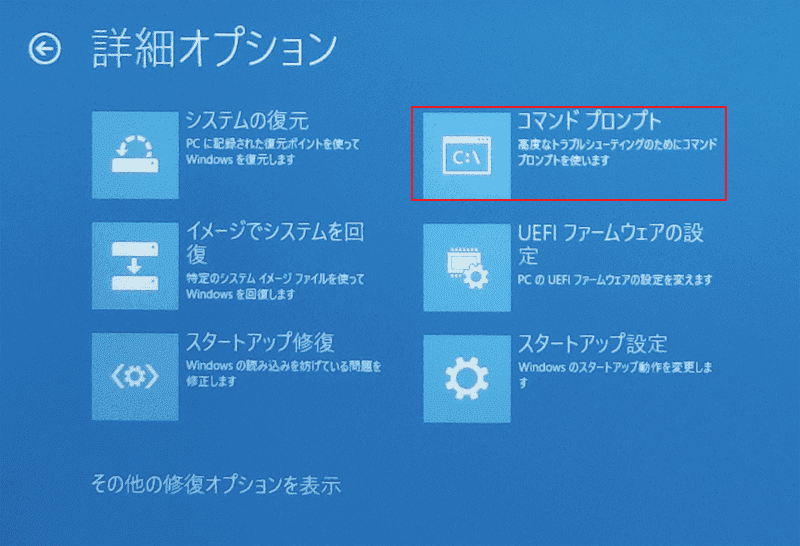
ステップ2:次のコマンドを順番に入力し、それぞれ実行します。
- exe/fixmbr
- exe/fixboot
- exe/scanos
- exe/rebuildbcd
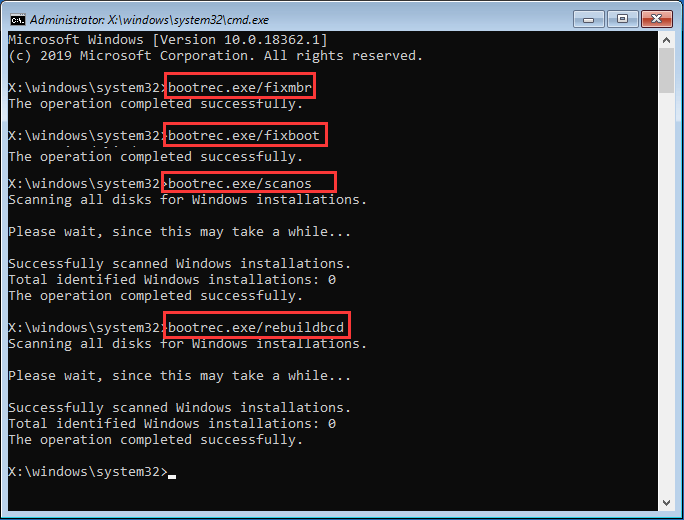
ステップ3:すべての構成データが修復されたら、コマンドプロンプトを終了し、コンピューターを再起動して、問題が解決したかどうかを確認します。
修正5:Windowsの修復インストールを実行する
上記の方法を試してもコンピュータが正常に起動しない場合は、Windowsのインストールに問題がある可能性があります。
この場合、Windows 10の修復インストール(インプレースアップグレードまたは再インストールとも呼ばれます)を実行できます。これにより、Windowsシステムファイル、レジストリキー、および構成を削除せずに既知の動作状態に再読み込みされます。
修復インストールによってWindowsコンポーネントを更新すると、コンピューターを正しく起動できるようになります。 「BlInitializeLibrary Failed 0xc00000bb」エラーが再度表示される場合は、この問題がWindowsのインストールとは関係がないことを示し、HDDまたはSSDドライブの問題かと考慮する必要があります。
MiniTool Partition Wizardを使用してデータを既に復元およびバックアップしているので、元のディスクをWindowsインストールを含む新しいディスクと交換し、そこからPCを起動して、問題がハードドライブの障害によるものかどうかを確認できます。
修正6:デバイスの製造元に問い合わせする
上記のすべての方法でBlInitializeLibrary Failed 0xc00000bbエラーを修正できず、新しいハードドライブを使用している場合でも、コンピューターがエラーで初期画面のままになる場合は、コンピューターの製造元に問い合わせてください。
結語
この記事では、Windows10で「BlInitializeLibrary Failed 0xc00000bb」エラーは発生する場合の6つの修正を紹介しました。少しでもお役に立ちましたら幸いでございます。また、もしMiniToolについて何かご質問/ご意見がありましたら、お気軽に[email protected] までご連絡ください。
