パソコンのあるパーティションを読み込まない時、chkdskコマンドを実行して、修復してみる人がいますね。でも、ドライブがRAWになった場合、「RAWドライブにchkdskは使用できません」というエラーメッセージが出てくるかもしれません。では、データを失うなく、この問題を解決する方法は?さて、この記事で、答えを見つけましょう!
修復に失敗した:RAWドライブにchkdskは使用できない
時には、パソコンのあるドライブにアクセスする時、「ドライブ〇を使うには、フォーマットする必要があります。フォマードしますか」とかのメッセージが表示します。
ドライブをよく見ると、ドライブが異常に表示されていることがわかります。ドライブには、ドライブラベルとドライブ文字がありますが、ドライブの容量が表示されません。また、ディスクの管理でパーティションがRAWとして表示されます。(下の写真)

ファイルシステムはRAWになりましたか?修正方法は?
ドライブに重要なデータがない場合、ドライブをフォーマットしてから再度使用できます。一方、ドライブに多数の重要なファイルが保存されている場合は、データの損失を防ぐためにドライブを直接フォーマットしないほうが良いでしょう。
では、フォーマットせずにRAWドライブを修正する方法は?
ここで、CHKDSKコマンドが、論理/物理エラーがあるボリュームのファイルシステムおよびファイルシステムメタデータをチェックできます。だから、フォーマットなしでRAWドライブを修復するために、それを試す人もいます。しかし、それは本当に利用可能ですか?
例としてドライブGを取り上げます。
Win + Rキーを同時に押して、テキストボックスに「cmd」と入力し、Enterボタンを押して、コマンドプロンプトインターフェイスに入ります。
「chkdsk G:/f /r」と半角英数字で入力し、コマンドプロンプトでEnterボタンを押します。結局、ファイルシステムの種類がRAWであるため、CHKDSKが使用できません。
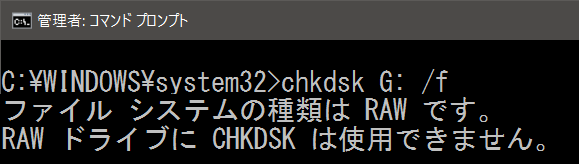
関連記事:
インターネット上のおすすめのソリューション
CHKDSKはRAWドライブでは使用できない以上、RAWドライブを修復するために、インターネットで他の方法を調べました。次に、おすすめの2つのソリューションをまとめます。読んでみましょう!
試行1:エラーチェックツールでRAWドライブを修復
CHKDSK がRAWパーティションを修復できない以上、では、エラーチェックツールを試してみます。
RAWパーティションを右クリックして、ポップアップリストから「プロパティ」を選択します。次に、プロパティインターフェイスから「ツール」を選択します。次に、「確認」ボタンをクリックして続行します。
そして、「ディスクがフォーマットされていないので、ディスクのチェックを実行できませんでした。ディスクをフォーマットしますか」とのエラーメッセージが表示されます(下の写真)。RAWドライブをフォーマットするように知らせます。
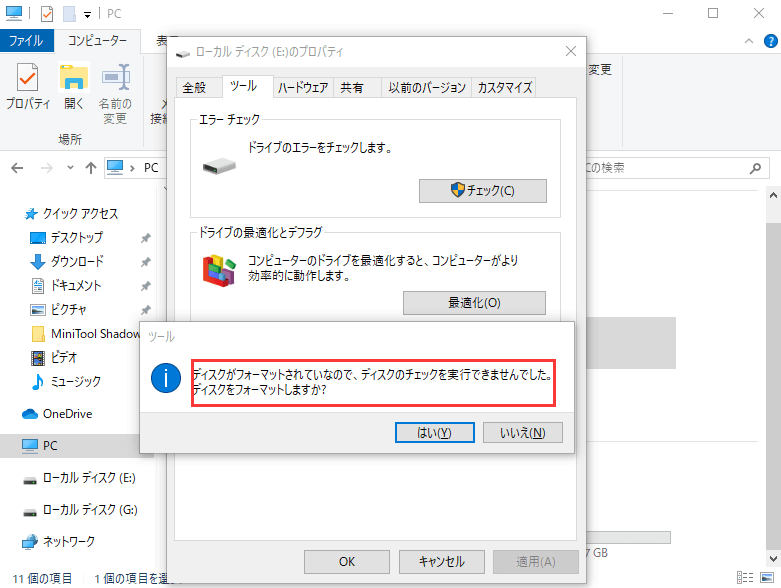
RAWパーティションに重要なファイルがある場合、エラーチェックツールを使用して、フォーマットせずにRAWパーティションを修復することはできません。
試行2:コマンドプロンプトでRAWをNTFSに変換
CHKDSKおよびエラーチェックツールでRAWパーティションを修復することはできませんが。コマンドプロンプトを使用してRAWファイルシステムをNTFSファイルシステムに変換することは可能ですか?
では、試してみます。
ここでは、ドライブGが変換するRAWパーティションです。
WinキーとRキーを押して、テキストボックスに「cmd」と入力し、Enterボタンを押して、コマンドプロンプトインターフェイスに入り、convert g:/fs:ntfsと入力してEnterボタンを押します。そして、「RAWドライブには、CONVERTは使用できません」というエラーメッセージが表示されます。
これで、コマンドプロンプトでRAWをNTFSに変換することにも失敗しました。
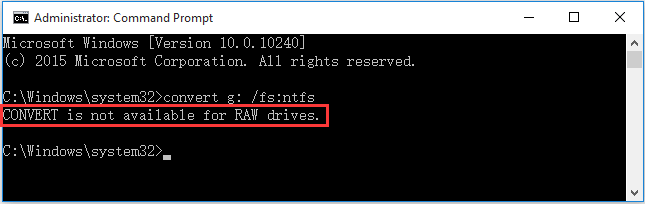
これらの3つの試行はすべて失敗し、フォーマットなしでRAWドライブを修復することは不可能であることが明らかにします。
どうしてもデータを破棄したくない場合は、どうしますか?
ここでは、一つの役に立つ方法があります。それは、RAWドライブからデータを回復し転送してから、通常の状態にフォーマットするということです。
RAWドライブのデータを復元してからフォーマットする
ステージ1:RAWドライブからデータを復元する
RAWドライブからデータを効果的に復元するには、信頼できるデータ復元ソフトを選択することをお勧めします。MiniTool Partition Wizardは適切なオプションです。
このソフトウェアには二つの回復モジュールがあり、それらは、データ復元とパーティションの復元です。「データ復元」機能は復元結果プレビュー可能なので、ここでは、その機能で、説明します。
この記事では、MiniTool Partition Wizard無料版を例に取り上げます。
MiniTool Partition Wizard Freeクリックしてダウンロード100%クリーン&セーフ
この無料版ではドライブをスキャンしてスキャンしたファイルを表示できますが、あわせて1024MBのファイルを無料で特定の場所に復元できます。必要なファイルを全部復元するには、プロ・アルティメット版にアップグレードしてください。
このソフトウェアをパソコンにダウンロードしてインストールしたら、次の手順に従ってRAWドライブからデータを復元しましょう!
ステップ1:ソフトウェアを開くと、次のような画面が見えます。そして、データ復元を選択してくだい。
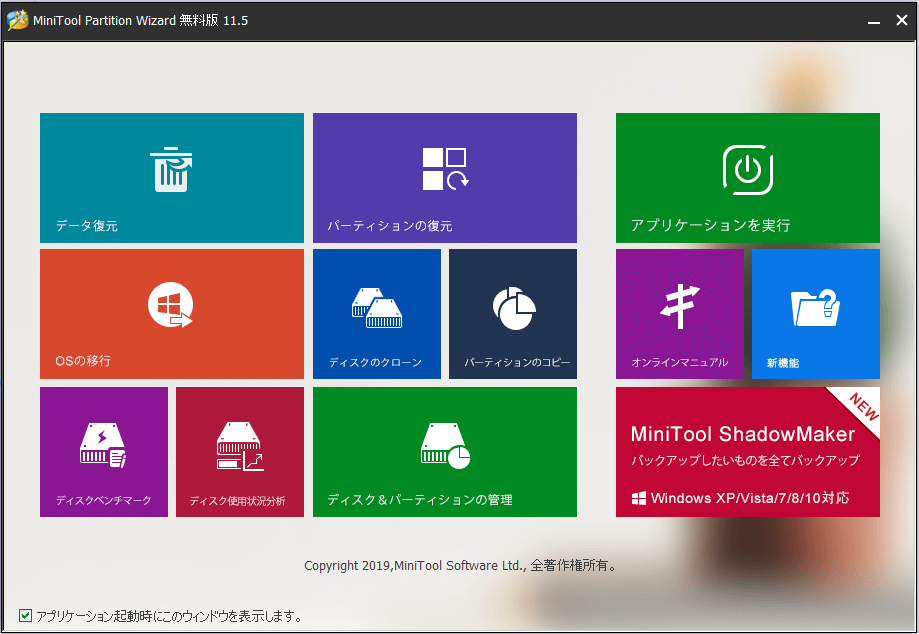
ステップ2:RAWパーティションから特定の種類のファイルのみを復元する場合は、「設定」ボタンをクリックし、指定してください。
次に、RAWドライブを選択し、「スキャン」ボタンをクリックしてスキャンプロセスを開始します。
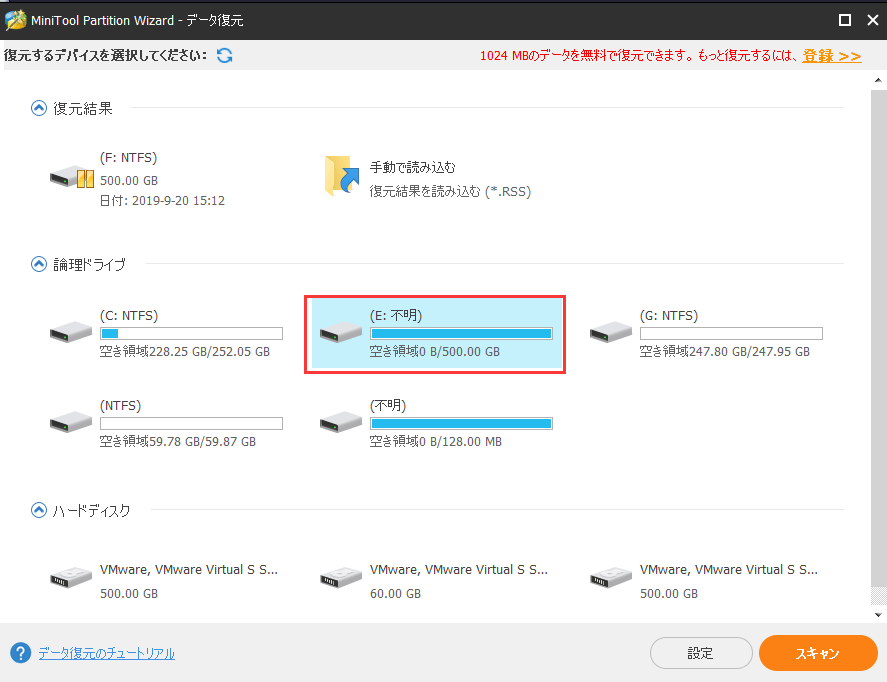
ステップ3:スキャンが完了するまで、お待ちください。スキャンプロセスが終了すると、スキャン結果が全部リストされます。(RAWファイルに「!」マークが付きます。)
ヒント:RAWファイルには「検索」機能が使用できません。「フィルター」「種類」「パス」で、範囲を締め込んでください。
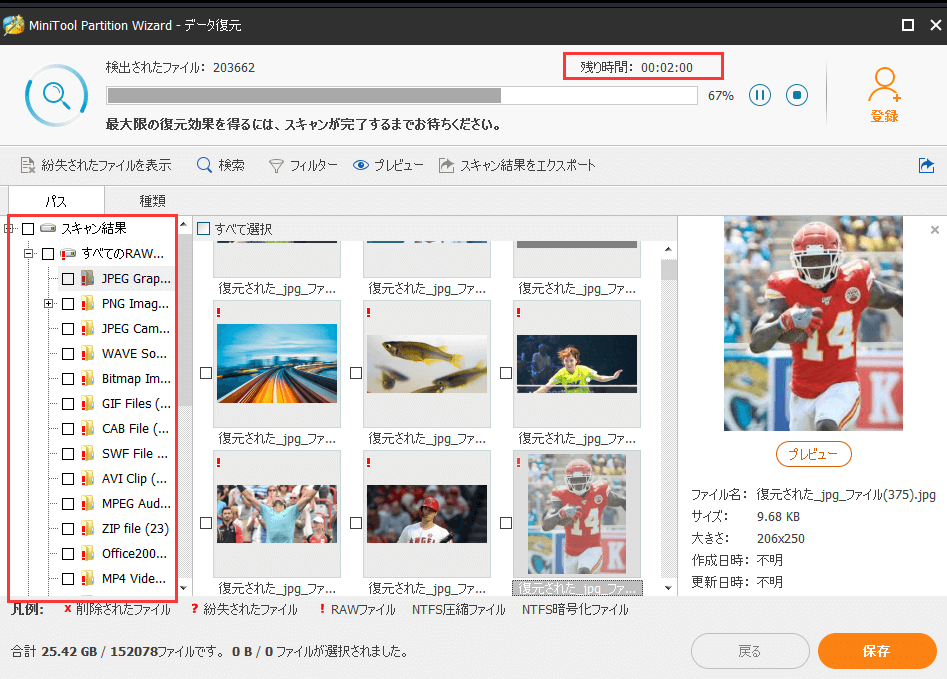
ステップ4:保存の必要なファイルを選んで、「保存」ボタンをクリックしてください。
まだ「RAWドライブにchkdskは使用できません」問題に困っていますか?今すぐ、MiniTool Partition Wizardで修復しましょう!Twitterでシェア
ステージ2:ドライブをフォーマットする
RAWドライブを修復する最も効果的な方法は、フォーマットです。RAWドライブをフォーマットする方法はいろいろあります。ここでは、二つの方法を紹介します。
方法一:MiniTool Partition Wizardでフォーマット
ステップ1:データ復元が完了した後、データ復元画面を閉じて、次のようなインターフェースが目に入ります。
ステップ2:次に、RAWドライブを右クリックして、「フォマード」を選択してください。そして、パーティションラベル、ファイルシステム、およびクラスターサイズを設定できるインターフェイスが表示されます。設定した後、「OK」ボタンをクリックして、メインインターフェイスに戻ります。
ステップ3:インターフェースでフォーマット効果をプレビューしてから、左上の「適用」ボタンをクリックして、変更を確認してください。
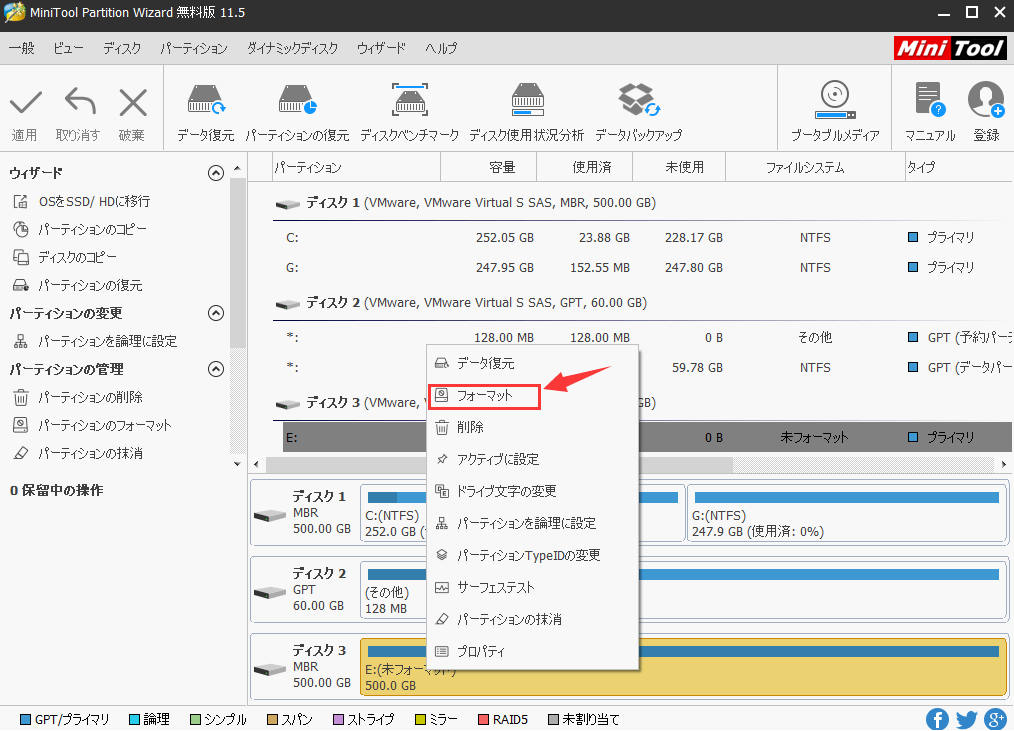
方法二:ディスクの管理でフォーマット
ステップ1:Windowsアイコンを右クリックし、ポップアップリストから「ディスクの管理」を選択ます。(Windows10を例として説明します)
ステップ2:RAWパーティションを右クリックして、「フォーマット」を選択します。こうしたら、次のインターフェイスが表示されます。
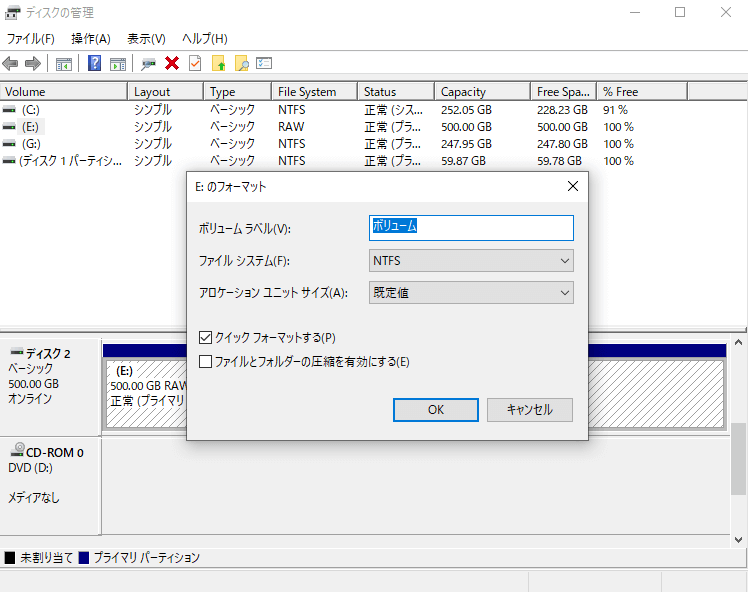
ボリュームラベルを入力し、ファイルシステムとユニットサイズを設定します(そのままにしても構いません)。 次に、クイックフォーマットを実行し、それに応じてファイルとフォルダーの圧縮を有効にします。
ステップ3:そして、「このボリュームをフォーマットすると、ボリューム上のすべてのデータが失われます。 保存の必要なデータをフォーマットする前にバックアップしてください。続行しますか?」という警告が表示されます。MiniToolで、必要なファイルをすべて回復して転送したので、「OK」をクリックしてRAWパーティションをフォーマットしてください。
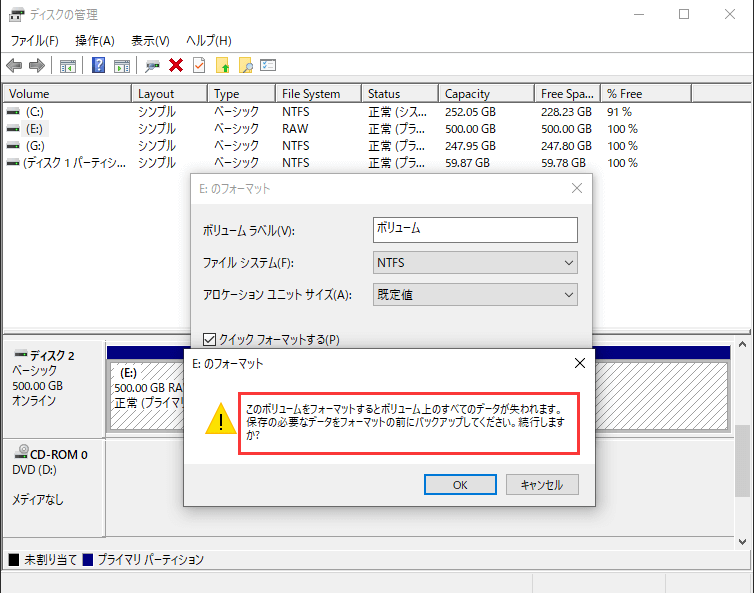
注:ディスクの管理でフォーマットを実行すると、中止不能です。
RAWドライブをフォーマットする二つの方法、知っていますか?Twitterでシェア
結語
ウイルス、ファイルシステムの破損、不良セクタなどにより、ハードディスクのパーティションはRAWになります。この状況では、RAWドライブにCHKDSKを使用できません。それに、RAWドライブを修復する最適なソリューションは、通常状態にフォーマットすることです。
フォーマットによってのデータ損失を避けるために、MiniTool Partition Wizardで重要なファイルを事前にほかのドライブに復元するほうがもっといいと思われます。
MiniToolソフトウェアの使用中にご質問がある場合は、 [email protected]にメールを送信していただくか、以下にコメントを残してください。また、他の解決策や提案も歓迎です。


