この記事では、破損したハードディスクやUSBメモリや外付けハードドライブなどのディスクにCHKDSKコマンドを実行しようとするところに、「ダイレクトアクセスのためにボリュームを開けません」とのエラーメッセージが出てくる問題について、3つの効果的なソリューションを紹介したいと思います。
以下と同じトラブル、または同様の迷惑を経験したことがありますか?
最近、いくつかのファイルをストレージハードドライブからUSBメモリに転送しようとしました。でも、ファイル転送がうまくいかないでした。何か問題が起こるかどうかを確認するために約30分待機した後、転送を強制終了しました。今、何も機能しませんでした。PCを再起動しましたが。ハードドライブに問題があります(PCはドライブを読み込めません)。そして、問題を確認するためにCHKDSKを実行するつもりです。でも、 CHKDSKを実行すると、「ダイレクトアクセスのためにボリュームを開けません」と表示されます。from Geeks To Go
CHKDSKコマンドプロンプトは、破損したハードディスク、USBメモリ、外付けハードドライブ、またはマイクロSDカードなどのディスクを修復できるハードドライブ修復ツールです。確かに、読み込まないなら、CHKDSKで修正するのはいい選択です。
ただし、パーティションでCHKDSKを実行するときに、偶に「ダイレクトアクセスのためにボリュームを開けません」というエラーメッセージが表示されることもあります。サードパーティ製のウイルスチェッカーまたはディスクモニタツールにより、この問題は発生する可能性があり、ストレージドライブを修正できません。

では、どうすればいいでしょうか?
心配しないでください。ここでは、役立つソリューションを提供いたします。
次のパートでは、問題を解決するための2つのソリューションがリストされます。(Windowのスナップインツール、無料のパーティションマネージャーが使われます)
ここでは、まず、Windows 10を例として、ご説明いたします。
解決策一:パーティションをロックする可能性のある第三者提供のサービスを無効にする
「ダイレクトアクセスのためにボリュームを開けません」というエラーメッセージが出てきたのは、ウイルスチェッカーやディスクモニターツールなどの第三者提供のアプリが、パーティションをロックしているからだと思います。では、まず、次の手順で、第三者提供のサービスを無効にしてみましょう。
ステップ1:スタートキーとRキーを同時に押して、「ファイル名を指定して実行」ボックスを開きます。
ステップ2:「services.msc」と入力し、「OK」をクリックします。 次に、サービスウィンドウが表示されます。
ステップ3:「サービス(ローカル)」リストで、それぞれの第三者提供のサービス(ウイルスチェッカーまたはディスクモニターツールなど)を見つけます。
ステップ4:無効にしようとするサービスを右クリックして、「プロパティ」をクリックします。
ステップ5:そして、スタートアップの種類を「無効」に変更して、「OK」をクリックします。
ステップ6:最後に、パソコンを再起動し、CHKDSKを再度実行して、「ダイレクトアクセスのためにボリュームを開けません」というエラーメッセージが表示されるかどうかを確認します。
解決策二:第三者提供のソフトをアンインストールする
それでも表示される場合は、パーティションをロックする可能性のある第三者提供のソフトをアンインストールしてみてください。詳細な手順は次のとおりです。
ステップ1:パソコン画面の左下隅にある「スタート」ボタン(Windowsアイコン)をクリックして、「設定」「アプリ」を順にクリックします。
ステップ2:パーティションをロックする可能性のある対象サードパーティソフトウェアを選択し、「アンインストール」をクリックします。
ステップ3:最後に、パソコンを再起動し、CHKDSKを実行して、エラーメッセージが表示されるかどうかを確認してください。
上記の解決策でも問題を解消できないなら、ドライブからデータを復元してからドライブをフォーマットしてみてください。
次は、USBメモリ、外付けハードドライブ、SDカードなどの場合、CHKDSK途中に出る「ダイレクトアクセスのためにボリュームを開けません」エラーについて、最後のソリューションを提供します。ここでは、例としてUSBドライブを取り上げます。
解決策三:ドライブからデータを回復して、初期化する
CHKDSK途中に出る「ダイレクトアクセスのためにボリュームを開けません」エラーを修正するために、パーティションからデータを回復してからフォーマットしてみてください。(この方法は、USBメモリ、外付けハードドライブ、SDカードなどのストレージデバイスに適します。)
ステージ1:MiniTool Partition Wizardを使用してデータを回復する
ハードドライブ、USBメモリ、SDカードなどからデータを回復するには、データ復旧ソフトウェアが必要です。 使いやすさとセキュリティからして、ここでは、お墨付きのMiniTool Partition Wizardをお勧めです。
MiniTool Partition Wizardは、復元したデータを1Gしか保存できませんが、対象パーティションをフールスキャンして、必要なファイルを選んで保存できます。(復元するには、プロ・アルティメット版をお勧めです。) 試してみたい場合は、下のボタンをクリックしてダウンロードしてください。
MiniTool Partition Wizard Pro Demoクリックしてダウンロード100%クリーン&セーフ
まず、PCにこのソフトをインストールしてから、USBメモリをパソコンに接続してください。 詳細な手順を以下に示します。
ステップ1:USBメモリをパソコンに接続し、MiniTool Partition Wizardを実行して、「データ復元」機能を選択します。 USBドライブをダブルクリックするか、選択してから「スキャン」をクリックします。 その後、ソフトウェアはスキャンを始めます。
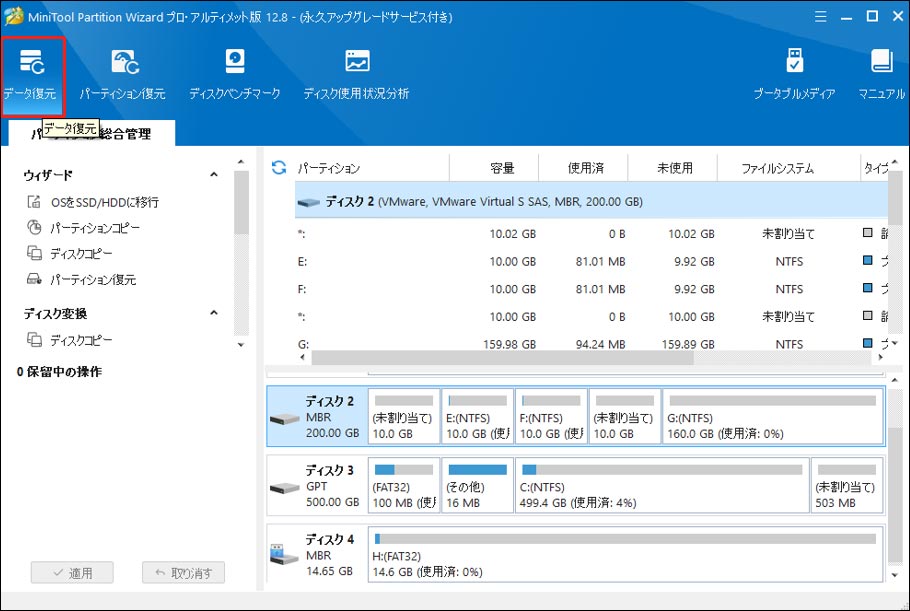
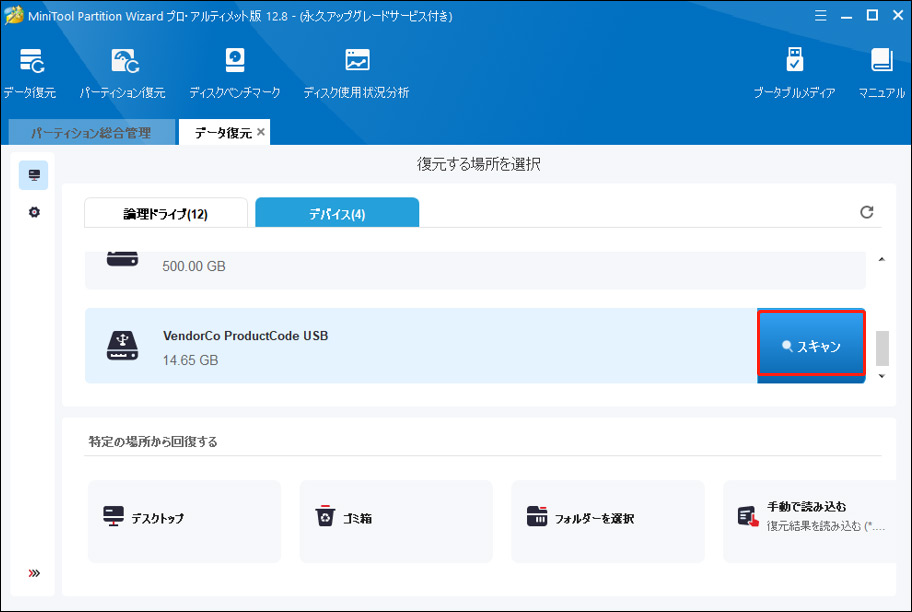
ステップ2:スキャンが終了した後、スキャン結果が全部インターフェイスに表示されます。いま、目的のファイルを選択してください。
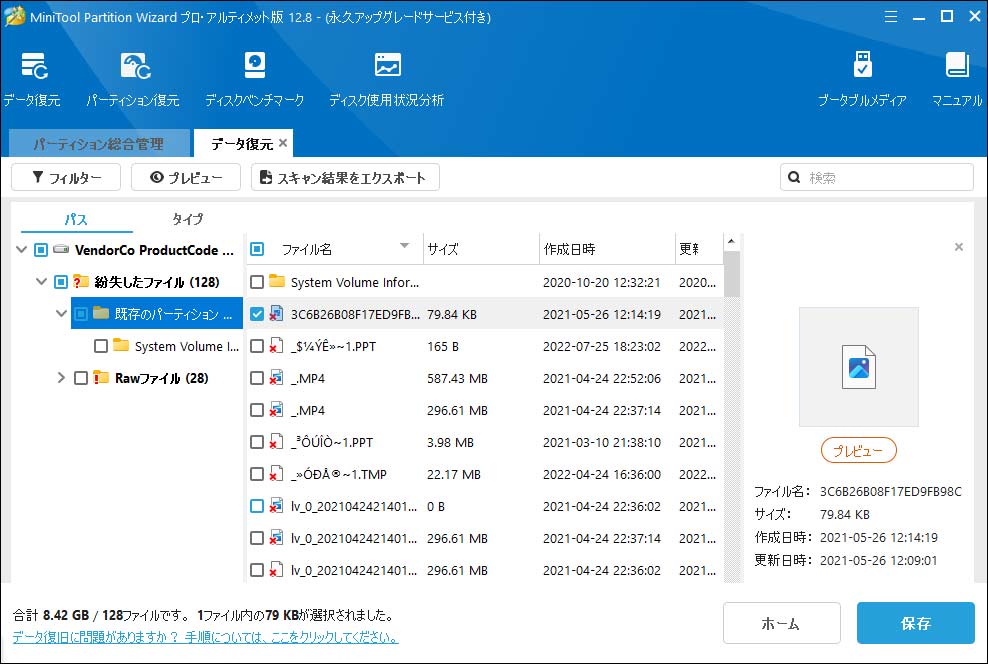
次の機能を利用してすばやく必要なファイルを見つけることができます。
1.パス:検出したファイルを保存パスで表示します。
2.タイプ:ファイルを類別して表示します。
3.フィルター:見つかったファイルをファイル名/拡張子、サイズ、日付などでフィルターするように構築されています。
4.検索:紛失したファイルまたはフォルダの名前を覚えている場合、ファイルを精確に見つけるのに役立ちます。
ちなみに、20MB以下の画像または.txtファイルがプレビュー可能です。
ステップ3:必要なファイルを確認して、USBフラッシュドライブからデータを正常に回復するには、「保存」をクリックする必要があります。
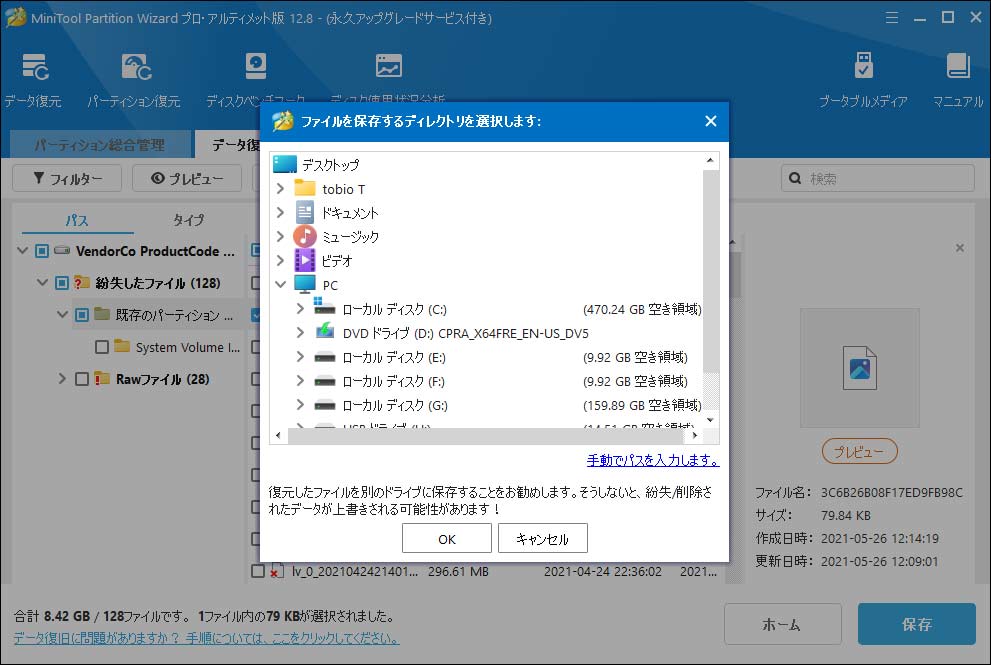
MiniTool Partition Wizardで、データを回復してみましょう!Twitterでシェア
注意事項:復元したデータを保存するときは、上書きを回避するために、ファイルを別のディスクに保存してください。
あわせて読みたい:
ステージ2:MiniTool Partition Wizardでパーティションをフォーマットする
MiniTool Partition Wizardはプロのデータ復旧ソフトだけではなく、優れたパーティションマネージャーでもあります。 MiniTool Partition Wizardはディスクを適切に管理するために、多くの機能を提供します。例えば、 FATをNTFSに変換するとか、パーティションをコピーするなどです。もちろん、「パーティションのフォーマット」はこれらの機能の1つです。
パーティションのフォーマットは、「パーティションを開けない」などの問題を解決するのに役立つ機能ですが、ターゲットパーティションのデータがすべて破棄されます。
MiniTool Partition Wizardですでにデータを転送したから、心配することなくパーティションをフォーマットしてください。 パーティションをフォーマットするには、MiniToolPartition Wizardのフォーマット機能を利用してください。
MiniTool Partition Wizard Freeクリックしてダウンロード100%クリーン&セーフ
ステップ1:USBフをパソコンに接続します。
ステップ2:実行しているMiniTool Partition Wizardのメイン画面から、対象パーティションを右クリックします。
ステップ3:「フォーマット」を選択します。
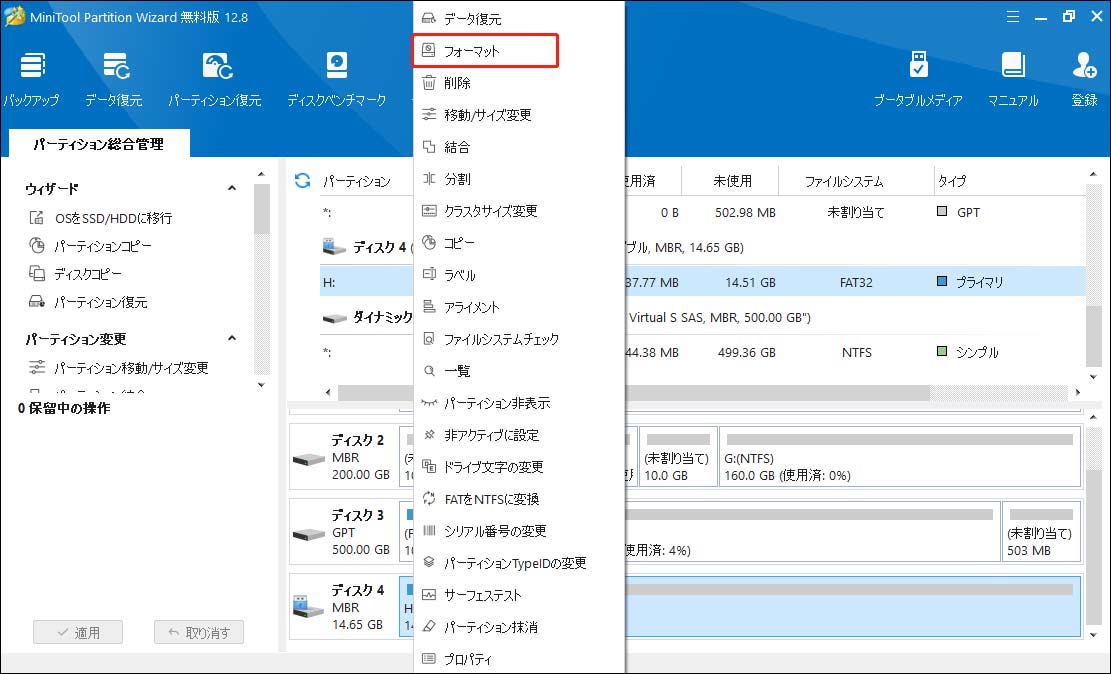
ステップ4:次に、パーティションラベル、ファイルシステム、クラスターサイズなど、USBパーティションのパラメーターをリセットします。これらのパラメーターを再構成しても、そのままにしても構いません。
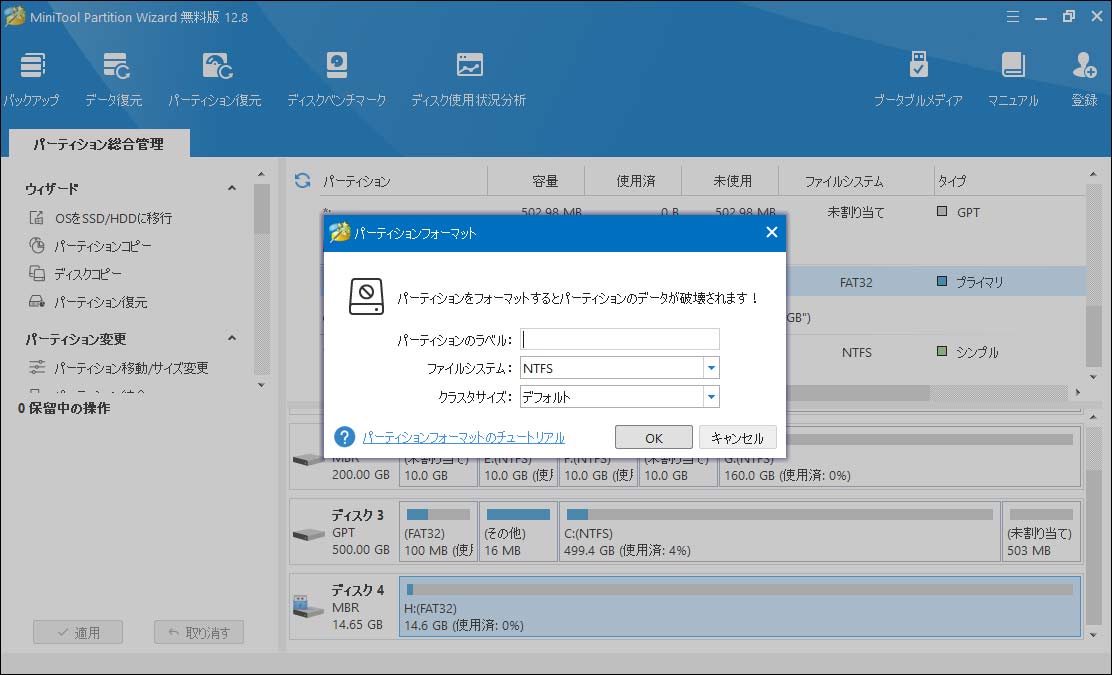
ステップ5:次に、フォーマットされたUSBパーティションを確認して、左下の「適用」をクリックして変更を実行します。
これで、パーティションのフォーマットが終わりました。CHKDSKを再び実行して、「ダイレクトアクセスのためにボリュームを開けません」エラーが修正されたかどうかを確認してください。
MiniTool Partition Wizardでパーティションをフォーマットする方法をもう知ってたかTwitterでシェア
結語
「ダイレクトアクセスのためにボリュームを開けません」エラーに遭遇したら、ぜひ、その3つのソリューションを試してみてください。
また、CHKDSK途中に出る「ダイレクトアクセスのためにボリュームを開けません」エラーにつて、ご提案やご質問がある場合は、以下にコメントを残すか、[email protected]まで送信してください。

