壊れたハードディスクからのデータ復旧は可能ですか
壊れる前にハードディスクから異音がすることがあれば、兆候なし壊れることもあります。
内蔵ハードディスクが壊れたら、システムからブロックされ、内部ドライブに保存するファイルも読み取れません。それは大変でしょう。
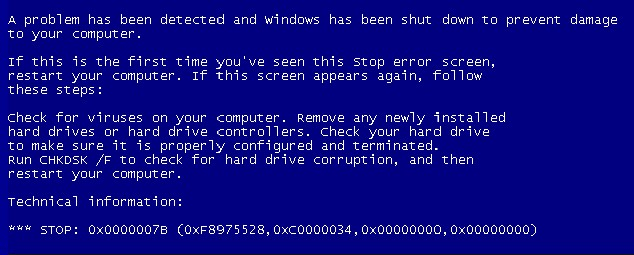
もちろん、壊れた内蔵ハードディスクからのデータ復旧は、リムーバブルドライブのより難しいですけど。まだ、データ復旧の可能性があります。ここでは、デスクトップユーザーとラップトップユーザーの両方に、壊れた内蔵ハードドライブからデータを復旧するためのソリューションを提供します。
まず、内蔵ハードディスクのクラッシュが発生した後、パソコンを再起動してみることをお勧めします。運が良ければ、ディスククラッシュにより一部のデータが失われた場合でも、データを復旧できます。
ところが、ほとんどの場合、何か障害が発生したり、無限ループに陥ったり、起動中に1つの段階に立ち往生したりします。そうなると、以下のチュートリアルに従ってデータ復旧を試してみてください。
壊れたハードディスクからデータを復旧する方法
場合一:PCが起動しない時、内蔵ハードディスクからデータを復旧
パソコンが立ち上がらない時、ディスクからデータをスキャンおよび復元するには、MiniTool Partition Wizardを使用することをお勧めします。
まず、MiniTool Partition Wizardの一部のエディションで提供されるWinPEブータブルビルダーで、ブートディスクを作成します(もっと見る:エディションの比較)。 そして、ブートディスクを使用してコンピューターを立ち上げます。 最後に、データ復旧を行います。
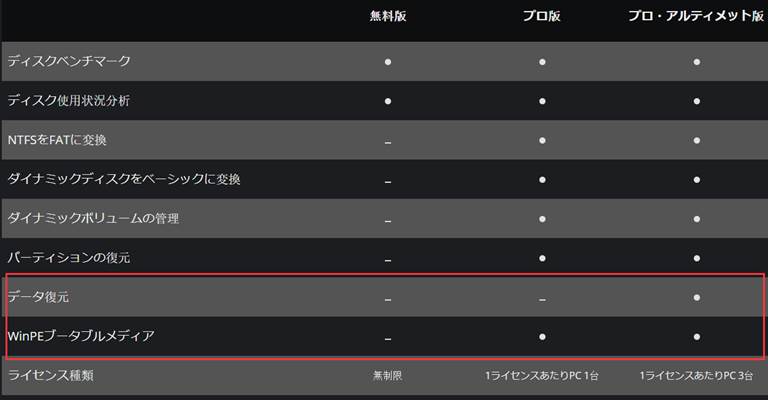
ここでは、MiniTool Partition Wizardプロ・アルティメット版をお勧めします。
まず、ブートディスクを作成します。
ステップ1:USBフをある正常に動作するパソコンに挿入し、MiniTool Partition Wizardを実行します。次に、右上隅の「ブータブルメディア」ボタンをクリックします。
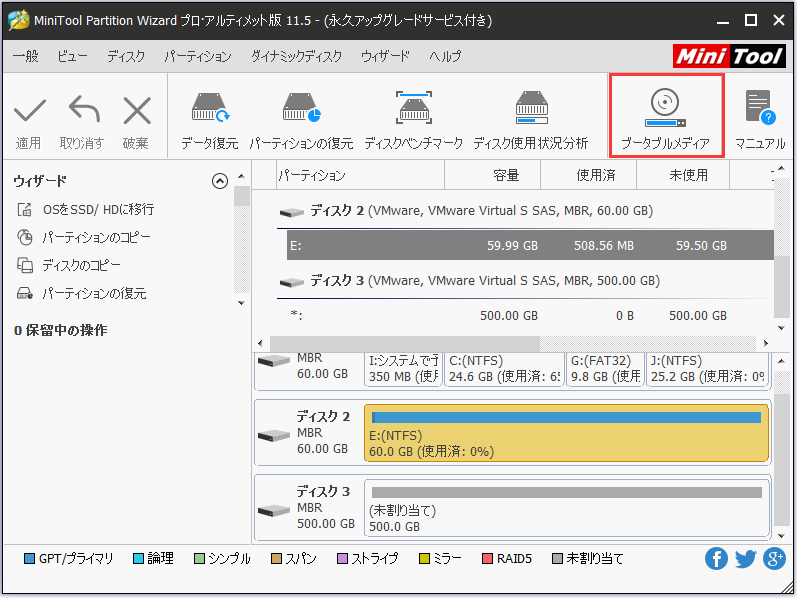
ステップ2:「MiniToolプラグインを搭載したWinPEベースのメディア」をクリックして続行して、ブートディスクを作成します。
何か質問がある場合、「MiniTool USBフラッシュデバイス/ CD / DVDの作成方法」を参照してください。(下の写真)
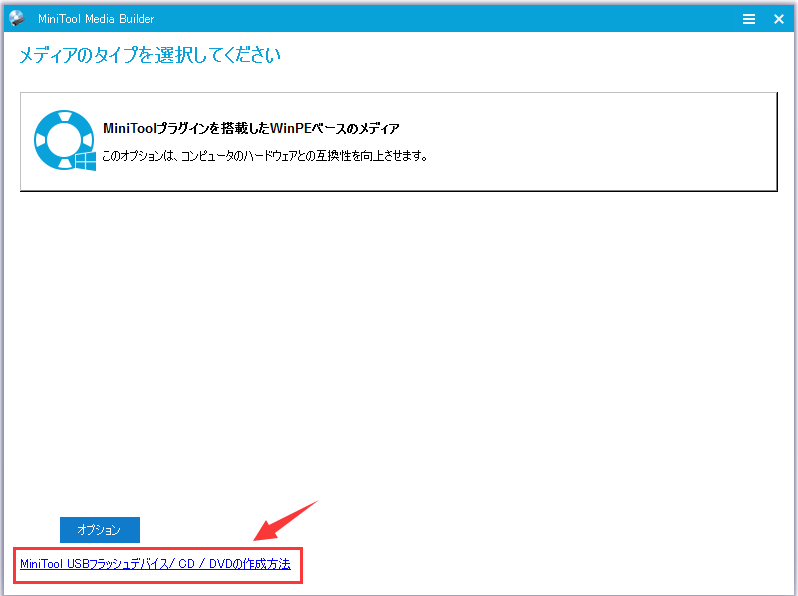
ステップ3: ここでは、USBフを選択します。そして、USBフ上のデータが破棄されることを知らせるプロンプトが表示されます。「はい」をクリックして続行します。
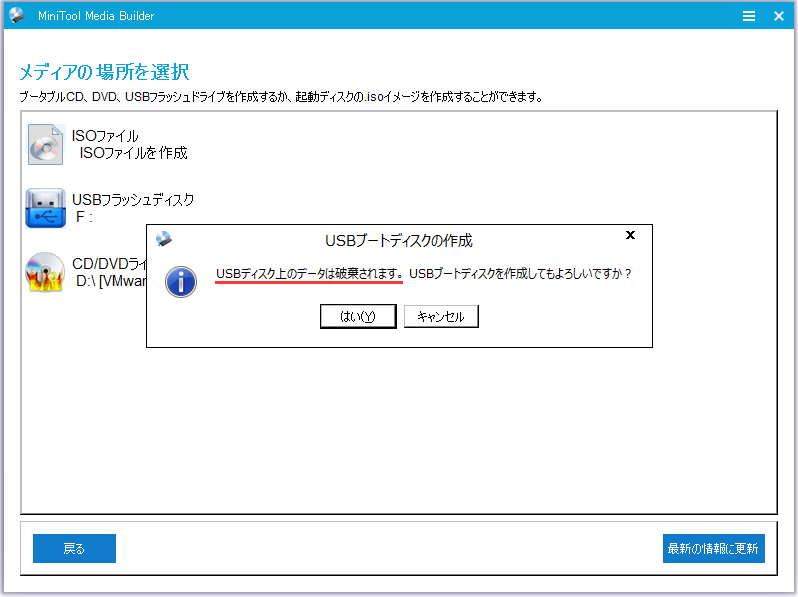
USBブートディスクが作成した後、パソコンからUSBフを安全に取り出します。
次に、ブートディスクからパソコン(内蔵ハードディスクが壊れたPC)を立ち上げます。
ステップ1:内蔵ハードディスクが壊れたパソコンにUSBブートディスクを挿入します。 次に、パソコンを立ち上げてBIOS設定画面に入ります。
ステップ2:起動順位を調整します。リムーバブルデバイス(USBドライブが含まれる)を第一順位にします。そして、変更を保存して終了します。
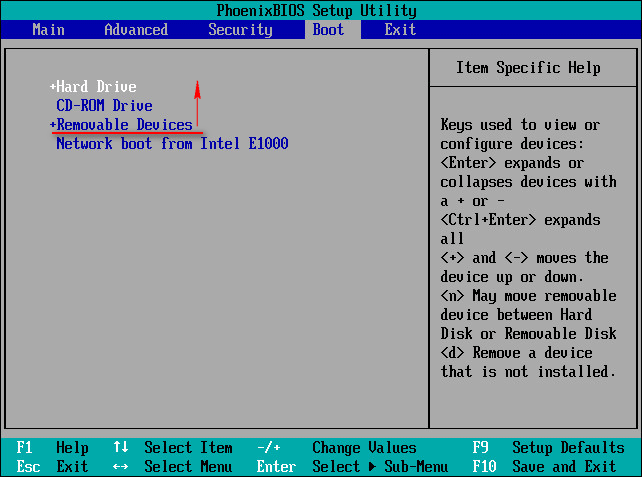
ステップ3:次に、2つのウィンドウが順番に表示されます。このウィンドウで、画面の解像度とMiniTool Partition Wizardを実行するアクションを確認します。
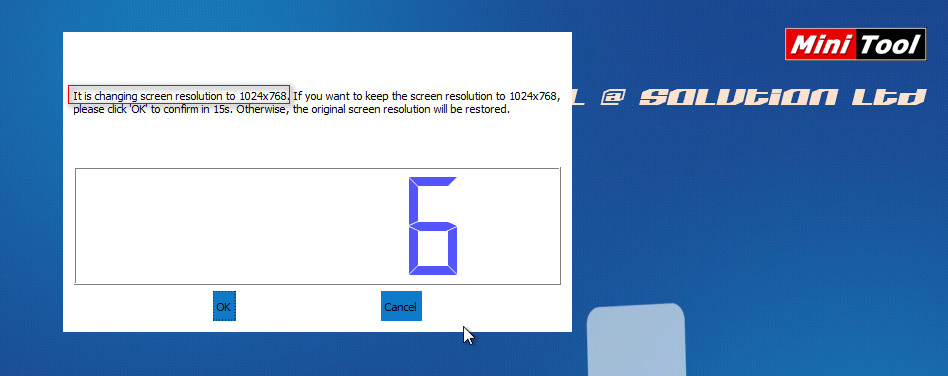
ステップ4:次の画面が表示されてから、MiniTool Partition Wizardが起動します。
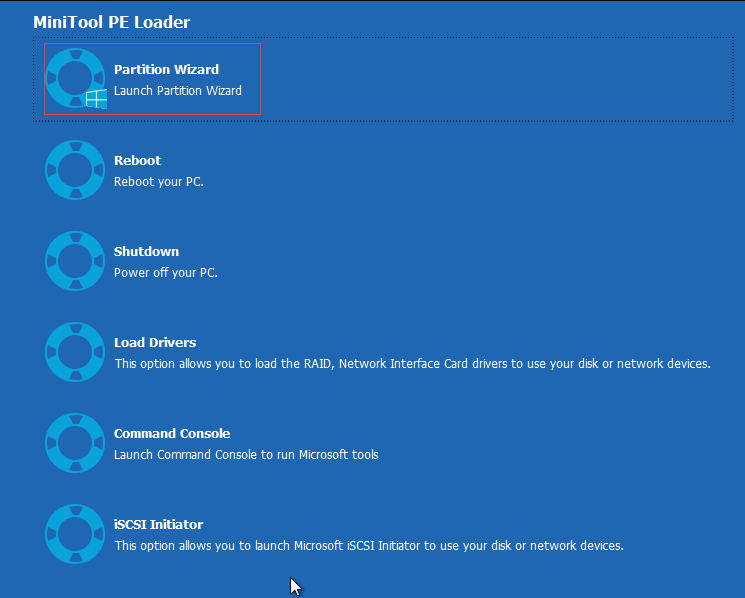
ブートディスクでデータを回復する方法
ステップ1:MiniTool Partition Wizardのメインインターフェイスで「データ復元」機能を選択します。
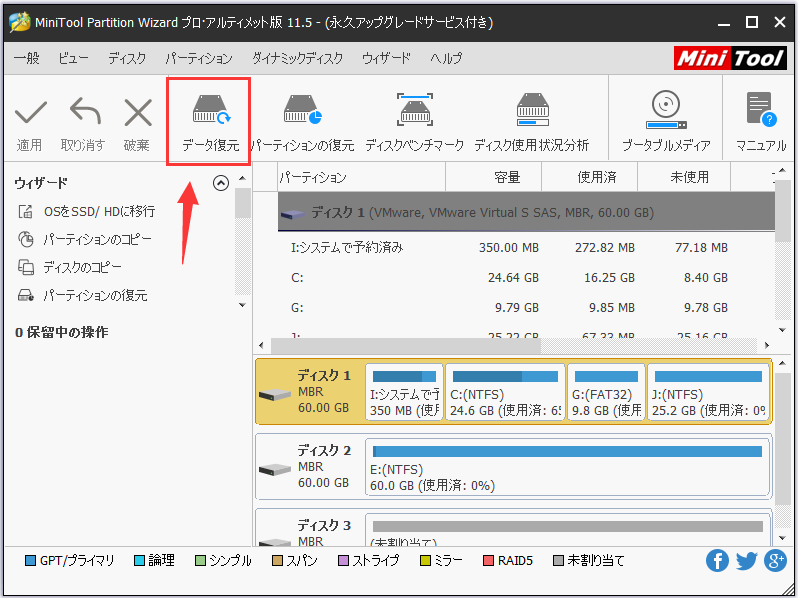
ステップ2:このステップでは2つの選択肢が提供されます。
(ア)スキャンしようとするパーティション/ディスクを直接にダブルクリックします。
(イ)右下隅の「スキャン」ボタンをクリックして、スキャンを始めます。
ステップ3:スキャン中にファイルがだんだん検出されます。必要なファイルが検出されたかどうかを確認してください。
ステップ4:必要なファイルを1つずつ確認し、右下隅の「保存」ボタンをクリックします。 次に、これらのファイルを保存するディレクトリを選択し、「OK」ボタンをクリックします。
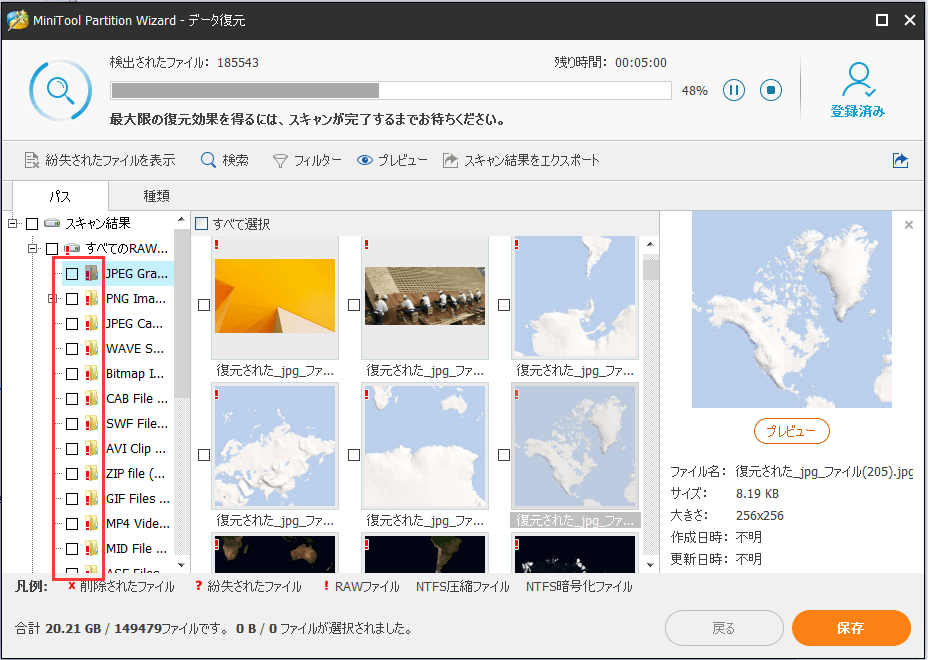
場合二:PCが再起動できる場合、内蔵ハードディスクのデータ復旧
以下の場合に、失われたデータをスキャンして回復するには、MiniTool Partition Wizard無料版を利用することをお勧めします。
- 壊れた内蔵ハードディスクから再起動後できますが、そこに保存されたファイルが紛失してしまいました。
- 壊れた内蔵ハードディスクがデスクトップに配置されている場合、コンピューターケースから取り出し、外付けハードハードディスクとして別のコンピューターに接続できます。
フリーソフトでクラッシュしたハードディスクからデータを復旧する方法:
ステップ1:MiniTool Partition Wizard無料版をダウンロードしてインストールします。
MiniTool Partition Wizard Freeクリックしてダウンロード100%クリーン&セーフ
ステップ2:インストールウィザードの最後のウィンドウからこのソフトウェアをすぐに実行するか、デスクトップからアイコンをダブルクリックします。
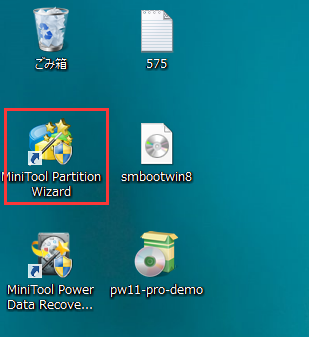
ステップ3:前に述べった場合一の「ブートディスクでデータを回復する方法」で説明した手順1から手順4を完了する必要があります。
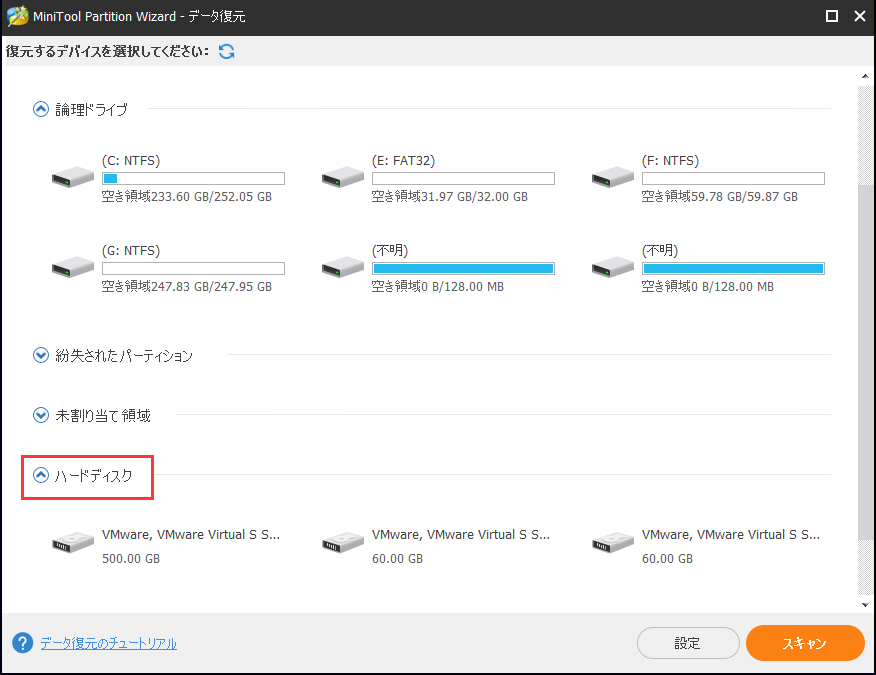
素晴らしい対処法:壊れた内蔵ハードディスクからデータを復旧するTwitterでシェア
ハードディスク故障の考えられる原因
コンピュータの起動時にシステムにアクセスできないことは珍しい現象ではありません。 その故障の起因は多岐にわたります。 ハードディスクのプラッタにわずかな影響を与えたり、誤った操作を行ったりしても、内蔵ハードディスクを壊す可能性があります。
ここでは、ハードディスク故障の7つの一般的な原因をまとめします。
一、ファイルシステムの故障
ファイルシステムは、オペレーティングシステムによって、記憶装置上のファイルの整理方法を定義するために使用されます。 具体的には、ハードディスクのパーティションに保存されたデータにアクセスするための入り口のようなものです。内蔵ハードディスク上のファイルシステムが何らかの原因で破損したら、ディスクにアクセスできなくなり、パソコンも起動できません。
二、ウイルス感染
パソコンがウイルスに攻撃された場合、内蔵ハードディスクに保存されているブートファイルが破壊または削除され、パソコンの起動に失敗する可能性があります。 一方、必要なデータまたはパーティション全体がウイルスによって削除される可能性もあります。
ここでは、ウイルス感染によって削除されたファイルの復元方法をユーザーと共有したいと思います。
三、ブートセクタの破損
ブートセクタは、ハードディスクの先頭にあるセクターであり、プロセッサ制御をロードし、オペレーティングシステムに転送するために使用されます。 ブートセクタが壊れると、内蔵ハードディスクに保存されたデータにアクセスできなくなります。
四、ソフトウェアの競合
パソコンにインストールしたプログラムはすべて互いに互換性があるわけではないため、ソフトウェアの競合が時々発生し、パソコンが不意にシャットダウンしたり、内臓ハードディスクが壊れたりします。
五、ヒューマンエラー
すべての人がコンピューターの使用とファイル管理に精通しているわけではないため(実際、ハードディスクの管理において、半数以上のユーザーがただ初心者です)、パソコンを使用する間、誤った操作でハードディスクのクラッシュを引き起こしやすいです。
六、物理的損傷
ハードウェア障害とも呼ばれる物理的損傷には、次の種類が含まれます。
- 過熱
- 読み取り/書き込みヘッドのクラッシュ
- データラインのクラックまたは接触不良
- 磁気プラッターが傷付く
- 制御回路基板などの短絡
このような原因で失われたデータは、ほとんど復元できません。 物理的に損傷したハードディスクドライブからのデータ復旧については、専門家に頼るしかありません。
七、ハードディスクの老化
すべてのハードディスクは、一定の耐用年数で構築されています。 通常の議論は、HDDの理論的な寿命はおそらく30,000時間以上であるということです。 ハードディスクが継続的に動作している場合(Webサーバーなど)、約3年しか使えません。
どうして内蔵ハードディスクが壊れたの?知ってるか?Twitterでシェア
ハードディスクの選び方
この部分では、良いハードディスクの選び方についてのスキルを紹介します。
- 価格
- 容量
- インタフェース
- キャッシュ能力
- 転送速度
- 安定性
- アフターサービス
これらの側面により、ハードディスクの全体的なパフォーマンスと顧客満足度を直接決定できます。ハードディスク問題を避けるには、高コストパフォーマンスのハードディスクを選択するほうがいいと思います。
結語
実は、ハードディスク故障がよく見られるコンピュータ問題ですけど。この記事で最も強調したいのは、平気に内蔵ハードディスク故障を取り扱うことです。 2つの異なる状況で壊れた内蔵ハードディスクからデータを復旧するのに役立つ方法を示したからです。 からといっても、失われたデータを取り戻すには、慎重にデータ復旧の手順に従う必要があります。(MiniTool Partition Wizard は数多くのユーザーに利用され、高い評価を得ています。初心者にとっては本当に良い選択です。)
どうしてもデータを回復できない場合でも、落ち着いてください。そして、専門のデータ復旧会社に依頼するか、他の方法を試してください。

