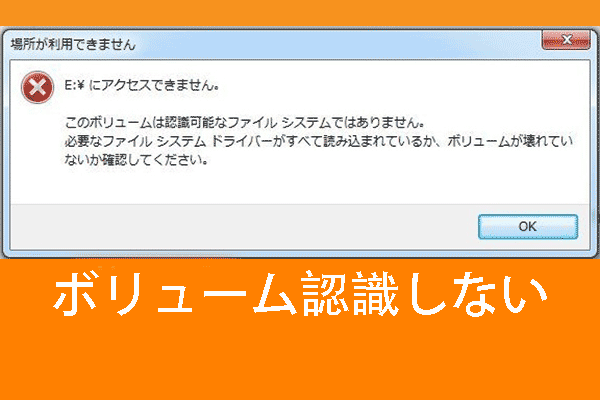破損したファイルシステムの問題に遭遇したことはありますか? ご存知のように、ファイルシステムが破損している場合、このドライブとそのデータにアクセスできません。 ここでは、ファイルシステムが破損しているドライブからデータを復元する方法が知りたい人は多くあるでしょう。
一般に、ドライブのファイルシステムが破損していても心配する必要はありません。環境に優しくシンプルでプロフェッショナルなソフトウェアであるMiniTool Partition Wizardは、元のデータを損傷することなく、損傷したディスクからデータを復元するのに役立ちます。
ここでは、アクセスできないディスクからデータを復元する前に、ファイルシステムとは何かを示します。
ファイルシステムとは何ですか?
周知のように、ファイルシステムは、データの保存および取得方法を制御するために使用されます。また、ファイルシステムは、さまざまな種類のメディアを使用されています。さまざまな種類のストレージデバイスでも使用できます。ファイルシステムが破損している場合、このドライブとそのデータにアクセスできません。
こんにちは! 助けくれ!外付けHDDファイルシステムは破損しており、大学で作業しているため、すべてのデータを復元しなければなりません。すでにDSKCHKを実行していますが、まだ破損しています。前もって感謝します。WIN 7 64ビット、2.5インチ外付けUSB / SATA HDD(Western Digital)を使用しています。ファイルシステムはNTFSです。from tom shardware.com
ファイルシステムの破損につながる原因
また、Windowsエクスプローラでファイルシステムが破損しているドライブにアクセスしようとすると、次の典型的な症状が表示されるかもしれません。
- ファイルまたはディレクトリが破損しており、読み取り不能です。
- ディスク構造が破損しており、読み取り不能です。
- 「使用する前にディスクをフォーマットする必要があります。今すぐフォーマットしますか?」と表示します。
- 「このボリュームには、認識されているファイルシステムは含まれていません。必要なすべてのファイルシステムドライバがロードされ、ボリュームが破損していないことを確認してください。」と表示します。
- さらに深刻なのは、Windowsコンピューターがファイルシステムを認識できないか、このドライブが割り当てられなくなるため、Windowsエクスプローラーでこのドライブにアクセスまたは表示できないことです。
具体的には、ドライブをext2 / 3/4ファイルシステムでフォーマットしましたが、Windowsはこれらのファイルシステムを読み取れないため、このドライブにアクセスできません。破損したファイルシステムが原因でドライブの割り当てが解除されると、表示されなくなります。
ここでは、以下の記事を読んで、破損したファイルシステムの詳細を確認してください。
次に、MiniTool Partition Wizardを使用して、破損したファイルシステムのドライブからデータを簡単かつ迅速に復元する方法を見てみましょう。
MiniTool Partition Wizardプロ版をダウンロードして「データ復元」機能を利用して失われたビデオを復元しましょう。
MiniTool Partition Wizardプロ版を購入したくない場合は無料版でデータ復元機能も使えます。しかし、無料版はただ1㎇以下のファイルを保存できます。ご注意ください。
MiniTool Partition Wizard Freeクリックしてダウンロード100%クリーン&セーフ
ステップ1.MiniTool Partition Wizardプロ版を開き、「データ復元」機能を選択してください。
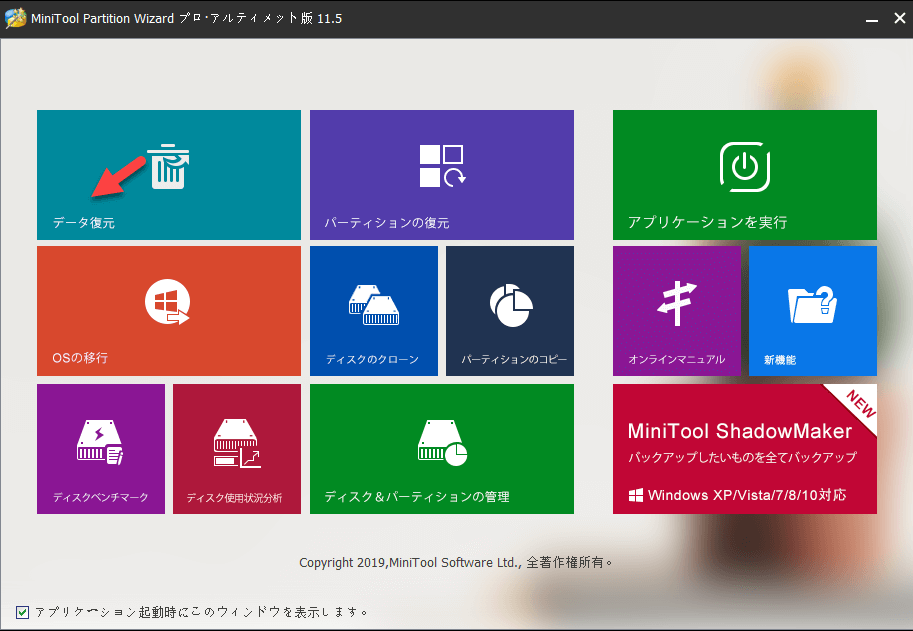
ステップ2.復元したいディスクを選択して、右下の「スキャン」ボタンをクリックしてスキャンポロセスを開始します。
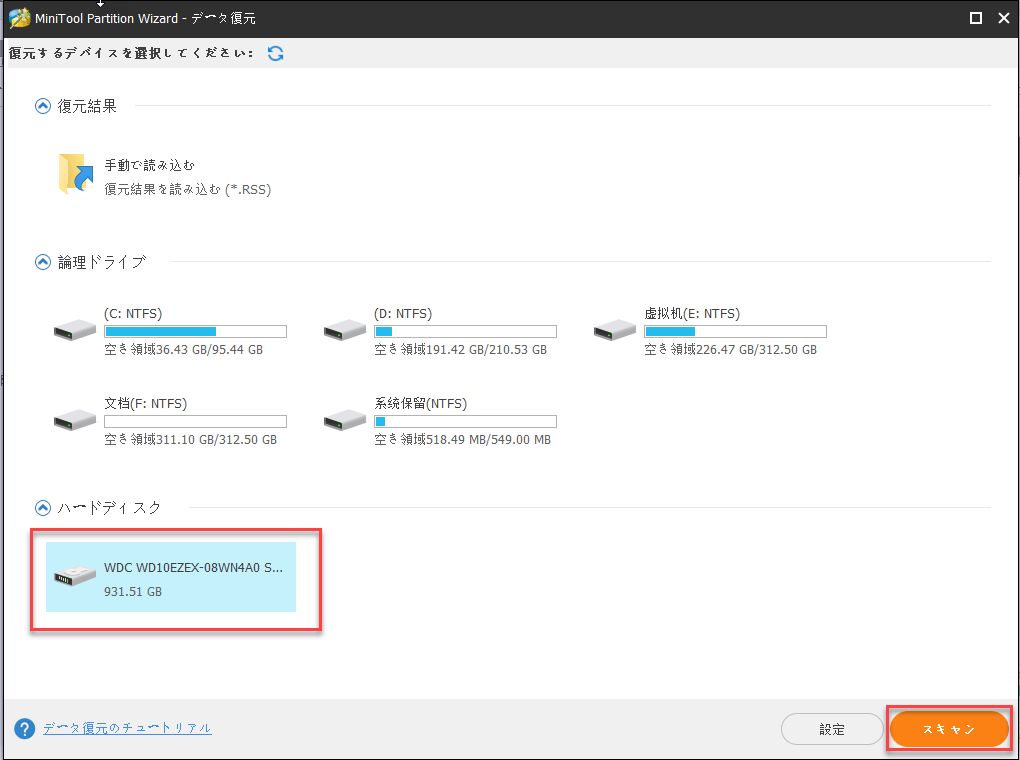
ステップ3.スキャンポロセス終了までお待ちください。スキャンポロセス中復元したいファイルが見つけたら「一時停止」または「停止」をクリックできます。
ステップ4.スキャンして出来たファイルを選択して、「保存」ボタンをクリックしてほかの位置に保存してください。
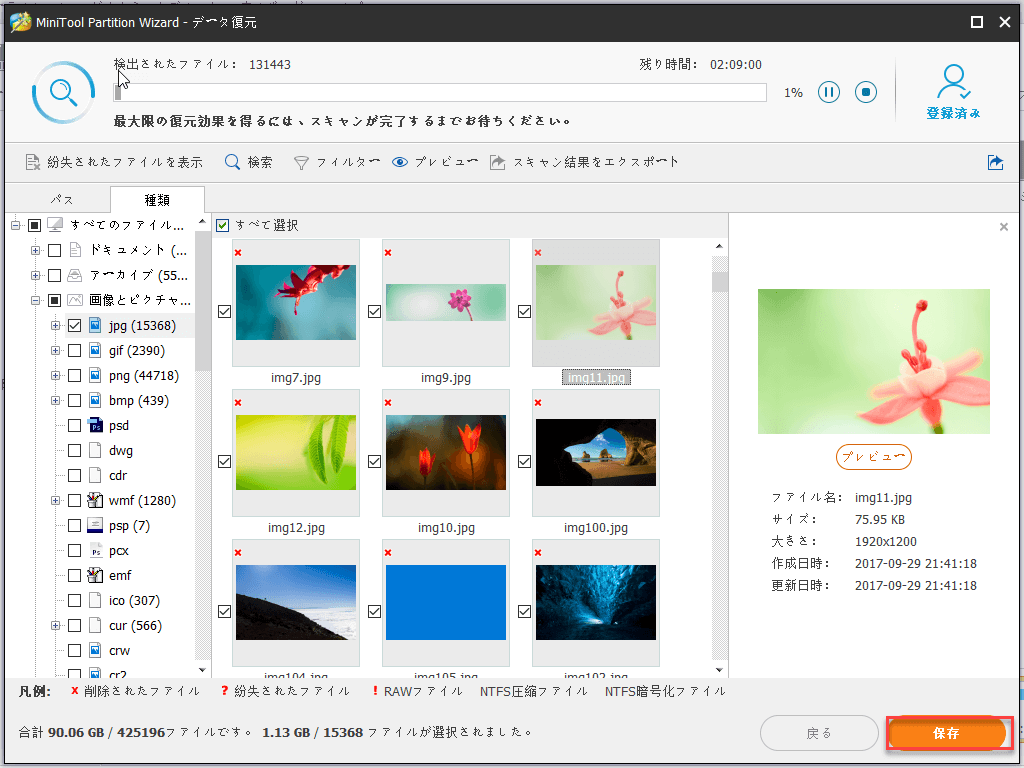
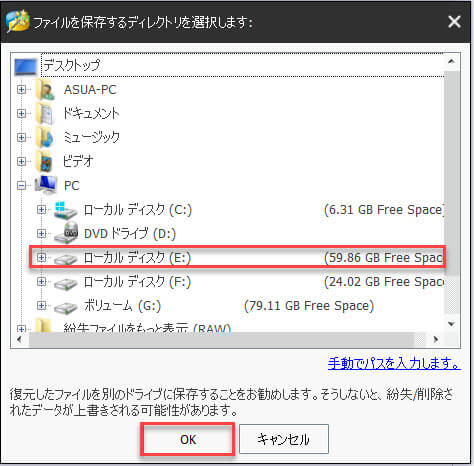
ここをクリックしてTwitterに共有しませんか?Twitterでシェア
MiniTool Partition Wizardを使用すると、破損したディスクからファイルを簡単かつ迅速に復元できます。ただし、パーティションがパーティションリストに表示されない場合、失われたファイルを復元するために別のモジュールを試す必要がある場合があります。ここでは、Windows 7フォーラムの実際の例を見てみましょう。
昨日、私の外付けUSB 3.0 HDは完璧に機能していました。しかし、今日は突然、ドライブ名さえも持たない「未割り当て」ドライブになりました。ドライブを検出することはできますが、アクセスできません。これまでに試した唯一の解決策は、別のコンピューターでHDにアクセスすることです。しかし、結果はそれらのコンピューターで同じです。
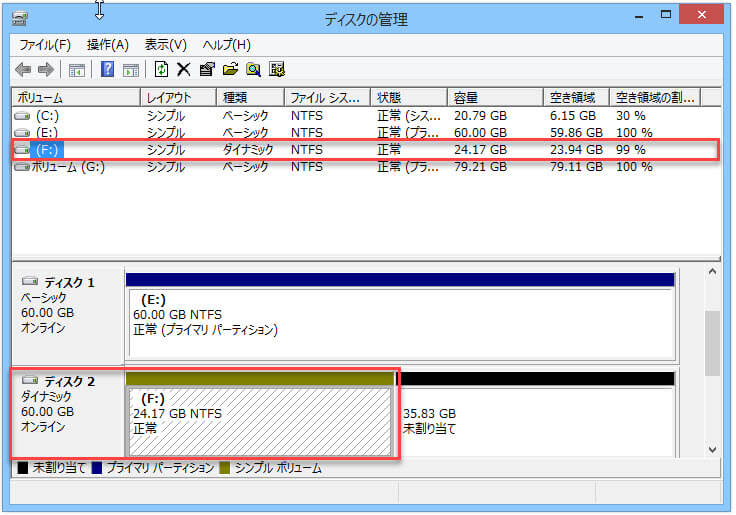
ここで、この状況で、「未割り当て」領域からデータを復元する方法は何ですか?
失われたデータを取り戻す方法は前述べた方法と同じです。前に戻って読んでください。
破損しているファイルシステムからデータを復元する他の方法
ここで、アクセスできないディスクからデータを復元する他の方法があるかどうかを考えるユーザーもいます。もちろん、答えは「はい」です。
1.失われたデータを自分で復元することに時間を費やしたくない場合は、データ復元会社に頼ることができます。これは、紛失したデータを復元するための効果的な方法です。ただし、高額の回収料金を支払わなければなりません。また、ファイルの復元プロセスでプライバシーが漏洩するリスクを負う可能性があります。
したがって、プライバシー漏洩のリスクを負いたくない場合は、読み取り専用のデータ復旧ツールを選択することをお勧めします。また、新しいプログラムの学習に時間を費やしたくない場合は、簡単なデータ復元プログラムを選択できます。
ここでは、高度なセキュリティを備えた、環境に優しく、プロフェッショナルで、シンプルで使いやすいデータ復旧ソフトウェアであるMiniTool Partition Wizardをお勧めします。このツールを使用すると、元のデータに損傷を与えることなく、失われたデータを簡単かつ迅速に復元できます。
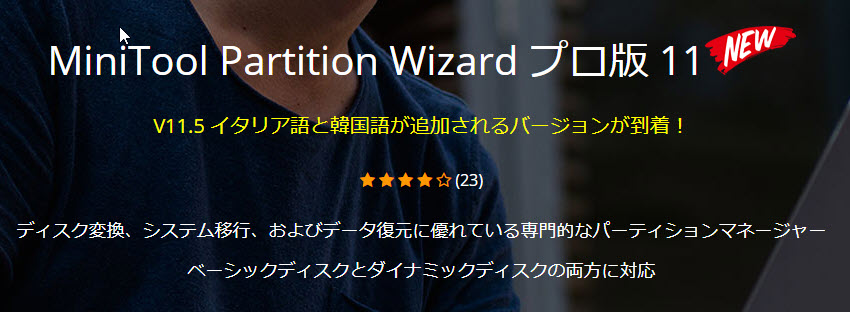
2.バックアップファイルを作成した場合、データリカバリ会社やデータ復元ソフトウェアに頼らずに、バックアップファイルからファイルを直接復元できます。
バックアップファイルからデータを復元することは、誰にとっても最良の選択かもしれません。ただし、必要なすべてのファイルを事前にバックアップする必要があります。
また、ファイルを効果的にバックアップする方法がわからない場合は、MiniTool Partition Wizardを試すことができます。コピーディスクとコピーパーティションを提供し、データ損失なしで簡単な操作ですべてのデータ情報をある場所から別の場所にコピーします。
つまり、ファイルシステムが破損した場合、失われたデータを回復するには、データ回復ソフトウェア、データ復元会社、バックアップファイルの3つのオプションがあります。また、実際のニーズに応じて適切なものを選択して、破損したディスクからファイルを復元できます。
調査によると、バックアップファイルがない場合、ほとんどのユーザーはMiniTool Partition Wizardを選択して、ウィザードのようなインターフェイス、優れたパフォーマンス、高いセキュリティのために失われたデータを復元します。
これで、ダウンロードして試しませんか?
破損したファイルシステムでドライブを修正する方法
破損したファイルシステムから失われたデータを復元した後、次の解決策を試して、このドライブを修正して再利用できます。(注意、ここではWindows 8を例にしています。)
1)フォーマット
ドライブをNTFS / FAT32ファイルシステムにフォーマットできます。
「ディスクの管理」を開き、ファイルシステムが破損しているドライブを右クリックして、ドロップダウンリストから「フォーマット機能」を選択します。次に、ボリュームラベル、ファイルシステム、アロケーションユニットサイズを指定し、「OK」ボタンをクリックしてこのプロセスを続行します。
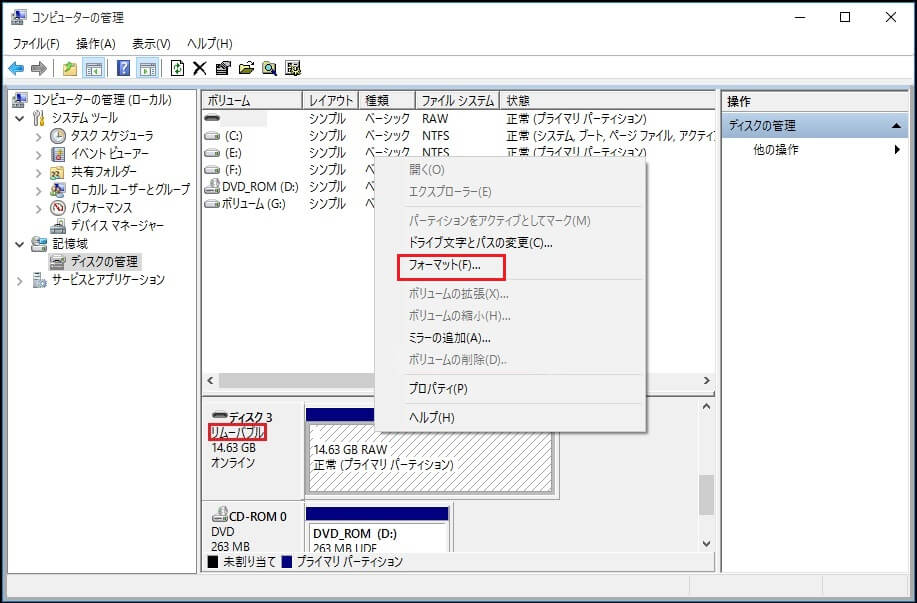
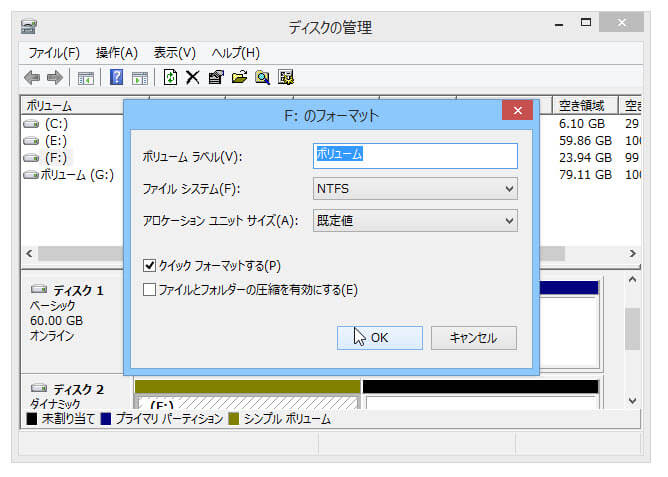
2)Diskpartコマンドの実行
「スタート」ボタンをクリックし、「実行」をクリックします。
オープンボックスに「cmd」と入力してEnterキーを押すと、コマンドプロンプトが表示されます。
コマンドプロンプトボックスに「chkdsk /f (ドライブ文字):」と入力し、Enterキーを押します。
「Exit」と入力し、Enterキーを押します。
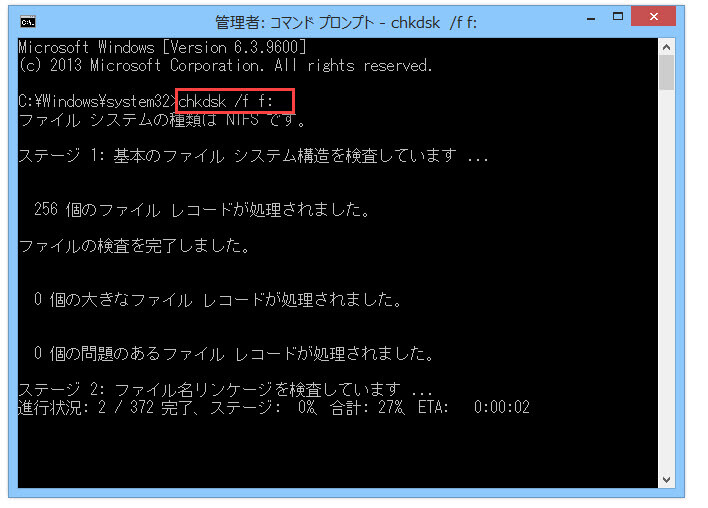
3)作成
ファイルシステムが破損しているのせいでハードドライブが未割り当てになった場合、最初に失われたデータの復元を試みてから、この未割り当て領域に新しいデータを作成できます。
「Windows 7ハードディスクに新しいパーティションを作成する」では、Windowsの組み込みディスク管理ツールを使用してパーティションを作成する方法を示します。
「Windows 10/8/7 / Vista / XPでパーティションを作成する最良の方法」は、無料のMiniTool Partition Wizardを使用してWindowsパーティションを簡単かつ迅速に作成する方法を示します。
ここをクリックしてTwitterに共有しませんか?Twitterでシェア
結語
ファイルシステムが破損している場合、バックアップファイルから失われたデータを簡単かつ迅速に取り戻すことができます。バックアップファイルがない場合は、MiniTool Partition Wizardを試すことができます。このツールを使用すると、元のデータに影響を与えることなく、破損したファイルシステムのドライブから失われたデータを効果的に復元できます。
なにか質問やアイデアがあれば、次のコマンドバーに残すか直接[email protected]に電子メールを送ることができます。誠にありがとうございます。