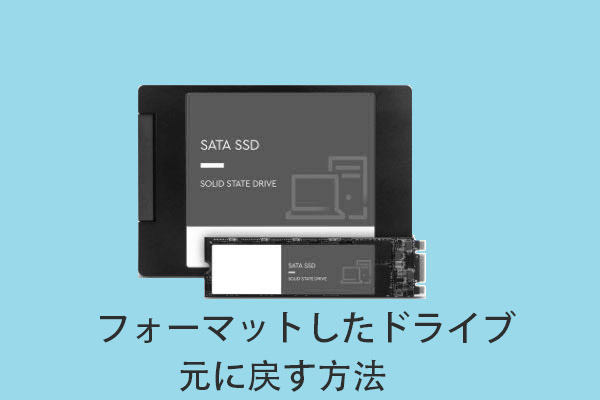パソコンのディスクや他の記憶装置がいっぱいになると、通常、そこに保存されているデータの一部をクリーンアップして空き容量を確保します。今回はMiniToolより、ワイプ、イレイス、フォーマット削除の4つのデータクリーニング方法の違いについて説明します。
データのサニタイズとは
データサニタイズとは、記憶装置(HHD、SSD、CD/DVD、USB、モバイル機器などを含む)に保存されているデータを意図的に、永久的かつ不可逆的に削除または破壊するプロセスであり、プライバシー漏洩を避けるためにデータを復元不可能にするために使用されると定義されます。
情報の漏洩が組織のミッションに影響を与えない場合、または組織の資産や金銭的な損失、個人への被害がない場合は、サニタイズ処理を行わずにデータを廃棄することも検討されます。そうでない場合は、データのプライバシーを保護するために、データのサニタイズが必要です。
データのサニタイズは、物理的破壊、デガウス、データ消去の3つの主要な方法によって達成されます。
物理的破壊
物理的破壊は、セキュリティの高い情報であることを条件に採用されています。データの保存媒体を完全に破壊したら、実験室環境でも復元不可能になります。
物理的破壊の方法には、分解、粉砕、溶融、焼却、破砕などがあります。また、分解・破砕する場合、残滓は端部寸法5mm、表面積25mm2まで小さくする必要があります。
物理的破壊は保存媒体を破壊することになるため、媒体が不要になった場合を除き、この方法を推奨されません。また、不完全な破壊であれば、実験室の環境でデータを復元できる可能性があります。
デガウス
デガウスとは、磁気媒体にデガウザーの強い磁界をかけ、記録されている磁区を破壊する処理です。この方法は、ディスケットや破損・動作不良のメディア、記憶容量の大きなメディアのパージに比較的有効であります。また、実験室環境でもデータを復元不可能にすることができます。
しかし、現代の高密度ディスクの消磁は、テープやフロッピーディスクのような従来のディスクの消磁よりもはるかに難しいとなっています。現代の高密度ディスクの消磁には、より高い磁場が必要であり、その結果、消磁装置が大型化し、コストが高くなっています。
また、デガウスはメディアにダメージを与えないものの、メディアの経済的価値を失い、使えなくなることもあります。
データ消去(イレイジャー)
データ消去(データクリア、データワイピングとも呼ばれる)は、ソフトウェアまたはハードウェア製品を使用して、メディア上のストレージ領域を非機密データで上書きすることにより、メディアをサニタイズすることを指します。機密性のないデータは、ファイルの論理的な保存場所だけでなく、アドレス指定可能なすべての場所をカバーします。
この方法は、主に書き込み可能なメディアに適用され、データ、ディスク、またはファイルの復元ユーティリティから情報の機密性を保護するために使用されます。言い換えれば、メディアに保存されたデータはいかなるソフトウェアによっても復元されないが、実験室環境ではデータを復元できる可能性が残っています。
削除(デリート)
コンピュータ上でファイルの通常の削除操作を行うときは、単にファイルをゴミ箱に入れるだけです。この場合、ごみ箱からファイルを簡単に復元することができます。しかし、通常の削除ではなく、永久削除を実行したり、削除操作後にごみ箱を空にしたりすると、ファイルを復元するために追加の操作が必要になります。
通常の削除操作では、ファイル自体は実際に削除されず、削除されたものとしてマークされます。これは、ハードディスク上のファイルの場所のファイルインデックスが削除され、コンピューターがファイルを見つけられなくなることに反映されます。そして、ファイルが保存されていたスペースには、新しいデータを入力できるようにマークされます。
実際には、他のデータで上書きされる前のオリジナルのファイルはまだハードディスクに存在しており、データ回復ソフトウェアで簡単に復元できることを意味します。削除されたファイルを復元するだけでなく、それを保存するパーティションを復元することもできます。
パーティションの削除方法
ご存知のように、単一のファイルは右クリックの操作メニューの削除ボタンを選択することで削除することができます。 ただし、パーティションを削除するには、「ディスクの管理」から行う必要があります。 キーボードのWindowsとRキーを同時に押して「ファイル名を指定して実行」ウィンドウを開き、「diskmgmt.msc」と入力して「ディスクの管理」を開きます。 次に、削除するパーティションを右クリックし、操作メニューから「ボリュームの削除」を選択して削除します。
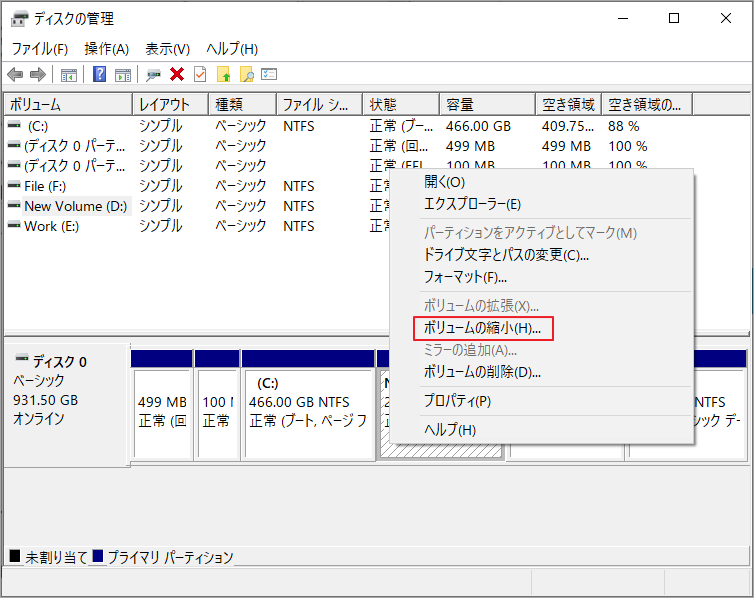
データ/パーティションを回復する方法
サードパーティ製のデータ回復ソフトウェアを使って、削除されたデータやパーテイションを簡単に取り戻せます。
ここでは、プロで強力のデータ回復ソフトウェアであるMiniTool Partition Wizardを例として、データ/パーティションの復元方法を説明していきます。
MiniTool Partition Wizard Freeクリックしてダウンロード100%クリーン&セーフ
先ずは、データ復元の手順を解説していきます。
ステップ1: MiniTool Partition Wizardを起動してそのメインインターフェイスに入ります。画面上部のツールバーから「データ復元]をクリックします。
![「データ復元]をクリック](https://images.minitool.com/partitionwizard.jp/images/uploads/articles/2022/01/data-sanitization/data-sanitization-2.png)
ステップ2:スキャンエリア(削除されたファイルが元々保存されていた場所)にマウスカーソルを合わせて「スキャン」を押します。ちなみに、ハードディスクとパーテイションはもちろん、ディスクトップ、ゴミ箱、特定のフォルダーを指定してスキャンすることもできます。
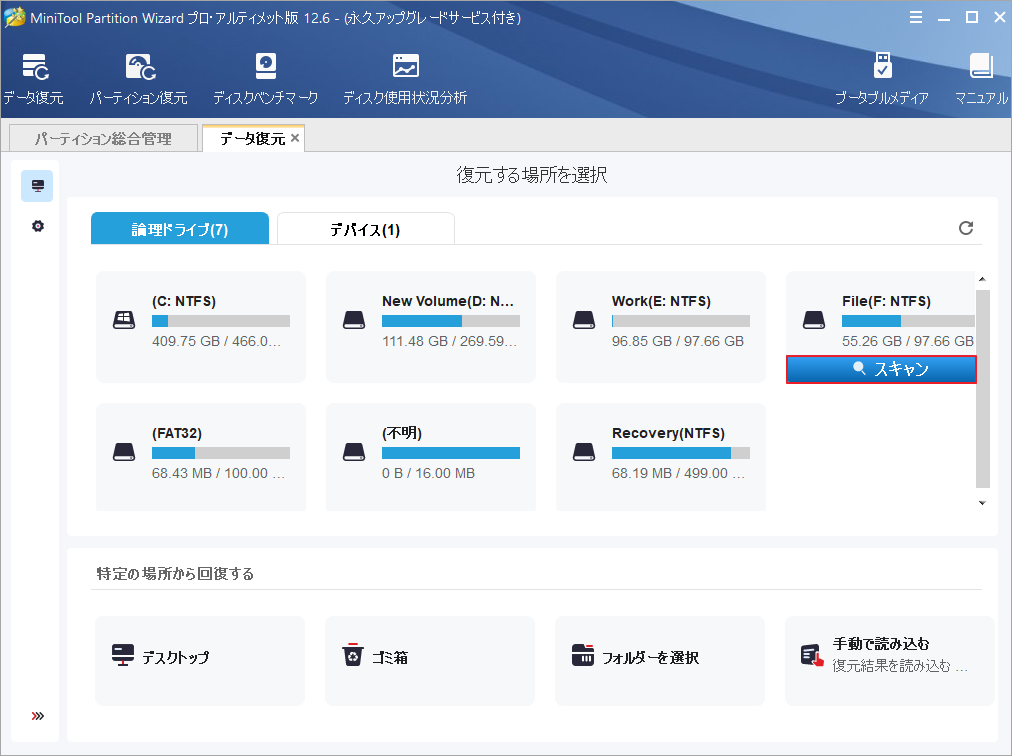
ステップ3:スキャン作業が開始されます。スキャンする範囲とファイル量によってかかる時間が異なりますので、しばらくお待ちください。
ステップ4:スキャンプロセスが終了したら、スキャン結果から復元したいアイテムを見つけてチェックを入れます。すると、画面右下の「保存」ボタンをクリックしてファイルを保存します。
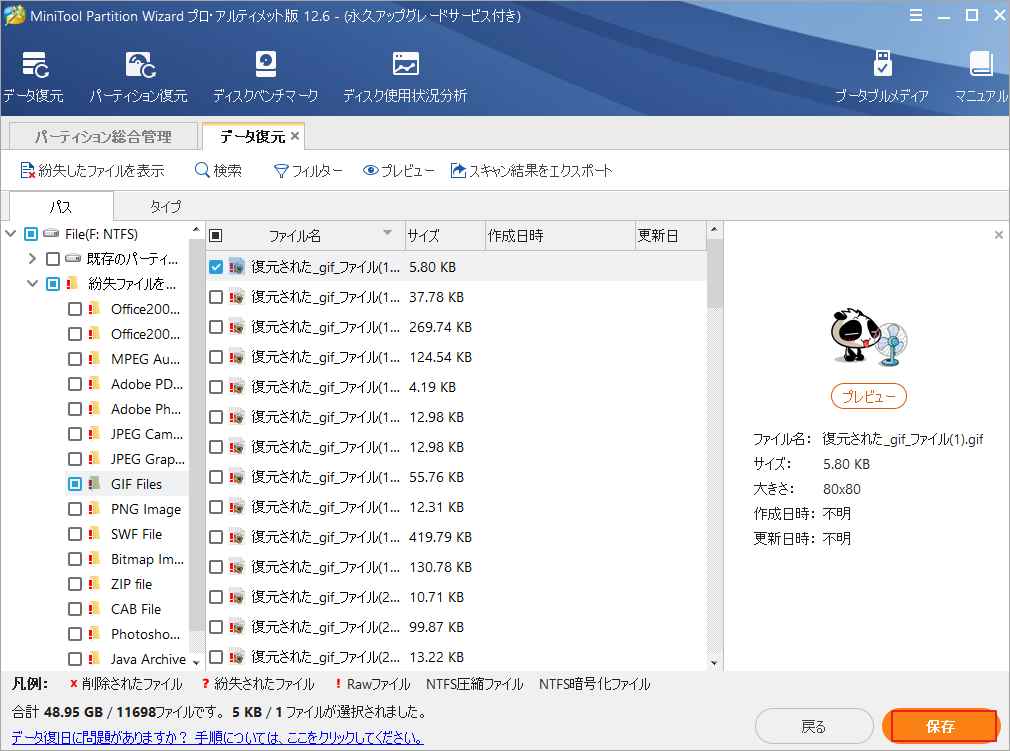
続いて、MiniTool Partition Wizardを利用してパーテイションを回復する方法手順を解説していきます。
ステップ1: MiniTool Partition Wizardを起動してメインインターフェースに入ります。すると、上部のツールバーから「パーテイション復元」をクリックします。
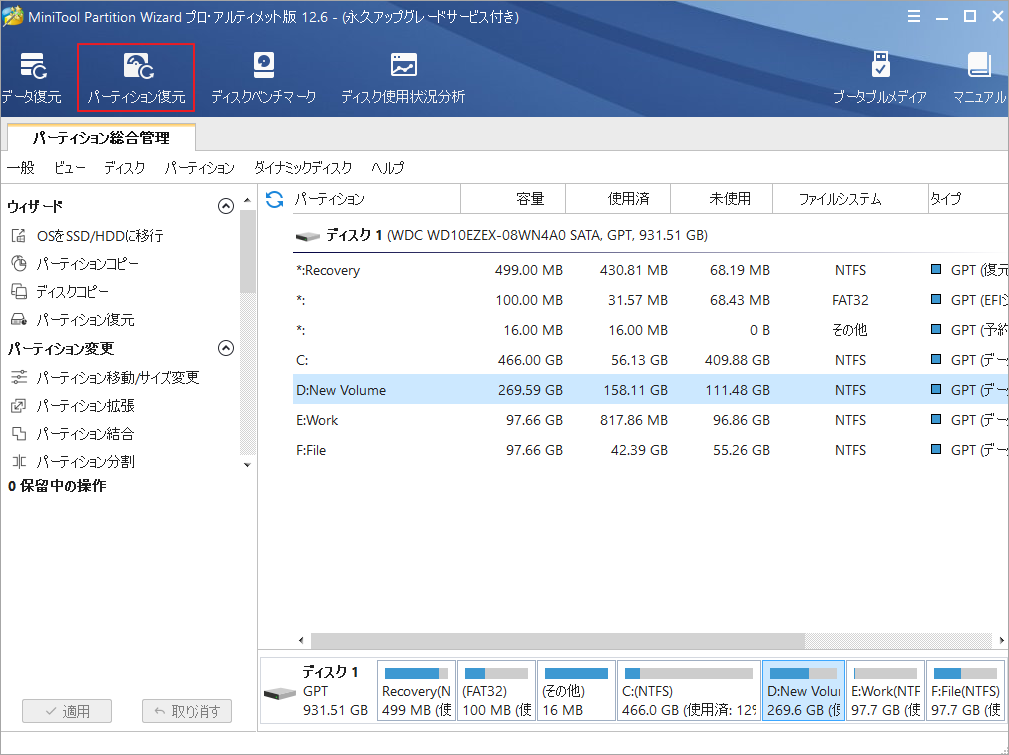
ステップ2:パーティション復元ウィザードに従って、パーティションを復元します。
注意:
- 削除されたばかりのパーティションは、クイックスキャンモードを選択することができます。そうでなければ、フルスキャンモードを選択する必要があります。
- 既存のパーティションと復元する必要がある失われたパーティションの両方がチェックされる必要があります。そうしないと、復元した後、いくつかのパーティションが失われる可能性があります。
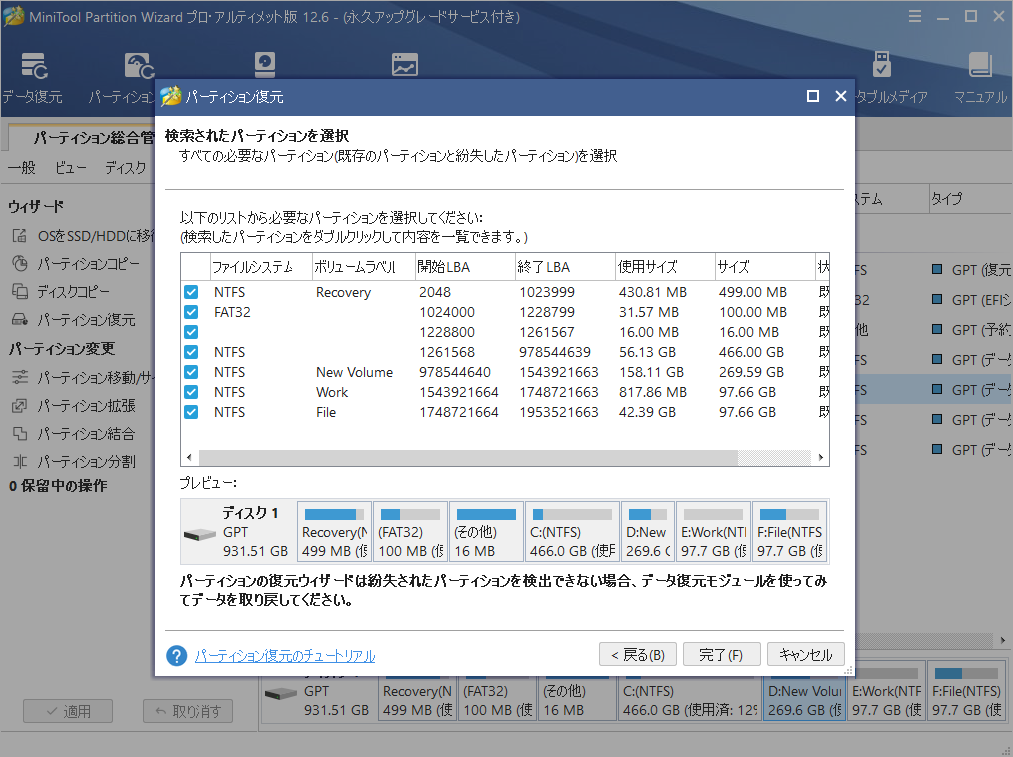
ステップ3:メインインターフェースに戻り、左下の「適用」ボタンをクリックして、保留中の操作を実行します。
フォーマット
フォーマットには、ローレベル フォーマット(物理的なフォーマットで、通常はメーカーが操作します)とハイレベル フォーマットがあります。ユーザーがコンピュータ上で実行できるのは、ハイレベル フォーマットだけです。
パーティションのフォーマット方法
Windowsエクスプローラでターゲット パーティションを右クリックし、「フォーマット」オプションを選択することで、パーティションをフォーマットすることができます。また、「ディスクの管理」でパーティションをフォーマットすることもできるそうです。ただし、いずれの方法もデフォルトでクイックフォーマットを行います。フルフォーマットを行うには、「クイックフォーマット」のチェックを外す必要があります。
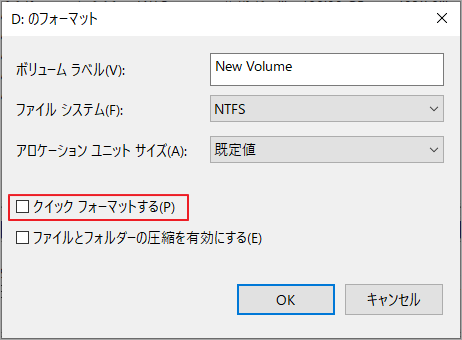
前述したように、ハイレベル フォーマットにはクイックフォーマットとフルフォーマット二つの方式があります(詳しくはこちらの記事をクリックして確認してください。)。
クイックフォーマットは、削除とある程度似ています。クイックフォーマットもパーティションに「フォーマット済み」のマークをつけ、ファイルの位置のインデックスを破壊するだけです。ただし、データはハードディスクに残っており、上書きされる前に回復することができます。
一方で、フルフォーマットは、クイックフォーマットとは少し異なります。そして、データを復元できるかどうかは、ほとんどオペレーティングシステムのバージョンに依存します。Windows XPとそれ以前のバージョンのWindowsでは、フルフォーマットはある程度クイックフォーマットと似ているので、ソフトウェアでデータを復元することができます。
しかし、Windows Vista以降のWindowsのバージョンでは、フルフォーマットには上書きのステップが追加されます。ファイルを「削除」し、不良セクタをスキャンするだけでなく、元のデータをゼロで上書きしてしまうため、ソフトウェアによるデータ復旧は難しくなります。
イレーズ
ファイルを消去することは、そのファイルが完全に削除され、ソフトウェアで復元できないことを意味します。データ消去の方法には、ワイプ、シュレッダーなどがあります。さらに、消去プロセスには、しばしば上書きのステップが含まれます。
ワイプ
ワイピングは消去法の一つです。大規模なデータ消去(パーティションやハードディスク全体など)に使用されることが多いです。ワイピングは、パーティション全体のデータを上書きし、前回削除したデータも含め、パーティション内のすべてを消去します。シュレッダーについては、1つまたは複数のファイルやフォルダーのようなデータの一部を消去することを目的としています。
削除 vs フォーマット vs 消去 vs ワイプ
多くのユーザーは、削除、フォーマット、消去、ワイプについて常に混乱しており、これらの単語を互換的に使用していることが多いようです。特に、消去とワイプは似ているので、ほとんどのユーザーはデータ消去もデータワイプと呼びます。
データ消去の方法
一般に、データは消去されると、ソフトウェアで復旧することはほとんどないと言われています。しかし、より高度な技術によってデータを復元できる可能性は残されています。そこで、情報漏えいを防ぐために、データ消去の規格が登場したのです。
DoD 5220.22-M
各種データ消去の規格では、米国国防総省(DoD)が国家産業安全保障プログラム運用マニュアル(NISPOM)で公開しているDoD 5220.22-Mが、NIST規格やガイドラインに取って代わられたとはいえ、最も幅広く適用されています。
DoD 5220.22-M(3パス)方式は、以下のように実施されています。
- パス1:データをゼロで上書きし、その後、ベリファイを行う。
- パス 2: データを 1 で上書きし、その後検証を行う。
- パス3:ランダムな文字でデータを上書きし、その後検証を行う。
この検証により、コンテンツが実際に正しい方法で上書きされたかどうかが確認されます。
一般的に、高度なデータ消去を行うには、サードパーティ製のソフトウェアを使用する必要があります。また、データ消去用に設計されたソフトウェアでは、ユーザー個人のニーズに合わせて特定の規格を選択できるようにする必要があります。
無料データ消去ソフト
MiniTool Partition Wizardは、無料でパーティションの消去を行うことができます。そして、ユーザー個人のニーズに合わせて、複数の抹消方式が提供されております。
MiniTool Partition Wizard Freeクリックしてダウンロード100%クリーン&セーフ
ステップ1: MiniTool Partition Wizardをインストールして起動します。メイン画面で抹消したいパーティションを右クリックし、「パーティション抹消」を選択します。
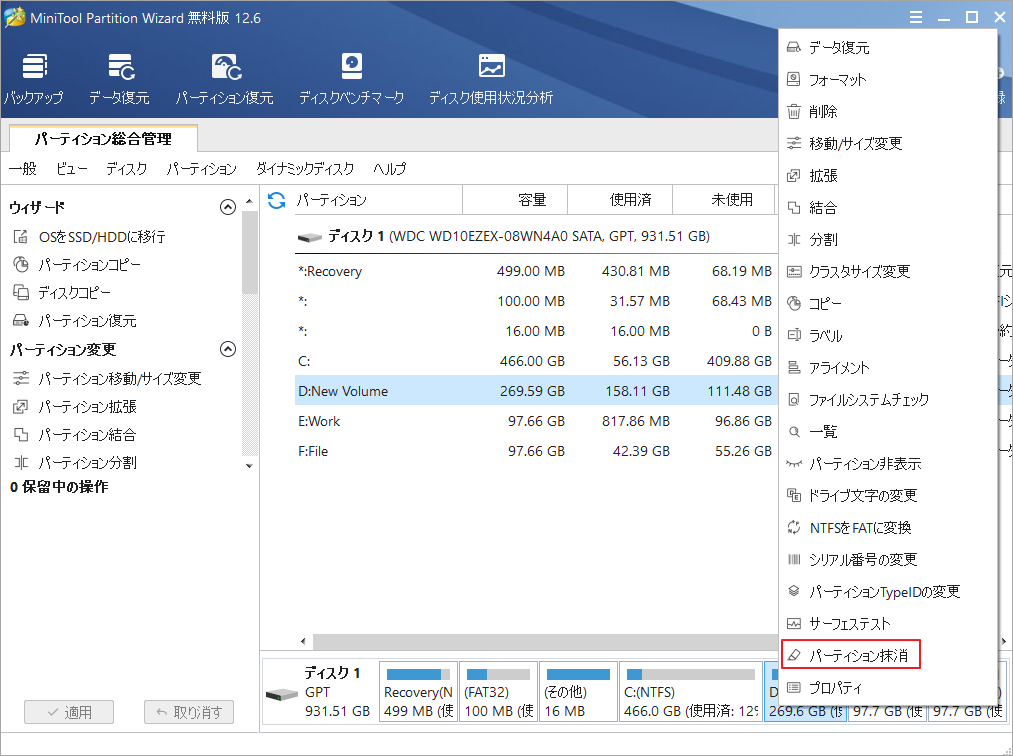
ステップ2:抹消方式を選択します。
注意事項:
- セクタを0で埋め尽くす、セクタを1で埋め尽くす:パーティションに同じコードを書き込むだけで、Windowsのフルフォーマットと似ています。
- セクタを0と1で埋め尽く: パーティションに0と1をランダムに書き込み、データをより復元不可能にします。
- DoD 5220.22-M (3回上書き):データを永久に削除したい場合にお勧めします。
- DoD 5220.28-STD (7 回上書き):DoD 5220.22-M(3回上書き)よりもパス数が多いので、データに対してより高いセキュリティレベルを提供します。
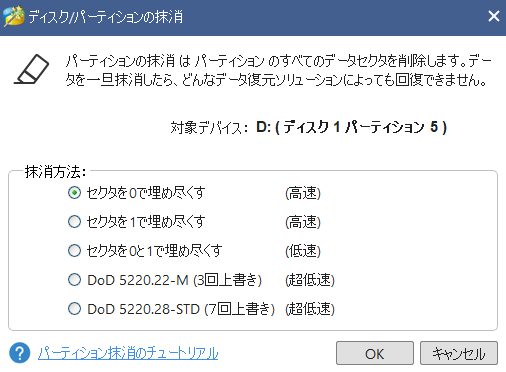
ステップ3:「適用」ボタンをクリックして抹消操作を実行します。
ATAセキュリティイレーザーと暗号化イレーザー
技術の発展に伴い、データを消去するために、ATAセキュリティイレーズ(セキュアイレーズ)や暗号イレーズ(クリプトイレーズ)が提唱されています。
ATAセキュアイレースは、ATAインターフェイスを持つディスクにのみ適用されます。多くのノートPCでは、ATAセキュリティはBIOSに統合されています。ATA セキュリティ消去は、ハードウェア レベルでドライブの全コンテンツを消去するファームウェアの安全な消去コマンドです。
ATA セキュリティ消去コマンドは、蓄積された電子を解放し、すべてのストレージセルを空にリセットします。これにより、ディスクを工場出荷時の状態に復元し、ディスクの性能を完全に回復することができます。このプロセスは、システム領域データ、メタデータ、HPA、DCO などの保護されたストレージ サービス領域を含む、すべての領域をカバーします。
暗号化消去は、ストレージデバイスの暗号化キーを消去して、その上のデータを読めなくすることで、データのサニタイズ(無害化)を実現します。暗号化されたデータを解読できないように、暗号化アルゴリズムは最低でも128ビットでなければなりません。
暗号消去について言及する場合、自己暗号化ドライブについても触れなければなりません。SEDは常時暗号化されているため、暗号化されていないデータが不注意でデバイスに残ってしまう可能性が低くなります。
さらに、ストレージデバイスの暗号化により、ストレージデバイスへのAPIコールにアクセスし、暗号化キーを削除することができます。そして、新しい鍵が古い鍵を置き換えるので、古い鍵と暗号化されたデータを復元することはできません。
現実的に、より高度なデータプライバシーを確保するために、暗号化消去の後に上書き処理または安全な消去を実行することが推奨されます。
結語
この記事はデータのサニタイズに関するワイプ、イレイス、フォーマット、削除4つの単語の違いについて紹介しました。ご参考になされましたら幸いです。また、もしMiniToolについて何かご質問/ご意見がありましたら、お気軽に[email protected]までご連絡ください。