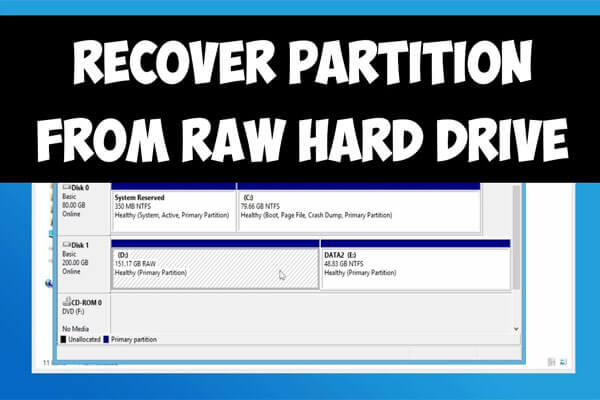仕事や生活でパソコンを使用する時、パーティションの紛失もよく見られる問題です。そこで、今回は、削除したパーティション(ntfs)の復元方法をご説明いたします。また、この記事では、パーティション復元ソフトであるMiniTool Partition Wizardもご紹介いたいます。
NTFSパーティションがなくなった
マイクロソフトにより開発されるファイルシステムであるNTFS(New Technology File System)は、全体的なパフォーマンスの向上、メタデータのサポートの向上、高い信頼性で、広く使用されています。データストレージ用のNTFSパーティションも生まれました。
パソコンの使用中に、何か問題が発生してパーティションが失われる可能性があります。例えば、パーティションテーブルの破損、誤削除(たとえば、diskpartで間違ったディスクをクリーンアップしてしまった)、不良セクタ、ウイルス、電源障害などです。
Windows 10/8/7でWindows「ディスクの管理」を開いたところ、NTFSパーティションが見えませんでした。NTFSパーティションが元々あった場所は「未割り当て」になり、パーティションのデータもすっかり削除されてしまいました。
「そもそもパーティションに保存されているデータを取り戻すことは可能ですか?削除したデータを復元するにはどうすればよいですか?」とパーティションの紛失に悩まされている方はそう思うかもしれません。次に、これらの問題についてご説明しましょう。
削除したNTFSパーティションを復元する方法|Windows 10/8/7
パーティションの回復は可能ですか?
NTFSパーティションが失われると、その中のデータも失われ、おそらく計り知れないほどの損失をもたらします。では、紛失・削除したNTFSパーティションに保存されたデータを取り戻すことは可能ですか?
削除された後、パーティションが未割り当てと表示されます。でも、実は、その中のデータがまだ存在し、新しいデータに上書きされない限り、専門のデータ復元ソフトで回復できます。
MiniTool Partition Wizardで削除されたNTFSパーティションを復元
パーティションの復元についての質問が多いです。例えば、ハードディスクで削除したファイルを復元するにはどうすればよいですか?
答えは、プロのパーティション復元ソフトを使用することです。
ところが、どなんパーティション復元ソフトウェアを選択すべきですか?
ここでは、信頼性の高いパーティション管理ソフト–MiniTool Partition Wizardをオススメしております。このソフトがNTFSパーティションの回復に役に立つし、パーティションの拡張、MBRの再構築、OSの移行、ディスクのコピー、MBRとGPT間のディスク変換、ダイナミックディスクの管理など、多くのニーズに対応できます。
さらに、プロのデータ復元機能も備えて、Windows 10/8/7で削除されたNTFSパーティションからデータを復旧するための2つの強力な機能—「データ復元」(無料で利用可能)と「パーティションの復元」も提供します。
「パーティションの復元」機能が削除されたNTFSパーティションと、ターゲットドライブに保存されたファイルを回復できます。
「データ復元」機能が、パーティション全体回復の代わりに、削除されたNTFSパーティションからファイルを回復できます。また、無料で利用可能です。
NTFSパーティション全体の回復するには、次のボタンでMiniTool Partition Wizardプロ・アルティメート版をご利用ください。
Windows 10/8/7で削除したパーティション全体を復元
ステップ1:MiniTool Partition Wizardをインストールした後、ソフトを実行して、メインインターフェイスに入ります。ここで、ディスクのパーティションが「未割り当て」になることが見えます。そして、未割り当てになったパーティションのファイルを回復するには、ツールバーの「パーティションの復元」を選択してください。あるいは、ターゲットハードドライブを右クリックしてこの機能を選択するか、「ディスクのチェック」メニューからこの機能を選択してください。
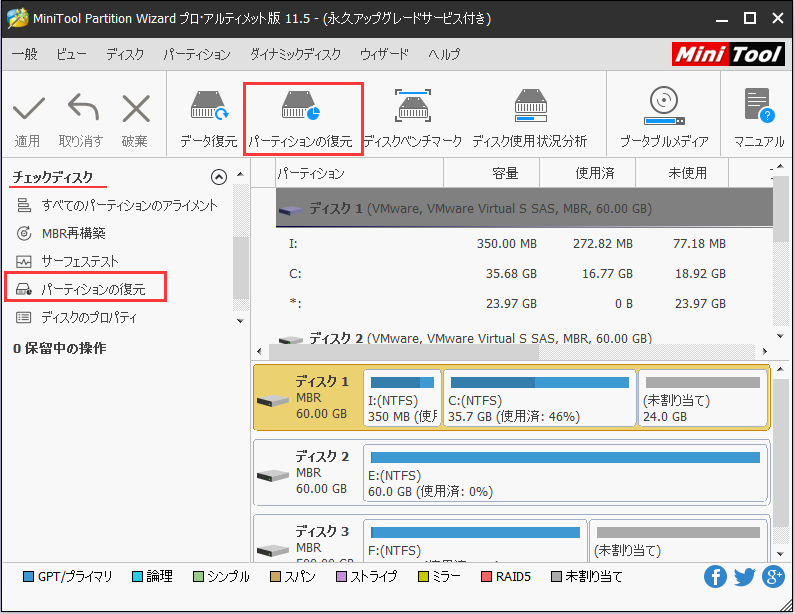
ステップ2:ポップアップウィンドウで、「次へ」ボタンをクリックして続行します。
ステップ3:次に、復元するディスクを選択します。
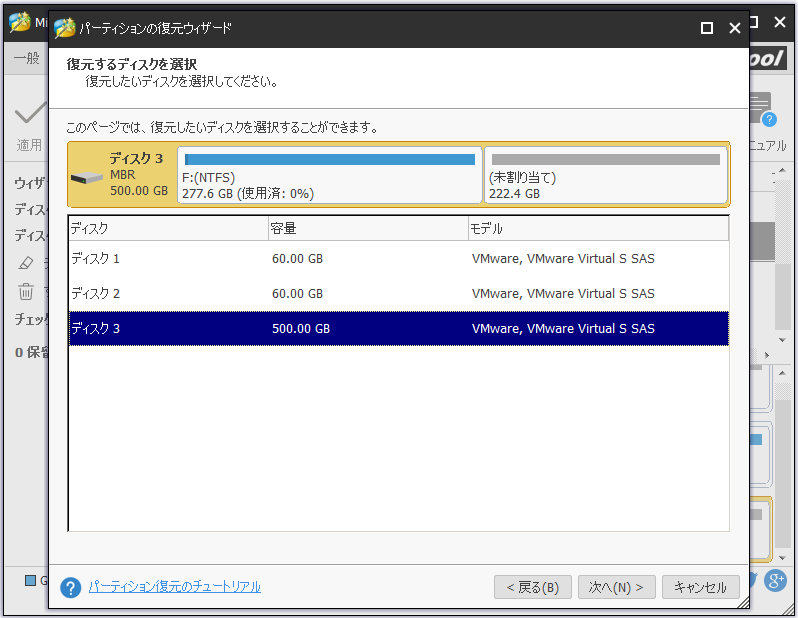
ステップ4:次のインターフェースでは、3つのスキャン範囲がリストされます。
- ディスク全体:ディスク全体をスキャンして、削除または紛失したパーティションを見つけます。
- 未割り当て領域:空き領域をスキャンして必要なパーティションをすばやく見つけるのに役立ちます。
- 指定範囲:スキャンする範囲を指定できます。
ディスクのスキャン範囲を選択して、[次へ]をクリックして続行します。
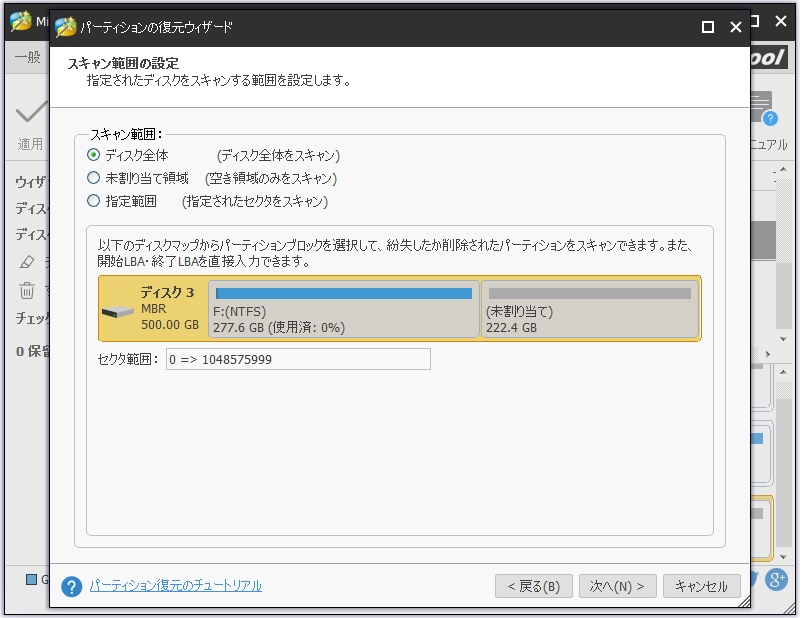
ステップ5:次に、削除されたNTFSパーティションを回復するために、上記のステップで設定したスキャン範囲のスキャン方式を選択します。 ここでは、2つのスキャン方法があります。
- クイックスキャン:パーティションが連続している場合、パーティションの復元に適しています。 つまり、失われた/削除されたパーティションを見つけると、ソフトがスキャンを停止します。
- フルスキャン:このモードは、クイックスキャンがうまくいかない場合に備えて、選択したスキャン範囲のすべてのセクターをスキャンするように設計されています。
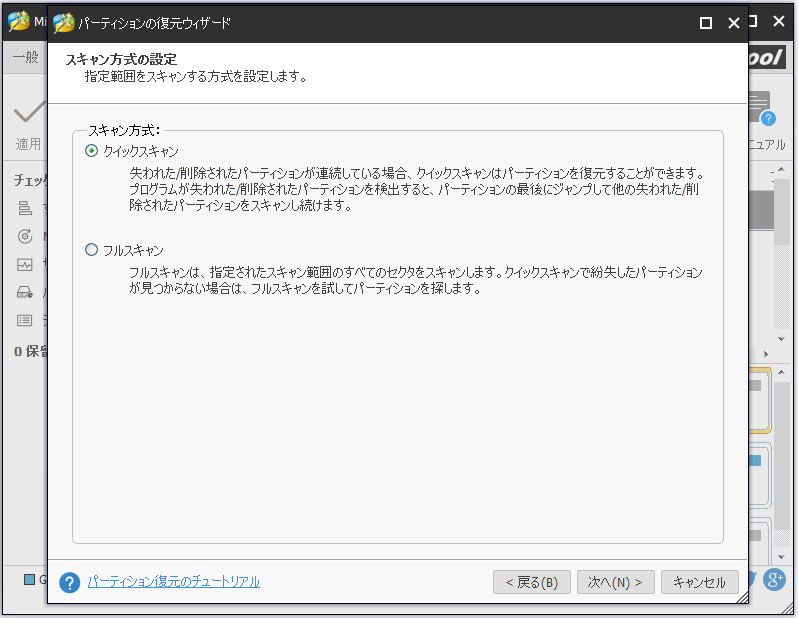
ステップ6:スキャンが終了した後、紛失したNTFSパーティションと既存のパーティションがポップアップインターフェイスに一覧表示されます。 すべての必要なパーティション(紛失したNTFSパーティションと既存のパーティション)を選択して、「完了」をクリックしてください。最後に、MiniTool Partition Wizardのメインインターフェイスに戻ります。
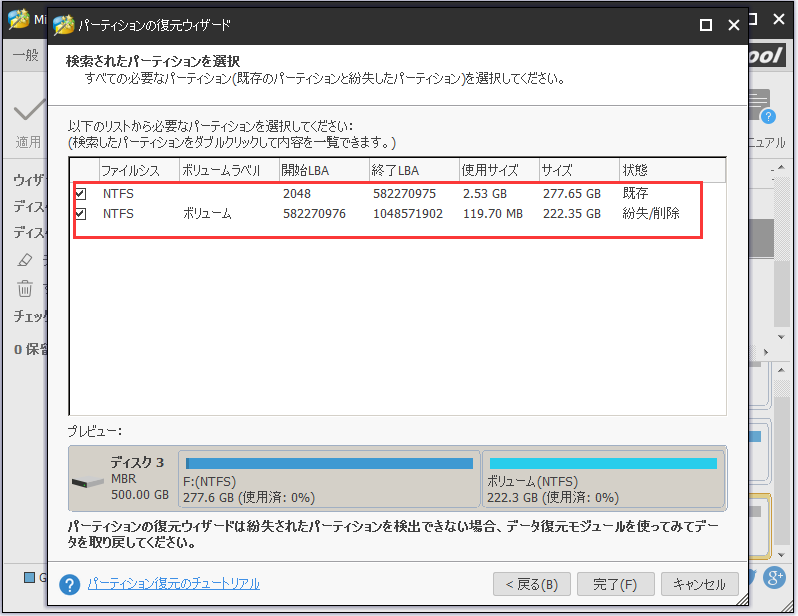
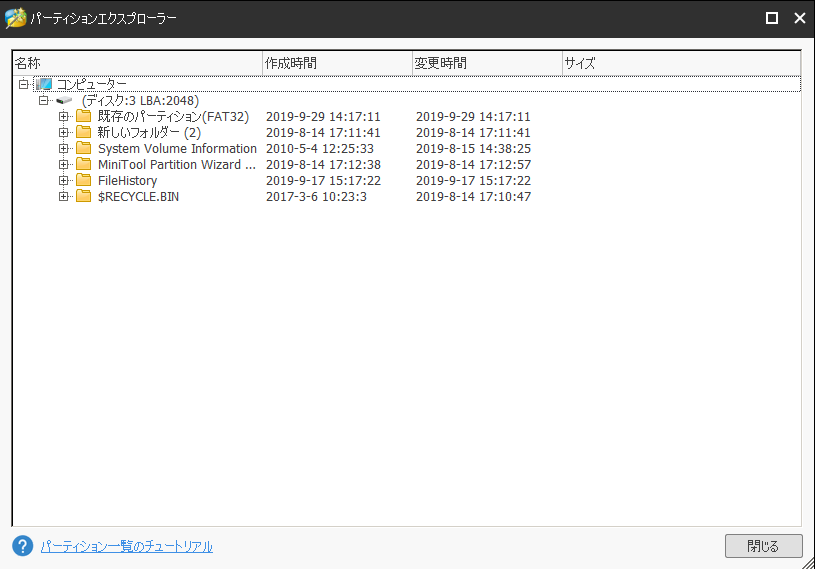
ステップ7:最後に、「適用」ボタンをクリックして、このNTFSパーティションの回復を有効にしてください。
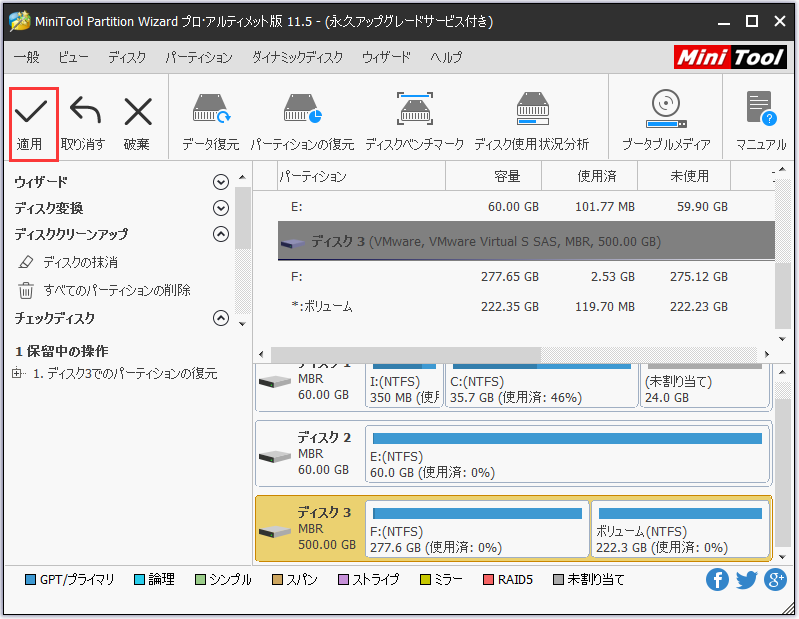
MiniTool Partition WizardでNTFSパーティションとその中のデータを簡単に回復できますが。復元されたパーティションはドライブ文字がないので、この回復プロセスが終わってもWindowsエクスプローラーで回復されたパーティションが表示されません。だから、次に、ドライブ文字を割り当ててください。
復元されたパーティションを選択し、左側のメニューから[ドライブ文字の変更]機能を選択してください。次に、ポップアップウィンドウで、ドライブ文字リストから新しい文字を選択します。最後に、[適用]をクリックしてこの操作を実行します。これで、パーティションのデータが読み込めます。
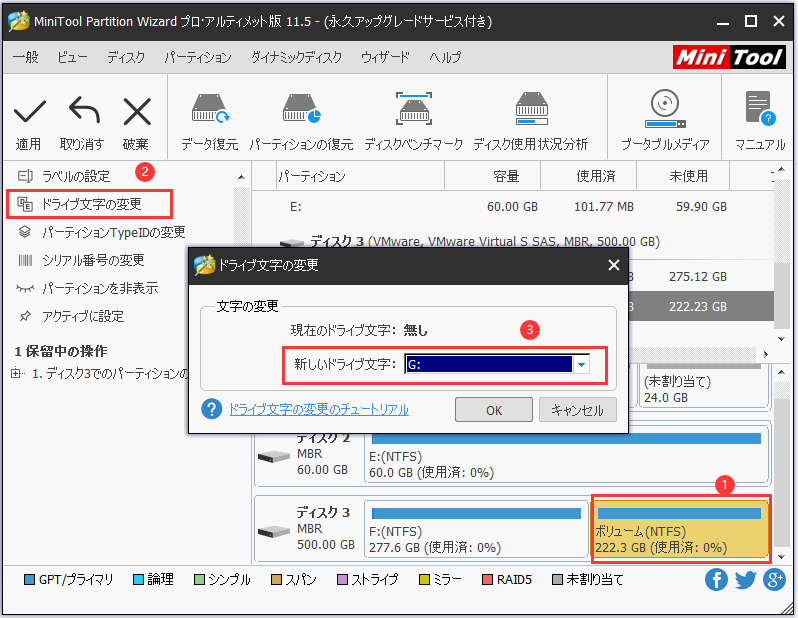
Windows 10/8/7で削除したパーティション全体を復元する方法Twitterでシェア
削除されたNTFSパーティションのファイルを復元
パーティションの復元に加えて、MiniTool Partition Wizardには、「データ復元」機能があります。パーティションの復元機能で削除されたNTFSパーティションのファイルの回復に失敗した場合、「データ復元」を試してみてください。
この機能は、削除されたパーティションの復元ではなく、削除されたNTFSパーティションからファイルだけを回復するのに適しています。また、この機能が、Windows 10/8/7のさまざまなデータ紛失問題に対応できます。たとえば、ローカルディスクまたは外付けハードドライブ、USBドライブなどのリムーバブルディスク、SDカードなどから削除されたファイルを回復できます。
とりわけ、誤って削除したりOSを再インストールしたり、RAWパーティション、フォーマットされたパーティション、破損したドライブが原因で失われたパーティションからファイルの復元に役に立ちます。また、データ復元機能が無料版でも利用可能です。
注:無料版が無料で1024MBのデータを復元できます。もっと復元するには、プロ・アルティメート版をご利用ください。
では、まず、パソコンにMiniTool Partition Wizardをインストールしてみてください。
MiniTool Partition Wizard Freeクリックしてダウンロード100%クリーン&セーフ
ステップ1:MiniTool Partition Wizardを実行してメインインターフェースに入り、ツールバーの「データ復元」をクリックします。
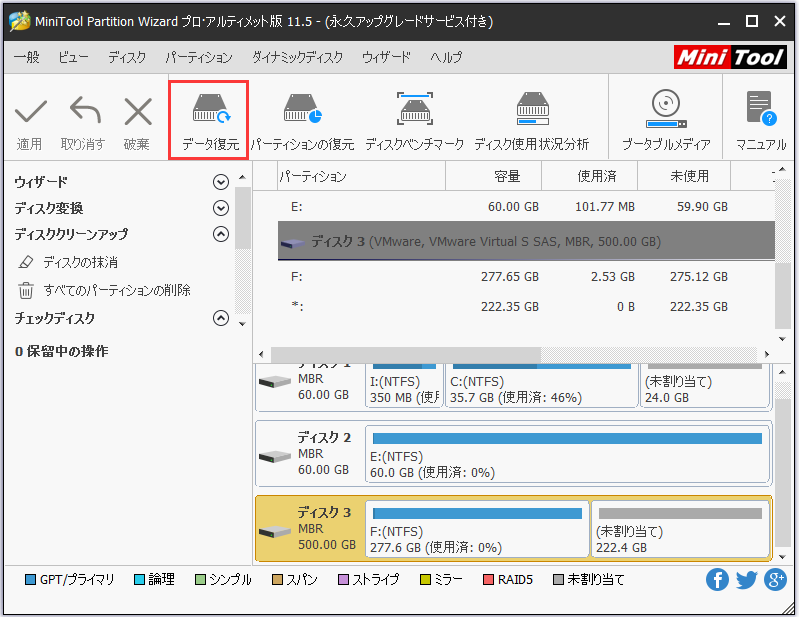
ステップ2:ポップアップウィンドウに、すべてのパーティションとハードディスクが一覧表示されます。 ここでは、失われたパーティションを選択してスキャンするか、ハードディスクを展開して、削除されたパーティションを含むターゲットディスクを選択してください。
次に、右下の[スキャン]ボタンをクリックして、フルスキャンを開始します。
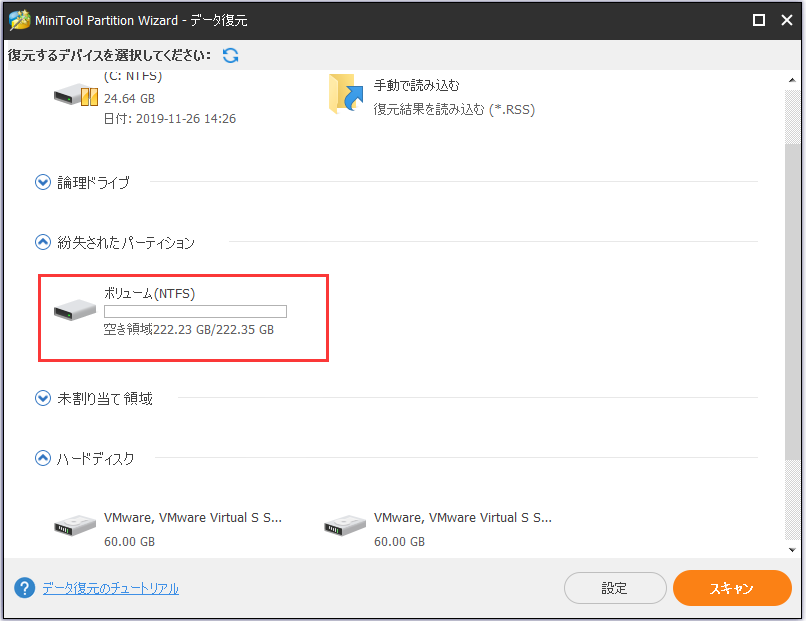
ステップ3:次のように、MiniTool Partition Wizardが選択したパーティションをスキャンしています。 スキャン時間はディスク容量とデータ量によって異なります。最大限の復元結果を得るには、スキャンが完了するまでお待ちください。
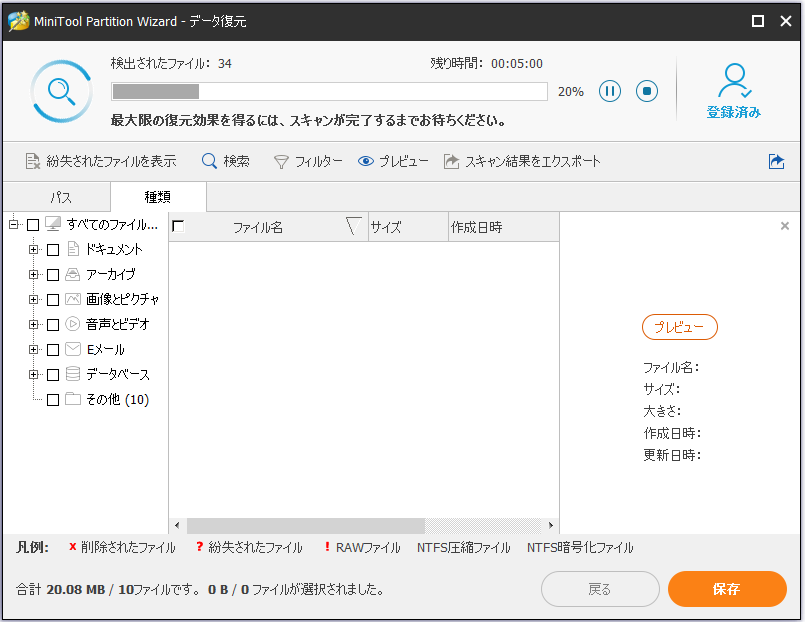
ステップ4:スキャンが完了した後、パーティション内の各フォルダーを展開し、必要なすべてのファイルを確認し、「保存」ボタンをクリックしてこれらのファイルを安全な場所に保存してください。
注:「検索」「フィルター」「種類」「パス」機能は、必要なファイルをすばやく見つけるのに役立つオプションです。
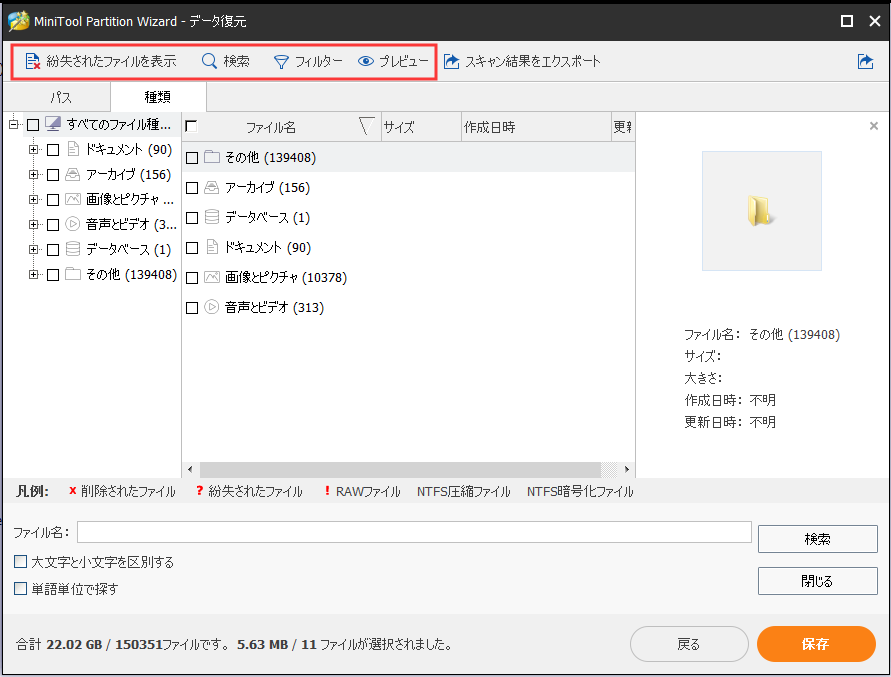
パーティションの復元とファイルの復元|ntfsファイルシステムに対応Twitterでシェア
データ損失防止策|バックアップを作成
ディスクの管理中に間違いが起こらないことを保証できる人はいないので、パーティション紛失がよく見られる問題です。プロのデータ復元ソフトで失われたパーティションとデータをある程度まで復元できますが、面倒で時間がかかります。だから、定期的にバックアップを作成することをオススメしております。
ここでは、プロのWindows向けのバックアップソフトウェア–MiniTool ShadowMakerをオススメしております。
Windows 10/8/7に対応でき、ファイル、オペレーティングシステム、パーティション、およびディスクをバックアップできます。また、増分・差分オプションが提供され、変更または新しく追加されたデータのみをバックアップするのに役立ちます。また、自動バックアップもサポートし、ファイル同期やディスククローンなどの2つのバックアップ方式も提供します。
では、次のボタンをクリックしてMiniTool ShadowMaker試用版を入手してファイルをバックアップしましょう。
MiniTool ShadowMaker Trialクリックしてダウンロード100%クリーン&セーフ
ファイルをバックアップする方法は?手順は次のとおりです。
ステップ1:MiniTool ShadowMakerを実行して、「接続」をクリックします。
ステップ2:「バックアップ」ページに移動し、「ソース」セクションと「バックアップ先」セクションをクリックして、バックアップするファイルとバックアップファイルの保存場所を選択します。
ステップ3:最後に、「今すぐバックアップ」をクリックしてファイルのバックアップを開始します。
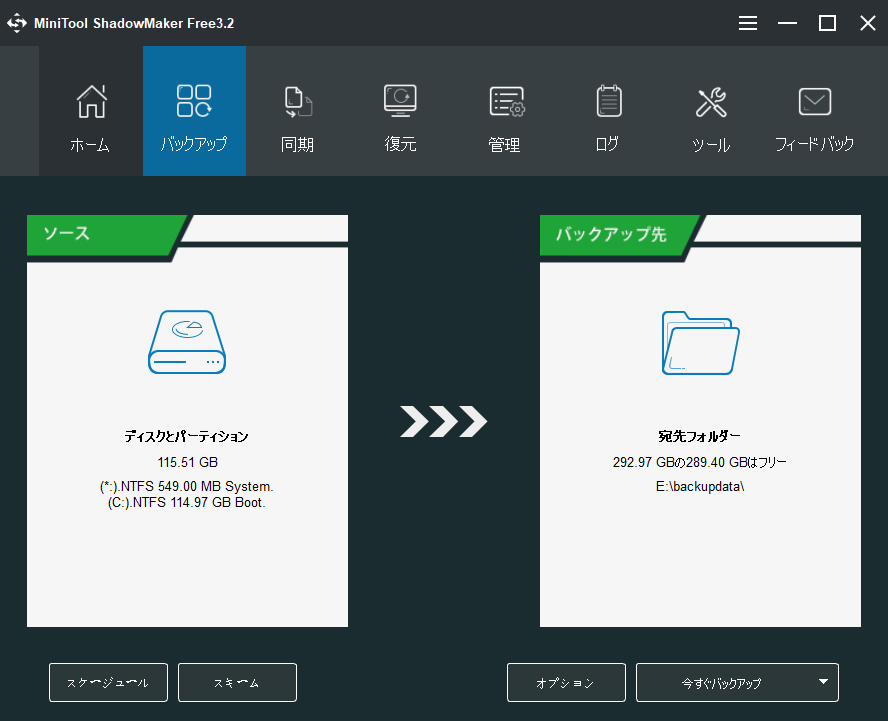
結語
パーティション・ファイルの復元についての説明は、これで全部終わりました。MiniTool Partition Wizardを試しませんか?
MiniTool Partition Wizard Freeクリックしてダウンロード100%クリーン&セーフ
MiniTool Partition Wizardについてご質問がありましたら、お気軽に[email protected]までお問い合わせください。少しでもお役に立てれば幸いです。