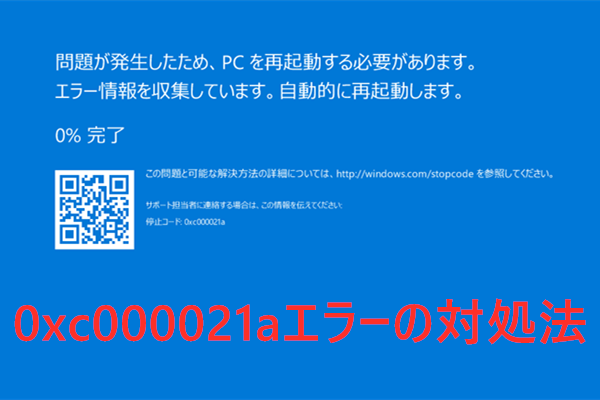Dell PCにブラック画面が現れる原因
ブラック画面はWindows 10で頻繁に発生する問題であり、症状、発生時間、コンピューターブランドによっていくつかのタイプに分類されるます。例えば、カーソル付きのWindows 10ブラック画面、Windows起動時のブラックスクリーン、HP PCのブラック画面、押して本記事で説明したDell PCのブラック画面などがあります。
Dell PCのブラック画面の原因を調べたところ、Windows 10でよく発生している問題であることがわかりました。時に起動プロセス中、またはログイン/ BIOSの更新後などに発生する可能性が高いとなります。
なお、この問題を引き起こす原因はさまざまですが、ここでいくつかの考えられるものをまとめてみました。
グラフィックスドライバーとOS間の接続不良:これはDellのブラック画面の主な原因です。
ディスプレイアダプタードライバーの更新問題:ディスプレイアダプタードライバーが古いあるいは間違っている場合は、ブラック画面が表示される可能性があります。
ディスプレイの問題:モニター、ビデオカード、ビデオドライバー、または接続ケーブルが損傷している場合、画面がブラックになる可能性があります。
デバイスが過熱している:デバイスが過熱になると、Del PCの画面がランダムに黒くなります。さらに、コンピュータのクラッシュを引き起こすかもしれません。
潜在ウイルスがある:Del PCの画面がブラックになっても実行されている場合は、PCに潜在ウイルスまたはマルウェアがある可能性があります。
ハードウェア障害:お使いのハードウェアに障害がある場合は、Del PCのブラック画面問題を引き起こす可能性があります。
Windows 10のインストール問題:Windows 10がDell PCに正しくインストールされていない場合、ブラック画面も表示されます。
電源の問題:電源の問題により、ブラック画面が表示され可能性もあります。
Dell PCにブラック画面が現れる場合の対処法
この部分はDell PCのブラック画面問題について、7つの対処法をまとめてみました。それでは。詳細を見てみましょう。
対処法1、強制シャットダウンを実行する
Dell PCの画面がブラックになったら、正常に再起動できず、黒い画面で止まるため、PCを強制的にシャットダウンしてみましょう。すると、PCを再起動して、ブラック画面の問題が続発しているかどうかを確認します。
以下の手順に従ってPCの強制シャットダウンを実行できます。
ステップ1、電源ライトが消灯するまで、Dell PCの電源ボタンを押し続けます。
ステップ2、電源が完全にオフされた後、ACアダプター/電源コード/バッテリーを電源から取り外します。
ステップ3、次に、もう一度電源ボタンを押し続けて、コンピュータの残りの電力を使い果たします。(約60秒)
ステップ4、Uディスク、メディアカード、USBフラッシュドライブなど、コンピューターに接続されているすべての外部デバイスまたは周辺機器を取り外します。
ステップ5、バッテリーを元に戻し、電源コード/ ACアダプターを再び差し込みます。
ステップ6、次に、Dellコンピュータの電源を入れて、黒い画面が引き続き表示されるかどうかを確認します。
対処法2、グラフィックドライバを再起動する
お使いのDell PCの電源はオンになっても黒い画面が表示される場合は、グラフィックスドライバーとシステム間の接続が不良である可能性があります。ここでは、ホットキーの組み合わせを使用して、グラフィックスドライバーを再起動できます。
ステップ1、Windows + Ctrl + Shift + Bキーを同時に押します。
ステップ2、再起動プロセスが完了するまで待ってください。ほとんどの場合、Dell PCの黒い画面問題は再起動後に修正できます。ただし、解決されない場合もあります。その場合は、次の手順を実行する必要があります。
ステップ4、グラフィックドライバを更新するには、実行ウィンドウからデバイスマネージャを開く必要があります。
- Win+Rキーを同時にながら実行ウィンドを出します。
- 編集ボックスに「msc」を入力してEnterキーを押します。
ステップ5、「デバイスマネージャ」に入ったら、「ディスプレイアダプタ」をダブルクリックします。すると、展開のグラフィックドライバを右クリックして、「ドライバの更新」を選択します。
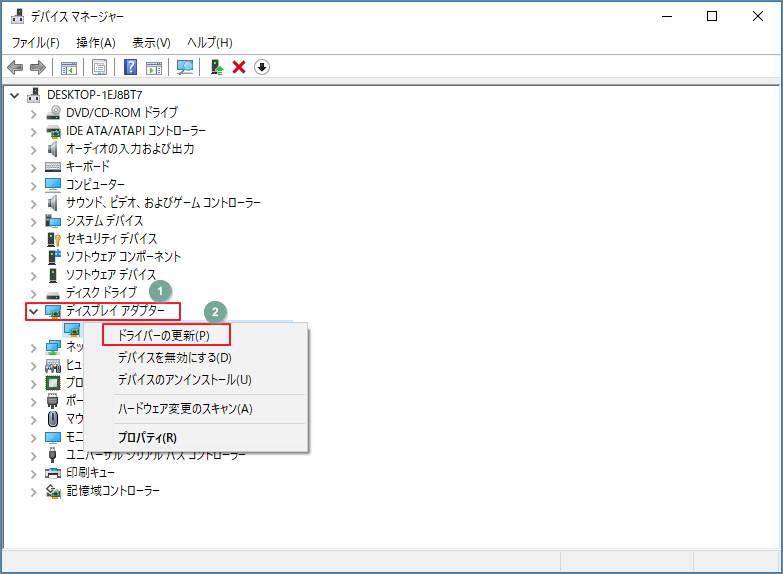
ステップ6、次のウィンドウで、「ドライバーソフトウェアの最新版を自動検索」オプションをクリックし、画面の指示に従って更新操作を完了します。
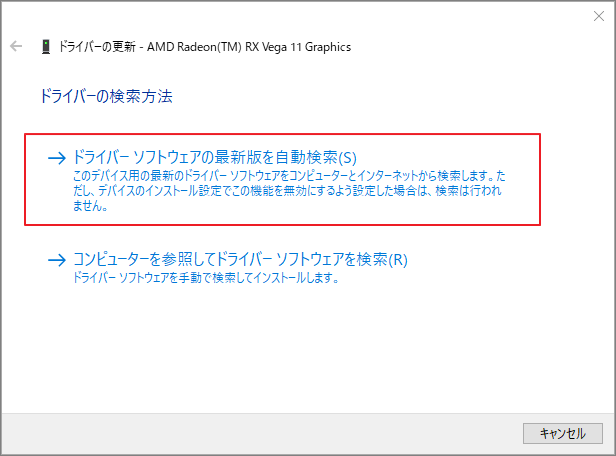
対処法3、現在のディスプレイを新しいものに交換する
ディスプレイの不良により、Dell PCの画面がブラックになる可能性があるので、この場合は、現在のディスプレイを新しいものに交換する必要があります。詳細手順は下記の通りです。
ステップ1、対処法1の全ての手順を実行してからDellコンピューターの電源を入れます。起動プロセス中に、電源ボタンの上にLEDの表示があるかどうかを確認します。
ステップ2、電源ボタンまたはCaps LockのLEDが点灯していないと、外付けモニターをWindowsに接続して、正常に表示されるかどうかを確認してください。表示されない場合は、現在のディスプレイに不良があることを示しています。新しいものと交換する必要があります。
ステップ3、Caps LockキーのLEDがギャップを伴って点滅する場合は、BIOS回復を実行する必要があります。操作を実行するには、コンピュータの電源を切り、電源コードに接続する必要があります。
ステップ4、BIOS回復ページが画面に表示されるまで、Ctrl + Escキーを同時に押し続けます。
ステップ5、BIOSページに入たっら、NVRAMのリセットオプションを選択し、Enterキーを押します。
ステップ6、回復プロセスを開始するには、「BIOSの回復」をクリックしてEnterキーを押します。
対処法4、セーフモードでDell PCを起動する
セーフモードでPCを起動すると、必要なシステムプログラムとサービスだけを実行できます。これにより、Dell PCのブラック画面が発生する可能性を最小限に抑えることができ、原因を見つけるのにも役立ちます。
ステップ1、Dell PCの電源を切ります。
ステップ2、電源ボタンを押し続けて電源を入れます。 Windowsロゴが表示される前に、Shift + F8キーを押し続けて、回復モードメニューに入ります。
ヒント:回復モードに入らない場合は、上記の手順をもう一度お試しください。
ステップ3、回復モードメニューに入った後、「詳しい修復オプションを表示する」>「トラブルシューティング」>「詳細オプション」>「スタートアップ設定」>「再起動」を順に選択します。
ステップ4、コンピュータがオプションのリストで再起動し、必要に応じてセーフモードのオプションを1つ選択できます。
ステップ5、コンピューターが正常にセーフモードで起動したら、古いグラフィックドライバ、サードパーティのアプリケーション、またはコンピュータウイルスなどブラック画面の原因であることを意味します。
ステップ6、対応の修正法をとって、問題を解決してください。
対処法5、BIOSを更新またはリセットする
BIOS設定の問題もDell PCのブラック画面を引き起こす原因となるかもしれません。そのため、BIOSを更新またはリセットしてみましょう。
1. Windows10 BIOSのアップデートとバージョンの確認
対処法6、Explorer.exeプロセスを再起動する
Explorer.exeはデスクトップ、タスクバーなどのDell PCでいくつかのプロセスを管理しています。もしそれが正しく機能しない場合、PCがブラック画面になってしまうかもしれません。そのため、Explorer.exeプロセスを再起動する必要があります。
ステップ1、デスクトップのWindowsアイコンを右クリックして、展開されたメニューから「タスクマネージャー」オプションを選択します。
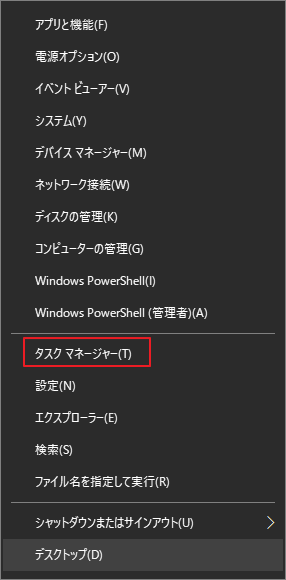
ステップ2、タスクマネージャー画面に入たっら、「詳細」タグに移動し、下の一覧項目からexplorer.exeを見つけて右クリックします。すると、「タスクの終了」を選択してexplorer.exeを閉じます。
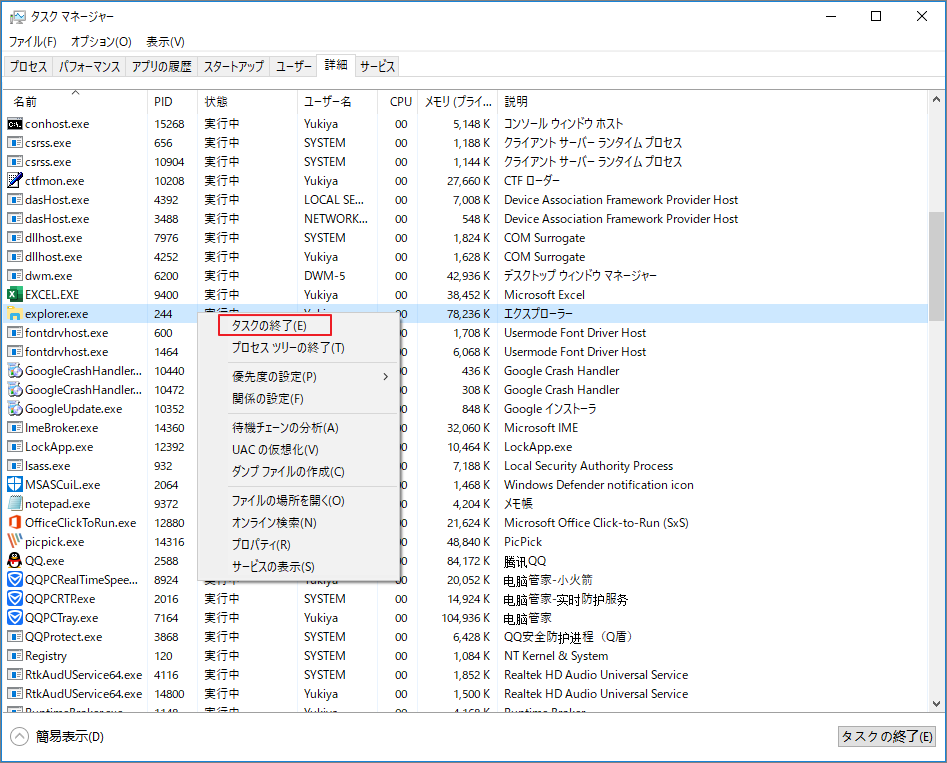
ステップ3、コンピューターを再起動して、ブラック画面の問題が消えるかどうかを確認します。
対処法7、Windowsシステムを再インストールする
上記の方法がすべて効果なしの場合は、Windowsを再インストールしてください。これにより、PCのブラック画面問題が有効的に解決されるはずですが、PC上のの個人情報と設定などがシステムの再インストール中に削除されます。よって、操作を行う前に、データのバックアップを作成してください。
つきまして、データのバックアップを作成するには、専門なパーティション管理ソフトウェアMiniTool Partition Wizardを利用して直接ディスク上のデータをまるごとコピーすることができます。
MiniTool Partition Wizardプロ版をコンピューターにインストールしたら、「ディスクコピー」機能を利用して、Windowsのバックアップを作成してください。
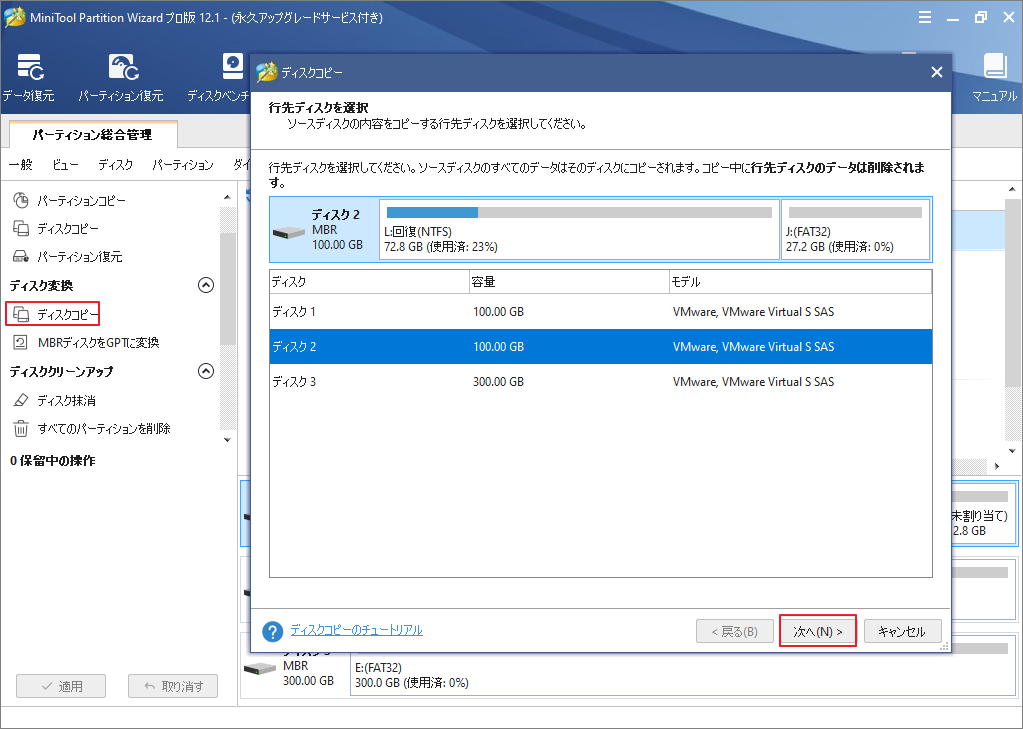
バックアップを作成したら、引き続きWindowsシステムを再インストールしてください。
ブラック画面の原因で紛失されたデータを回復する方法
ブラック画面の問題により、PCに保存しているデータが失う可能性があります。この場合は、MiniTool Partition Wizardを利用して紛失されたデータを回復できます。
MiniTool Partition Wizardのデータ復元機能を利用したい場合は、プロ アルティメットとその以上のバージョンにアップグレードする必要がありあるので、下記のボタンをクリックしてMiniTool Partition Wizardプロ アルティメット版を購入しましょう。
ステップ1、MiniTool Partition Wizardプロ アルティメット版を起動して、画面左上の「データ復元」をクリックします。
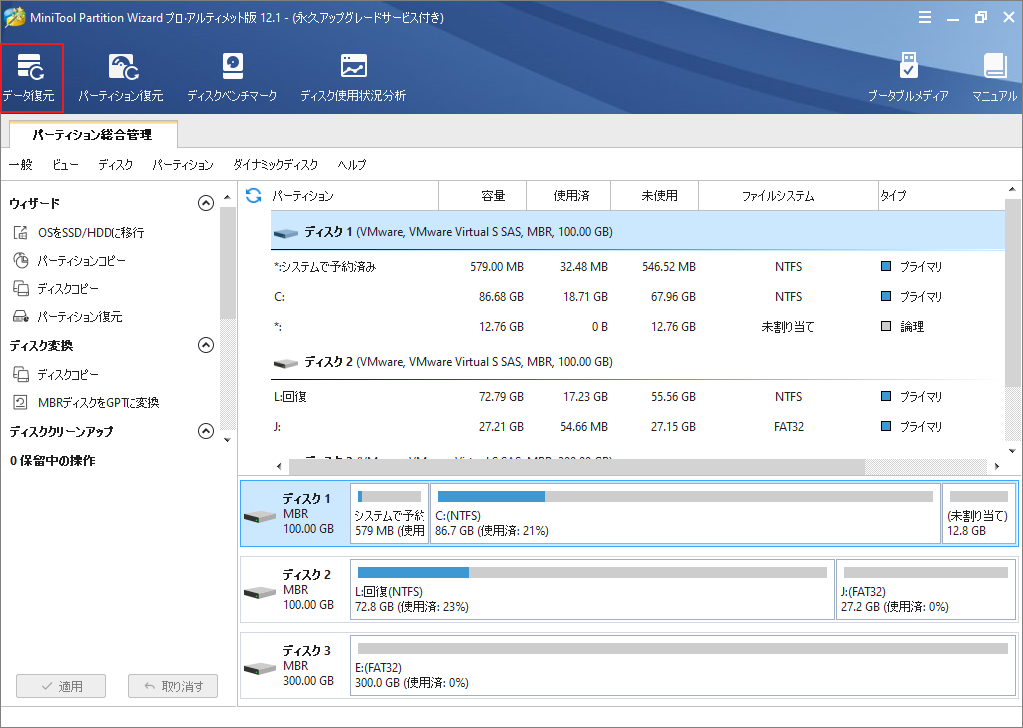
ステップ2、復元したいデバイスを選択して「スキャン」ボタンを押します。
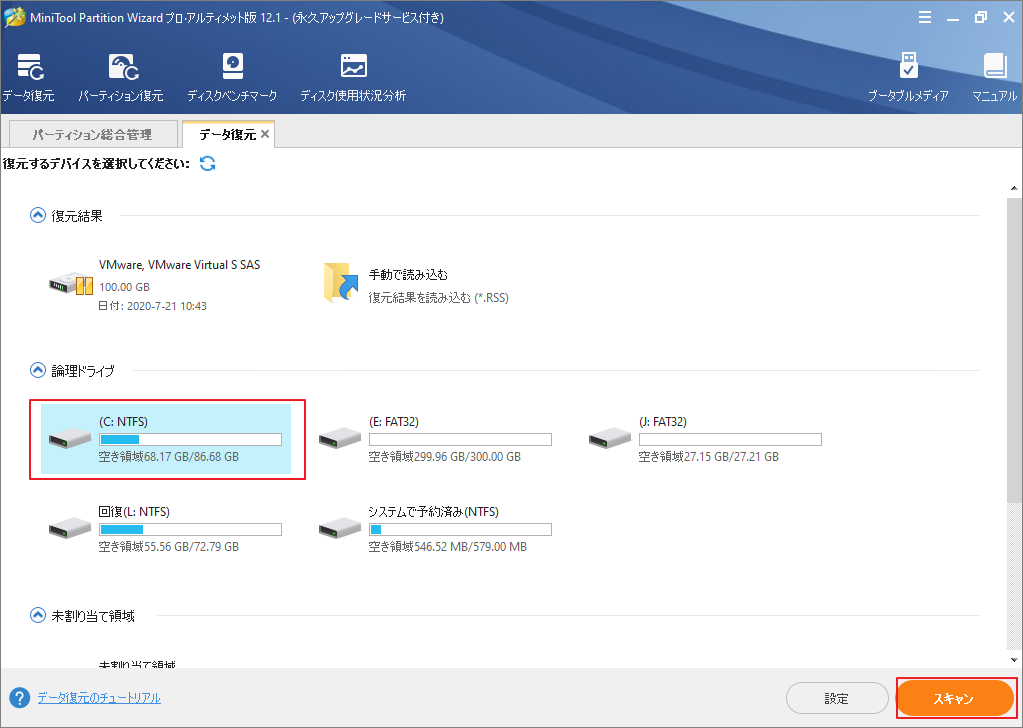
ステップ3、スキャンの進度が表示され、デバイス上既存のファイルだけではなく、紛失されたファイルもスキャンの結果に表示されます。
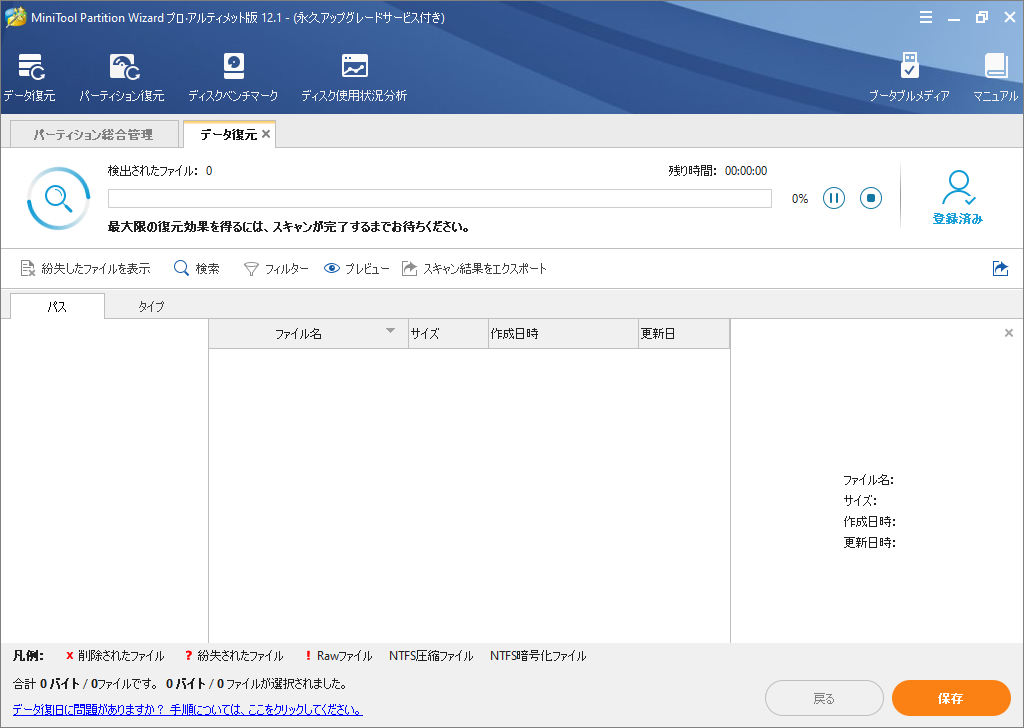
ステップ4、スキャンプロセスが完了したら、回復したいファイルを選択して右下の「保存」ボタンをクリックします。
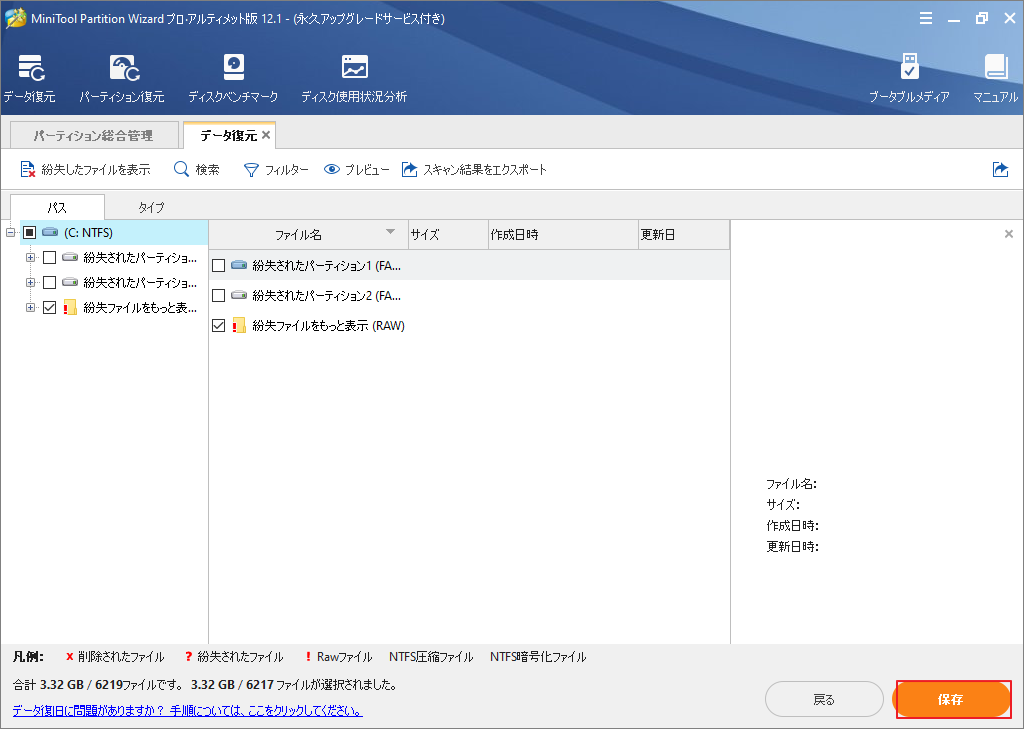
ステップ5、回復ファイルを保存する場所を選択して「OK」をクリックします。
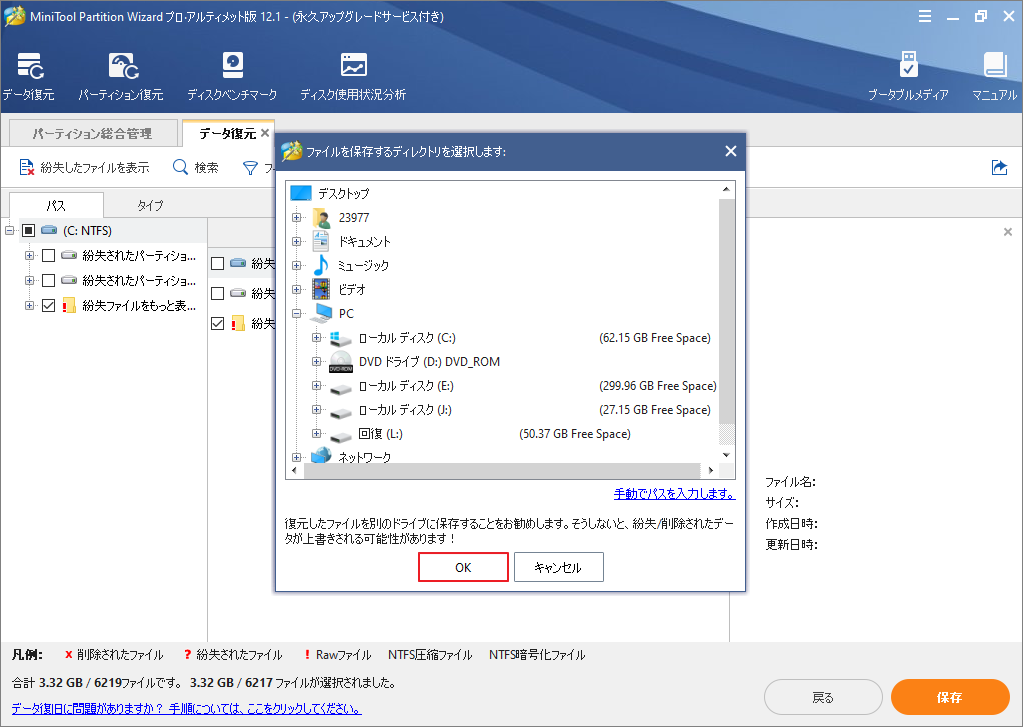
ステップ6、データの保存を開始するので、少々お待ちください。
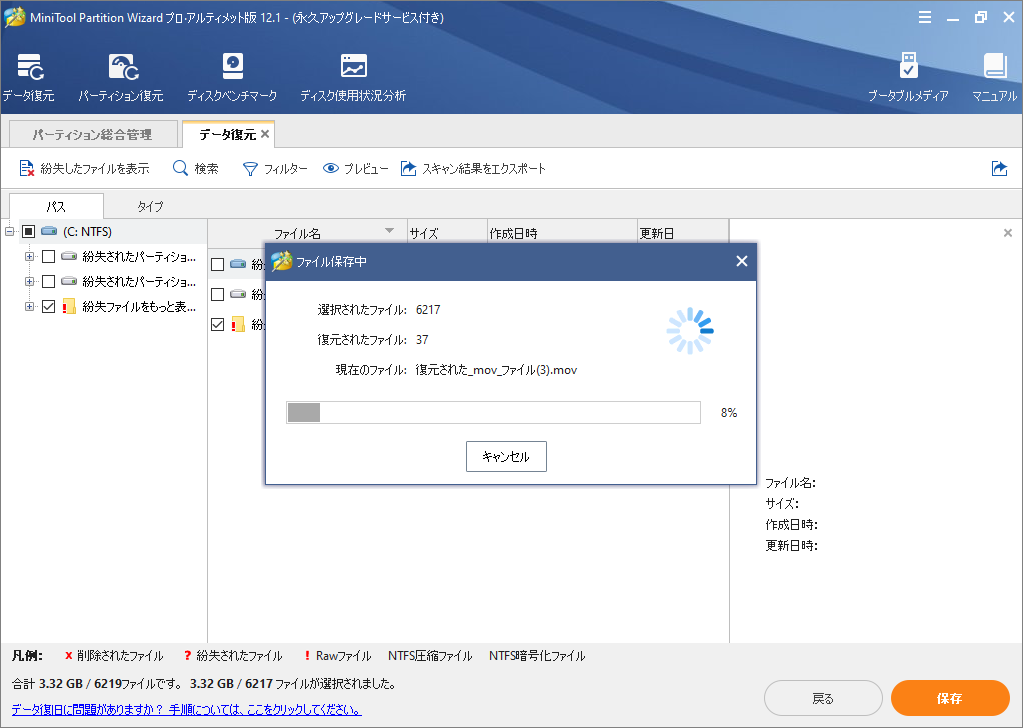
結語
この記事はDell PCが起動できず、ブラック画面が表示される場合の考えられる原因とその対応の対処法を紹介しました。少しでもお役に立ちましたら幸いでございます。また、もしMiniToolについて何かご質問/ご意見がありましたら、お気軽に[email protected]までご連絡ください。
Dell PCのブラック画面についてよくある質問
以下の場合、Dell PCの画面の画面がブラックになります。
- Windows 10またはシステムインストールにアップグレードした後
- Dell BIOSをアップデートした後
- Windowsにログインした後
Dell PCのブラック画面問題の修正法を下記のようにリストされます。
- 強制シャットダウンを実行する
- グラフィックドライバを再起動する
- 現在のディスプレイパネルを交換する
- Dellコンピュータをセーフモードで起動する
- BIOSを更新する
- exeプロセスを再起動する
- Windowsオペレーティングシステムを再インストールする