「DRIVER_CORRUPTED_EXPOOL」エラーはWindows 10でよく発生するブルースクリーンの一つです。MiniTool Partition Wizardのこの記事では、このエラーの原因と対処法について解決していきたいと思います。
ブルースクリーンDRIVER_CORRUPTED_EXPOOLが発生すると、「問題が発生したため、PCを再起動する必要があります。」というエラーメッセージが表示されます。PCの再起動がスムーズに行われることもありますが、ブルースクリーンが繰り返し発生し、Windowsのデスクトップにアクセスできなくなることもあります。では、DRIVER_CORRUPTED_EXPOOLのブルースクリーンが発生する原因は何でしょうか? 詳しくは、以下を読み進めてください。
DRIVER_CORRUPTED_EXPOOLエラーの原因
調査によると、DRIVER_CORRUPTED_EXPOOLのブルースクリーンエラーは、主にWindows 10/8/7上のデバイス ドライバーのエラーが原因で発生することがわかりました。例えば、ドライバーが使用しているOSと互換性がないと、DRIVER_CORRUPTED_EXPOOL エラーが発生する可能性があります。
また、何らかの原因により設定ファイルが破損している場合、このエラーも発生することがあります。では、このエラーを修正するにはどうすればいいのでしょうか? ここでは、考えられる5つの対処方法を紹介します。
DRIVER_CORRUPTED_EXPOOLエラーの対処法
お使いのコンピュータが正常にシステムに接続できる、またはセーフモードで起動できる場合は、次の解決策を試してDRIVER_CORRUPTED_EXPOOLブルースクリーンエラーを修正してみてください。
解決策1. 最新の Windows Update をインストールする
Windows Updateには、ハードウェアやソフトウェアの互換性に関連する特定の問題に対処するパッチが含まれていることがあります。したがって、DRIVER_CORRUPTED_EXPOOLエラーの解決策を探す場合は、最新のWindows Update をダウンロードしてインストールすることを検討してください。 具体的な方法は以下の通りです。
ステップ1. Windowsのスタートメニューを右クリックして、コンテキストメニューから「設定」を選択します。
ステップ2. 「設定」ウィンドウで、「更新とセキュリティ」 > 「Windows Update」を順番に選択します。
ステップ3. 「更新プログラムのチェック」ボタンをクリックして、最新のWindows Updateを検出します。更新プログラムをインストールする準備ができた場合は、「次へ」ボタンをクリックして、インストール処理を完了します。
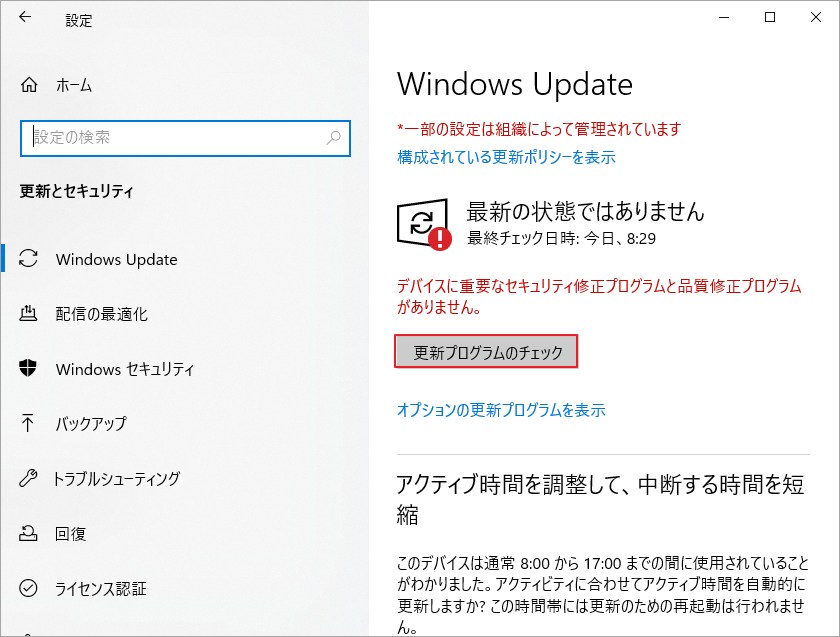
Windowsを最新の状態にアップデートした後、いくつかのエラーや障害が自動的に修正されます。パソコンを再起動し、DRIVER_CORRUPTED_EXPOOLのエラーが消えていることを確認します。この方法がうまくいかない場合は、次の方法を試してください。
解決策2. デバイス ドライバーを更新する
前述の通り、DRIVER_CORRUPTED_EXPOOLエラーは主にドライバー関連の問題で発生します。 具体的には、ドライバーが破損していたり、古かったりすると、このエラーが発生しやすくなります。 お使いのコンピュータのデバイスドライバが長い間更新されていない場合は、以下の手順で更新してみてください。
ステップ1. Windowsのスタートメニューを右クリックし、「デバイスマネージャー」を選択します。
ステップ2. 通常、ブルースクリーンエラーはディスプレイドライバに関連しています。そこで、「ディスプレイアダプタ」をダブルクリックして展開します。
ステップ3. 更新したいデバイスを右クリックし、「ドライバーの更新」を選択します。
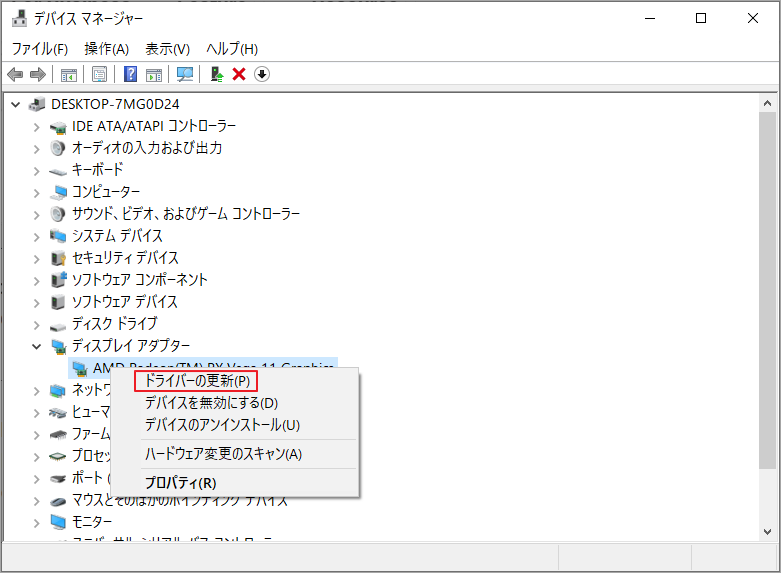
ステップ4. 次に、「ドライバーを自動的に検索」を選択すると、Windowsがコンピュータとインターネットを検索して、最新のドライバーソフトウェアを検出します。
注意:デバイスマネージャーは常に最新のドライバーをダウンロードするわけではないので、最新のドライバーをインストールできない場合は、メーカーのウェブサイトから手動でダウンロードすることも可能です。
その後、DRIVER_CORRUPTED_EXPOOLエラーが修正されるかどうかを確認してください。
解決策3. 不具合のあるドライバーをインストールし直す
ドライバーを更新してもDRIVER_CORRUPTED_EXPOOLエラーが解消されない場合。 再インストールをお試しいただくことも可能です。
まず、以下の手順で不具合のあるドライバーをアンインストールしてください。
ステップ1. キーボードのWindows + Rキーを押して、「ファイル名を指定して実行」ダイアログボックスを呼び出します。
ステップ2. 「devmgmt.msc」と入力し、Enterキーを押してデバイスマネージャーを開きます。
ステップ3. お使いのPCに不具合のあるドライバーがあるかどうかを確認します。不具合のあるものには、黄色い感嘆符がマークされます。
ステップ4. もし不具合のあるデバイス ドライバーが見つかったら、それを右クリックして「デバイスのアンインストール」を選択します。
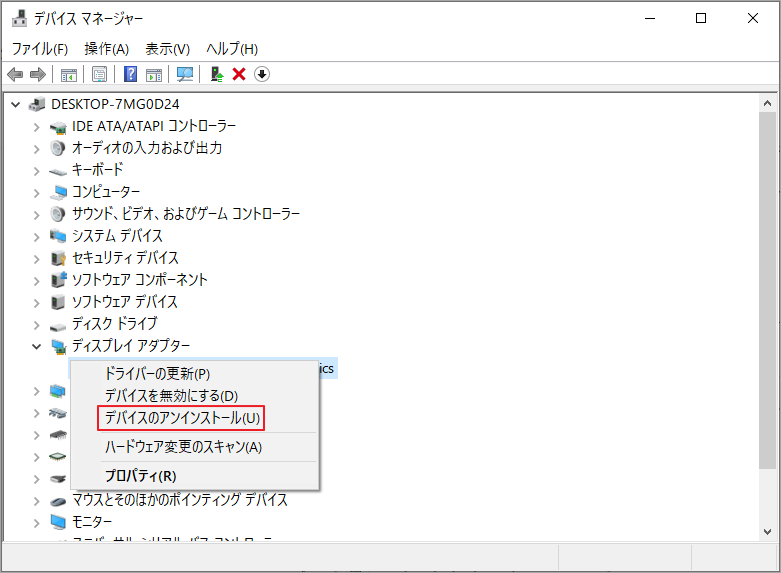
ステップ5. 不具合のあるドライバーをアンインストールした後、PCを再起動します。すると、コンピュータがドライバーを自動的に再インストールします。
ドライバーがインストールし直したら、DRIVER_CORRUPTED_EXPOOLエラーが解消されたかどうかを確認します。
解決策3. 問題のあるアプリケーションを削除する
DRIVER_CORRUPTED_EXPOOLエラーは、特定のアプリケーションとの競合が原因である場合もあります。特定のプログラムをインストールした後にブルースクリーンが表示された場合は、すぐにそれをアンインストールして、エラーが消えることを確認してください。
エラーの原因となっているプログラムを特定できない場合は、最近インストールまたは更新されたプログラムを削除するだけでよいでしょう。一部のユーザーは、VirtualBoxがDRIVER_CORRUPTED_EXPOOLブルースクリーンエラーを引き起こすと報告しています。 このプログラムがすでにインストールされている場合は、削除して効果があるかどうかを確認することができます。
解決策4. システムの復元を行う
さらに、システムの復元でDRIVER_CORRUPTED_EXPOOLブルースクリーンエラーを修正しようとすることもできます。システムをエラーが発生していない時点の状態に復元すれば、エラーは自然に消えます。
エラー発生前にシステムの復元ポイントが作成されている場合は、以下の手順でシステムの復元を実行してください。
提示:システムの復元ポイントの詳細については、こちらの記事「システムの復元ポイントとは?作成する方法をご紹介!」をご覧ください。
ステップ1. Windowsの検索ボックスに「復元ポイントの作成」と入力し、最も一致する検索結果をクリックして開きます。
ステップ2. 「システムの保護」タブでの「システムの復元」ボタンをクリックして続行します。
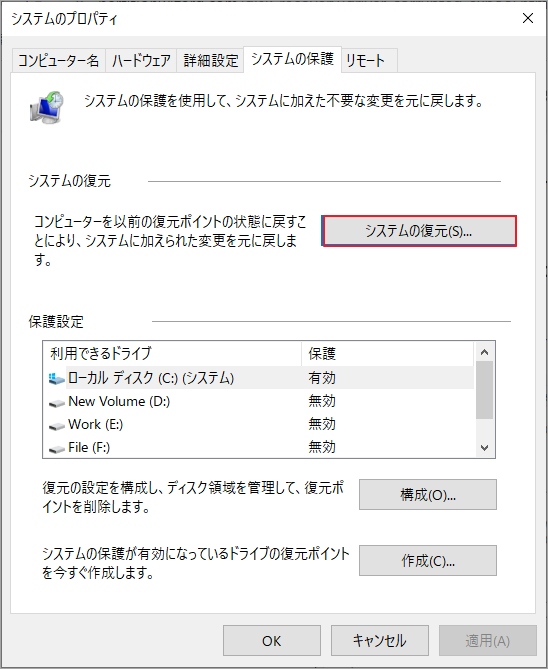
ステップ3. 「システム ファイルと設定の復元」の「次へ」をクリックして続行します。
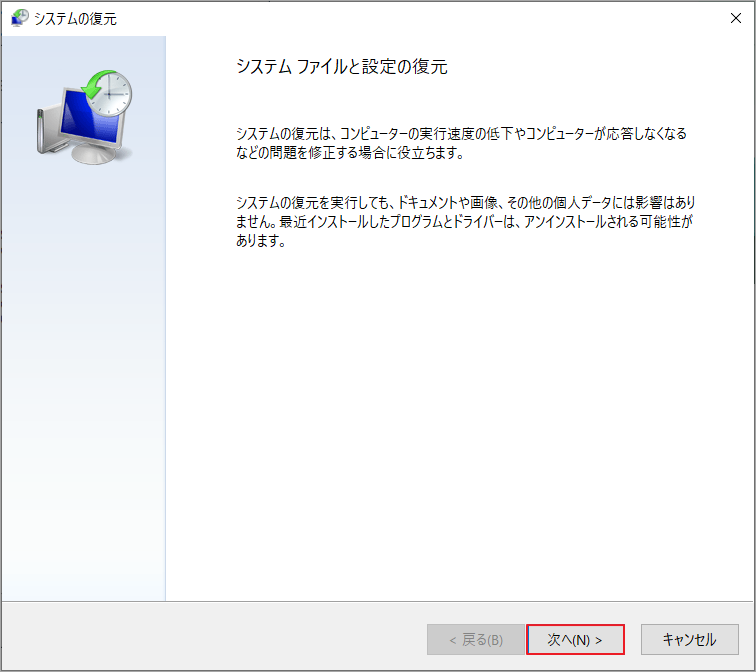
ステップ4. エラーが発生する前に作成されたシステムの復元ポイントを選択し、「次へ」をクリックします。
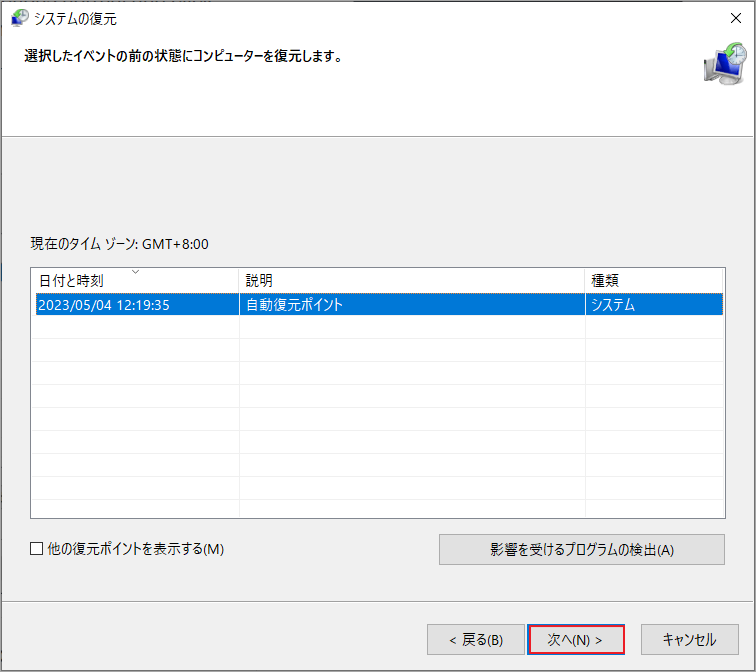
すると、システムの復元処理が開始されます。
解決策5. BIOSをアップデートする
一部のユーザーの確認により、BIOS を更新することで、さまざまなブルー スクリーン エラーも修正できます。これは、DRIVER_CORRUPTED_EXPOOLエラーが発生した場合に試すことができます。ただし、BIOSはパソコンを起動するときに、真っ先に実行される重要なプログラムであり、アップデート操作に間違いがあると、大きなエラーになる可能性がありますので、注意が必要です。
また、データの損失を避けるため、BIOSをアップデートする前にデータのバックアップをとってください。
では、以下の手順に従ってBIOSの更新を行いましょう。
ステップ1. Windowsのスタートメニューを右クリックし、「ファイル名を指定して実行」を選択して開きます。
ステップ2. 「実行」ボックスに「msinfo32」と入力し、Enterキーを押します。
ステップ3. 「システム情報」ウィンドウに入り、項目一覧から「BIOS バージョン/日付」の情報を見つけて確認します。
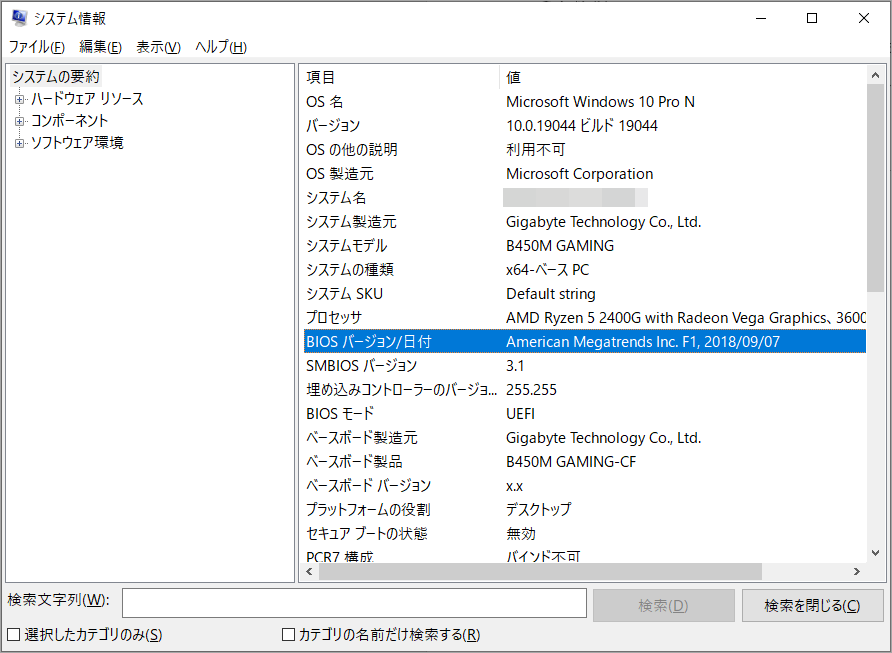
ステップ4. マザーボードメーカーのウェブサイトにアクセスし、お使いのマザーボードに合うモデルのダウンロードまたはサポートページを見つけます。
ステップ5. 最新のBIOSバージョンをPCにダウンロードします。
ステップ6. BIOSアップデートファイルを解凍して展開します。フォルダ内にReadmeファイルがある場合は、BIOSのアップデートに関する説明が記載されていますので、よく読んでください。
ステップ7. BIOSアップデートファイルを空のUSBフラッシュドライブにコピーし、BIOSに入るためにPCを再起動します。
ステップ8. BIOS/UEFIファームウェアアップデートまたはBIOSフラッシングツールを起動します。そして、USBドライブ上のBIOSファイルを選択し、BIOSアップデートを開始します。
上記の対処法は、いずれもパソコンが正常に起動できること、あるいはセーフモードで起動できることを前提としています。しかし、パソコンがブルースクリーンになり、何度再起動してもWindowsのデスクトップにたどり着けない場合はどうすればいいのでしょうか。
Windowsのブルースクリーンエラーは、通常、修復が困難であり、時には、データ損失などの深刻な問題を引き起こす可能性があります。重要なデータが保存されている場合は、データ復旧を行った後、OSを再インストールしてください。
DRIVER_CORRUPTED_EXPOOLエラーによって失われたデータを復元する
DRIVER_CORRUPTED_EXPOOLエラーが発生したコンピュータからデータを復元するには、MiniTool Partition Wizardを利用してください。
MiniTool Partition Wizard は、プロなディスクマネージャです。パーティションの拡張/移動/サイズ変更、NTFSとFAT32間の変換などの基本的なディスク管理ツールに加え、データ復元機能も備えており、HDD、SSD、SDカード、USBメモリなど様々なデバイスから失われたデータを復元することができます。
では、以下のボタンをクリックし、MiniTool Partition Wizardをダウンロードしてインストールしましょう。
MiniTool Partition Wizard Freeクリックしてダウンロード100%クリーン&セーフ
パソコンがブルースクリーンで止まってしまい、Windowsに正常に入れないため、MiniTool Partition Wizardを動作させるために、MiniTool Partition Wizardのブータブルメディアを使ってPE環境に入るようにしてください。
先ず、MiniTool Partition Wizardのブータブルメディアを作成する手順をご案内します。
注意: MiniTool Partition Wizard無料版では、ファイルのスキャンとレビューのみサポートしています。復元したデータを保存したい場合は、プロ・デラックス版またはより上位バージョンにアップグレードする必要があります。各バージョン間の違いについては、こちらの「MiniTool Partition Wizard バージョン別機能一覧」を参照してください。
ステップ1. 正常に動作するPCに MiniTool Partition Wizardを起動してそのメインインターフェイスに入ります。
ステップ2. 空いているUSBドライブを通常のコンピュータに接続して、ソフトの右上の「ブータブルメディア」ボタンをクリックします。
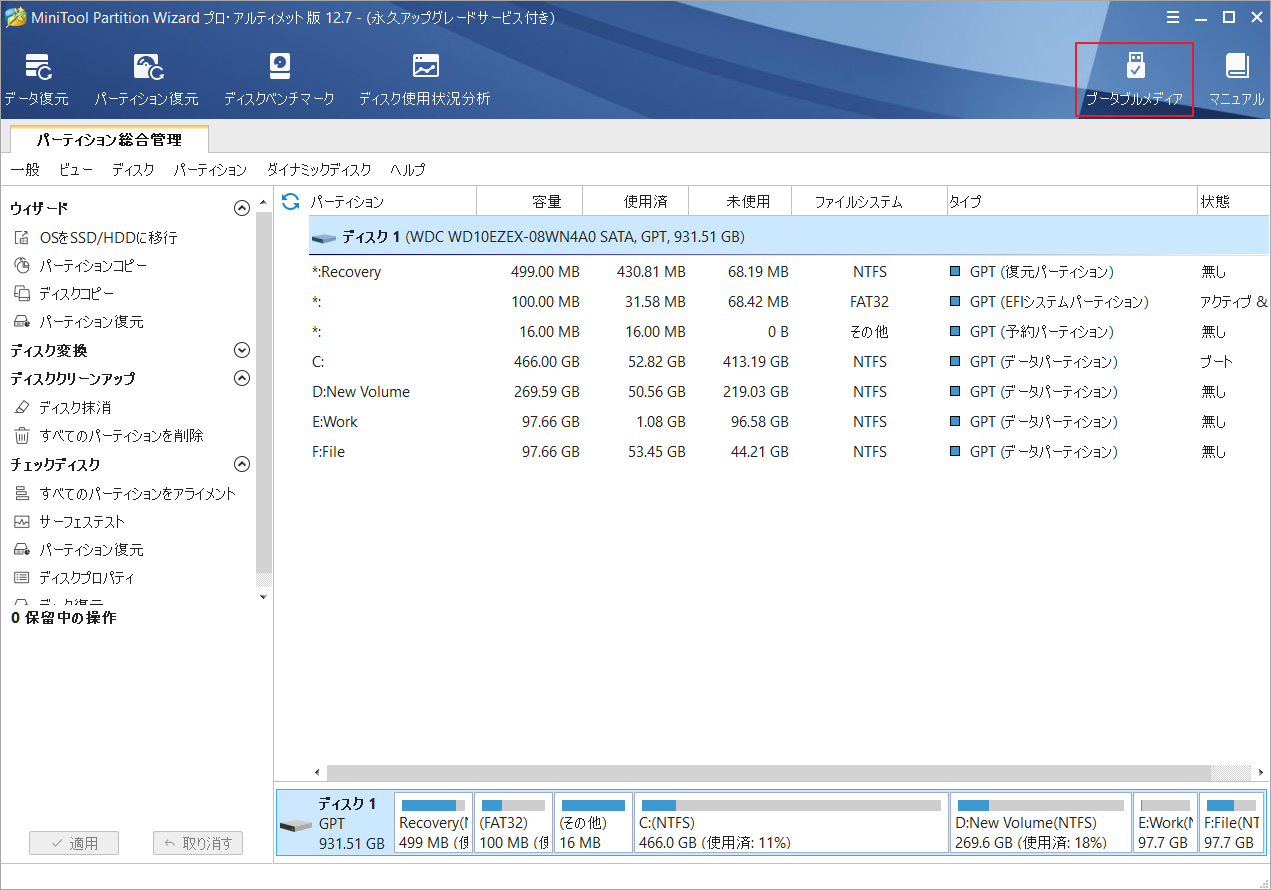
ステップ3. 「MiniToolプラグインを搭載したWinPEベースのメディア」をクリックして、「USBフラッシュドライブ」を選択します。
ステップ4. 書き込み処理が開始されます。完了したら「完了」ボタンをクリックします。
ステップ5. 作成したブータブルUSBをDRIVER_CORRUPTED_EXPOOLエラーが発生したコンピュータに接続します。
ステップ6. BIOSに入り、ブータブルUSBフラッシュドライブを最初のブートオプションとして設定します。その後、PCをUSBドライブから起動します。
ステップ7. MiniTool Partition Wizard のブータブル バージョンが自動的に起動されます。
ステップ8.ソフトのメインインターフェイスで「データ復元」機能をクリックします。
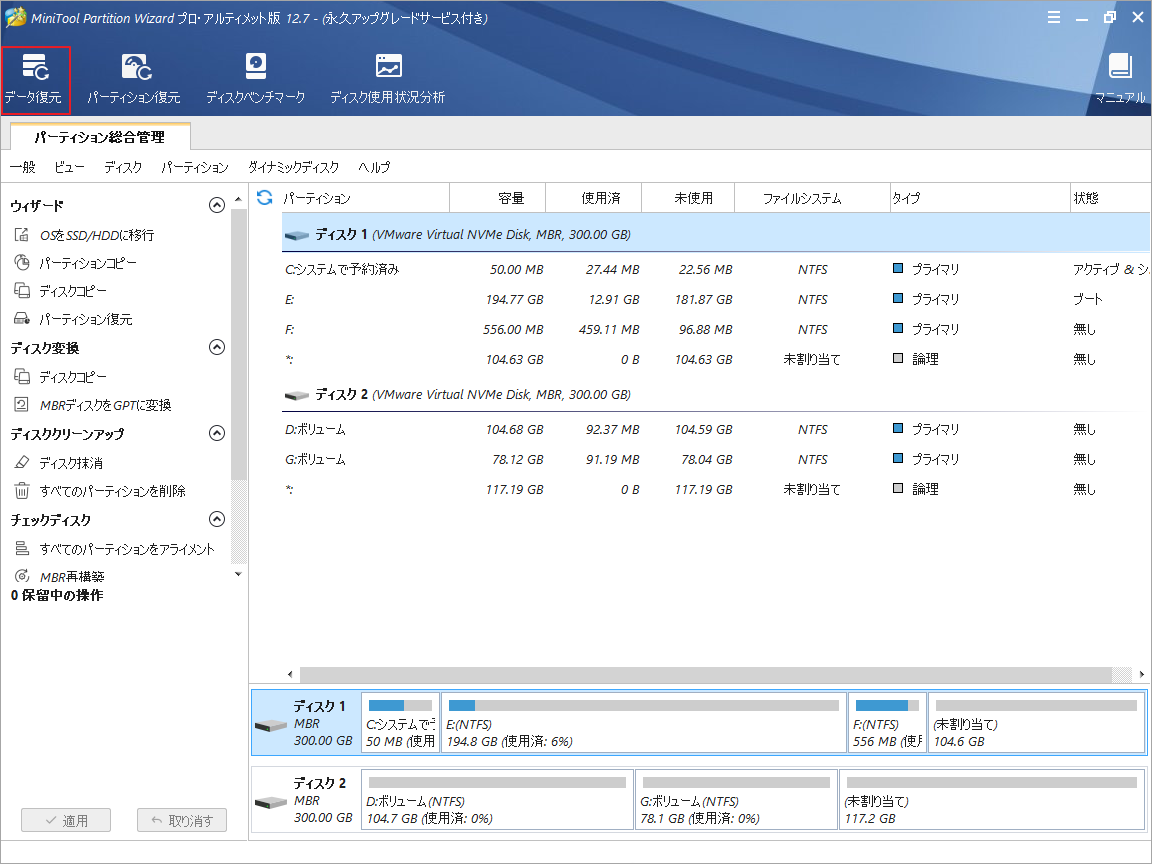
ステップ7. 重要なファイルが含まれているパーティションを選択し、「スキャン」ボタンをクリックしてします。
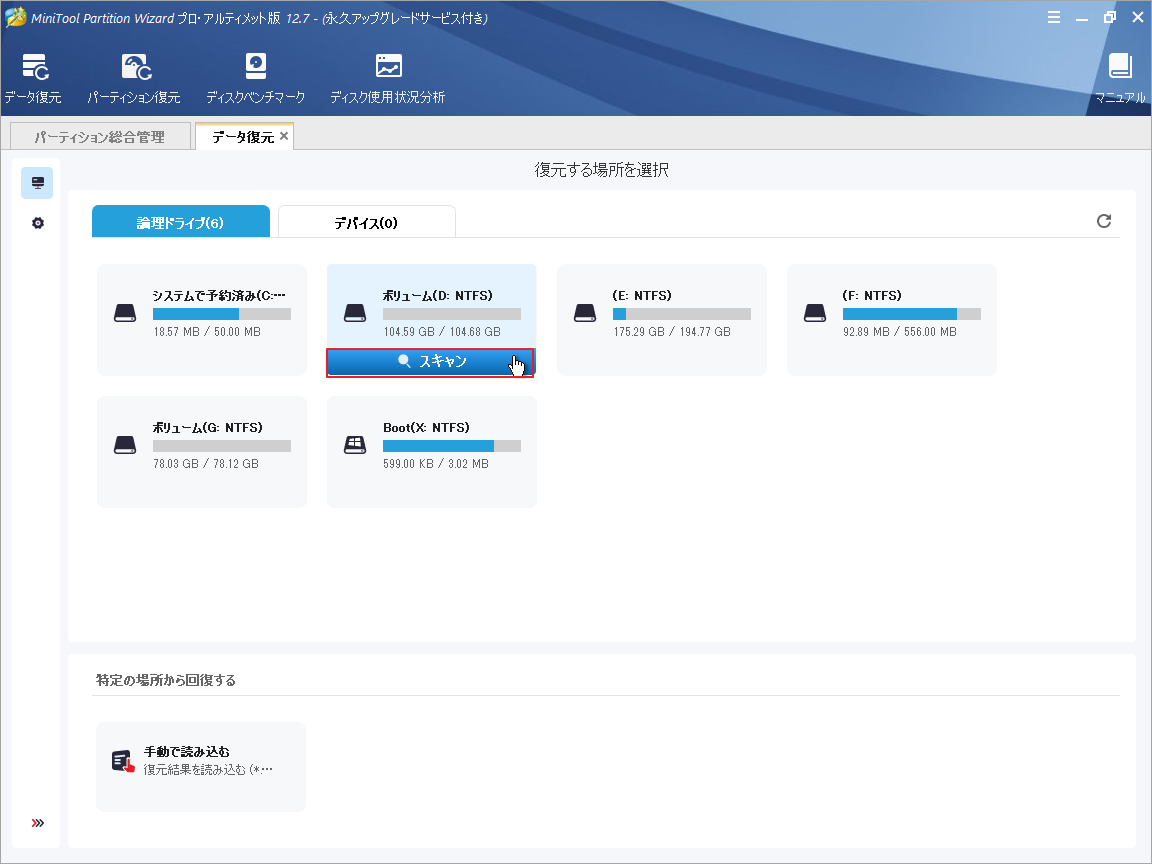
ステップ8. スキャン処理が開始されます。プロセス中、「一時停止」または「停止」ボタンをクリックすることで、処理を一時停止または中止することができます。
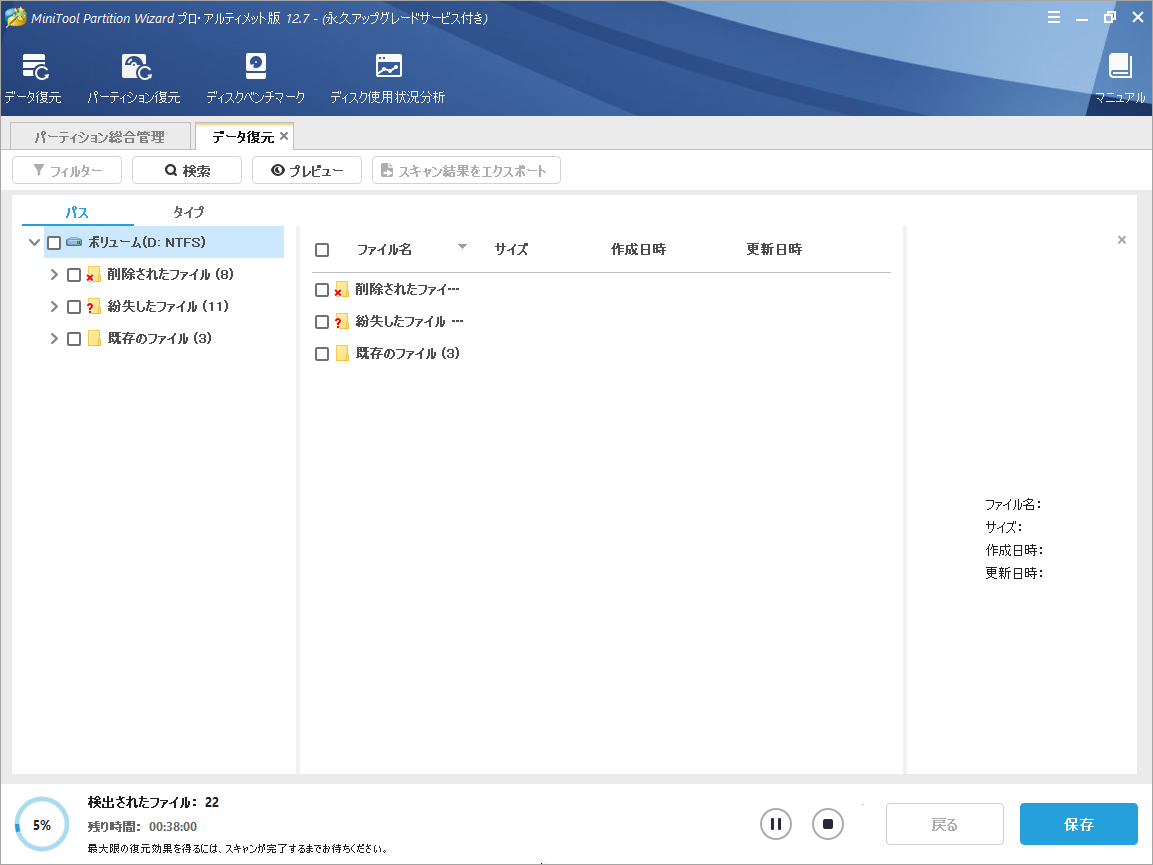
ステップ9. スキャン結果から必要なファイルにチェックを入れ、「保存」ボタンをクリックします。
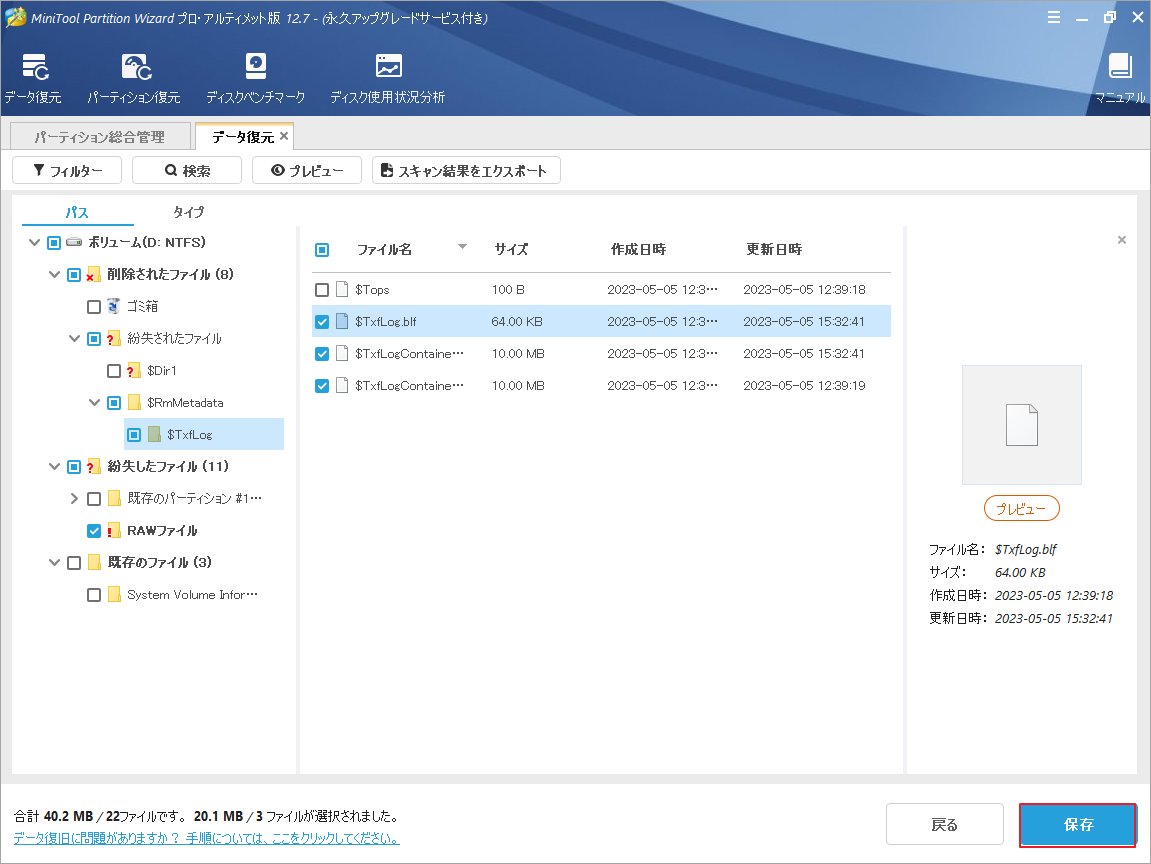
ステップ10. 次に、選択したファイルを保存するディレクトリを選択します。復元されたファイルを別のドライブに保存することをお勧めします。さもないと、失われた/削除されたデータは上書きされる可能性があります。
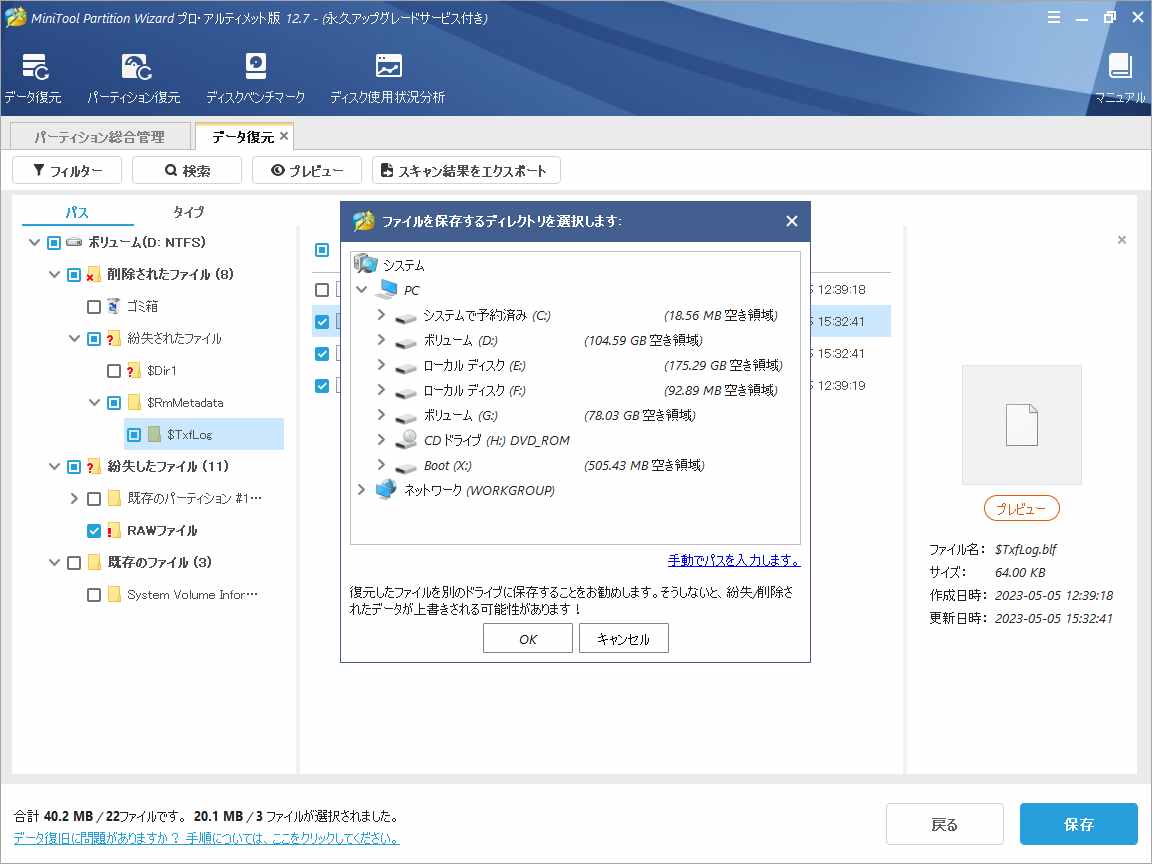
MiniTool Partition Wizardは、ブルースクリーンエラーDRIVER_CORRUPTED_EXPOOLが発生したコンピュータから失われたファイルを簡単に復元することが可能です。今すぐ試してみてください。
MiniTool Partition Wizard Freeクリックしてダウンロード100%クリーン&セーフ
結語
この記事は、Windowsで「DRIVER_CORRUPTED_EXPOOL」ブルースクリーンエラーが発生した場合の対処法を紹介しています。ご参考になされましたら幸いです。また、MiniTool Partition Wizardの使用中に何かご不明な点やご意見がございましたら、お気軽に[email protected]までご連絡ください。


