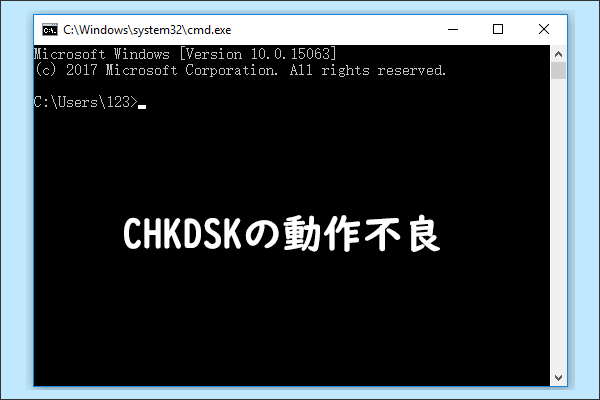Windowsのシステムに深刻な問題がある場合、さまざまなブルースクリーンエラーが発生することがあります。MiniTool Partition Wizardのこの記事では、Windows 11/10でDRIVER INVALID STACK ACCESS ブルー スクリーンが発生する場合の対処法を紹介します。
DRIVER INVALID STACK ACCESSブルースクリーン
DRIVER_INVALID_STACK_ACCESS のバグチェックには、値0x000000DC があります。これは、ドライバーがスタックのスレッドのスタックポインターの下にあるスタックアドレスにアクセスしたことを示します。デバイスドライバが許可された領域外のメモリロケーションにアクセスしようとした場合に発生します。
次のような場合に、DRIVER INVALID STACK ACCESS ブルースクリーンエラーに遭遇することがあります。
- 新しいハードウェアまたはソフトウェアをインストールしたとき
- 関連ソフトウェアのインストール中
- Windows のシャットダウン中または起動中
0x000000DCエラーが発生する原因
ここでは、考えられるいくつかの原因を以下のようにまとめています。
- ソフトウェアまたはドライバーの競合
- Windows システム ファイルの破損
- ドライバーが古いまたは破損
- ハードウェアの不良
- ウイルスまたはマルウェアの攻撃
失われたデータをすばやく回復する方法
DRIVER INVALID STACK ACCESS エラーを修正する前に、失われたデータを回復し、バックアップを作成して、さらなるデータ損失を回避することをお勧めします。 ここでは、プロの多機能パーティションマネージャーであるMiniTool Partition Wizardを使用することをお勧めします。 詳細手順は次のとおりです。
提示:ブルースクリーンエラーでコンピュータが正しく起動しない場合、MiniTool Partition Wizardのブータブルメディアを使ってコンピュータを起動することができます。
ステップ1:MiniTool Partition Wizard をダウンロードし、インストールします。
ステップ2:ソフトを起動してそのメインインターフェイスに入り、ツールバーの「データ復元」をクリックします。
MiniTool Partition Wizard Freeクリックしてダウンロード100%クリーン&セーフ
ステップ3:スキャンする場所(パーティション、全ディスク、特定のフォルダなど)を選択します。
ステップ4:「スキャン」をクリックして処理を開始します。
ステップ5:スキャンプロセスが完了すると、失われたデータが検出されます。
ステップ6:必要なファイルにすべてチェックを入れ、「保存」ボタンをクリックします。
注意:データの上書きを回避するために、保存場所として別のストーレジ デバイスを選択してください。
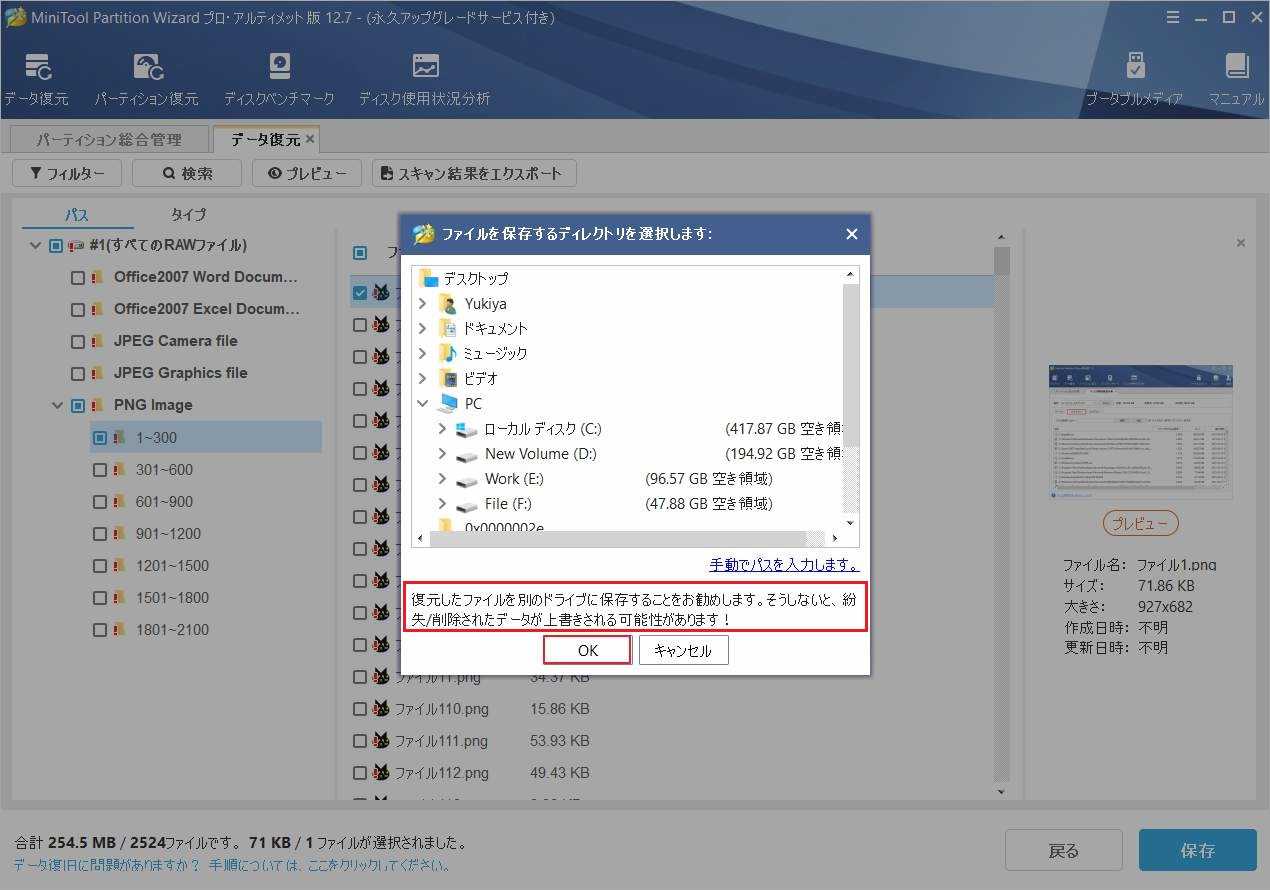
DRIVER INVALID STACK ACCESS エラーを修正する方法
データの回復とバックアップが完了したら、次の方法を試して、DRIVER INVALID STACK ACCESS ブルー スクリーン エラーの問題を解決してください。
方法1. PCをセーフモードで起動する
0x000000DCエラーを修正するには、コンピュータをセーフモードで起動させてみてください。詳細手順は以下のとおりです。
ステップ1:コンピュータの電源を 3 回連続してオン/オフして、Windows 回復環境 (WinRE) に入ります。
ステップ2:「トラブルシューティング」→「詳細オプション」→「スタートアップ設定」→「再起動」を順番に選択します。
ステップ3:PCが再起動したら、4またはF4キーを押して「セーフモードを有効にする」を選択します。
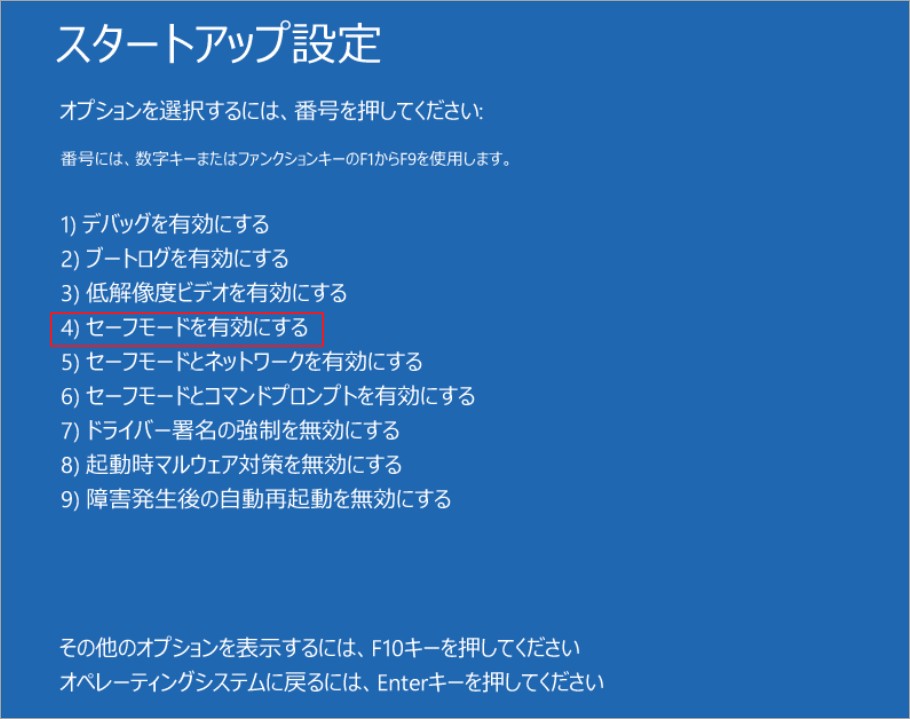
方法2. ドライバーを更新する
0x000000DCエラーが特定のドライバが古くなっていることが原因で発生する場合は、ドライバを更新して問題を解決してみてください。ドライバを更新するには、以下の手順に従います。
ステップ1:PCのセーフモードに入ったら、Windowsのアイコンを右クリックして「デバイスマネージャー」を選択します。
ステップ2:更新が必要なデバイスを展開し、対象のドライブを右クリックして「ドライバーの更新」を選択します。
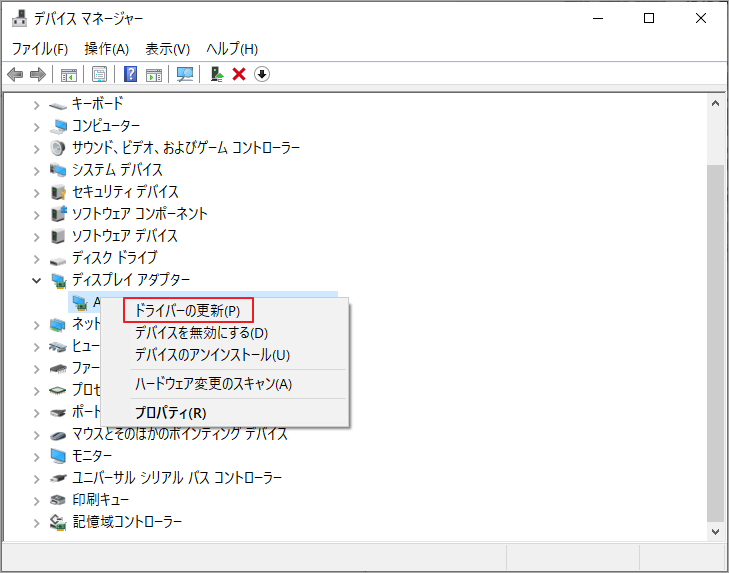
ステップ3:「ドライバーを自動的に検索」を選択し、画面の指示に従って操作を完了します。
方法3. SFCとDISMを実行する
また、システムファイルチェッカー(SFC)と展開イメージのサービスと管理 (DISM) ツールでシステムファイルを修復することで、エラー0x000000DCを解消してみることもできます。この2つのツールは、コンピュータのシステムファイルをスキャンして元の状態に復元します。
ステップ1:PCのセーフモードに入り、Win + Rキーを押して「ファイル名を指定して実行」コマンドボックスを開きます。
ステップ2:「実行」ボックスに「cmd」と入力し、Ctrl + Shift + Enterキーを押して、コマンドプロンプトを管理者として実行します。
ステップ3:「sfc /scannow」と入力し、Enterキーを押します。
ステップ4:コマンドが実行されたら、システムを再起動し、エラーが消えていることを確認します。
ステップ5:問題が解決しない場合は、管理者としてコマンドプロンプトを再度実行します。そして、以下のコマンドを入力し、各コマンドの後にEnterを押してください。
DISM /Online /Cleanup-Image /CheckHealth
DISM /Online /Cleanup-Image /ScanHealth
DISM /Online /Cleanup-Image /RestoreHealth
コンピュータを再起動し、エラーが修正されたかどうかを確認します。
方法4.ディスクの不良を確認する
DRIVER INVALID STACK ACCESSのブルースクリーンは、ハードドライブの損傷によって引き起こされることもあります。 MiniTool Partition WizardまたはCHKDSKユーティリティを使用して、ハードドライブのエラーをチェックし修復することができます。
MiniTool Partition Wizardを使用する
MiniTool Partition Wizard Freeクリックしてダウンロード100%クリーン&セーフ
ステップ1:MiniTool Partition Wizardのメインインターフェイスに入り、ターゲット パーティション/ハードディスクを右クリックし、「サーフェステスト」を選択します。
ステップ2:「今すぐ開始」をクリックして不良セクタの検出を開始します。赤色でマークされたブロックがある場合、ハードドライブに不良セクタがあることを示します。この場合は、不良セクタを修復するか、ドライブを交換することになります。
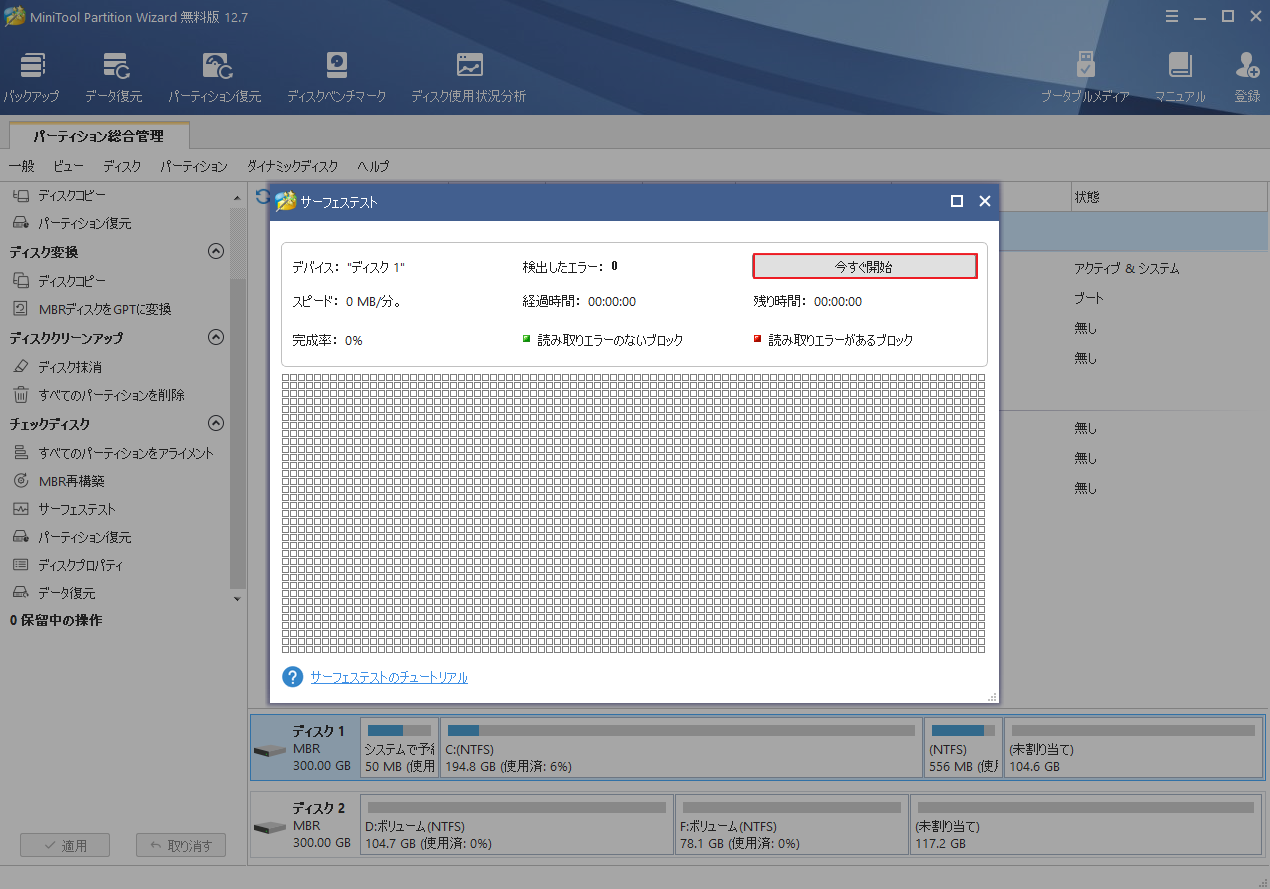
ステップ3:対象パーティションを右クリックし、「ファイルシステム チェック」を選択します。
ステップ4:「チェックして検出したエラーを修正する」を選択し、「開始」をクリックします。
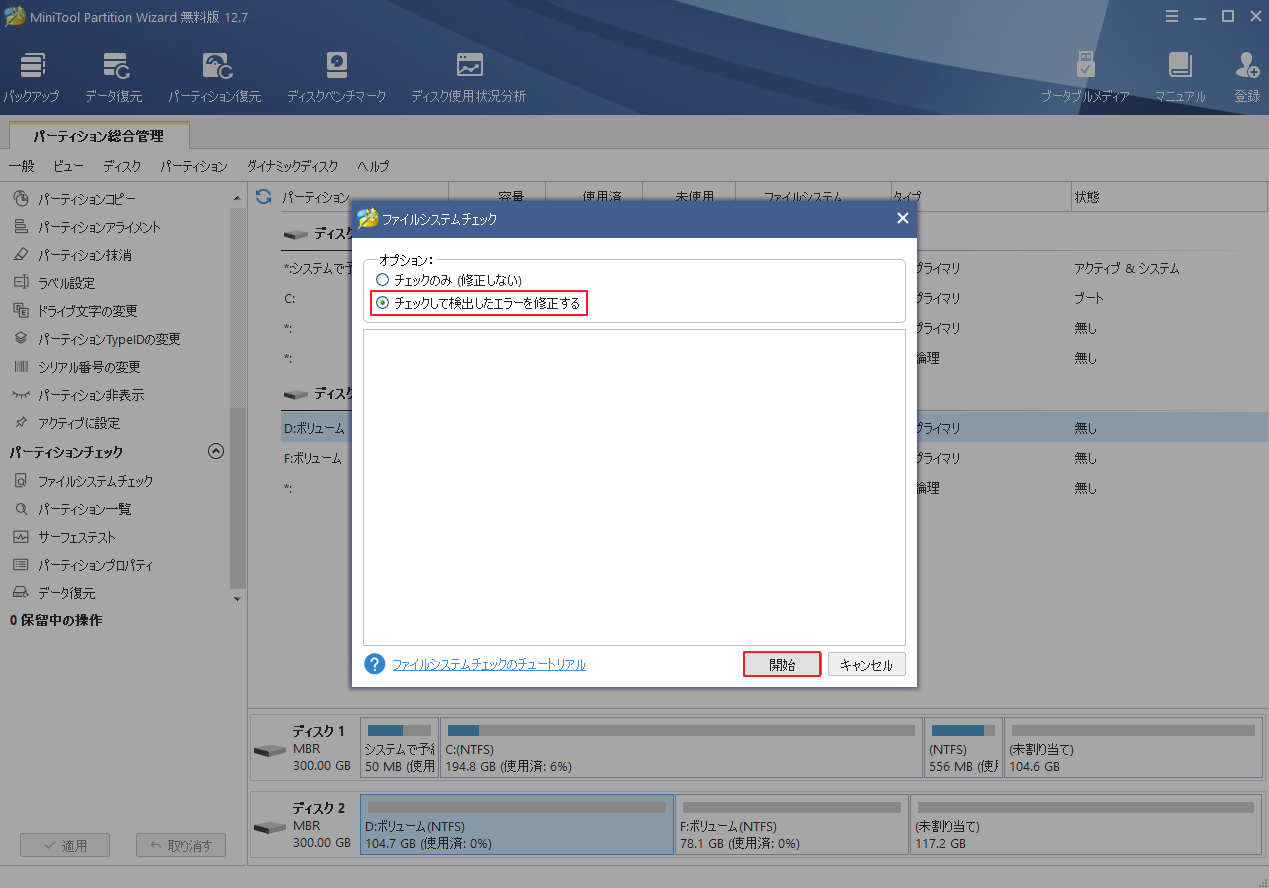
ステップ5:処理が完了するのを待ちます。その後、ソフトを終了します。
CHKDSKを使用する
ステップ1:コマンドプロンプトを管理者として実行します。
ステップ2:「chkdsk C: /f /r /x」と入力してEnterキーを押します。
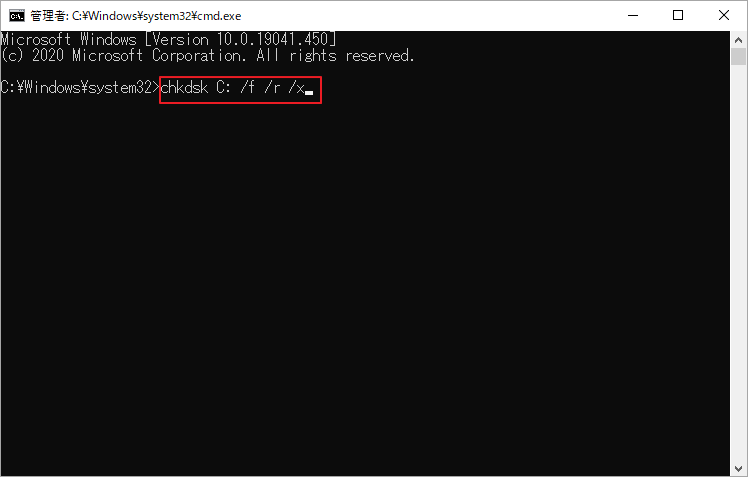
ステップ3:パソコンを再起動し、エラーが消えるかを確認します。
方法5. Windowsをアップデートする
上記に加えて、Windowsのアップデートを実行してDRIVER INVALID STACK ACCESSのブルースクリーンを修正することもできます。
PCのセーフモードに入り、「設定」→「更新とセキュリティ」→「Windows Update」の順にクリックし、「更新プログラムのチェック」をクリックして利用可能な更新プログラムがあるかどうかを確認します。
または、Media Creation ToolまたはMicrosoft Update Catalogを使用して、Windowsシステムを最新バージョンに手動で更新することもできます。詳細は、こちらの記事を参照してください。また、システムの復元を実行し、ハードウェアクリーンブートを行うことで、BSOD DRIVER INVALID STACK ACCESS エラーの修復を試みることができます。
結語
この記事は、WindowsのDRIVER INVALID STACK ACCESSブルースクリーン エラーが発生した場合の対処法を紹介しています。ご参考になされましたら幸いです
また、MiniTool Partition Wizardの使用中に何かご不明な点やご意見がございましたら、お気軽に[email protected]までご連絡ください。