WindowsでわれているドライブのエラーチェックツールであるCHKDSKは、場合によって動作しないことはあります。そこで今回はMiniToolよりCHKDSKが異なる状況において機能しない場合の対処法を解説したいと思います。
CHKDSKがWindows 7/10で動作しない
CHKDSKはCheck Diskの略で、ボリュームのファイルシステムの整合性を確認したり、ファイルシステムのエラーを修復したり、ディスク表面をスキャンして不良セクタをマークしたりする、Windows OSに組み込まれたユーティリティです。
このユーティリティは、多くのWindowsユーザーに利用されています。しかし、一部のユーザーは、Windows 7およびWindows 10でCHKDSKが動作しないことがあり、以下のエラーメッセージが表示されることを確認しています。
- 読み取り専用モードではCHKDSKを続行できない
- ファイルシステムのタイプはRAWです。RAWドライブではCHKDSKは使用できません。
- このボリュームは書き込み保護されているため、Windowsはディスクチェックを実行できません。
- ダイレクト アクセス エラーでCHKDSKがボリュームを開けない
- ボリュームが別のプロセスによって使用されているため、Chkdskを実行できません。
- …
最初の4つのエラーメッセージが表示された場合は、対応するリンクをクリックして解決策を確認することができます。しかし、最後のエラーメッセージなどが表示された場合は、次の対処法を参考にして、エラーの解決を試みてください。
CHKDSKが実行されない:ボリュームが別のプロセスによって使用されているため、Chkdskを実行できません
昨晩まで私のコンピュータは正常に動作していました。しかし今、ログインするとブルースクリーンが表示され、修復しようとするためにCHKDSKユーティリティを実行すると次のエラーが表示されます。ボリュームが別のプロセスによって使用されているため、Chkdskを実行できません。 answers.microsoft.com

「ボリュームが別のプロセスによって使用されているため、Chkdskを実行できません。」というエラーメッセージが現れると、次の二つの修正方法を試してエラーを削除してください。
解決策1:再起動後にCHKDSKの自動実行を許可する
このエラーはWindowsシステムでは比較的よく見られるエラーであるため、Windowsにはすでに解決策が組み込まれています。コンピュータを再起動すると、システムが起動する前にWindowsが自動的にCHKDSKを実行します。
この解決策を有効にするには、次回の再起動時にボリュームをチェックするかどうかを尋ねられたときに、Yと入力してEnterキーを押します。すると、再起動時にボリュームをチェックするという形になります。というわけで、現在のセッションを終了し、コンピュータを再起動すると、CHKDSKが実行されます。
解決策2:プリブート環境でCHKDSKを実行する
上記の方法がうまくいかない場合は、プリブート環境でCHKDSKを実行してみてください。詳細手順は以下の通りです。
ステップ1:Windows回復オプションを起動します。
- コンピュータ(Windows 10)を起動し、起動画面が表示される前にすばやくシャットダウンします。これを2回繰り返します。
- 3回目になると、コンピュータは自動的に回復環境に入ります。次のウィンドウが表示されたら、Escキーを押して回復オプションを選択します。
- 回復オプションの準備が完了するまで待ちます。
- 「オプションの選択」ウィンドウで、「トラブルシューティング」オプションを選択します。
- 最後に、「トラブルシューティング」ウィンドウで「詳細オプション」を選択します。
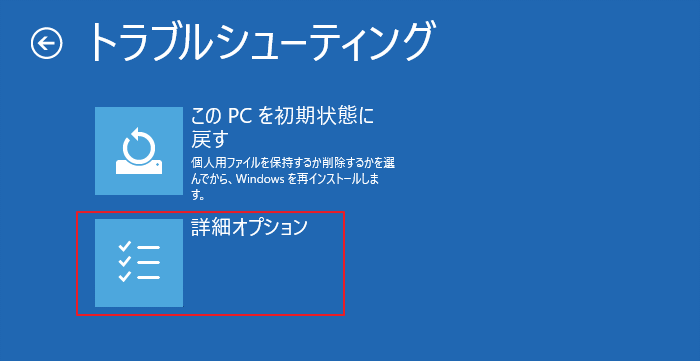
ステップ2:次のウィンドウで「コマンドプロンプト」オプションを選択します。
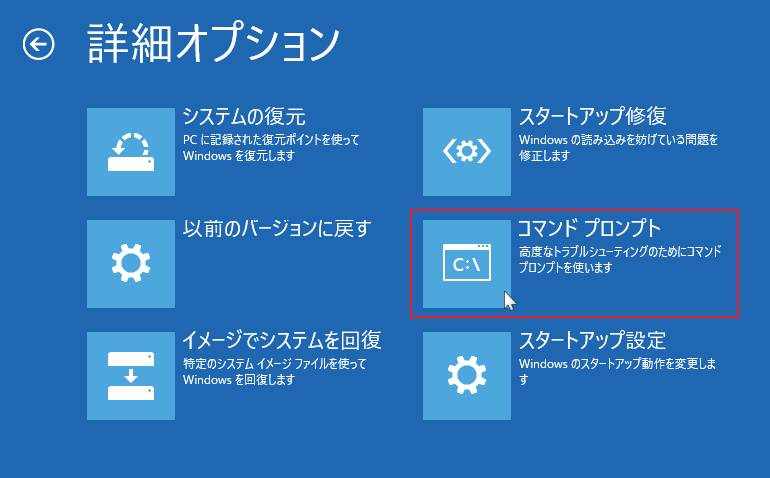
ステップ3: コマンドプロンプトウィンドウで、実行したいchkdskコマンド(例:chkdsk C: /r /x)を入力してEnterキーを押します。
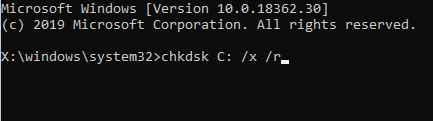
CHKDSKが実行されない:その他のケース
Windows 7を搭載したDell Inspiron 1545を使用しています。起動時に「ファイルが破損しているので、Chkdskを実行してください」というエラーメッセージが表示されるようになりました。スタートメニューから「マイコンピュータ」の「ツール」を開きました。チェックボックスにチェックを入れると、再起動後にしかチェックディスクを実行できないと表示されましたが、再起動しても何も起こりません。 answers.microsoft.com
上記のこのユーザーの問題に対して、3つの一般的な解決策を試してみましょう。
解決策1:レジストリエディタで特定の値のデータを変更する
BootExecute文字列の値データを修正することで、「CHKDSKが実行されない」を解決できるかもしれません。その詳細な操作方法は次のとおりです。
ステップ1: レジストリエディタを開きます。
- Windows + Rを押して、「ファイル名を指定して実行」ダイアログボックスを起動します。
- すると、ダイアログボックスに「regedit.exe」と入力し、Enterキーを押します。
ステップ2: レジストリエディタが開いたら、トップバーに以下のパスを貼り付けます。
ComputerHKEY_LOCAL_MACHINESYSTEMCurrentControlSetControlSession Manager
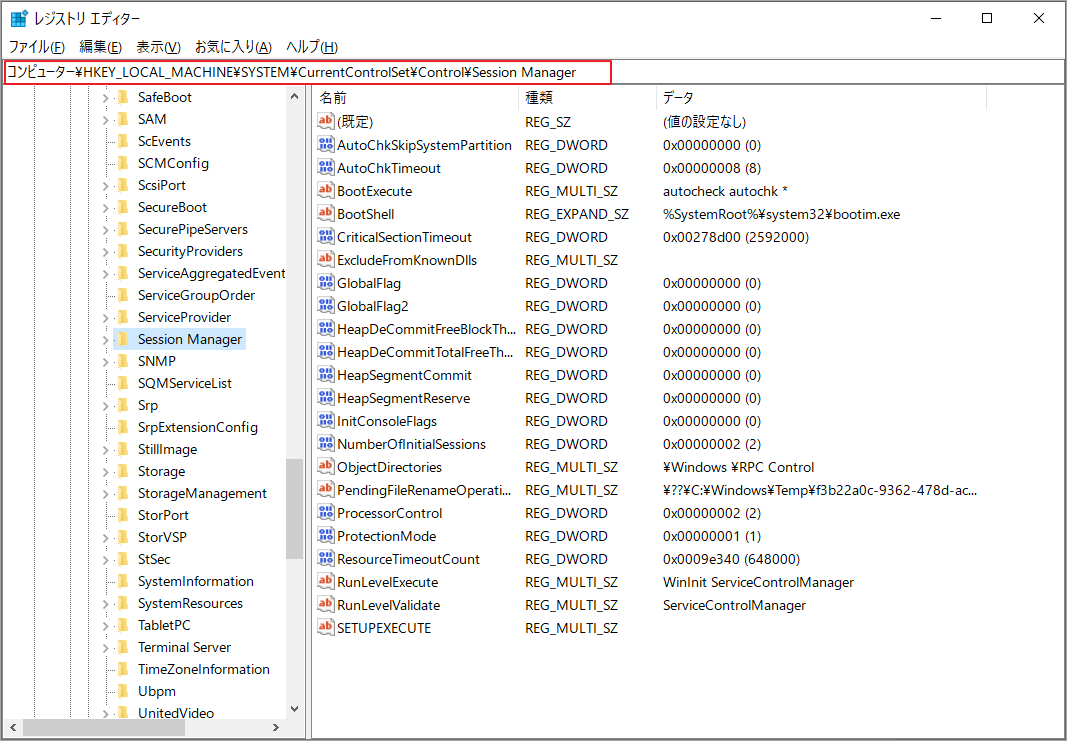
ステップ3:右ペインのBootExecute文字列をダブルクリックします。次に、「複数文字列の編集」というウィンドウで、「値のデータ」を「autocheck autochk*」に設定します。最後に、「OK」ボタンをクリックして変更を保存します。
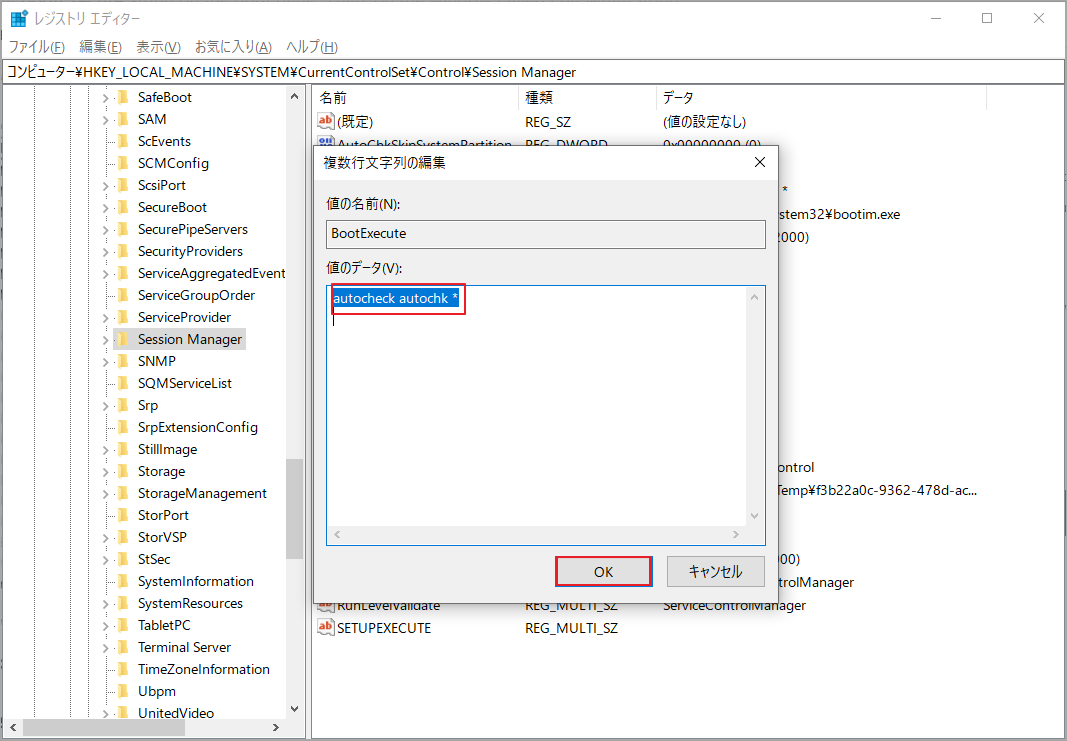
続いて、もう一度CHKDSKを実行して、問題が解決するかどうかを確認してください。それでも問題が解決しない場合は、解決策2に進んでください。
解決策2:ハイブリッドブートを無効にする
Windows 10で起動の高速化を優先するモードであるハイブリッドブートを有効になっていますか?この機能を有効にすると、CHKDSKコマンドが動作しなくなる可能性があるため、一時無効にしてください。
ステップ1:「ファイル名を指定して実行」ダイアログボックスを起動し、「cmd」と入力してEnterキーを押し、「コマンドプロンプト」を開きます。
ステップ2: コマンドプロンプト ウィンドウで、powercfg /h offと入力し、Enterキーを押してコマンドを実行します。
ステップ3: すべての変更を実行するために、コンピュータを再起動します。
解決策3:システムを以前の回復ポイントに復元する
Windows 10で復元ポイントを作成しておいた場合は、以前の状態に復元することで、CHKDSKのエラーを修復するかもしれません。
ステップ1: Windowsの検索バーに「コントロールパネル」と入力し、Enterキーを押して「コントロールパネル」ウィンドウを開きます。
ステップ2: コントロールパネルの表示方式をカテゴリーに切り替え、「システムとセキュリティ」オプションを選択します。
ステップ3:「システムとセキュリティ」ウィンドウの右側にある「システム」オプションを選択します。
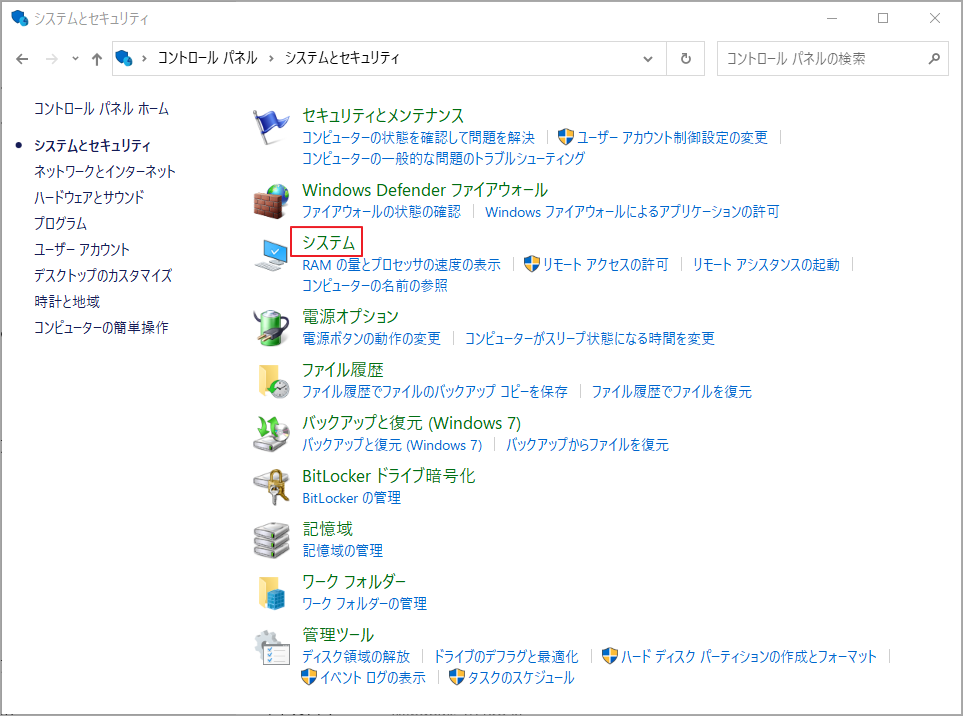
ステップ4:関連設定の「システムの保護」を選択して続行します。
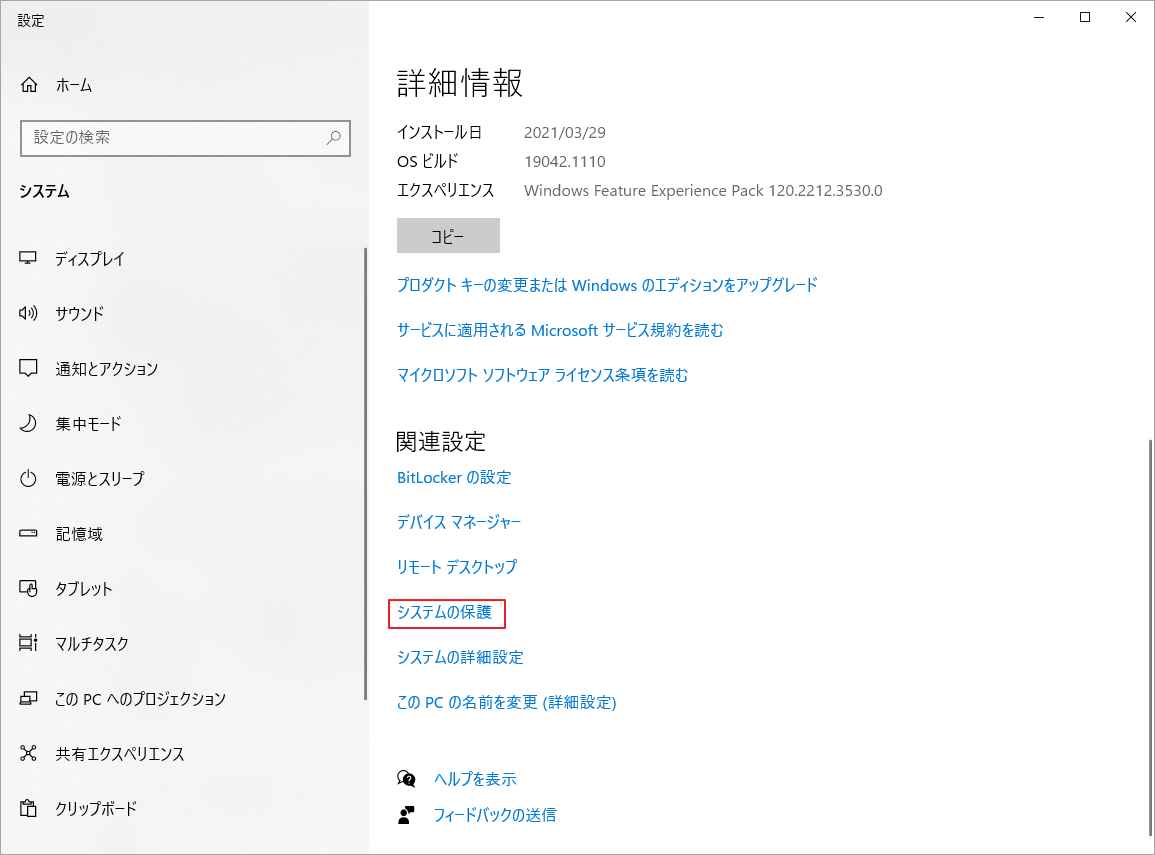
ステップ5:次のウィンドウで「システムの復元」ボタンをクリックします。
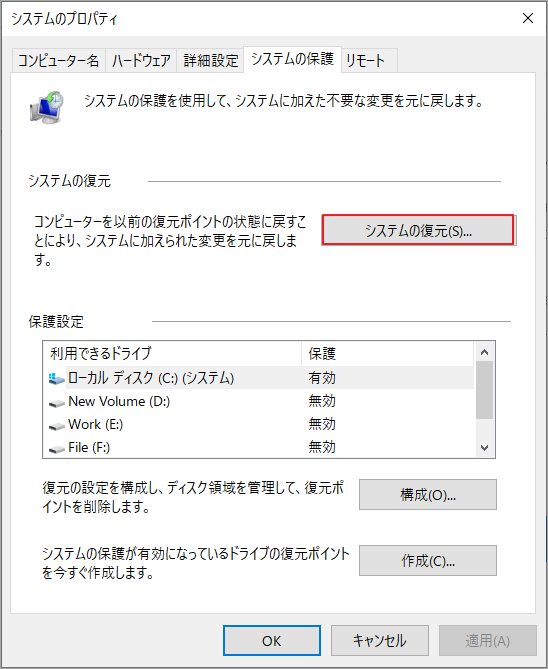
ステップ6:「システムの復元」ウィンドウが表示されたら、「次へ」ボタンをクリックします。そして、CHKDSKが正常に動作する時に作成した復元ポイントを選択します。
ステップ7:「復元ポイントの確認」ウィンドウで復元ポイントを確認し、「完了」ボタンをクリックします。
ステップ8:「はい」ボタンをクリックして、すぐにシステムの復元を開始します。システムの復元プロセスが終了したら、すべての変更を維持するためにコンピュータを再起動します。
ヒント:CHKDSKが実行されないときに利用可能な代替手段
CHKDSKの主な用途は、コンピュータのディスク上のファイルシステムのエラーや不良セクタを検出して修復することです。 このツールが正常に動作しない場合、エラーを修復する方法を見つける以外にも、他の代替手段を使用してディスクの検出を完了することもできます。 ここでは、安全で信頼性が高く、使いやすくて強力なディスク管理/チェックプログラムであるMiniTool Partition Wizardをお勧めします。
CHKDSKユーティリティーと同様に、MiniTool Partition Wizardは、ファイルシステムエラーのチェックと論理エラーの修復、不良セクタのスキャンをサポートしています。
MiniTool Partition Wizardでファイルシステムのエラーをチェック&修正する
MiniTool Partition Wizardには「ファイルシステムチェック」という機能があり、chkdskまたはchkdsk /fコマンドとの効果はほぼ同じです。
以下のガイドラインに従って、ファイルシステムのチェックをおこなっうてください。
ステップ1: MiniTool Partition Wizardをダウンロードし、画面上のウィザードに従ってインストールします。すると、ソフトウェアを起動してインターフェースに入ります。
MiniTool Partition Wizard Freeクリックしてダウンロード100%クリーン&セーフ
ステップ2: 画面下部のディスクマップでチェックしたいパーティションを選択し、左側にある「ファイルシステムチェック」機能をクリックします。
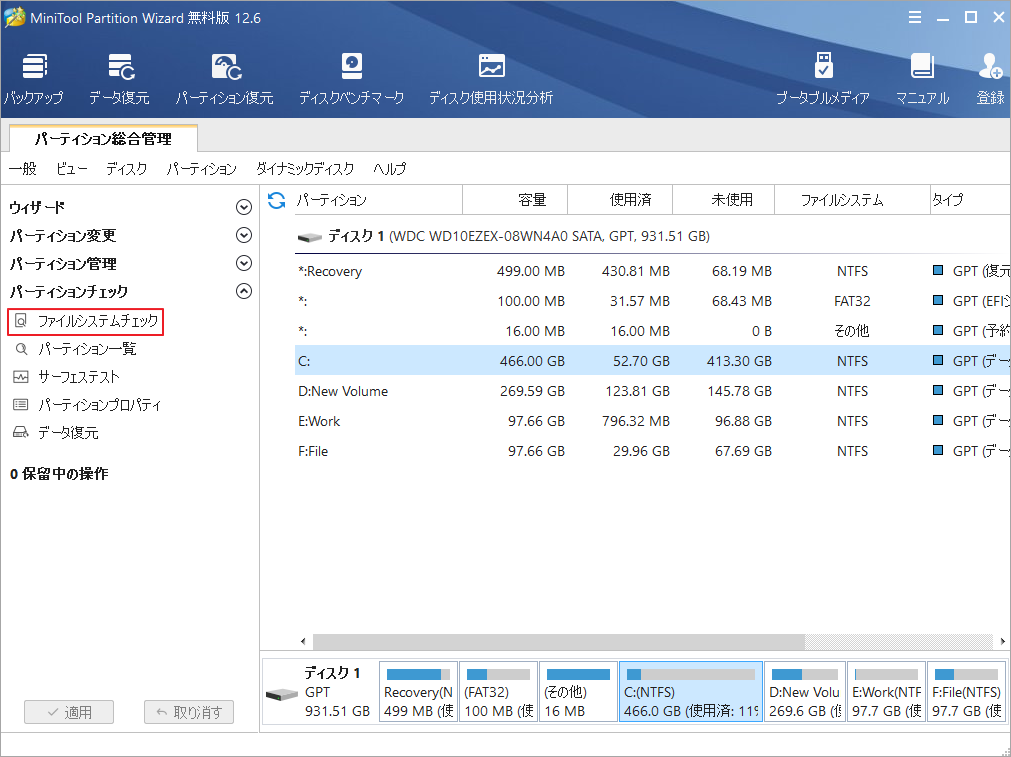
ステップ3: 次のウィンドウで、2つのチェック オプション(「チェックのみ」と「チェックして検出したエラーを修正する」)が表示されます。必要に応じて適切なオプションを選択し、下の「開始」ボタンをクリックします。
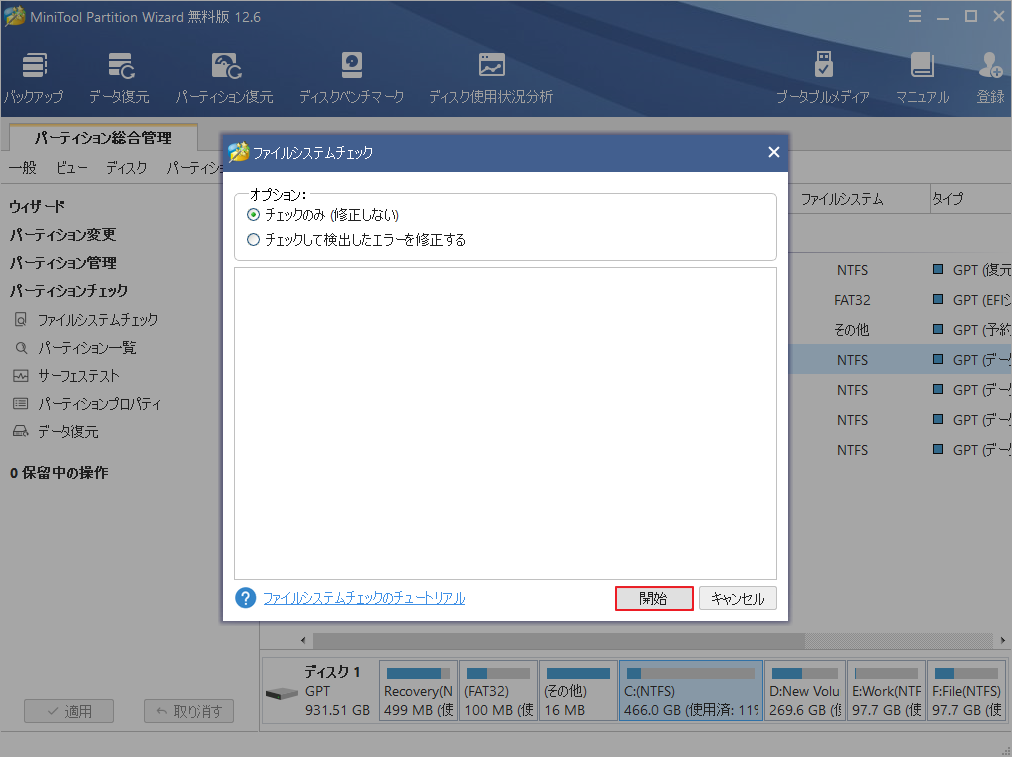
MiniTool Partition Wizardがチェックプロセスを開始します。完了すると、「キャンセル」ボタンをクリックして「ファイルシステムチェック」ウィンドウを閉じることができます。
MiniTool Partition Wizardでハードドライブのバッドセクターを検出する
MiniTool Partition Wizardの「サーフェステスト」機能は、ディスク上に不良セクターが存在するかどうかをチェックし、結果を数字分析と色のつく図の形で表示されます。
ここでは、このプログラムを使って不良セクタをチェックする手順をご紹介します。
ステップ1: MiniTool Partition Wizardをダウンロードして、画面上のウィザードに従ってインストールします。すると、ソフトウェアを起動してインターフェースに入ります。
MiniTool Partition Wizard Freeクリックしてダウンロード100%クリーン&セーフ
ステップ2: ディスク全体をチェックしたい場合は、ディスクをハイライトして、左側にある「サーフェステスト」機能を選択します。また、パーティションをチェックしたい場合は、ターゲットパーテイションをハイライトしてから機能を選択します。
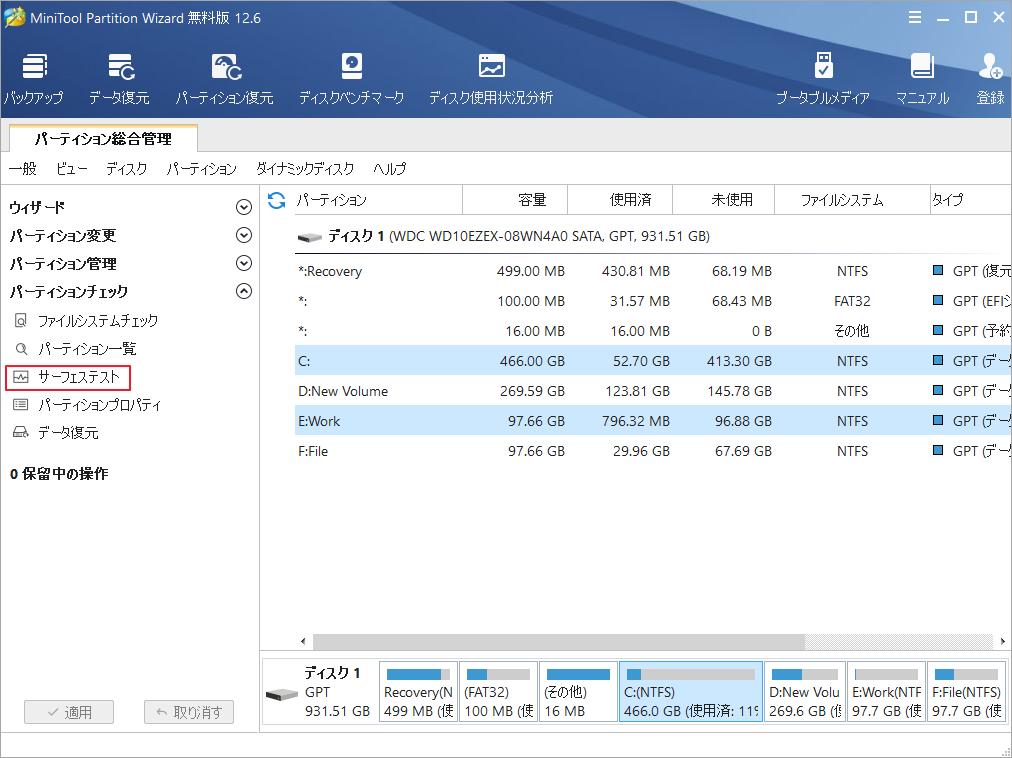
ステップ3:次のウィンドウの「今すぐ開始」ボタンをクリックします。
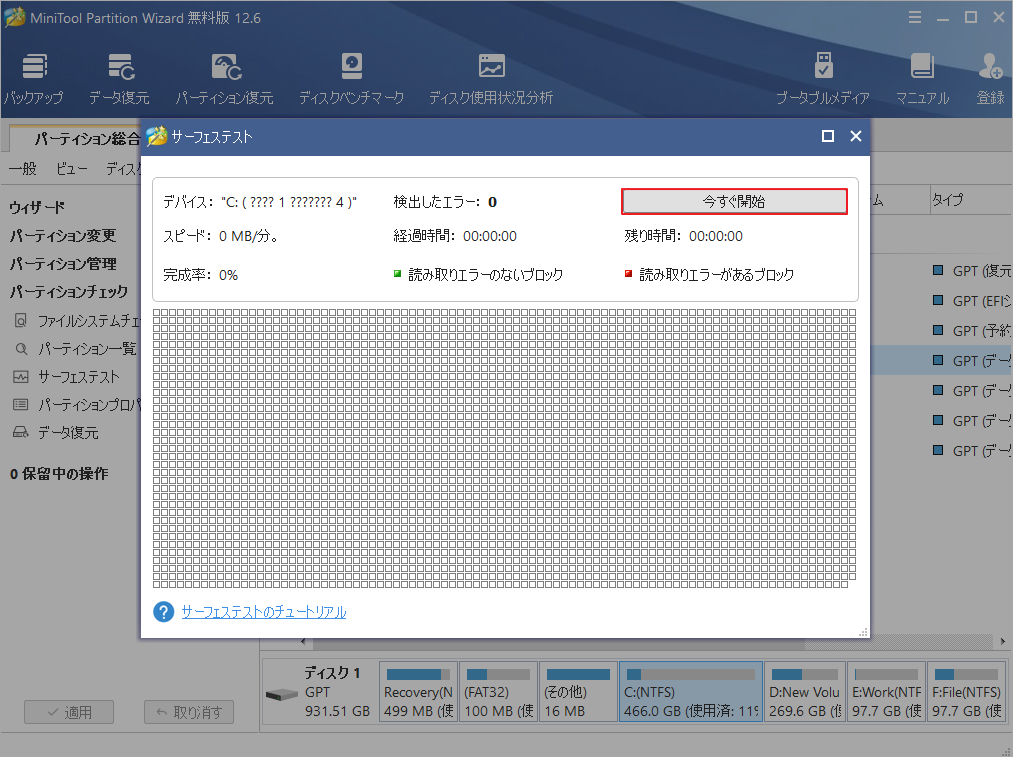
ディスク/パーティションのスキャンを開始します。 不良セクターが検出された場合は、同時に結果に表示されます。結果に赤いブロックか表示されていれば、そのディスクには不良セクタがあるということになり、すべての緑色のブロックが表示されていれば、そのディスクは健全であるということになります。
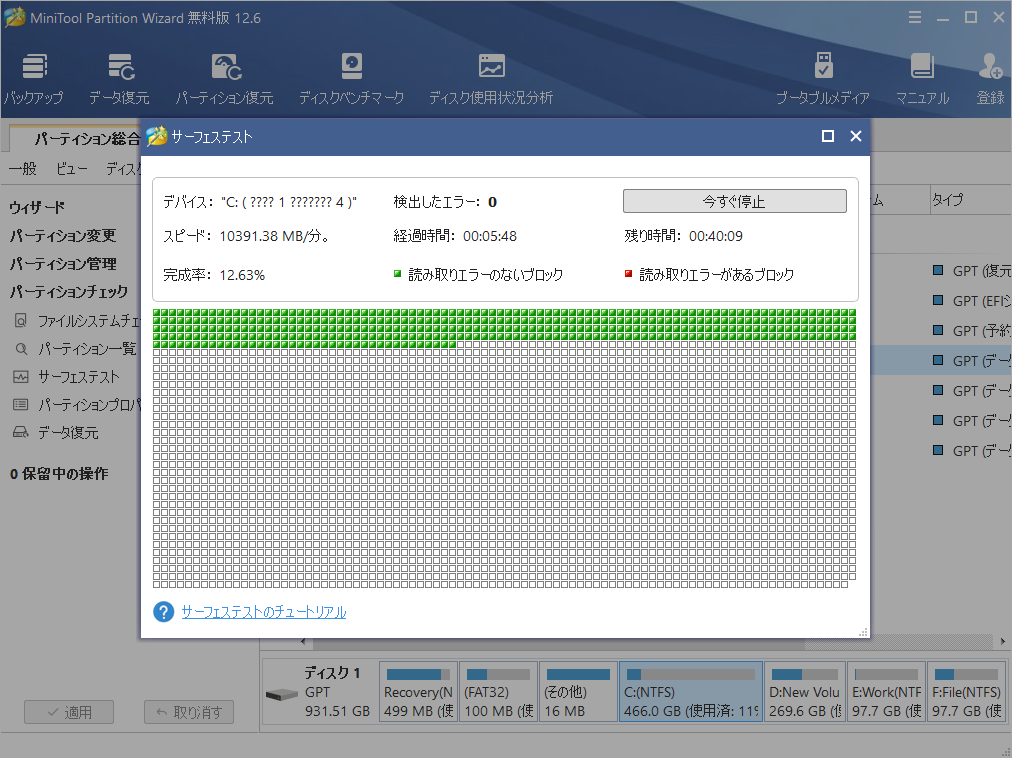
結語
CHKDSKは、ファイルシステムのエラーをチェックしたり、不良セクタをスキャンしたりすることができる、Windows中で非常に便利なツールです。ただし、エラーが発生して正常に動作しないこともありますので、上記の対処法をお試しください。または、MiniTool Partition WizardなどのCHKDSKの代替手段を選んでディスクをチェックすることもできます。
CHKDSKが正常に動作しない問題を解決するための他の解決策がありましたら、コメント欄でお知らせください。
これらの内容はご参考になされましたら幸いです。また、もしMiniToolについて何かご質問/ご意見がありましたら、お気軽に[email protected]までご連絡ください。

