「system thread exception not handled」エラーについて
「system thread exception not handled(システムスレッド例外処理されない)」エラーとは、ブルースクリーンが出た時、よく見られるエラーメッセージの一つです。通常、SYSTEM_ THREAD_EXCEPTION_NOT_HANDLEDというエラーメッセージの後に、atikmdag.sysやnvlddmkm.sysやnwifi.sysやCMUDA.sysなど、問題のあるファイル名が付いています。
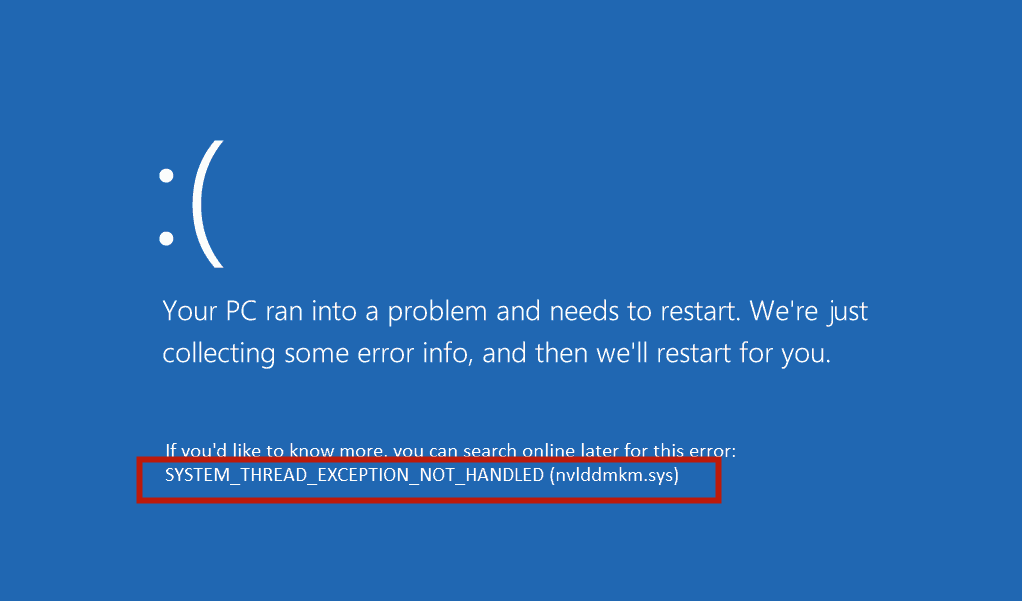
簡単に言えば、エラー対処できないシステムエラーが発生したということです。また、ほとんどの場合、このブルースクリーンエラーの停止コードが0x0000007Eまたは0x1000007Eだからといって、そうとは限りません。
一般的に、停止コード「system thread exception not handled」が、互換性のないドライバー、システムの非互換性、メモリの競合、IRQ(割り込み要求信号)の競合などによって引き起こされます。
では、次に、このブルースクリーンエラーの対処法を説明させていただきます。念のために、まず、クラッシュしたパソコンからデータを転送しましょう!
ブルースクリーンでクラッシュしたPCからデータを取り出す
「SYSTEM_ THREAD_EXCEPTION_NOT_HANDLED(システムスレッド例外処理されない)」エラーが発生し、Windowsが起動できなくなった場合、データを救出するには、MiniTool Partition Wizardを試してみてください。
パソコンが起動できないときのデータ回復チュートリアル
手順1:MiniTool Partition Wizardのブータブルメディア機能を有効にします。
- ①MiniTool Partition Wizardを購入して、正しく起動できるコンピューターでこのソフトをインストールします。
- ②ツールバーのブータブルメディア機能をクリックします。
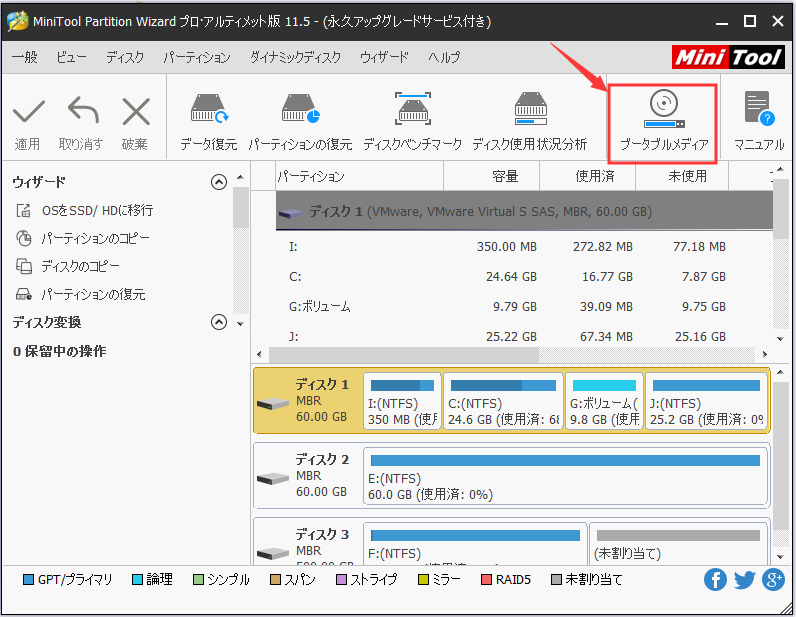
手順2:メディアの場所を選択します。
- USBフラッシュドライブ(推奨):isoファイルはUSBドライブに書き込みます。
- CD / DVDライター:ブートディスクを作成します。
- ISOファイル:このオプションを選択すると、ソフトがコンピューターにisoファイルを生成しますが。ブータブルメディアを作成するには、後でUSBフラッシュドライブに書き込む必要があります。
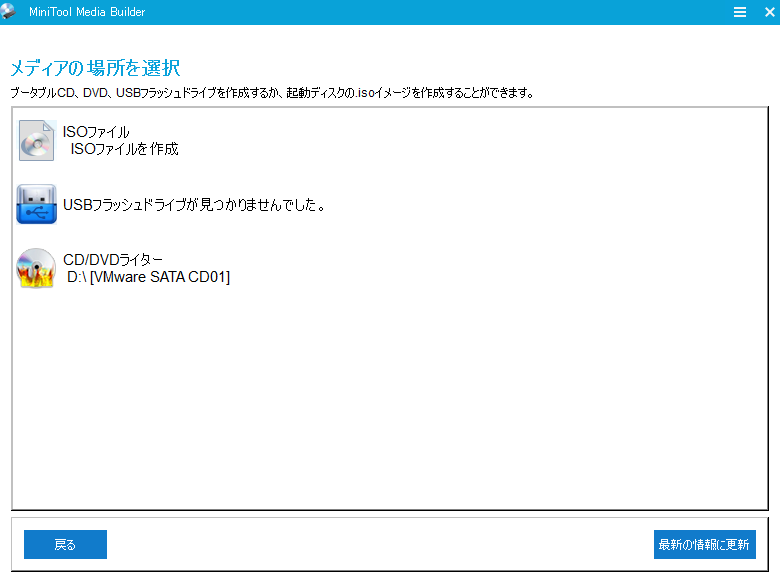
手順3:ファームウェアを設定して、作成したブータブルメディア(boot.isoファイルを含むディスク)からコンピューターを再起動します。
①作成したブータブルメディアを起動しないコンピューターに接続します。
②電源をいれて、起動中にBIOSに入ります。(製造元によって、BIOSを起動させるキーも違います。)
③BIOS画面で起動順位を変更して、リムーバブルデバイスまたはCD-ROMデバイスからコンピューターを起動させます。
手順4:「データ復元」を実行します。
①コンピューターが起動してからMiniTool Partition Wizardが自動的に実行するまで、何も操作せずに数秒間お待ちください。
②そして、ソフトの「データ復元」機能をクリックします。
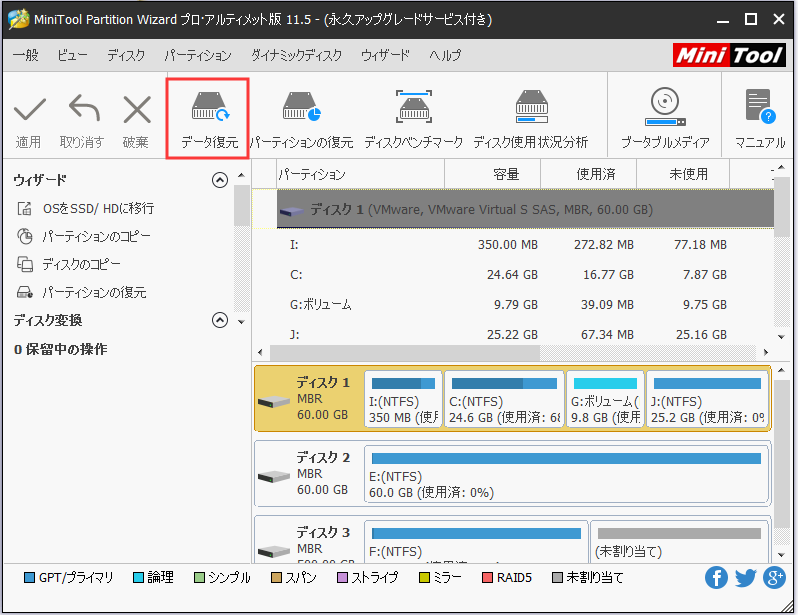
手順5:実際のシステムパーティションを選択し、「スキャン」をクリックします。
設定:この機能を使用すると、ファイルシステムとファイルタイプを指定して、スキャン範囲を制限できます。
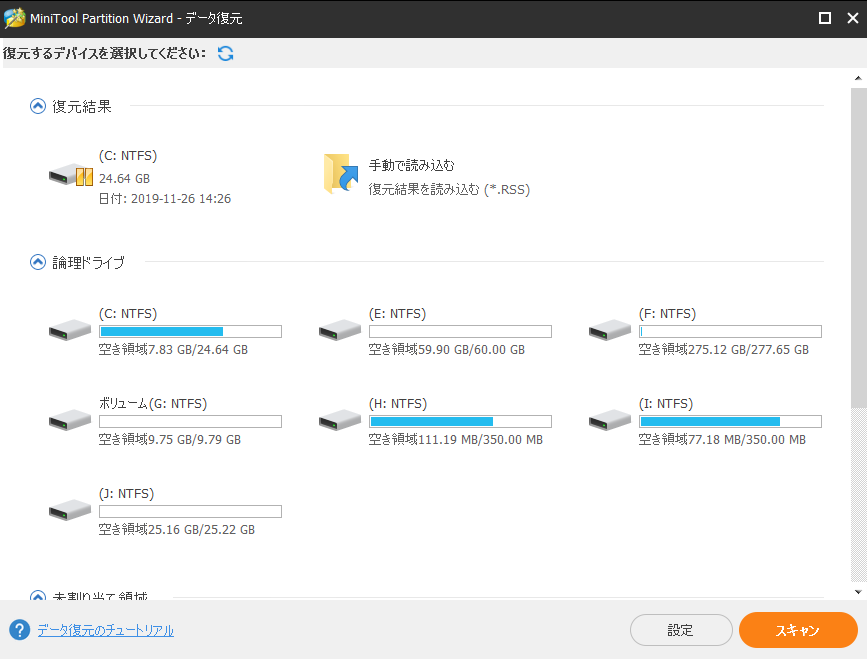
手順6:このソフトの組み込みツールで失われたファイルをすばやく見つけます。
- パス:パスでファイルをリストします。
- 種類:ファイルの種類によって、ファイルをリストします。
- 紛失されたファイルを表示:失われたファイルしか表示しません。
- 検索:ファイル名を入力することで、ファイルを手軽見つけます。
- フィルター:ファイル名/拡張子、ファイルサイズ、作成日付/変更日などでファイル範囲を絞り込みます。
- プレビュー:データを保存する前に、100 MBを超えないファイルがプレビュー可能です。また、70種のファイルのプレビューをサポートしています。
- スキャン結果のエクスポート:スキャン結果をエクスポートします。その後、「復元結果-手動で読み込む」機能で、前回のスキャン結果を読み込むことができます。
手順7:ファイルを選択し、他の非システムパーティションに保存します。
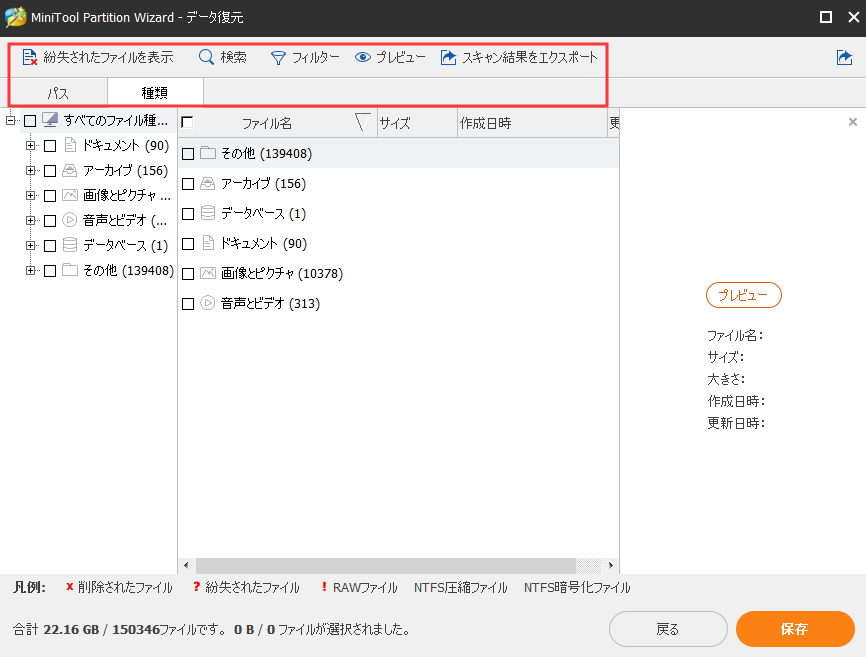
パソコンが起動しない場合、データを回復/転送するには、MiniTool Partition Wizardを試してみてください。
システムスレッド例外処理されないエラーを修正
この方法は、パソコンが起動できる場合あるいはセーフモードで起動できる場合に限り、役に立ちます。
まず、セーフモードで起動します。
手順1:WinREに入ります。
手順2:セーフモードで起動します。
①WinREに入ってから、トラブルシューティング→詳細オプション
②「スタートアップ設定」をクリックして、しばらくお待ちください。
③F5キーを押して「セーフモードとネットワークを有効にする」オプションを選択し、セーフモードで起動します。
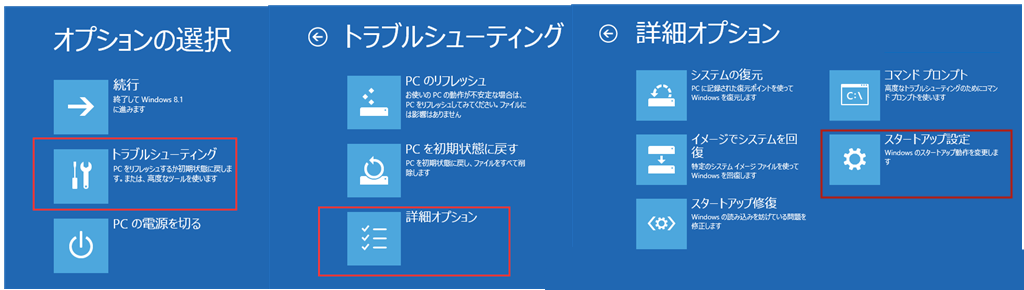
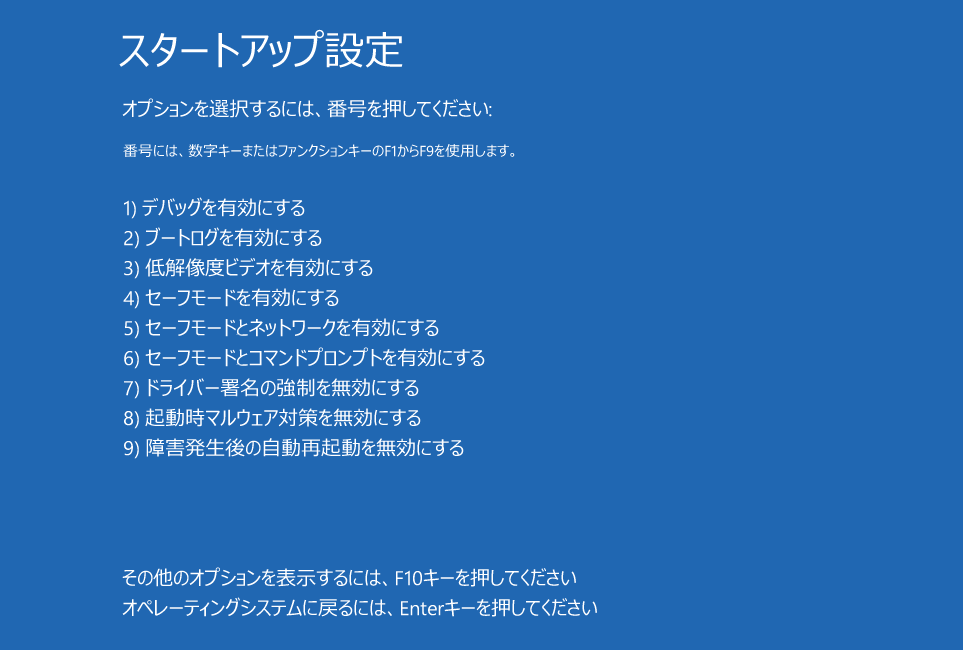
コンピューターがWindows/セーフモードで起動できるようになったら、システムログをチェックして、「system thread exception not handled 」エラーの原因となっているデバイスまたはドライバーを確認します。
システムログをチェック:
手順1:イベントビューアーを開きます。
①「Windows + R」キーを押します。
②「ファイル名を指定して実行」ボックスに「eventvwr」と入力します。
③OKをクリックします。
手順2:ブルースクリーンの原因となっているデバイスまたはドライバーを確認します。
①Windowsログ➡システム
②エラーを見つけて、それに関する情報を確認します。
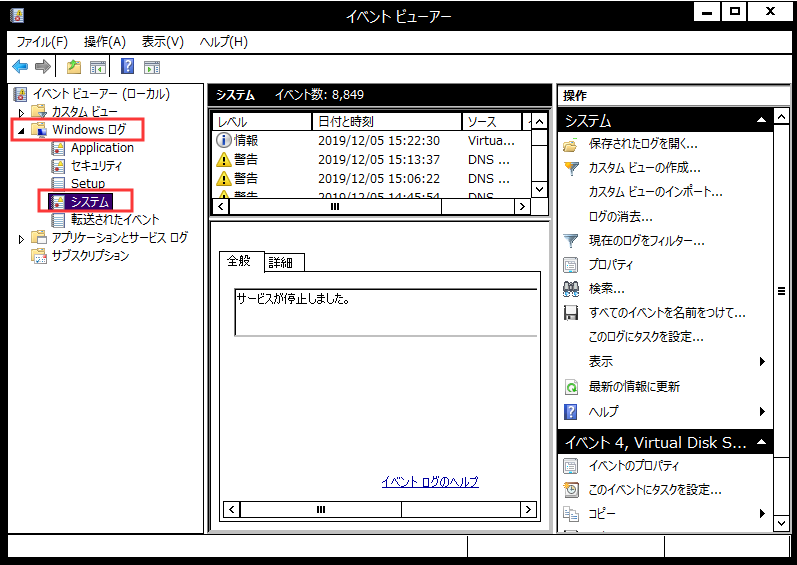
ところが、ブルースクリーンの原因が最初から教えてくれたこともあります。たとえば、「SYSTEM_ THREAD_EXCEPTION_NOT_HANDLED」エラーメッセージの後にatikmdag.sysやnvlddmkm.sysやnwifi.sysまたはCMUDA.sysが付くなら、ドライバーファイルが原因です。
セーフモードでも起動できないなら、対処法1以外の方法を試してください。
合わせて読みたい:解決済み:セーフモードで起動しない|MiniTool Tips
対処法1.ドライバーを更新、ロールバックまたは再インストール
この方法は、ドライバーの非互換性により起こった「SYSTEM_ THREAD_EXCEPTION_NOT_HANDLED(システムスレッド例外処理されない)」エラーの解決に役立ちます。しかし、コンピューターが起動できる場合にのみ適用されます。
次は、ドライバーの更新、ロールバック、および再インストールのチュートリアルです。
手順1:デバイスマネージャーを開きます。
①「Windows + X」キーを押します。
②ポップアップメニューで「デバイスマネージャ」を選択します。
手順2:ドライバー(特にグラフィックカード、ネットワークカード、サウンドカードなどに関連するドライバー)を更新、ロールバック、または再インストールします。
ドライバーを更新する方法:
①ディレクトリを展開し、ドライバーを右クリックして「ドライバーの更新」を選択します。
②ポップアップウィンドウで「ドライバーソフトウェアの最新版を自動検索」を選択します。
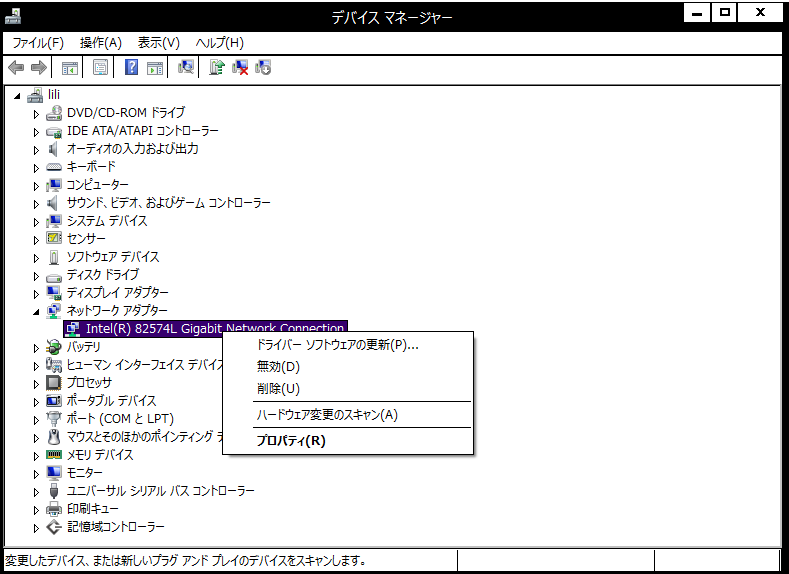
ドライバーをロールバックする方法:
①ディレクトリを展開し、ドライバーを右クリックして「プロパティ」を選択します。
②「ドライバー」へ、「ドライバーを元に戻す」をクリックします。
③「OK」をクリックします。
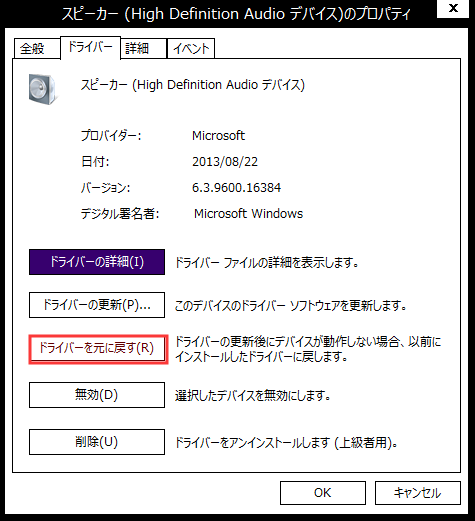
ドライバーを再インストールする方法:
①まず、デバイスをアンインストールします。
②デバイスの製造元のWebサイトでこのドライバーを見つけ、インストールします。
対処法2.ファームウェアを更新
ファームウェアの更新により、既存のバグとハードウェアの非互換性の問題を解決できます。また、コンピューターの安定性を向上させることもできます。正しいBIOSバージョンがあれば、コンピューターがセーフモードで起動できなくても、この方法が役に立ちます。
では、ファームウェアの更新方法は? ここに簡単なチュートリアルがあります。
手順1:現在のBIOSバージョンを確認します。
①「Windows + R」キーを押します。
②「ファイル名を指定して実行」ボックスに「msconfig」と入力し、「OK」ボタンをクリックしてシステム構成を開きます。
③「ツール」へ
④「システム情報」を選択してから、「起動」をクリックします。
⑤次に、BIOSバージョン/日付を覚えておいてください。
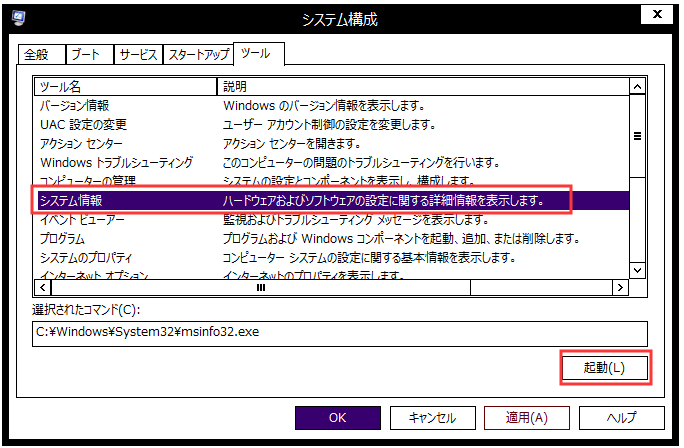
手順2:製造元のWebサイトから正しくて新しいBIOSバージョンをダウンロードします。
手順3:新しいBIOSバージョンを含むUSBデバイスをパソコンと接続し、BIOS画面を呼び出してファームウェアを更新します。
ファームウェアの更新が、上記の簡単なチュートリアルよりもややこしいです。ファームウェアを更新する前に、詳細情報をもっと調べてください。
また、ファームウェアはBIOSでIRQを手動で調整することにより、IRQの競合を解決できます。IRQの競合といえば、割り込み要求の略で、関連するハードウェアの動作状態を停止するために使用されるというものです。IRQの数には制限があるので、2つのデバイスが同じIRQで構成されているなら、IRQの競合が発生する可能性があります。
また、コンピュータに2つのメモリバンクを接続すると、メモリの競合が発生する可能性があります。一つ取り外すだけで、解決できます。
対処法3.システムファイルを修復
ブルースクリーンと伴う「system thread exception not handled(システムスレッド例外処理されない)」エラーは、システムファイルの破損が原因である可能性があります。この場合、SFCおよびDISMプログラムを実行して修復できます。
SFCを利用する場合:
手順1:管理者としてコマンドプロンプトを開きます。
セーフモードで起動するなら:
- Windowsの検索ボックスに「コマンドプロンプト」と入力します。
- コマンドプロンプトアイコンを右クリックし、「管理者として実行」を選択します。
コンピューターが起動できないなら:
- トラブルシューティング➡ 詳細オプション➡コマンドプロンプト、順に選択します。
手順2:「sfc / scannow」と入力し、Enterキーを押します。次に、完了するまでお待ちください。
SFCコマンドは、破損/紛失したまたは変更されたシステムファイルを置き換えるだけですから、その後、エラーが修正されないなら、DISMコマンドを実行してシステムファイルを復元してみてください。
DISMを利用する場合:
手順1:コマンドプロンプトを開き、管理者として実行します。
手順2:次のコマンドを1つずつ入力します。
- exe /Online /Cleanup-image /Scanhealth
- exe /Online /Cleanup-image /Restorehealth
対処法4.システムの復元を実行
もし、上記の対処法が効かないなら、システムの復元を実行して、コンピューターを最新の正しいバージョンに戻してみてください。
詳細な手順については、『コンピューターを以前の日付に復元する方法』を参照してください。また、「初期状態に戻す」「イメージでシステムを復元」など、他の回復方法もいいです。
対処法5. OSをクリーンインストール
どうしても「system thread exception not handled(システムスレッド例外処理されない)」エラーを解決することができないなら、まだ一つの方法があります。それはOSのクリーンインストールです。あるユーザーによると、この方法で、エラーを成功に解決したそうです。
OSのクリーンインストールを行う前に、事前にデータをバックアップまたは復元しておいてください。
クリーンインストールの手順については、『Windows 10を新しいハードドライブにインストールする方法』を参照してください。
最後に、コンピューターが新しいシステムディスクから起動できるように、BIOSで起動順序を変更します。
簡単解決:「system thread exception not handled(システムスレッド例外処理されない)」エラーTwitterでシェア
結語
これで、「system thread exception not handled(システムスレッド例外処理されない)」エラーについての対処法が全部説明されました。ご質問がありましたら、[email protected]までお問い合わせください。また、役に立つアイデアや提案も歓迎します。
