エラーコード43が発生します
ハードウェアが何らかのエラーと報告したら、デバイスマネージャーはこのハードウェアを停止し、エラーコード43が表示されます。
このエラーは、「問題が発生したのでこのデバイスは停止しました。 (コード 43)」と表示されます。
次の図を参照してください。
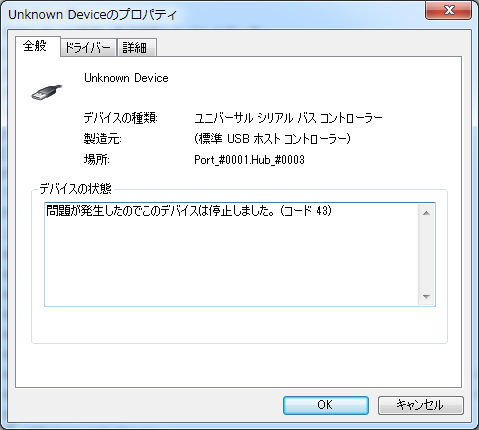
このエラーコード43は、主にUSBドライブ、プリンター、外部マウス、キーボードなどの原因で発生します。
次の実際の例を見て:
Window 10を実行しているラップトップ、およびファイルのバックアップに使用するUSBフラッシュドライブがあります。それはラップトップ上で動作し、最初にPC上で動作しました。しかし、今ではデバイスマネージャーで、エラー43のコードだと言われています。この問題を修正するには?パソコン専用の新しいメモリスティック/フラッシュドライブを購入する必要がありますか?Microsoft
上記のケースは、典型的なUSB のWindowsコード43の問題です。
USBドライブでこの問題が発生したら、無料なデータ復元ソフトウェアとしてのMiniTool Partition Wizardを利用してデータを復元することをお勧めします。
次の部分を読んで、データ復元方法について詳しく学びましょう!
エラーコード43が発生したUSBからデータを復元します
MiniTool Partition Wizardでデータを復元するまえに、復元したいハードディスクをコンピューターに接続してください。
MiniTool Partition Wizard Freeクリックしてダウンロード100%クリーン&セーフ
以下のステップを従って復元してください。ここでMiniTool Partition Wizard 無料版 11を例にしています。無料版とプロ版の区別は保存できるデータの大きさとあるパーティション管理機能の許可です。復元したいファイルの量が1GBに超えるとプロ版をダウンロードしてください。
ステップ1.MiniTool Partition Wizardを無料版を開き、メインインターフェースで「データ復元」をクリックしてください。
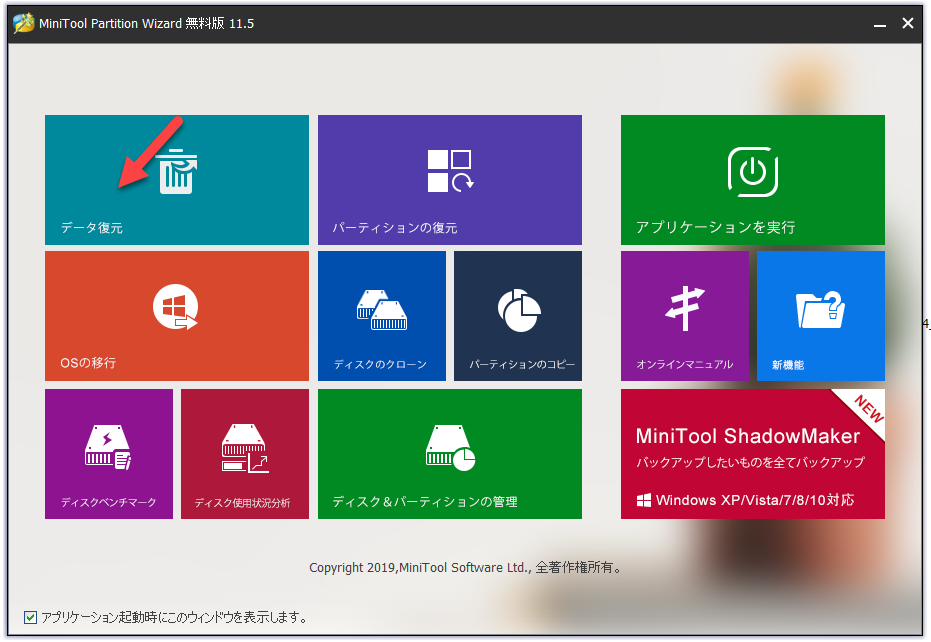
ステップ2.復元したいドライブを選択して、右下の「スキャン」ボタンをクリックしてください。
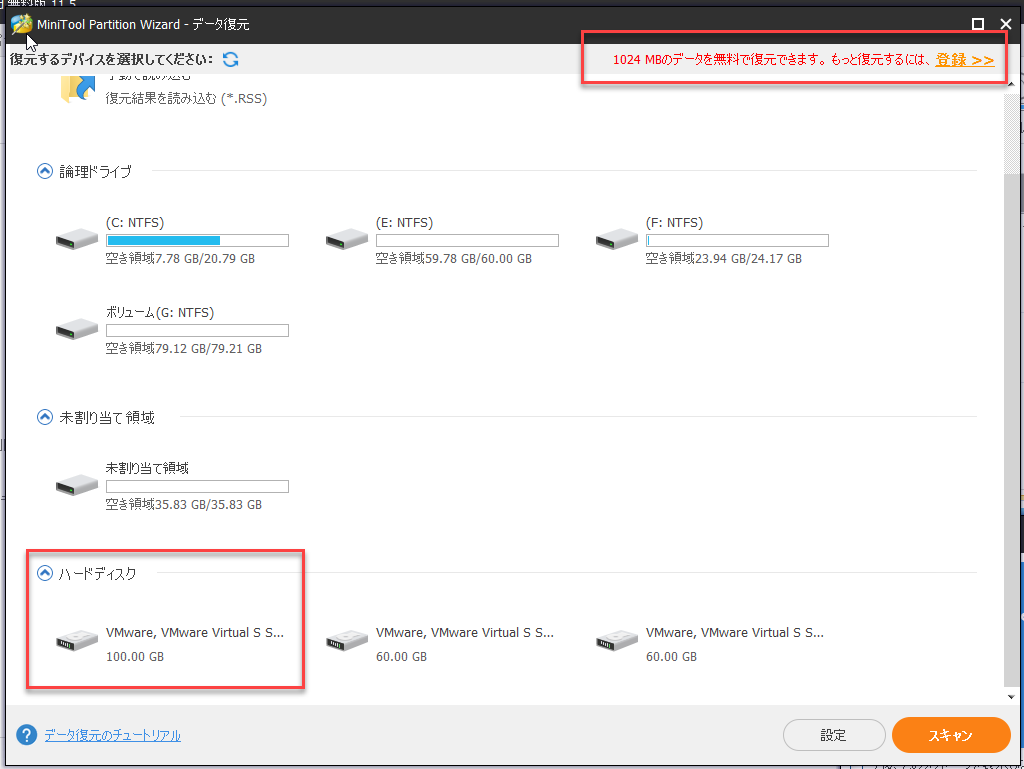
ステップ3.スキャン終了したまでお待ちください(スキャンポロセス中復元したいファイルが見つけたら「一時停止」または「停止」をクリックできます)。
ステップ4.スキャン出来たファイルを選択して、「保存」ボタンをクリックしてほかの位置に保存してください。
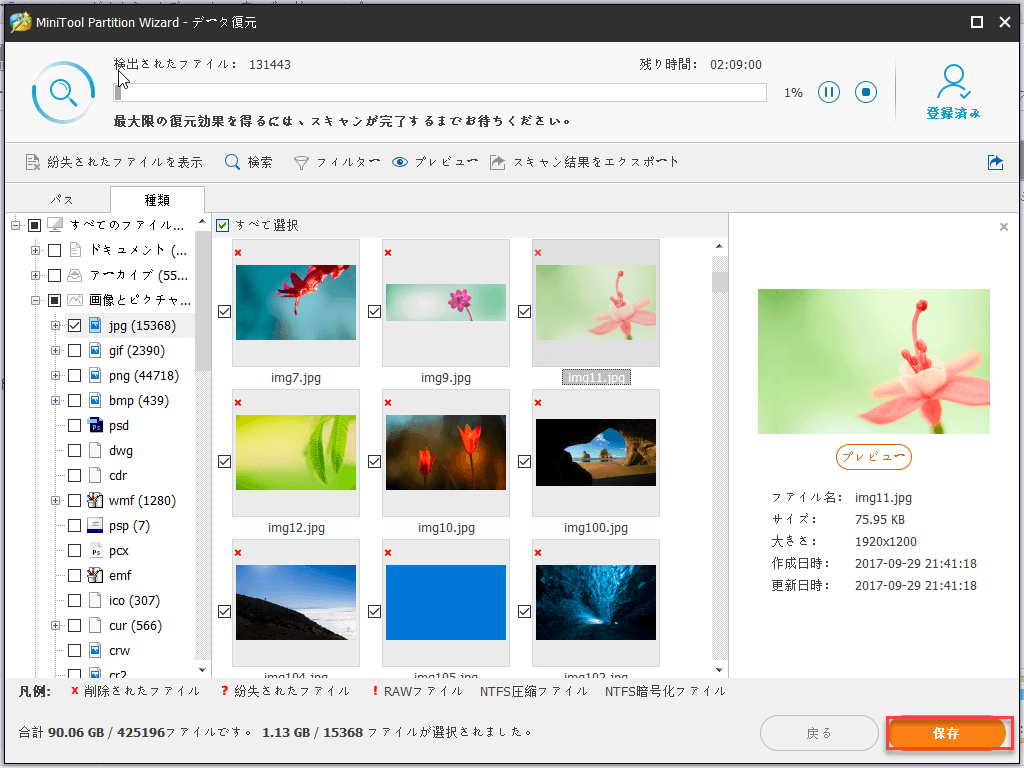
ここをクリックしてTwitterに共有しませんか?Twitterでシェア
どのようにコード43エラーを修正しますか
ここで、USBの Windowsコード43エラーの修正方法について説明します。
インターネットでこの問題を検索すると、この問題を解決する方法がたくさんあるでしょう。
この部分では、いくつか有用な方法を紹介します。
それらを学習し、実際の状況に応じて適切な方法を選択してください。
方法1:コンピューターを再起動する
このエラーコードは、ハードウェアの一時的な問題で出現する可能性があります。
この場合、コンピューターを再起動してこの問題を解決できるかもしれません。
ラップトップを使用している場合は、電源を切った後にバッテリーを取り外した方が良いでしょう。
数分後、バッテリーを再挿入してコンピューターを再起動し、コード43エラーが解決したかどうかを確認すればいいです。
方法2:Windowsデバイスマネージャーで診断する
ステップ1:Win + Rを同時に押し、「devmgmt.msc」と入力して、「OK」ボタンを押します。
ステップ2:ユニバーサルシリアルバスコントローラーのサブディレクトリで問題のあるUSBデバイスを見つける必要があります。
横に黄色の感嘆符アイコンがあるため、簡単に見つかります。
次に、このUSBドライブを右クリックして、「プロパティ」を選択します。
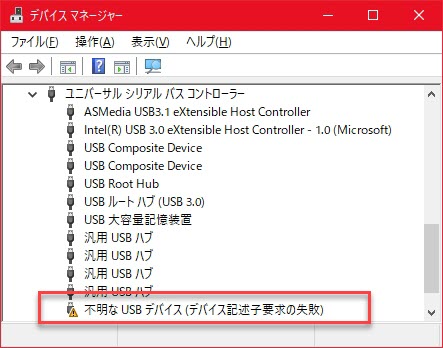
ステップ3:次に、「ドライバー」タブを選択し、「デバイスを元に戻す」ボタンを選択し、ウィザードに従ってこの操作を完了します。
「デバイスを元に戻す」ボタンが薄い灰色の場合、ロールバックするドライブがないことを意味します。
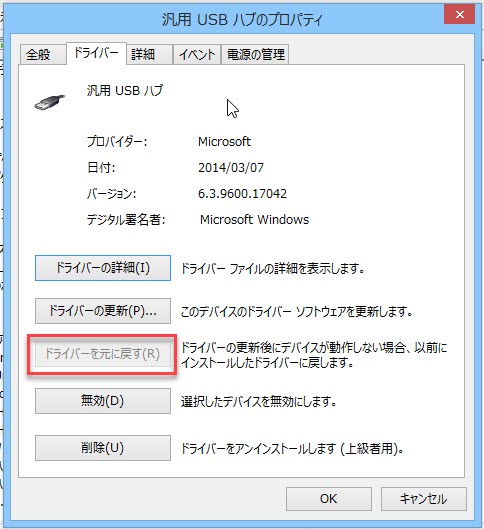
ステップ4:「デバイスのアンインストール」ボタンを押し、「アンインストール」を選択します。
ステップ5:デバイスマネージャーで、このコンピューター名を右クリックし、「ハードウェア変更のスキャン」オプションを選択する必要があります。
この操作により、デバイスドライバーが再インストールされます。
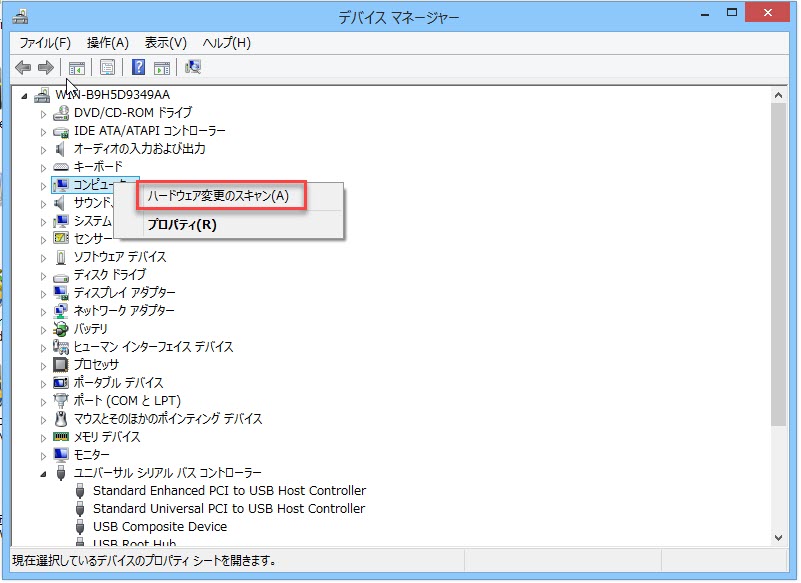
ステップ6:最後に、この方法でエラーコード43の問題が修正されるかどうかを確認してください。
デバイスマネージャーで、デバイス名をもう一度右クリックして「プロパティ」を選択してください。
「全般」タブで、「デバイスの状態」に「このデバイスは正常に動作しています」と表示されている場合、コード43エラーがもう修正されたことを意味します。
このメッセージが表示されない場合は、次の方法を試してください。
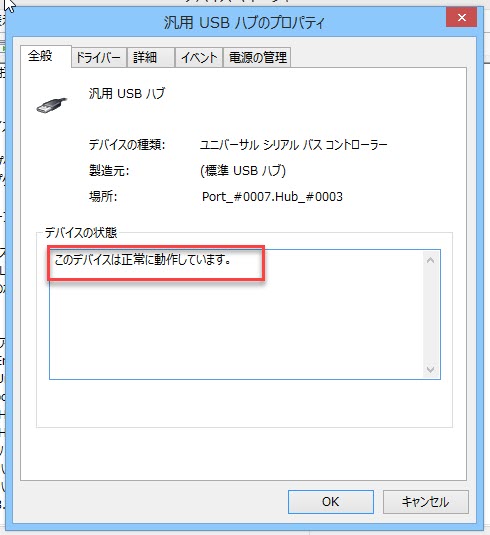
方法3:USBポートを給電されたUSBハブに交換する
実際、一部のUSBデバイスには、コンピューターの組み込みUSBポートが提供できる以上の電力が必要です。
この場合、電源供給されたUSBハブを購入し、問題のあるUSBデバイスをこのUSBハブに接続して、エラーコード43の問題を解決できます。
方法4:USBドライブを交換する
USBデバイス自体にエラーコード43を引き起こす可能性のある障害がある可能性があります。
したがって、この障害のあるUSBドライブを交換し、この問題が解決したかどうかを確認できます。
USBデバイスがWindowsオペレーティングシステムと互換性がない可能性もあります。
ここでは、Windows HCL(ハードウェア互換性リスト)を確認すればいいです。
方法5:Windowsを再インストールする
上記の4つの方法のすべてが役に立たない場合は、Windowsを完全に再インストールしてみてください。
USBドライブの交換が機能しない場合に備えて、この方法で行うことをお勧めします。
次の記事では、この方法を実行する方法を説明します。
方法6:専門家に助けを求める
上記の5つのソリューションすべてでエラーコード43を取り除くことができない場合は、USBデバイスの製造元に連絡して、専門家に助けを求めることをお勧めします。
ここをクリックしてTwitterに共有しませんか?Twitterでシェア
結語
なにか質問やアイデアがあれば、次のコマンドバーに残すか直接[email protected]に電子メールを送ることができます。誠にありがとうございます。

