AndroidからPCに、またはPCからAndroidにファイルまたはフォルダーをコピーする時、ファイルまたはフォルダーのコピーエラーに遭遇したことがあるかもしれません。なぜそれが起こるのか知っていますか?この問題を解決したいですか? さあ、この記事を読んでその解決策を入手してください。
ファイルまたはフォルダのコピーエラー:エラーを特定できません
ある場所から別の場所にファイルまたはフォルダをコピーすると、「ファイルまたはフォルダのコピーエラー:エラーを特定できません」というエラーメッセージが表示される場合があります。
そして、コピーは失敗します。
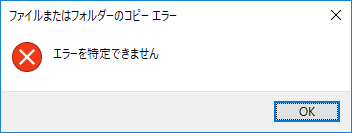
実際、このエラーは、ファイルとフォルダを携帯電話からPCに、またはPCから携帯電話にコピーすると常に発生します。
「ファイルまたはフォルダのコピーエラー:エラーを特定できません」エラーを解決するにはどうすればよいですか?
もちろん、この記事ではそれに応じてさまざまな解決策があります。
読み続けてください。
ファイルまたはフォルダのコピーエラーの解決策
「ファイルまたはフォルダのコピーエラー:エラーを特定できません」というエラーメッセージは多くの理由で発生する可能性があります。
ここでは、いくつかの理由といくつかの解決策を要約します。
状況1:ターゲットドライブまたはSDカードが破損している
ターゲットドライブが破損している場合、このエラーメッセージが表示される可能性があります。
したがって、ターゲットドライブが正常に機能するかどうかを確認することをお勧めします。
そうでない場合は、それを通常の状態にフォーマットすることをお勧めします。
ドライブをフォーマットすると、ドライブ上のすべてのファイルが失われます。
ここでは、フォーマットする前に破損したハードドライブからデータを復元する方法を知っておくべきだと思います。
MiniTool Partition Wizardでデータを復元する
MiniTool Partition Wizard Pro Demoクリックしてダウンロード100%クリーン&セーフ
以下のステップを従ってMiniTool Partition Wizardを使って復元してください。
ステップ1.MiniTool Partition Wizardを開き、メインインターフェースで「データ復元」をクリックしてください。
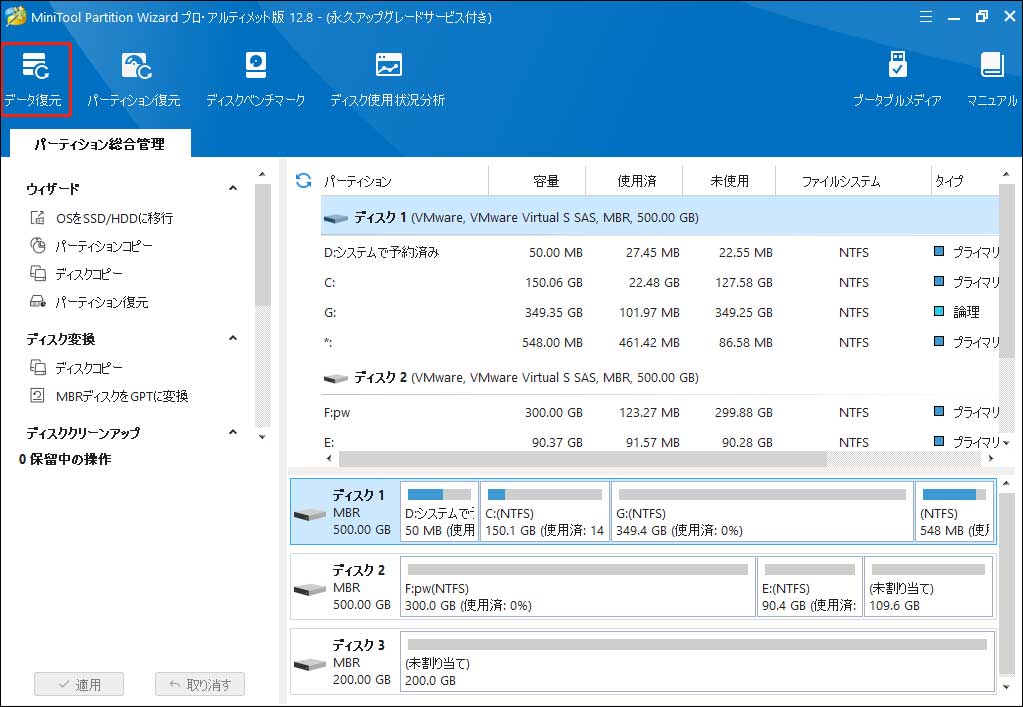
ステップ2.復元したいドライブを選択して、「スキャン」をクリックしてください。
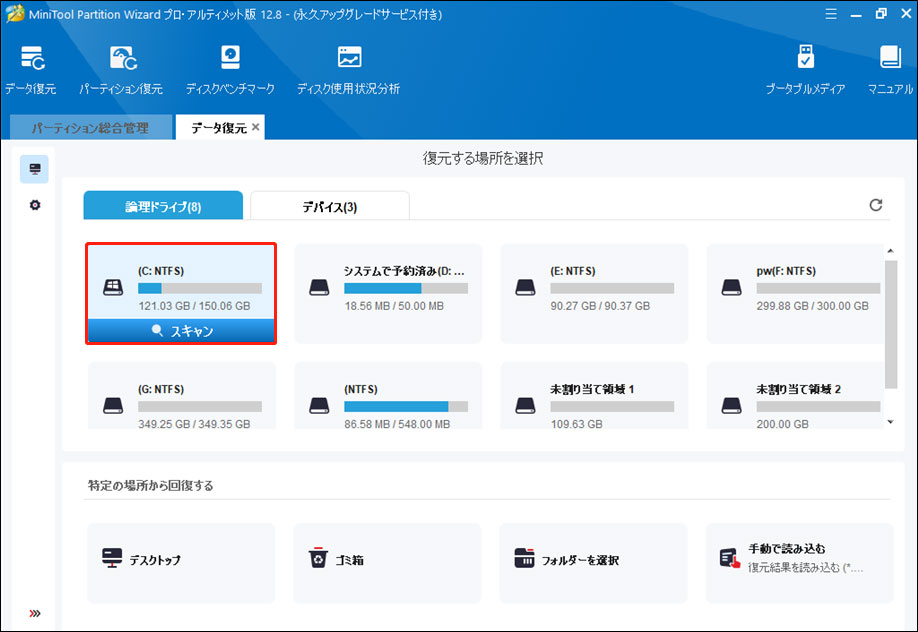
ステップ3.スキャン終了したまでお待ちください(スキャンポロセス中復元したいファイルが見つけたら「一時停止」または「停止」アイコンをクリックできます)。
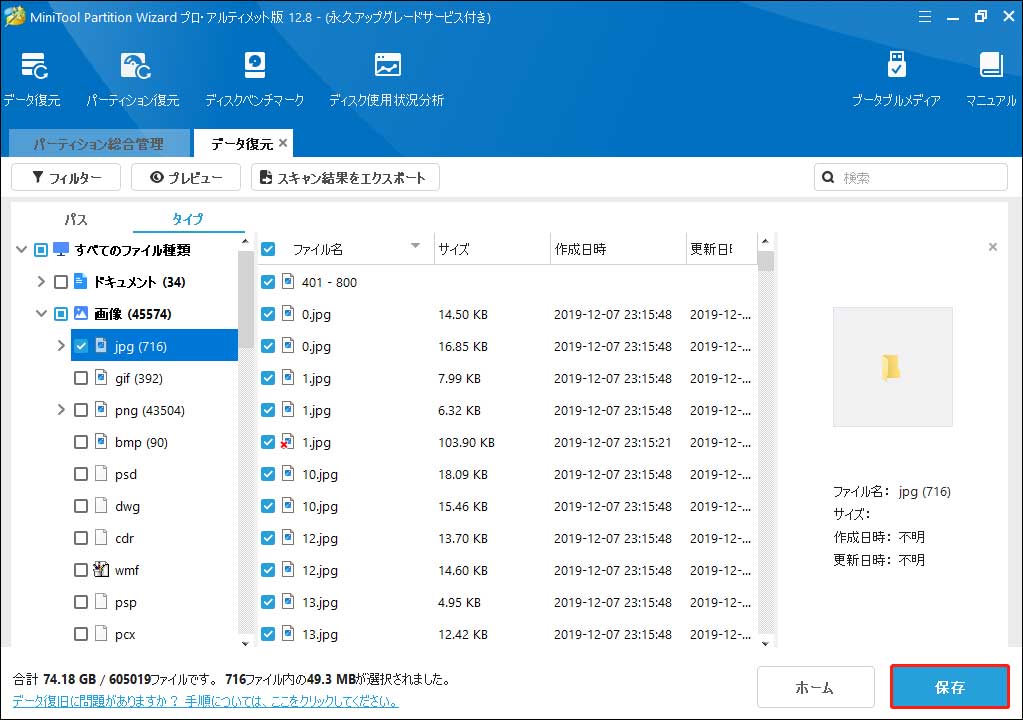
ステップ4.スキャン出来たファイルを選択して、「保存」ボタンをクリックしてほかの位置に保存してください。
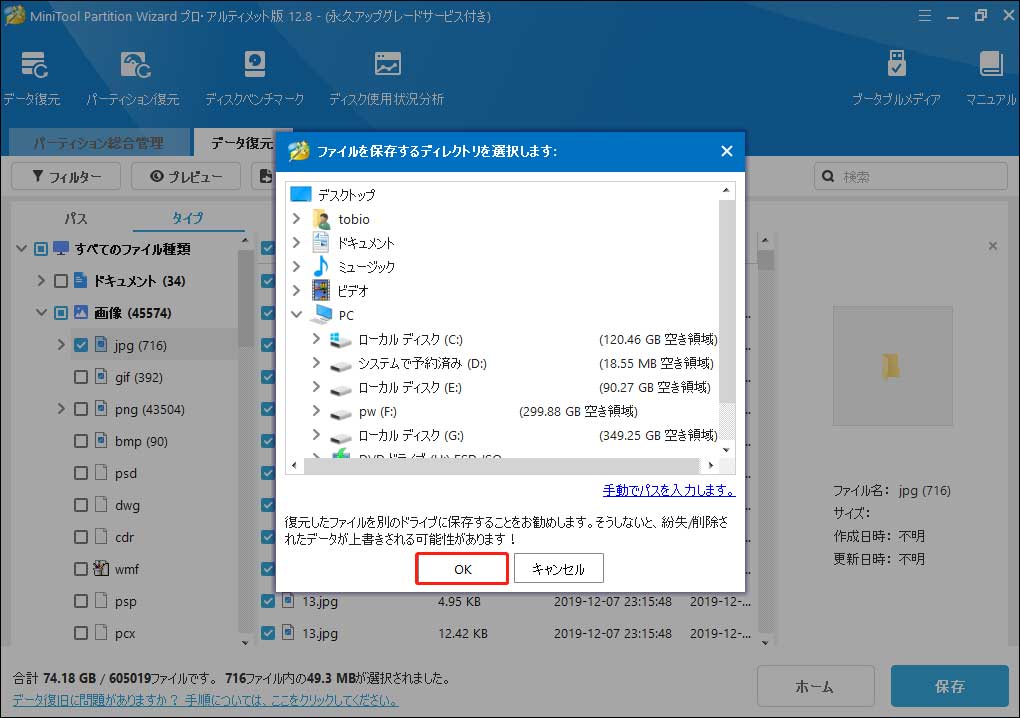
MiniTool Partition Wizard Pro Demoクリックしてダウンロード100%クリーン&セーフ
ここをクリックしてTwitterに共有しませんか?Twitterでシェア
関連記事:ノートパソコンのデータを復元する最高な解決策-100%安全です
破損したドライブをフォーマットする
破損したドライブをフォーマットするのはとても簡単です。
ステップ1:ターゲットドライブがコンピューターに接続されていることを確認してから、エクスプローラーを起動します。
次に、ターゲットドライブを右クリックして、ポップアップメニューから「フォーマット」オプションを選択します。
ステップ2:次に、ファイルシステム、ユニットサイズ、およびボリュームラベルを自分で選択できるフォーマットインターフェイスを入力します。
その後、開始をクリックします。
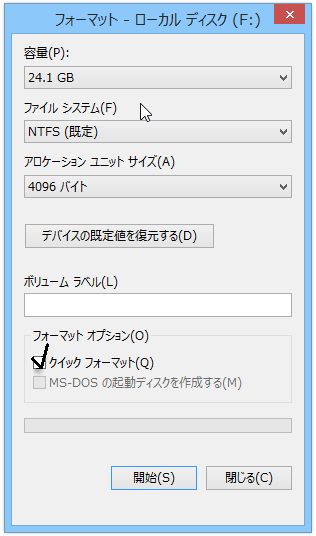
フォーマット処理が完了すると、他の問題がない場合、破損したドライブは正常になります。
これで、ファイルを再度コピーして、「ファイルまたはフォルダのコピーエラー:エラーを特定できません」というエラーが解決されたかどうかを確認してください。
状況2:コピーされたファイルが4GBを超える
コピーされたファイルが4GBを超えており、それらをFAT32ドライブにコピーする場合、「ファイルまたはフォルダのコピーエラー:エラーを特定できません」というエラーメッセージが表示されます。
実際、ほとんどの場合、SDカードはFAT32としてフォーマットされているため、PCからAndroid SDカードへのコピー中にコピーエラーが常に発生します。
もちろん、コンピューターのハードドライブのパーティションがFAT32としてフォーマットされている場合、Android携帯電話からPCにコピーする際のこのコピーエラーも回避できません。
したがって、このエラーを解決するには、FAT32をNTFSに変換することをお勧めします。
この方法は、ドライブをNTFSにフォーマットすることです。
ただし、この方法でドライブ上のすべてのデータが削除されることを知っておくべきだと思います。
したがって、ここは最も簡単なツールがあります。プロのパーティションマジック-MiniTool Partition Wizardを使用して、データを失うことなく変換できます。さっそく試してください。
FATからNTFSへの変換機能を使用すると、このソフトウェアの無料版で利用できます。
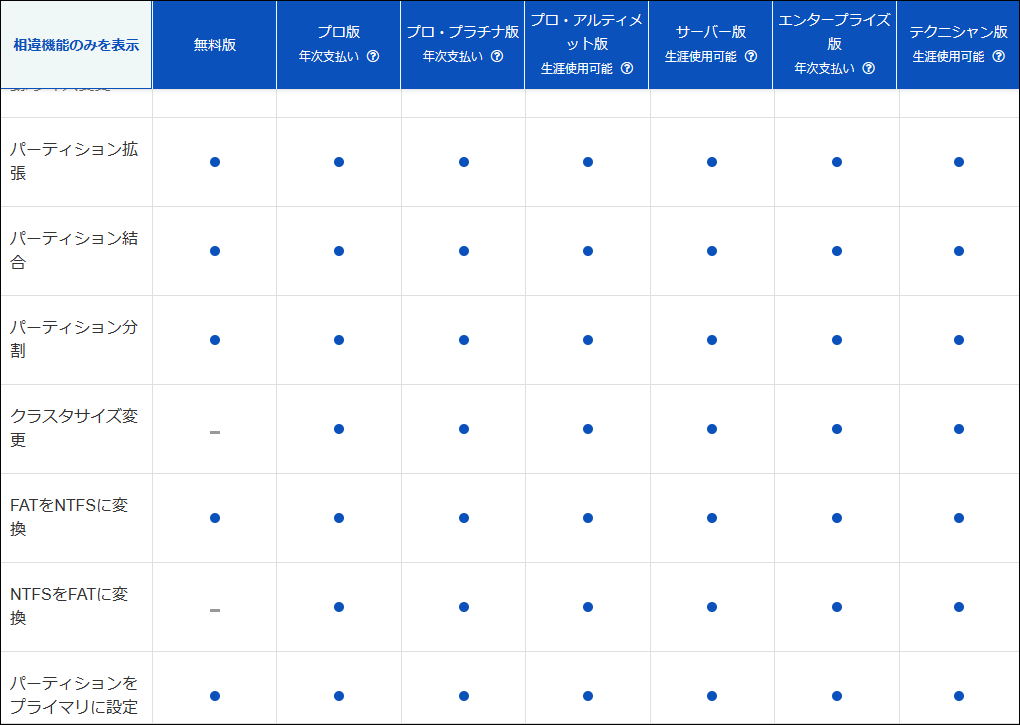
このソフトウェアをダウンロードするには、次のボタンを押して試してください。
MiniTool Partition Wizard Freeクリックしてダウンロード100%クリーン&セーフ
Android SDカードを例に取ります。
ステップ1:SDカードをカードリーダー経由でコンピューターに接続した後、ソフトウェアを開いてメインインターフェイスに入ることができます。
ステップ2:ターゲットSDカードを右クリックし、ポップアップメニューから「FATをNTFSに変換」機能を選択します。
次に、「ファイルシステムの変換」インターフェイスが表示されます。
「開始」ボタンを押して、変換プロセスを開始します。
「変換は完了しました」と提示したら、「閉じる」を押します。
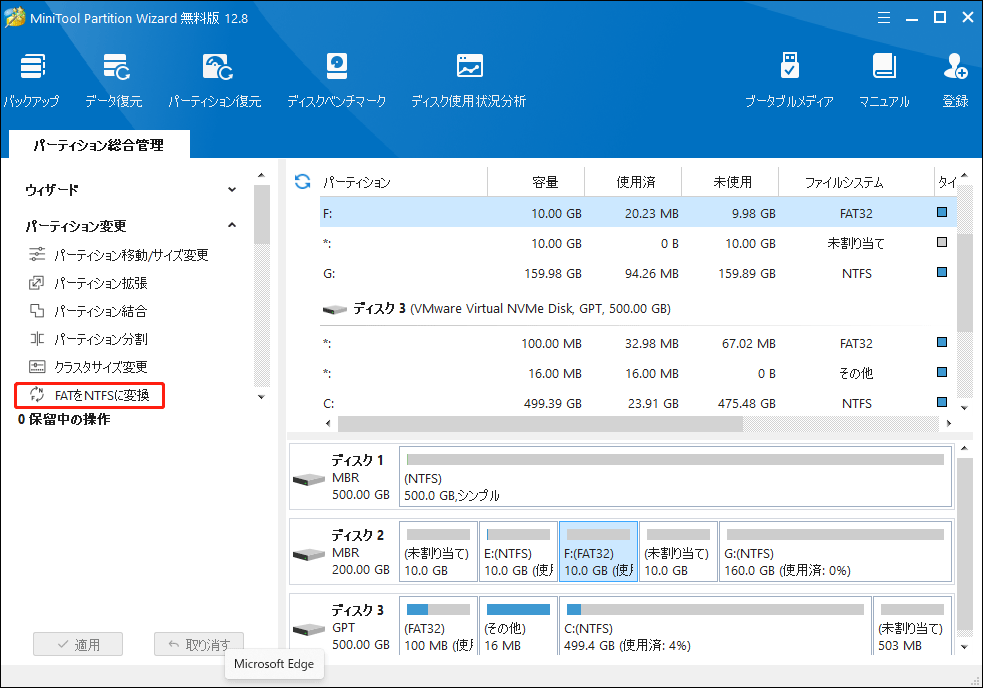
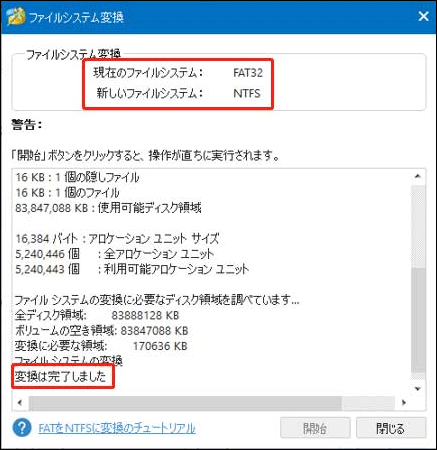
ステップ3:変換プロセスが終了すると、目標SDカードのファイルシステムはNTFSになります。
ソフトウェアを終了してから再度ファイルをコピーして、「ファイルまたはフォルダのコピーエラー:エラーを特定できません」というエラーが修正されたかどうかを確認してください。
ここをクリックしてTwitterに共有しませんか?Twitterでシェア
状況3:宛先ドライブが書き込み保護または読み取り専用である
目標のデバイスが読み取り専用または書き込み保護されている場合、「ファイルまたはフォルダのコピーエラー:エラーを特定できません」というエラーが発生する可能性もあります。
次に、ドライブの書き込み保護状態または読み取り専用状態を解除しましょう。
ドライブの書き込み保護状態または読み取り専用状態を解除する方法はたくさんあります。
状況1を参照して、宛先ドライブをフォーマットし、アンチウイルスソフトウェアをインストールして、デバイス上のウイルスを消すことができます。
registryを編集するには、次の手順を実行できます。
例としてWindows 10を取り上げます。
ステップ1:検索ボックスに「regedit」と入力し、検索結果から「regedit」を選択して、registryエディターのインターフェイスに入ります。
ステップ2:次に、次のページに進みます。
HKEY_LOCAL_MACHINE¥SYSTEM¥CurrentControlSet001¥Control¥StorageDevicePolicies
またはHKEY_LOCAL_MACHINE¥SYSTEM¥CurrentControlSet¥Control¥StorageDevicePoliciesを使用して、キー名WriteProtectを見つけます。
そのようなキーがある場合は、それを選択し、その値データを1から0に変更してください。
その後、「OK」をクリックして変更を保持します。
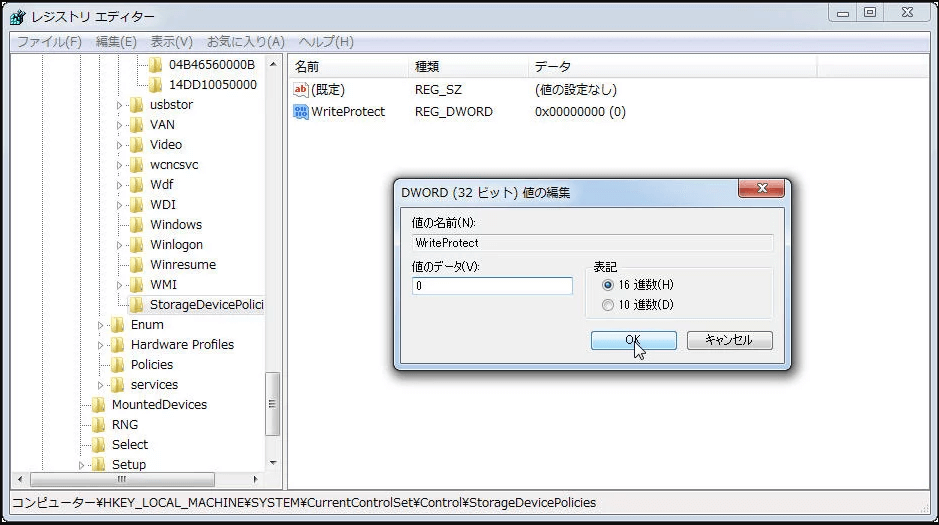
最後に、コンピューターを再起動して、「ファイルまたはフォルダのコピーエラー:エラーを特定できません」というエラーが消えたかどうかを確認してください。
状況4:目標のドライブに十分なスペースがない
ターゲットドライブにコピーされたファイルとフォルダを保持するのに十分なスペースがない場合、Android携帯電話またはPCからのコピー中に「ファイルまたはフォルダのコ
ピーエラー:エラーを特定できません」というエラーメッセージが表示されるかもしれません。
この状況では、ターゲットドライブのサイズを拡張する必要があります。
ここでも、MiniTool Partition Wizardを使用して、この作業を実行できます。
このソフトウェアのパーティションの拡張機能を使用すると、ターゲットドライブの右側に隣接する未割り当て領域または空き領域がない場合でも、ターゲットパーティションを拡張できます。
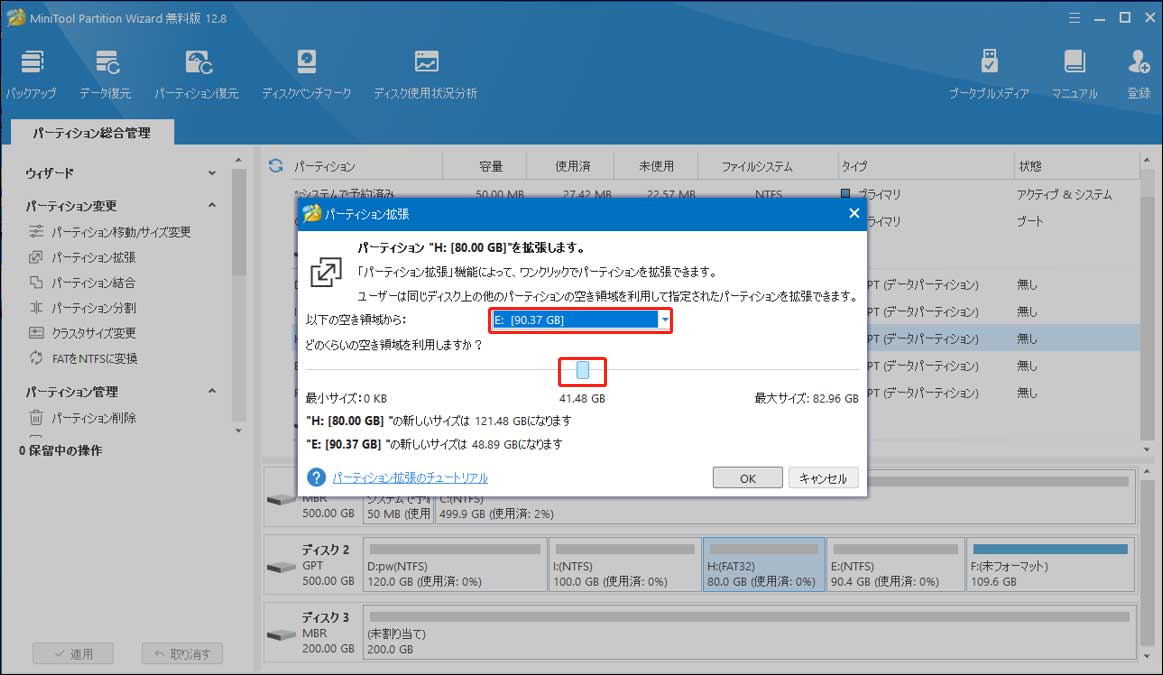
さらに重要なことに、この機能はこのソフトウェアの無料版で利用できます。
これをダウンロードしてコンピューターにインストールし、試してみることができます。
MiniTool Partition Wizard Freeクリックしてダウンロード100%クリーン&セーフ
ここをクリックしてTwitterに共有しませんか?Twitterでシェア
結語
MiniTool ソフトウェアを使用して失われたデータを復元する際に問題がある場合は、[email protected]から電子メールを送信してください。
