ノートパソコンのハードディスクからデータを復元する方法は? 更に、ノートパソコンが壊れたり、起動しなくなったりする時どうすればいいか? 心配する必要はありません!このMiniTool Partition Wizardの記事で、ノートパソコンのデータ復元について知っておくべきことがすべて説明します。
ノートパソコンからデータ復元の必要性
なぜラップトップのハードドライブからデータを復元することは必要ですか?理由は以下通りです。
- ノートパソコンを使う人が多くなっていきます。2008年の第3四半期には、世界のノートブックの出荷台数がデスクトップの出荷台数を初めて上回りました。それ以来、ノートパソコンの売上は続けて増えています。2022年には、2億700万台のノートパソコンが販売されました。
- ノートパソコンのデータ紛失は常に起きます。ファイルを誤って削除したり、不注意でドライブをフォーマットしたり、マルウェアやウイルスに感染させたり、ノートパソコンが物理的に損害されたり、ハードディスクに不良セクターがあったり、予期せぬ停電に遭ったりして、色々な原因でデータを紛失するかもしれません。
ノートパソコンからデータを復元することができますか?
ノートパソコンのハードディスクが復元できますか?もちろんできます!でも、ノートパソコンの種類とシステムによって、データ復元のプロセスは異なります。
ノートパソコンの種類
ノートパソコンは次のタイプに分類できます。
- ノートブック:携帯性と機能性を兼ね備えたノートパソコンのカテゴリーであります。
- ウルトラポータブル:モバイル性を考慮して設計された薄くて軽いノートパソコンは、ウルトラポータブルと呼ばれます(サブノートとも呼ばれることがあります)。
- ウルトラブック:正式には「Ultrabook」と表記され、パソコンのCPUを製造している「Intel(インテル)社」が提唱して特別なウルトラポータブルラップトップを指す用語です。Ultrabookは、サイズ/重量、バッテリーの寿命、チップセットの種類 (内蔵セキュリティ機能を含む) など、さまざまな特定の標準を満たす必要があります。
- クロームブック:ChromebookはChrome OS(Linuxベース)を搭載しています。主に、Web アプリとデータをラップトップ自体ではなく、クラウドに保存するために設計されております。通常、オンボードストレージは比較的に少ないです。
- マックブック:MacBookは、MacOSを搭載されてAppleが開発・販売していたノートパソコンであります。
- 2in1パソコン:2in1パソコンとはタブレットとノートパソコンが一体化したタイプの製品です。ノートブックパソコンとして使用するためのキーボードとタブレットとして使用するためのタッチスクリーンも搭載しているので、分離、スライド、ねじり、折り畳みを通して、ノートブックモードからタブレットモードへ簡単に変形できます。
- ラップトップとしてのタブレット:コンバーチブルラップトップがタブレットとしても使えるのと同じように、一部のタブレットは、取り外し可能なキーボードを追加することでラップトップとして使用できます。
- ネットブック:ネットブックは、インターネットに接続されたコンピューティング用に設計された、小型で安価なノートパソコンのコンテンツを指します。ただし、RAM、CPU速度、ストレージなどが非常に低い可能性があります。
ノートパソコンのシステム
ノートパソコンでは主に以下の5つのシステムを使用しています。
- Windows:ノートブック、ウルトラポータブル、ウルトラブック、2-in-1パソコン、ネットブックなど、ほとんどのノートパソコンはWindowsを使用しています。
- MacOS:主にマックブックに採用されます。
- ChromeOS:主にクロームブックに採用されます。
- Android:主にラップトップとして使用する一部のタブレットに採用されます。
- 他のLinuxディストリビューション:非常に少数のラップトップにLinux がインストールされています。
ノートパソコンからデータ復元が失敗する理由
データが復元できない原因8つという記事を読むことで、ラップトップのデータ復元が失敗する理由を了解できます。更に、最近のノートパソコンはSSDを使用していることが多いため、ノートパソコンのハードドライブの復旧は失敗する可能性が高いかもしれません。
最近の SSD では通常、デフォルトで TRIM が有効になっています。これは、GC 効率を向上させ、書き込み増幅を軽減する優れた機能です。ただし、SSDがTRIMを実行すると、TRIM実行する前に失われたデータは復元することができません。
Windows PCでTRIMが有効にするかどうかを確認する方法:
1.「Windows+R」キーを押して、「ファイル名を指定して実行」ボタンを起動します。
2.「cmd」を入力して「Enter」キーを押して「コマンドプロンプト」を開きます。
3.「コマンドプロンプト」のウィンドウで「fsutil behavior query disabledeletenotify」を入力して「Enter」キーを押します。
4.「Disabledeletenotify=0」と表示される場合は、TRIMが有効であると示します。「Disabledeletenotify=1」と表示される場合は、TRIMが無効またはサポートされていないことを示します。
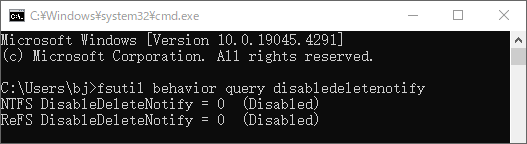
お使いのコンピューターはどれくらいの頻度でTRIMを実行しますか? 次の方法で確認できます。
1.Windowsのファイルエクスプローラーを開きます。
2.ローカルディスクを右クリックして「プロパティ」を選択します。
3.「ツール」タブに行って、「ドライブの最適化とデフラグ」部分にある「最適化」ボタンをクリックします。
4.「ドライブの最適化」ウィンドウでは、SSD がTRIMを実行する頻度と、最後に実行された時刻を確認できます。これにより、SSD データ復旧が成功できるかどうかと判断します。
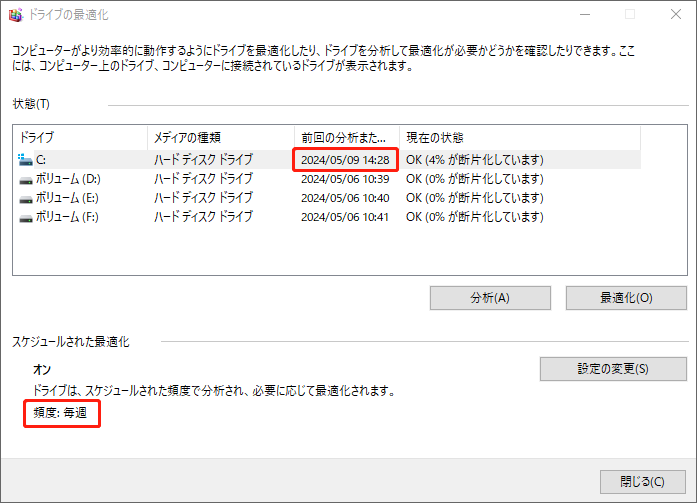
ノートパソコンからデータを復元する方法
ノートパソコンのハードディスクからデータを復元する方法は何ですか?起動できないノートパソコンからデータ復元したい場合どうすればいいですか?この部分で詳しく説明します。
ノートパソコンのデータを復元する前に
ノートパソコンのデータ回復を実行する前に知っておくべきことは次のとおりです。
1.MacBookを使っている場合、この記事で記載されている方法を使用してデータを復元できます。
2.Chromebookを使っている場合、通常はインターネットでクラウドからファイルをダウンロードするので、コンピューターの「ごみ箱」やGoogleドライブの「ごみ箱」で削除したファイルを復元したり、削除したファイルを再ダウンロードしたりすることができます。
3.Android タブレットをラップトップとして使用している場合は、タブレットの製造元が提供するタブレットデータ復元ソフトウェアを使用して、タブレット上の削除されたファイルを復元できます。PCにAndroid タブレットを接続してから、データ復元ソフトをダウンロードしてインストールするだけで、タブレットからデータ復元できます。
4.Linuxノートパソコンを使用している場合は、Linuxシステムに適したデータ回復ソフトウェアをオンラインで検索して、それらを使用してデータを回復してみましょう。この記事でこれについては説明しません。
ノートパソコンデータ復旧の詳細手順
Windowsノートパソコンで、ごみ箱をまだ空にしていない場合、ゴミ箱から削除したファイルを復元できます。ファイル履歴が有効になっている場合、ファイル履歴を使ってファイルを復元できます。バックアップを作成したことがある場合、バックアップからデータを復元できます。
上記の方法はどれもうまくいかない場合、MiniTool Partition Wizardなどのサードパーティー制ソフトウェアを使ってデータを復元する必要があります。このソフトはプロなパーティション管理ソフトですが、「データ復元」機能も備えています。
全面的な機能が搭載されているプログラムが欲しいなら、MiniTool Partition Wizardは試す価値がある選択です。ハードドライブでパーティションを分割し、ハードドライブをコピーし、パーティションを削除しないままMBRをGPTに変換し、紛失したパーティションを回復するなど、色々な機能があります。
MiniTool Partition Wizardを利用してノートパソコンからデータを復元するガイドは以下です。
MiniTool Partition Wizard Pro Demoクリックしてダウンロード100%クリーン&セーフ
ステップ1:ブート可能なUSBドライブを作成し、このUSBドライブを使用してデータを復元できるようになります。
1.USBドライブを別のコンピューターに挿入します。このUSBドライブは復元するファイルを保存するのに十分なサイズがあることを確認してください。或いは、他の外付けドライブを使用して復元するファイルを保存することもできます。
2.MiniTool Partition Wizardを起動して「ブータブルメディア」をクリックします。
3.「MiniToolプラグインを搭載したWinPEベースのメディア」をクリックします。
4.「USBフラッシュドライブ」をクリックします。USB ディスクのデータが破壊されるという警告メッセージを受け「はい」をクリックします。そして、MiniTool Partition Wizardがブータブルドライブの作成を開始します。
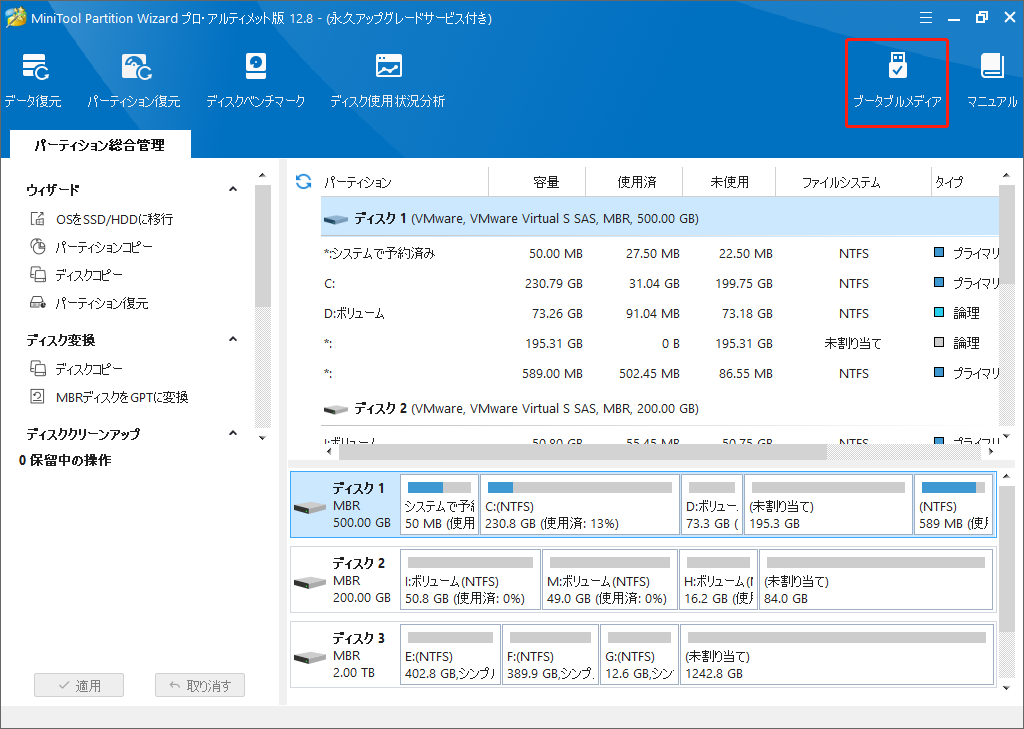
ステップ2:USBドライブからPCを起動します。
1.USB ドライブをPCに挿入します。
2.PCをシャットダウンします。
3.コンピューターを起動し、PCのロゴ画面が表示されたらすぐにBIOSキー(F2、Del、Escなどパソコンの種類によって異なる)を押します。
4.BIOS設定画面で「Boot」タブに行って、USBドライブを最初のブートデバイスとして設定します。
5.「F10」を押して変更を保存してから終了します。そして、パソコンはUSBドライブから再起動するはずです。
ステップ3:PCはUSBドライブから起動してから少々お待ちください。二つの「OK」を選択したら、MiniTool Partition Wizardのブータブル版のメインインタフェースに入ります。この画面で、「データ復元」をクリックします。
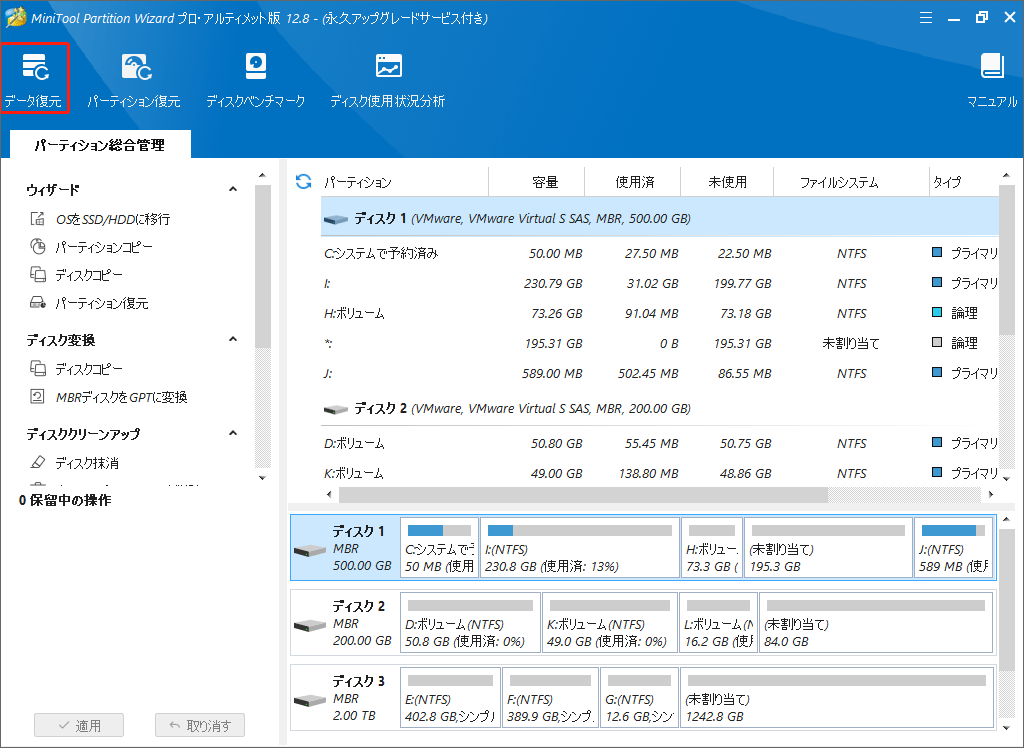
ステップ4:「データ復元」画面で、「論理ドライブ」の下にある復元したいファイルを含むパーティションにマウスカーソルを合わせて、「スキャン」をクリックします。「デバイス」をクリックして全てのディスクをスキャンすることができます。
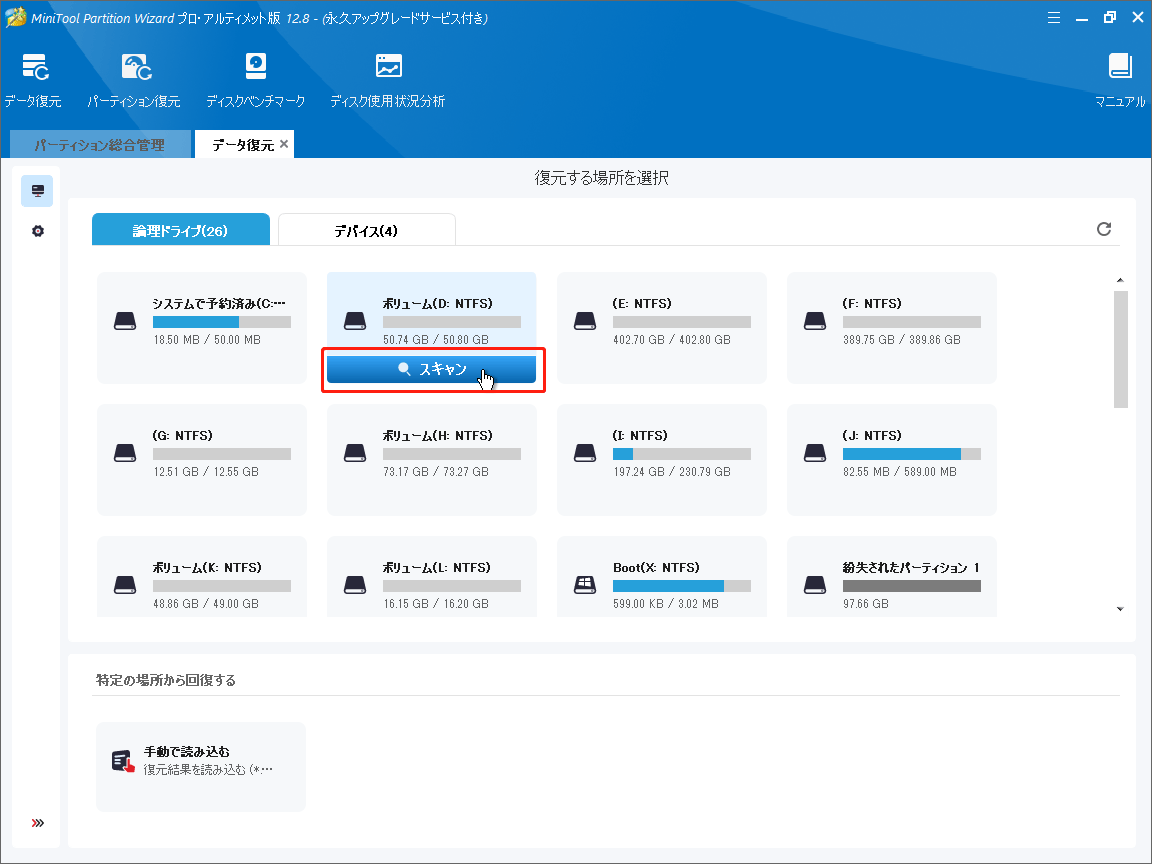
ステップ5:スキャンのプロセスは長い時間がかかることがあります。スキャンがおわると、パス、タイプ、フィルター、検索とプレビュー機能を利用して、復元必要があるファイルを素早く見つけます。復元したいファイルを選択して「保存」をクリックします。USBドライブや他の外付けドライブを選択してこれらのファイルを保存します。
- パス:すべてのファイルはパスやディレクトリごとにリストされます。
- タイプ:すべてのファイルがタイプによってリストされています。
- フィルター:ファイルタイプ、更新日時、ファイルサイズ、ファイルカテゴリーによって、ファイルをフィルタリングすることができます。
- 検索:ファイル名を使って復元したいファイルを見つけることができます。
- プレビュー:保存する前に、ファイルをプレビューすることができる機能です。70タイプのファイルをプレビューできますが、ファイルが2GBを超えるとプレビューできないようになることをご注意ください。
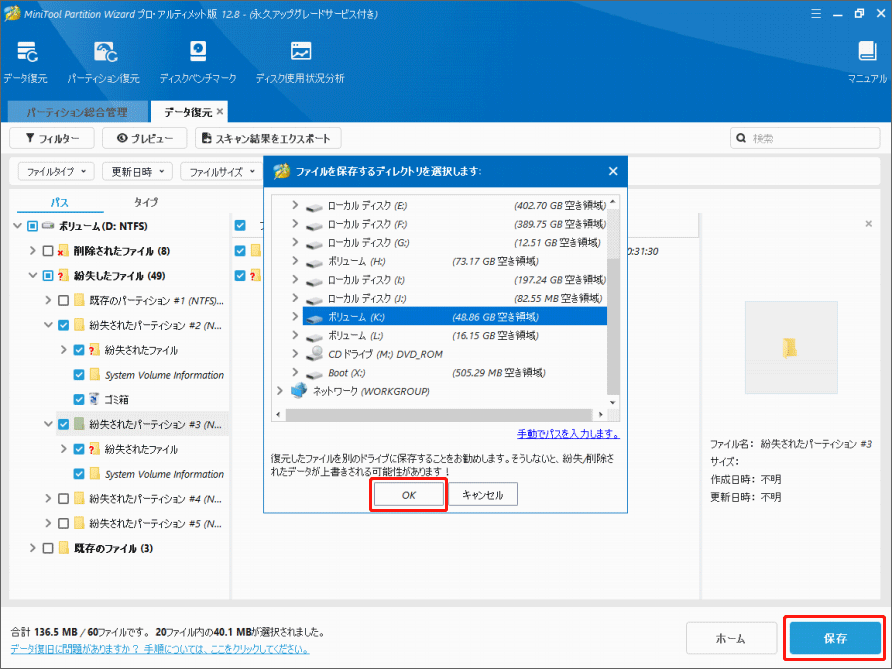
ステップ6:ファイルを復元した後、コンピューターの電源を切り、USBドライブを取り外します。
2. ハードドライブ上のデータが紛失したことが確実に発生した場合は、上記のガイドに従って、破損したラップトップからデータを回復できます。或いは、ラップトップのハードドライブを別のコンピューターに接続して、データ復元を実行することもできます。
ノートパソコンからデータを復元する方法と起動できないラップトップからデータを復元するする方法もこの記事で詳しく紹介します!Twitterでシェア
結語:
この記事では、SSDが破損したノートパソコンからデータを復元する方法など、ノートパソコンのデータ復元方法を紹介します。ノートパソコンのデータを復元する他の方法をご存知ですか? このテーマについて他の意見はありますか?そして、MiniTool Partition Wizarを使用している場合、何か問題があれば、[email protected]までお気軽にお問い合わせください。できるだけ早く返信いたします。

