外付けハードドライブが切断されて再接続を繰り返している
最近、外付けハードドライブが切断されて再接続を繰り返している問題がよく見られます。この問題はどのように現れますか? 次の実際の例を見て:
すみません、少し問題があります。外付けハードドライブを接続すると、Windowsがそれを検出できますが、5秒ごとに外付けハードドライブが切断されて再接続を繰り返しています。時々、ドライブをフォーマットするためのプロンプトが表示されます。tomshardware.com
上記の例で述べたように、外付けハードドライブが切断されて再接続を繰り返している問題が発生したら、ドライブを正常に開けなく、そして、ハードドライブをフォーマットするように要求される可能性があります。ほとんどの場合、外付けハードドライブには重要なファイルが保存されているため、直接にフォーマットすれば損失は大きすぎるです。
この状況では、データ復元ソフトウェアを使用してデータを復元する必要があります。
だから、この記事でこの問題の解決策を詳しく述べます。さっそく読みましょう!
問題が発生した外付けハードドライブからデータを復元する方法
外付けハードドライブの接続問題に悩まされていて、外付けハードドライブからデータを復元したい場合は、MiniTool Partition Wizardプロ版という信頼性が高いのデータ復元ツールを選択することをお勧めします。
MiniTool Partition Wizardプロ版は一体なにをできますかと疑問しているかもしれません。それは専門的なパーティションマネージャーとして、ハードディスクを柔軟に構成して、PCを最高のパフォーマンスで稼動させることができます。ハードディスクの再分割とは別に、紛失されたパーティションとデータを迅速に復元するための良い方法を提供します。また、ファイルシステムを変換したり、MBRとGPTの間でハードドディスクを変換したり、ダイナミックディスクをベーシックディスクに変換したりする時に、データの安全性を確保します。ですから、最も信頼できるパーティションマネージャーと評価されています。
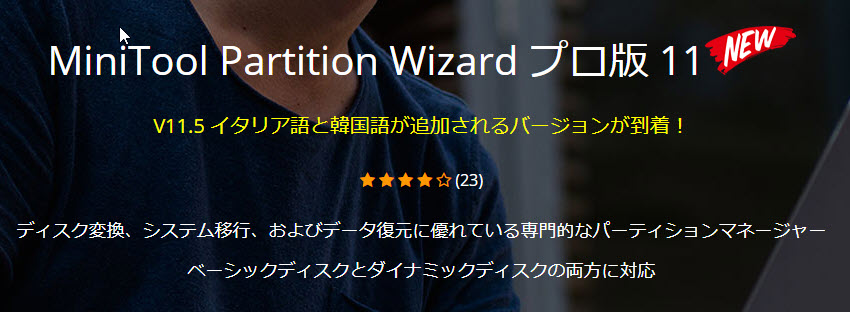
MiniTool Partition Wizardプロ版をダウンロードして、以下の手順を従ってデータを復元しましょう。
MiniTool Partition Wizard Freeクリックしてダウンロード100%クリーン&セーフ
それから、以下の手順を従って復元すればいいです。
ステップ1:復元したいハードドライブをコンピューターに接続してください。
ステップ2:MiniTool Partition Wizardプロ版をインストールしてから開きます。メインメニューで「データ復元」機能を選択します。
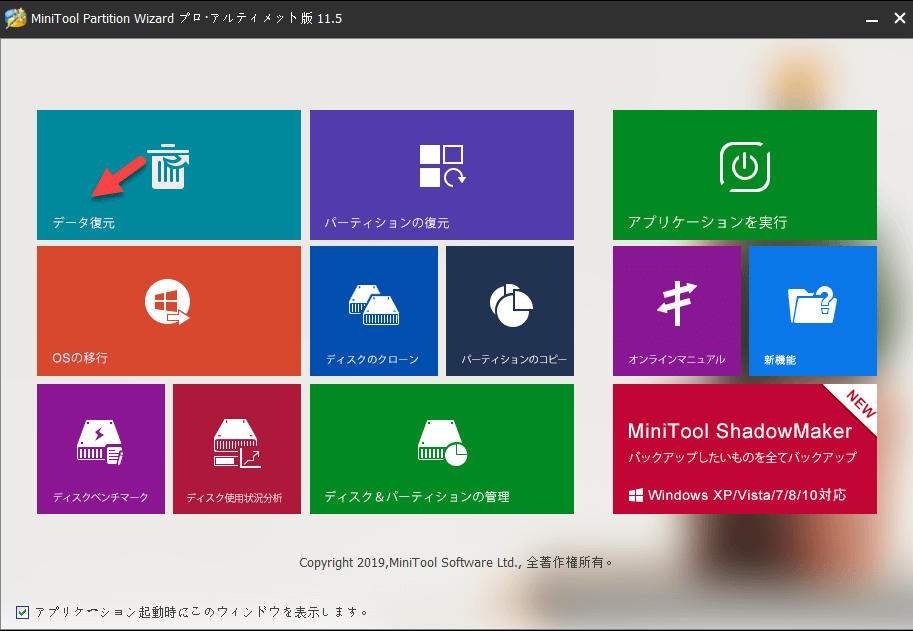
ステップ3:復元したい外付けハードドライブを選択して、「スキャン」ボタンをクリックしてください。
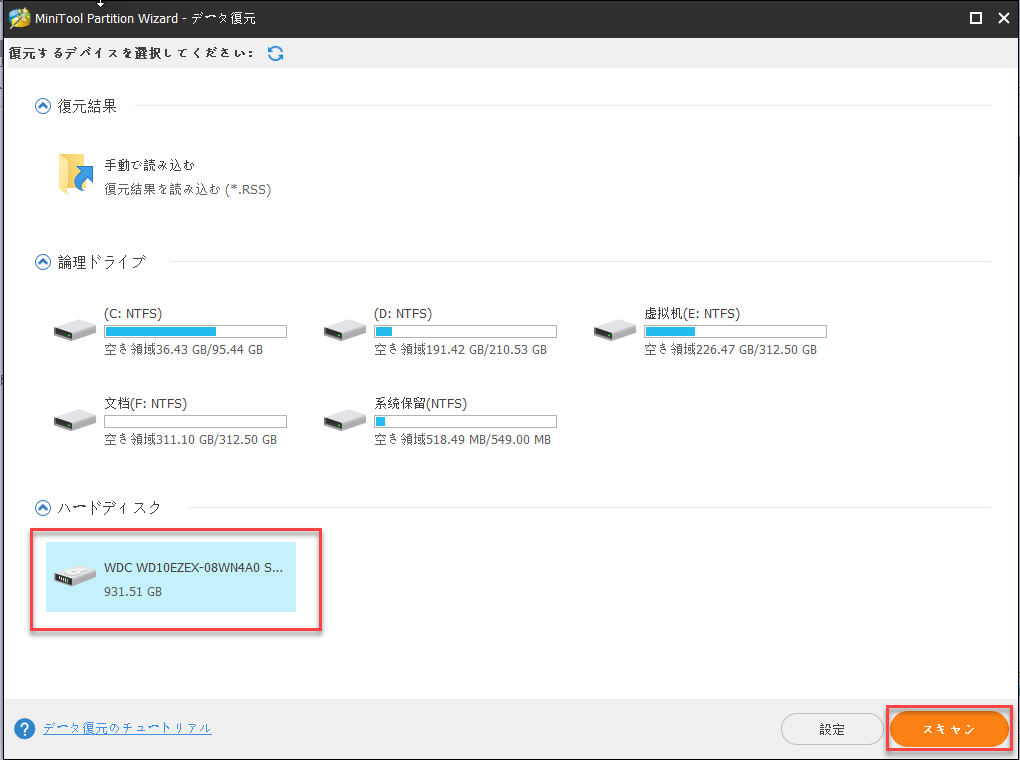
ステップ4:スキャン終了したまでお待ちください(スキャンポロセス中復元したいファイルが見つけたら「一時停止」または「停止」をクリックできます)。
ステップ5:スキャンして出来たファイルを選択して、「保存」ボタンをクリックしてほかの位置に保存してください。
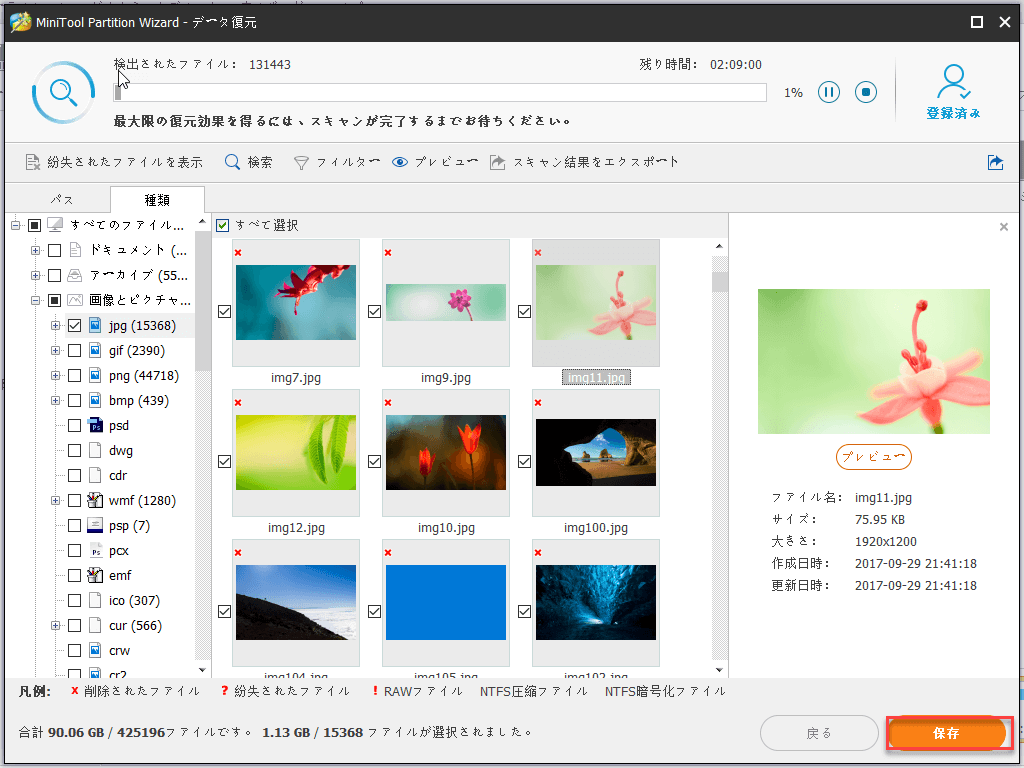
外付けハードドライブの接続問題の解決策
この部分では、Windowsで外付けハードドライブの接続問題に焦点を当てます。
一部のファイルをコピーまたは転送したい場合、コンピューターのランダムに外付けハードドライブを接続して、この問題が発生します。
外付けハードドライブを開けたいが、コンピューターは「使用する前に、××をフォーマットする必要があります」というエラーメッセージが表示される場合もあります。
解決策1:別のUSBポートを使用する
一部のユーザーは、USB 3.0ポートをUSB 2.0ポートに変更することで問題が解決されると言いました。この方法は非常に簡単です。それを試してみてください。ただし、USB 2.0ポートを使用すると、転送速度が遅くなることを知っておく必要があります。
外付けハードドライブをUSB 2.0経由でコンピューターに接続した後、問題を解決しない場合は、解決策2を試してください。
解決策2:USBのセレクティブサスペンド設定をオフにする
この外付けハードドライブは、電源機能の問題で切断すると言われています。つまり、コンピューターは電力を節約するために、しばらくUSBデバイスをオフにするように設定する可能性があります。その場合、この設定を無効にすればいいです。
ここでWindows 8を例にしています。
ステップ1:Windowsボタンを右クリックして、「コントロールパネル」を選択してください。 次に、「システムとセキュリティ」をクリックします。
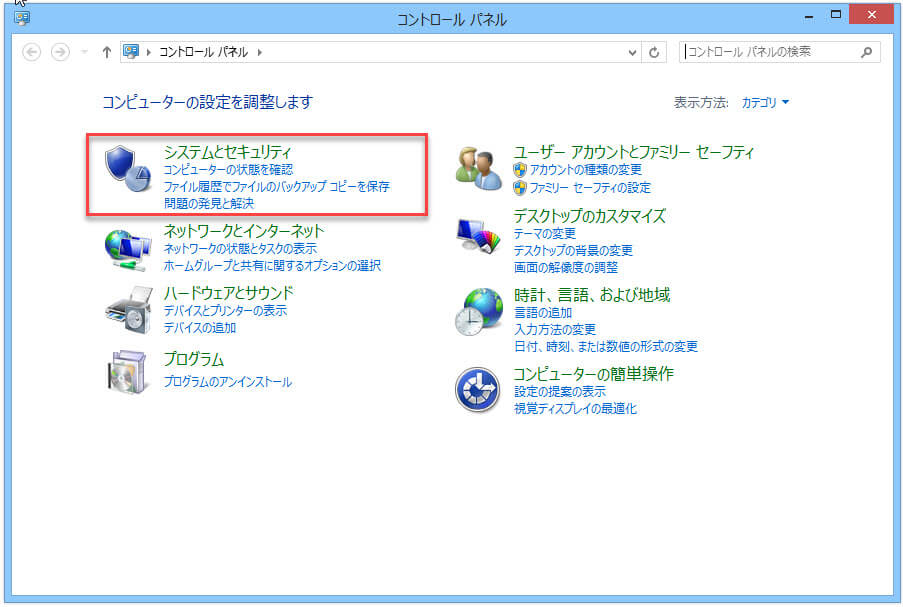
ステップ2:次に、次のインターフェースに入ります。「電源」オプションを見つけてタップしてください。
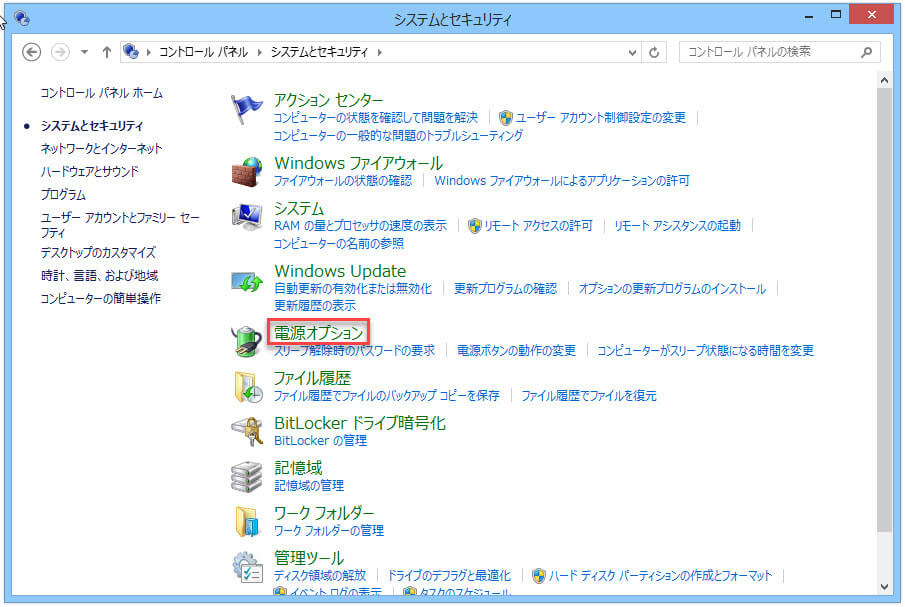
ステップ3:別のインターフェイスが表示されます。「プラン設定の変更」をクリックして続行します。
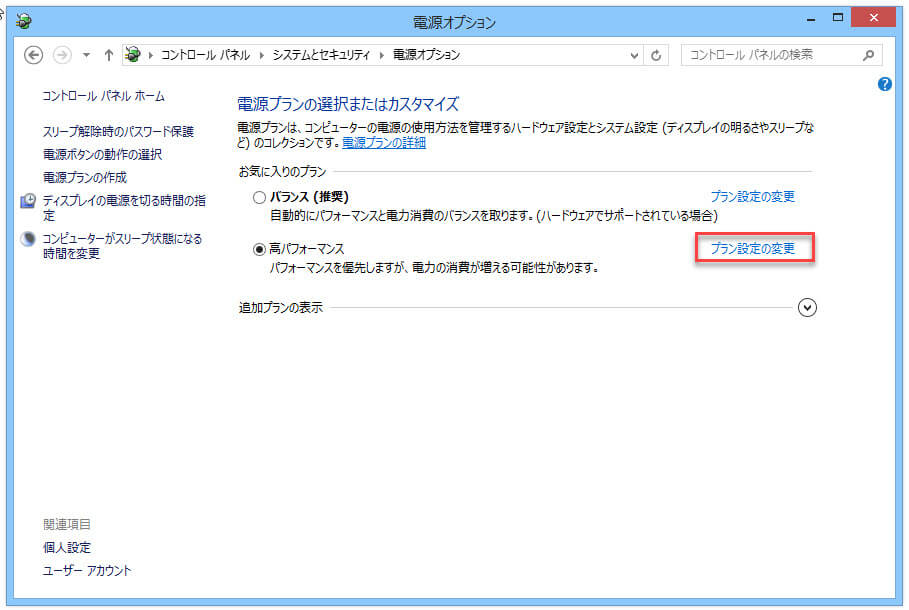
ステップ4:次のインターフェースに入ります。次に、「詳細な電源設定の変更」をクリックして続行します。
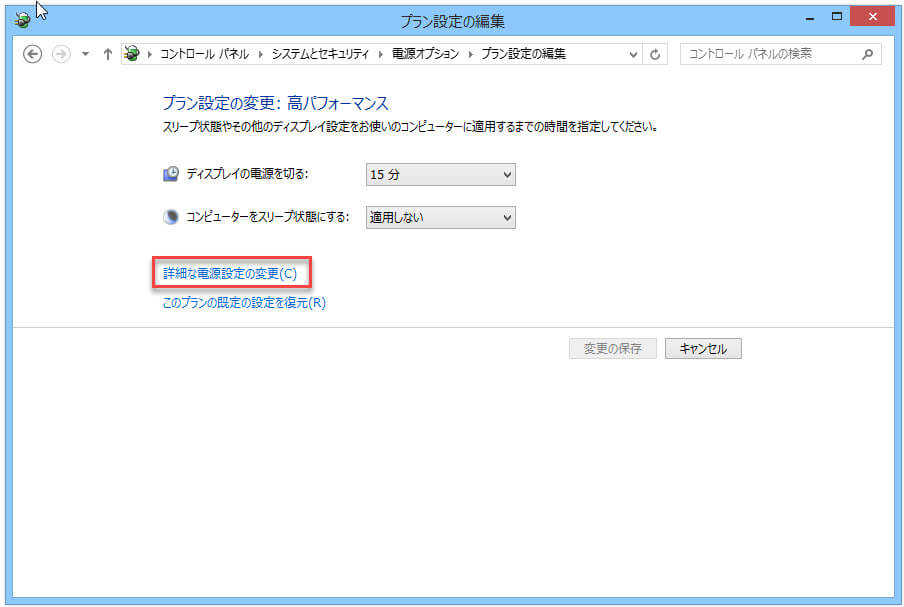
ステップ5:電源オプションインターフェイスが表示されます。次に、USB設定を見つける必要があります。 展開して、USBのセレクティブサスペンド設定を無効に変更します。
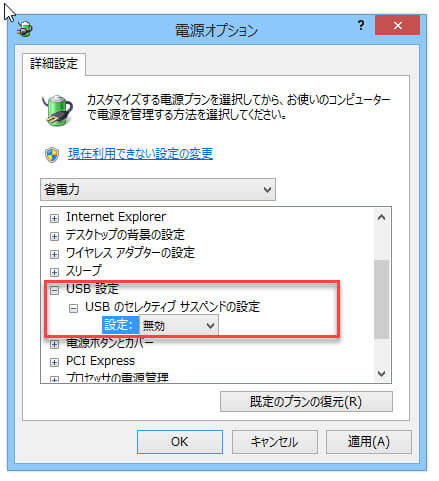
ステップ6:「OK」ボタンをクリックして、変更を保存してください。
多くのユーザーは、この方法この問題を解決できると言っています。そうでない場合は、解決策3を試してください。
解決策3:PCが大容量記憶装置をオフにしないようにする
コンピュータがランダムに外付けハードドライブを切断されて再接続を繰り返している場合、PCが電力を節約するためにさまざまなデバイスを自動的にオフにするように設定されている可能性があります。
この状況では、デバイスマネージャーで設定を変更できます。
これを行うには、デバイスマネージャーを開き、ターゲットUSBルートハブを見つけてください。
次に、それをクリックするだけで、小さなポップアップウィンドウが表示されます。「電源管理」タブを選択し、「コンピューターがこのデバイスの電源をオフにできるようにする」をオフにして、電力を節約します。
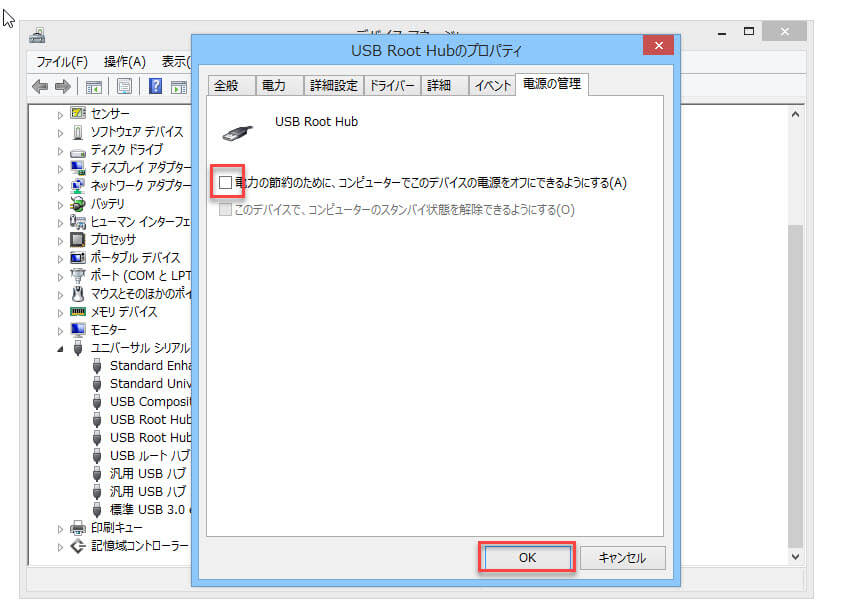
最後に、「OK」ボタンをクリックしてこの変更を保存してください。
これで、外付けハードドライブをコンピューターに正常に接続できるかどうかを確認できます。
この解決策がうまくいかない場合は、解決策4に進んでください。
解決策4:BIOSでUSBレガシーサポートを無効にする
この方法は、USB 3.0ポートとUSB 2.0ポートの両方を備えたコンピューターで機能します。
BIOSでUSBレガシサポートを無効にすることにより、このハードドライブの接続問題を解決することができます。
それでも、デバイスマネージャーでこのジョブを実行する必要があります。
ステップ1:デバイスマネージャーを開いた後、ディスクドライバーリストでターゲットの外付けハードドライブを見つけ、ダブルクリックして開きます。
ステップ2:次に、次のインターフェースが表示されます。次に、「ポリシー」タブをクリックし、「高いパフォーマンス」を確認してください。その後、このデバイスで書き込みキャッシュを有効にするをチェックし、「OK」ボタンをクリックしてこれらの変更を保存すればいいです。
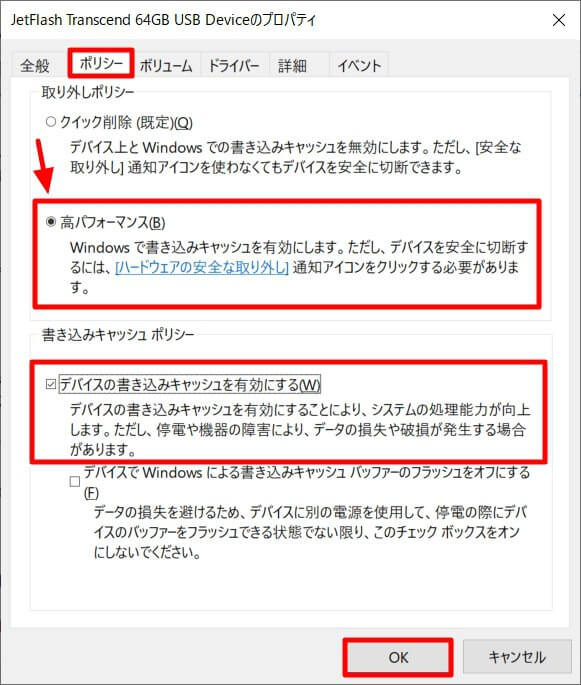
この方法は効果がありますか? そうでない場合は、解決策5をご覧ください。
解決策5:最新のUSB 3.0コントローラードライバーをインストールする
上記の4つの方法を試しても外付けハードドライブの接続問題が解決できない場合は、最新のUSB 3.0コントローラードライバーをインストールする必要があります。
この更新を行う確実な方法は、マザーボードの製造元のWebサイトにアクセスして、対応する最新のチップセットドライバーをダウンロードできます。
結語
なにか質問やアイデアがあれば、次のコマンドバーに残すか直接[email protected]に電子メールを送ることができます。誠にありがとうございます。

