hddは認識されない原因
新しいハードドライブにしても古いハードドライブにしても、コンピュータに接続すると、外付けhddがデバイスに表示しているが、コンピュータに表示しないと報告した人が大勢います。
コンピュータは外付けhddを認識しない原因は?
- 電源不足
- ドライブレターの欠如
- 古いドライバ
- ファイルシステムの問題
- パーティションの問題
- デッドUSBポート
- …
次の内容では、主に外付けhddが2つの異なる状況でWindows10で表示されない/認識されないという問題について説明します(興味があれば、次の記事を読んでください)。
外付けhddがファイルエクスプローラに認識しない
エクスプローラは外付けhddが認識しない
Windows 10コンピュータに接続した後、ファイルエクスプローラに外付けhddが認識されないのはよく見られます。外付けhddがここに表示されるかどうかを確認するには、Windows10の「ディスクの管理」を開いてください。外付けハードディスクが未割り当て/未初期化/オフラインと表示していると、外付けhddを認識しない問題を修正する手順は簡単になります。
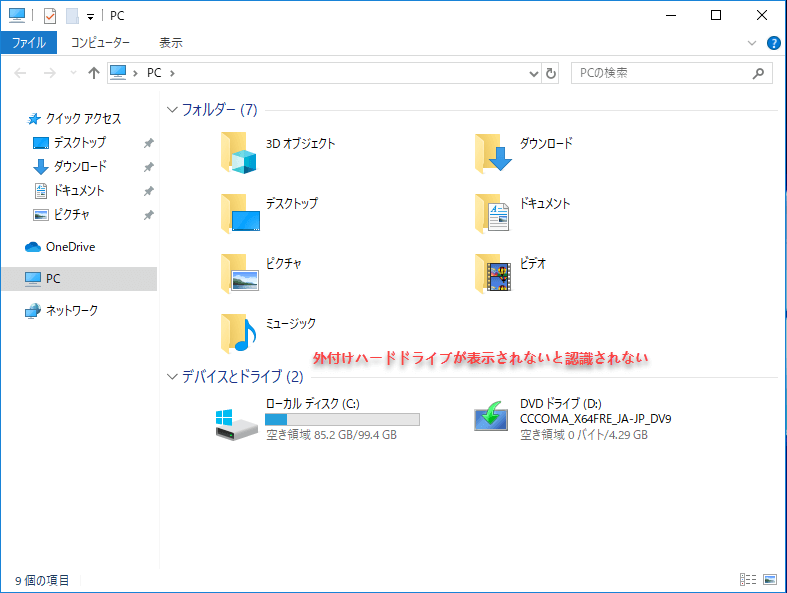
ディスク管理は外付けhddを認識しない
Windows 10がWD外付けhddを認識しません
ケース1:
Windows 10 で外付け HDD が PC に表示されず、アクセスできません。USB外付けHDDですが、ディスク管理では認識されていてもPCに表示されず、アクセスできません。どうすればPCに表示されるようにできますか?-answers.microsoft.comから
明らかに、このユーザーは外付けhddをコンピューターに接続した後、このpc、デバイスマネージャ、ディスクの管理でこの外付けhddは表示しなかったというエラーに遭いました。「pcは外付けhddを認識しない」というエラーを修正する方法を知りたいでしょう。心配しないで、外付けhddは物理的に壊れても修復できる可能性がまだあります。

また、PS4の外付けhddが認識されなく、或いはXbox Oneの外付けhddが検出されない/表示されないと言う人もいます。この状況には外付けhddをコンピュータに接続してチェックすることをお勧めします。
Windows10外付けhddを認識しない問題の対処法
Windows 10に検出されない外付けhddを認識させる方法がたくさんあります(Windows 7で外付けhddを表示しない問題を修正する方法と同じです)。
方法1:USBポートを変更する
1.外付けhddがコンピュータによって検出されない最も直接的な理由は、USBポートの破損です。この外付けhddを別のUSBポートまたは別のコンピュータに接続してみてください。問題が解決した場合、原因はUSBポートでしょう。USBポートを修理してください。
2.また、USBポートの電源が足りないと、USBドライブがWindows 10に表示されない問題が発生する可能性もあります。この場合、USBハブを使用しないでください。外付けhddに十分な電力を供給できないためです。
方法2:ディスクの管理で外付けhddを確認する
Windows10エクスプローラに表示されない外付けhddはディスクの管理に表示されるかもしれません。
- Windows + Xキーを押す。
- ポップアップメニューから「ディスクの管理」オプションをクリックします。
ドライブが表示されない原因は何ですか?
- 外付けhdd未割り当て
- 初期化されていない外付けhdd
- 外付けhddオフライン
- ドライブレターなし
次のケースによって解決策も異なります。
ケース1:新しいボリュームを作成します。
- 未割り当てスペースを右クリックします。
- 「新しいシンプルボリューム」を選択します。
- 新しいシンプルボリュームウィザードの「ようこそ」ウィンドウで「次へ」ボタンをクリックします。
- ボリュームサイズを指定して、「次へ」をクリックします。
- ドライブ文字またはパスの割り当てを終了して、「次へ」をクリックします。
- フォーマットパーティションを終了してから、「次へ」をクリックします。
- 新しいシンプルボリュームウィザードの完了ウィンドウで「完了」ボタンをクリックします。
- 操作が完了するのを待ちます。
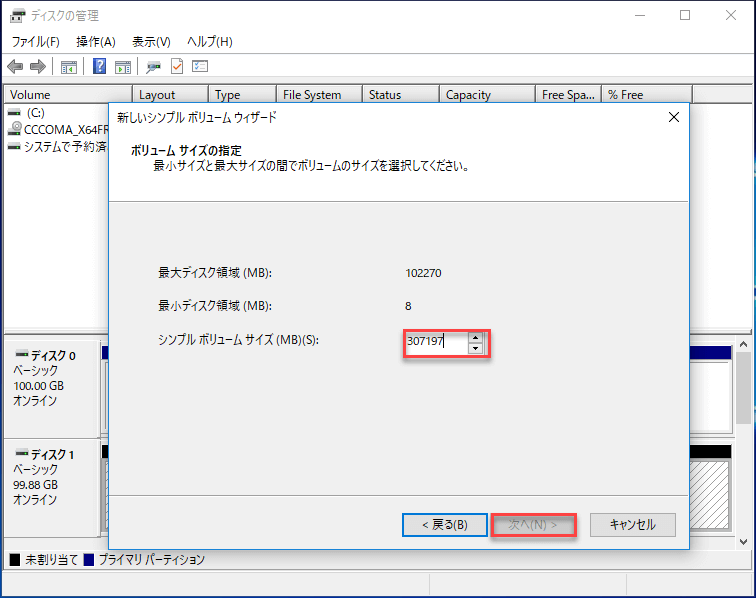
関連記事:MiniTool Partition Wizardでパーティションを作成する方法をご覧ください。
ケース2:ディスクの初期化
- 未知の未初期化ディスクを右クリックします。
- コンテキストメニューから「ディスクの初期化」を選択します。
- MBRとGPTからパーティションスタイルを選択し、確認のために「OK」ボタンをクリックしてください。
- 操作の完了を待ちます。
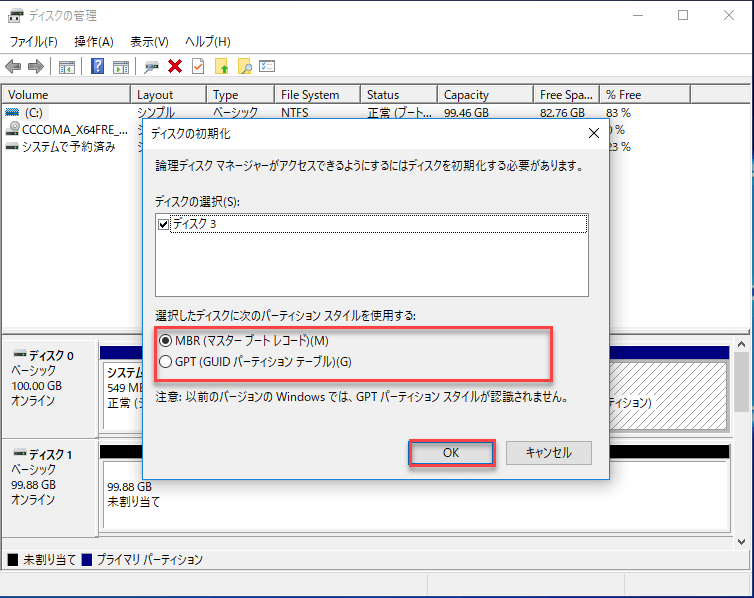
関連記事:MiniTool Partition Wizardを利用してMBR或いはGPTディスクに初期化します。
ケース3:オンラインに設定
- 「オフライン」と表示されているディスクを右クリックします。
- ポップアップメニューから「オンライン」を選択します。
- 一瞬待ってください。
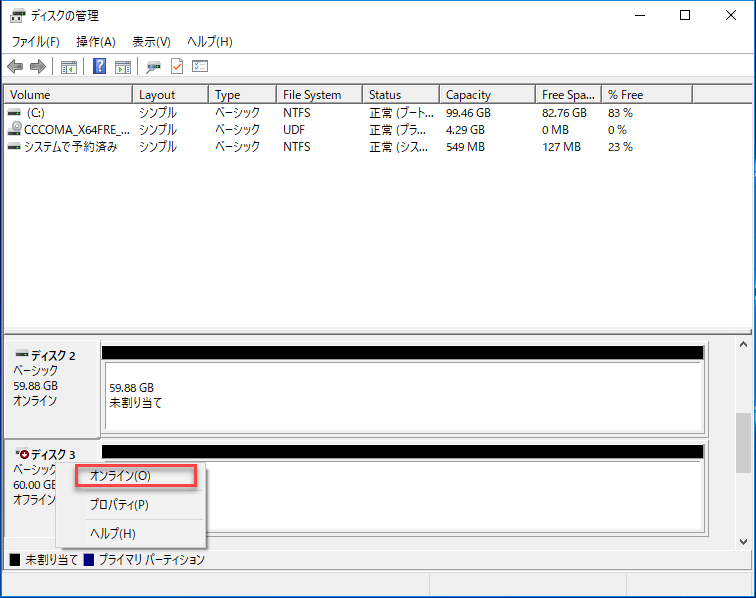
ケース4:ドライブ文字とパスを変更
- ドライブ文字がないディスクパーティションを右クリックします。
- コンテキストメニューから「ドライブ文字とパスの変更」を選択します。
- ポップアップウィンドウの「追加」ボタンをクリックしてください。
- パーティションにドライブ文字を割り当て、「OK」をクリックして確定します。
- 一瞬待ってください。
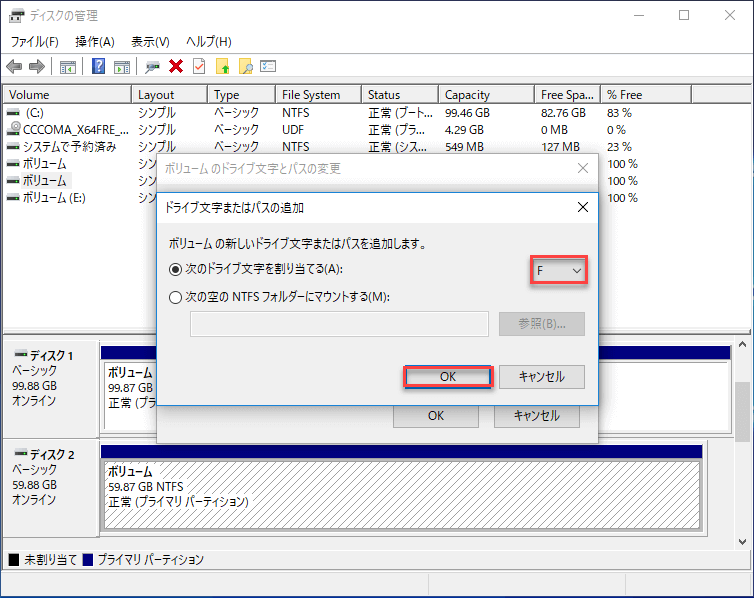
関連記事:MiniTool Partition Wizardを使って、ドライブ文字をもっと簡単に変更します
検出されない外付けhddからファイルを復元したいですか?もしそうなら、次のチュートリアルを読んでください。
検出されない外付けhddからファイルを復元する方法
まず、Windows 10/8/7用の最も強力なファイル復元ソフトウェア-MiniTool Partition Wizardを皆に紹介します。このソフトウェアはExcelファイル、Word文書、PDF、PPT、あらゆる種類のファイルや写真、ビデオ、音楽などを PCのハードドライブ、SSD、外付けハードドライブ、USBフラッシュドライブ、SDカードなどの設備から簡単に復元できます。
ファイルを復元するために、MiniTool Partition Wizard無料版をダウンロードしてください。このソフトウェアで復元したいファイルを見つけた場合は、ライセンスを購入することができます。ファイルを見つけない場合は、pcからアンインストールするだけで、何も失うことはありません。だから、次のボタンをクリックして無料版をダウンロードして試しませんか?
MiniTool Partition Wizard Freeクリックしてダウンロード100%クリーン&セーフ
MiniTool Partition Wizard無料版をインストールしたら、次の手順に従ってエクセルファイルを復元しましょう。
ステップ1:ソフトウェアをインストールして起動し、メインインターフェイスに入ります。
ステップ2:続行するには、ツールバーで「データ復元」機能を選択します。
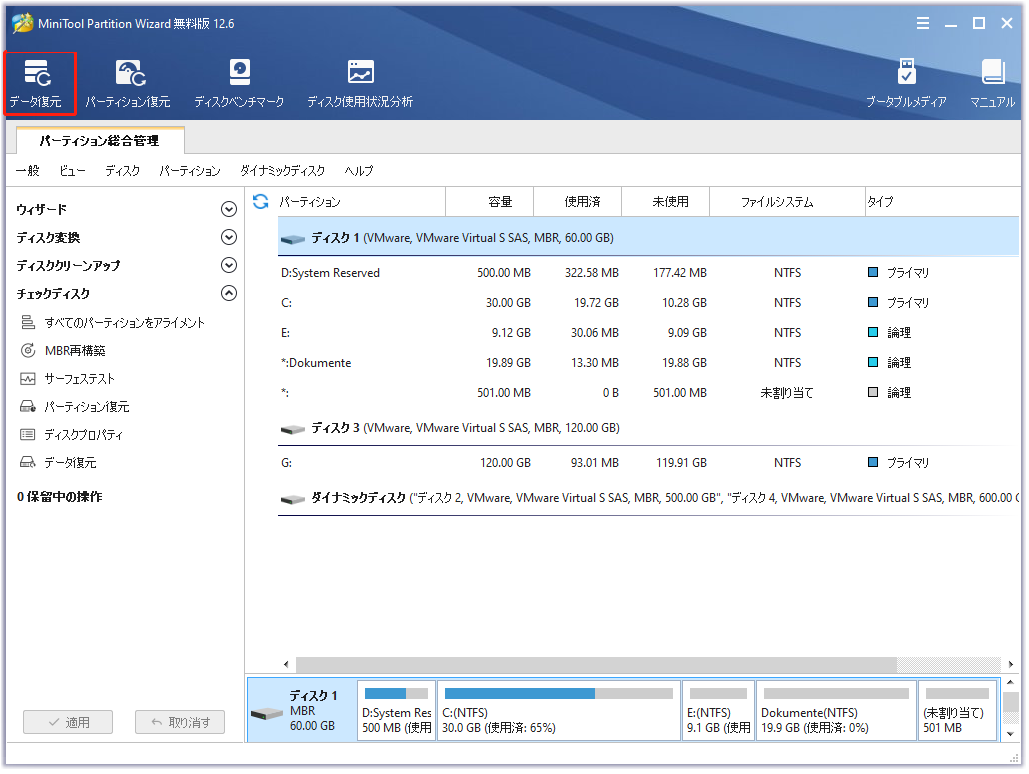
ステップ3:復元したいドライブの「スキャン」をクリックして続行します。(ここはcドライブを例にしています。)
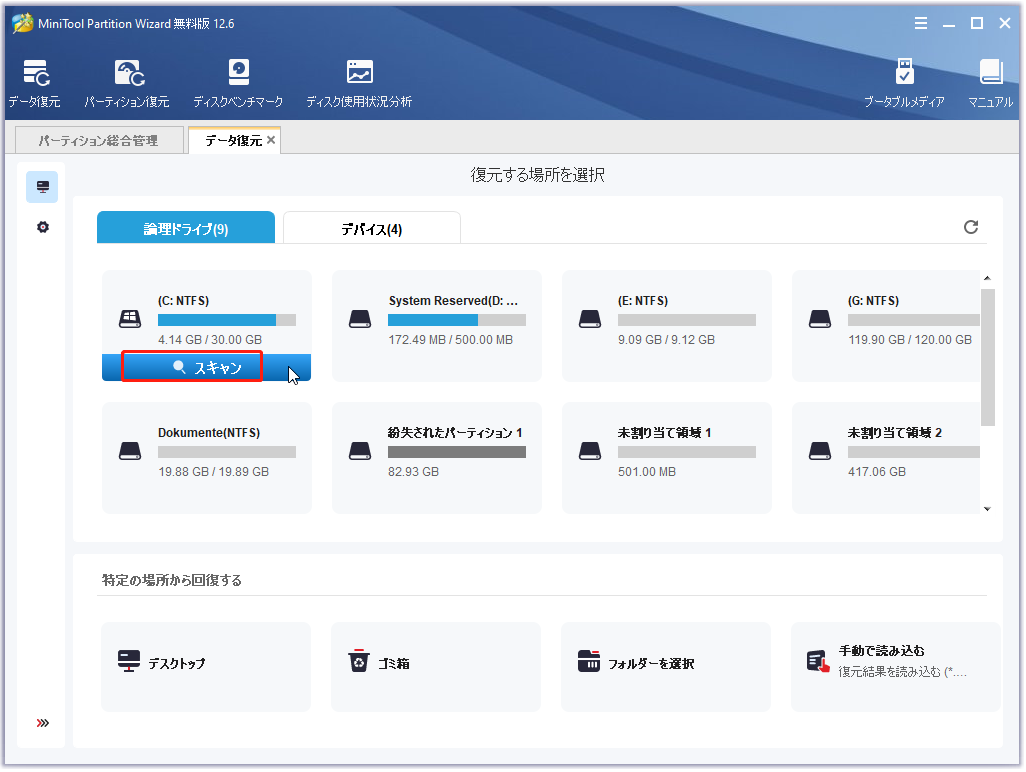
ステップ4:スキャンプロセスが終了すると、全てのファイルがここにリストされます。したがって、ご需要なファイルを確認し、「保存」をクリックして続行します。
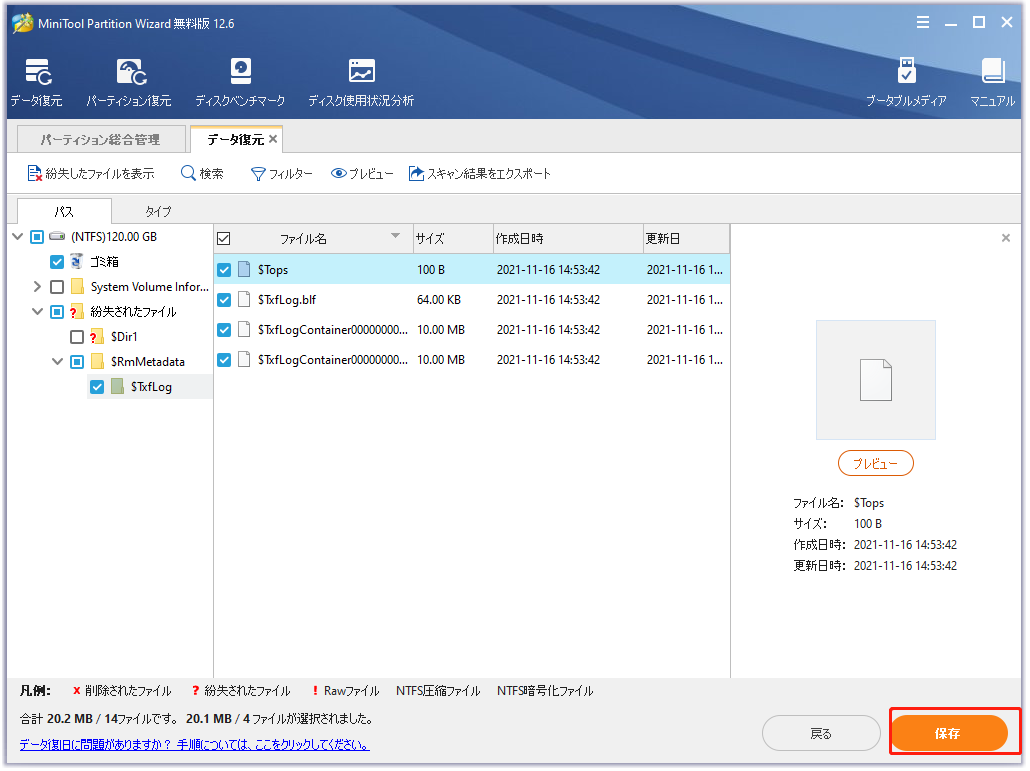
ステップ5:次に、もし復元したいファイルを見つけたら、保存先を選択し、「OK」をクリックして続行します。
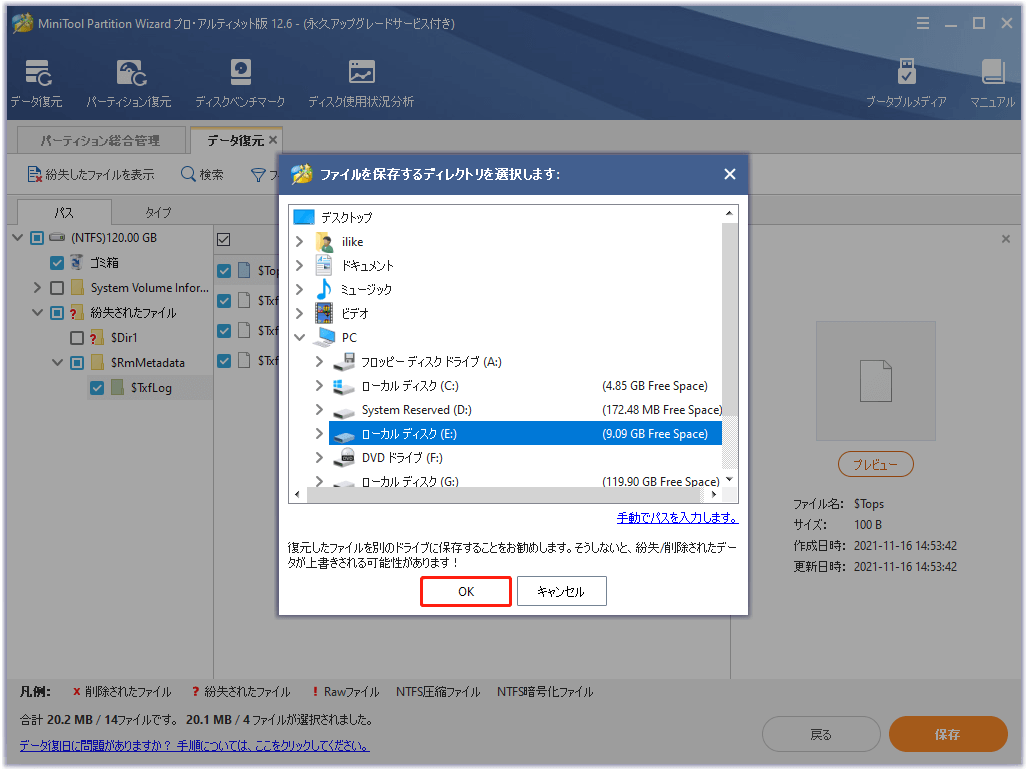
方法3:トラブルシューティングツールを実行する
USBデバイスがWindowsに認識しない場合は、役に立つハードウェアとデバイスのトラブルシューティングツールがあります。
ハードウェアとデバイスのトラブルシューティングを実行する方法:
- 好きなように合わせて設定を開きます。
- Windowsの設定パネルから「更新とセキュリティ」を選択します。
- 「トラブルシューティング」というタブに移動します。
- 右ペインから下にスクロールして「ハードウェアとデバイス」を選択します。
- 「トラブルシューデングツールの実行」ボタンをクリックします。
- 検出が完了するのを待ちます。
- スキャンが完了すると、見つかった問題が一覧表示されます。
- 修正したい問題を選択して「次へ」をクリックしてください。
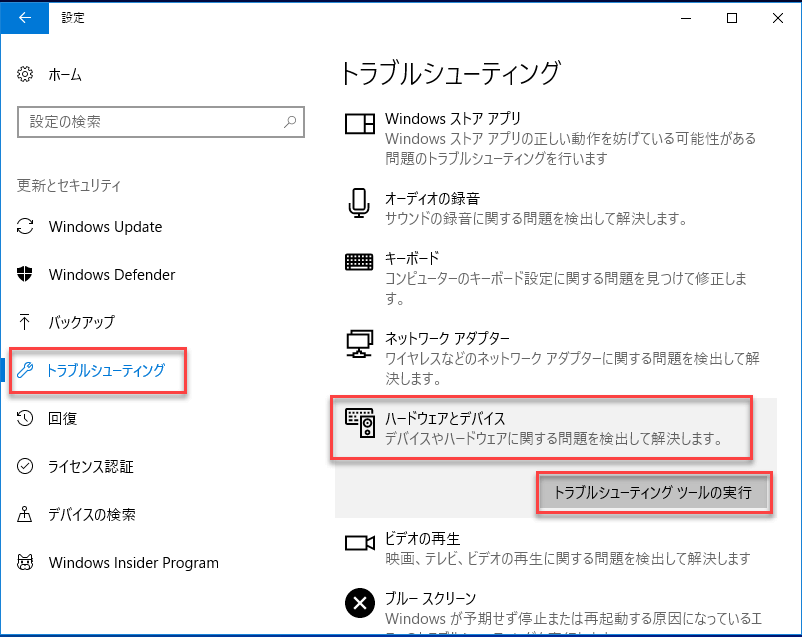
方法4:デバイスドライバの問題を修正する
デバイスマネージャを開いて問題を確認して修正できます。
- キーボードのStart + Xキーを押します。
- ポップアップメニューから「デバイスマネージャ」を選択します。
- 「ディスクドライブ」オプションを展開します。
- 問題のあるドライブを右クリックします。
- ドライバーの更新、デバイスのアンインストール、およびプロパティから選択します。
- システムプロンプトを見て、残りの手順を完了します。
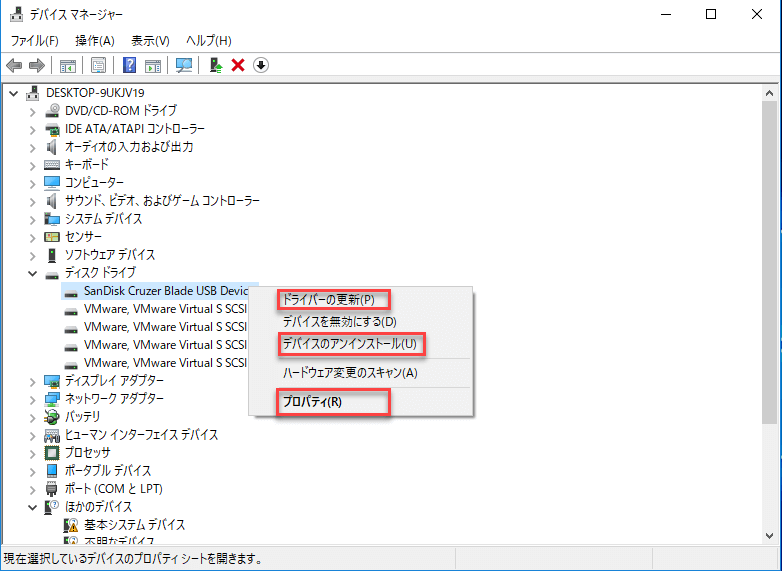
ドライバーの更新機能は、破損した/古いデバイスドライバなどの原因でUSBドライブが認識しない問題を解決するのに役立ちます。
デバイスのアンインストール機能は、問題のあるUSB外付けhddをアンインストールするために使用されます。その後、USBデバイスをコンピュータから取り外し、少なくとも1分後に再接続する必要があります。 USBドライバが不安定になったり壊れたりしたときに便利です。
プロパティ機能を使用すると、エラーを確認して問題を詳細に診断できます。さらに、「プロパティ」をクリックした後に「ドライバー」タブに移動することで、「ドライバーをロールバック」を選択できます。
方法5:USBコントローラを再インストールする
また、上記の方法または他の方法でデバイスマネージャを開く必要があります。その後、以下の手順を実行します。
- ユニバーサルシリアルバスコントローラを見つけて展開します。
- デバイスを右クリックして、コンテキストメニューから「デバイスのアンインストール」を選択します。
- ポップアップウィンドウの「アンインストール」ボタンをクリックしてください。
- 手順2と手順3を繰り返して、USB(Universal Serial Bus)コントローラ配下のすべてのデバイスをアンインストールします。
- コンピュータを再起動すると、WindowsがUSBコントローラを自動的にインストールします。
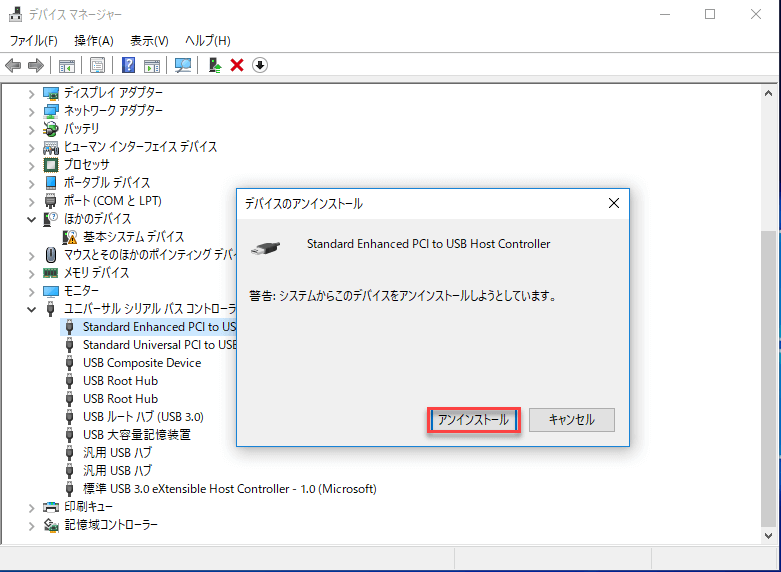
USBフラッシュドライブが認識しない&データを復元するの修正方法:
方法6:レガシUSBサポートを有効にする
時々、あなたのハードディスクはBIOSで検出されないかもしれません。 これは、レガシUSBサポートが無効になっている可能性があります。
USBサポートを有効にする方法:
- PCを再起動してください。
- 対応するボタンを押してBIOSユーティリティに入ります。
- 「Advanced」タブに移動します。
- 「USB Configuration」を選択します。
- 「Legacy USB Support」を選択して、「 Enabled」に設定します。
- 変更を終了して保存します。
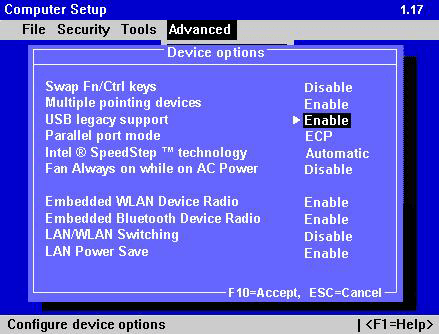
特にディスクが内蔵ディスクの場合、BIOSで検出されないハードディスクからデータを復元するのは簡単なことではありません。幸いなことに、MiniTool Power Data Recoveryのブータブルエディションは、PCが起動しないときにデータを簡単に復元する方法を提供します。
方法7:最新のWindowsアップデートをインストールする
- このメソッドはアップデートドライバと同じ機能を持ちます。
- Cortanaの検索ボックスに「Windows Update」と入力します。
- 更新状態下の「アップデートをチェックします」を選択します。
- 「更新を確認します」ボタンをクリックして待ちます。
- プロンプトに従って残りの操作を終了します。
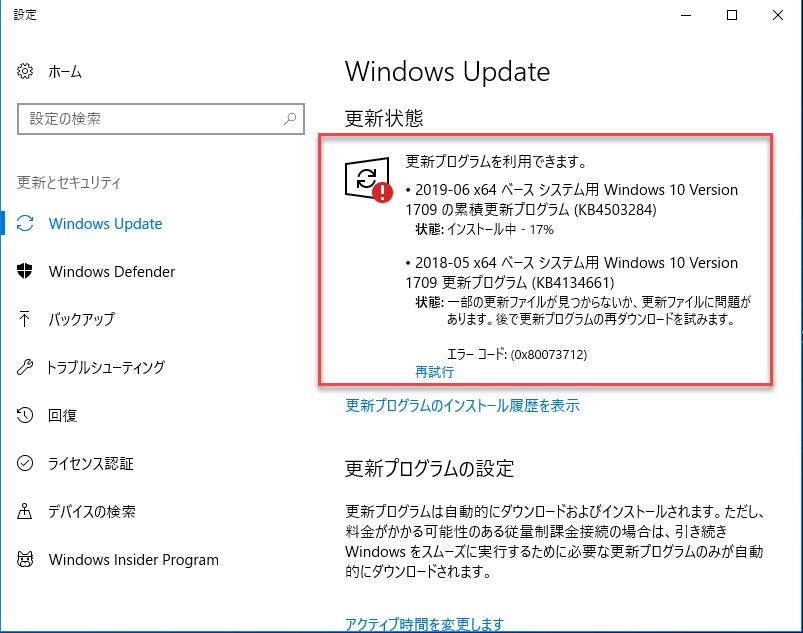
Windows Update後にファイルが失われた場合は、上記の方法を使用して一度にデータを復元してください。
方法8:USBのセレクティブサスペンド設定を無効にする
- Cortana検索ボックスに「電源オプション」を入力します。
- 検索結果から「電源プラン」を選択するを選択します。
- 現在使用されているプランの横にある「プラン設定の変更」をクリックします。
- 「詳細な電源設定の変更」をクリックします。
- 「USB設定」を見つけて、「+」というボタンをクリックして展開します。
- 「+」ボタンをクリックしてUSBのセレクティブサスペンド設定を展開します。
- 「無効」に設定を変更します。
- 適用ボタンをクリックして確定し、OKボタンをクリックして閉じます。
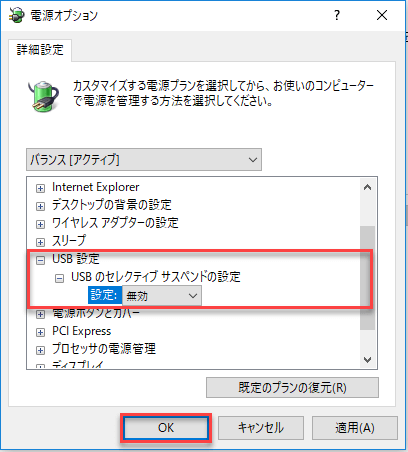
方法9:マザーボード用の最新のチップセットドライバをインストールする
マザーボードの製造元の名前を見つけるために、コンピュータのマニュアルを探します。
製造元のWebサイトにアクセスしてください。
あなたのマザーボードに適したドライバを見つけて、あなたのコンピュータにインストールしてください。
方法10:システムの組み込みドライバを修復する
起動プロセス中にF8キーまたは別のボタンを押してセーフモードに入ります。コンピュータを再起動するかシャットダウンして後で電源を入れ、通常モードに入ります(レジストリを修復します)。
問題が解決しない場合、そのような問題がないときにシステムを以前の時点に復元するために、システムの復元を選択するために再度セーフモードを入力してください。
問題が解決しない場合は、システムディスクを使って修復してください。コマンドプロンプトを開き、SFC / scannowと入力してEnterキーを押し、元のシステムディスクを挿入してシステムを修復し
す。
問題が解決しない場合は、CD-ROMをBIOSの最初の起動デバイスとして設定してください。次に、システムインストールディスクを挿入し、Rキーを押して修復インストールを選択します。
それでも問題が解決しない場合は、OSを再インストールすることをお勧めします。
方法11:ウイルス対策プログラムを実行する
お使いのPCがウイルスに攻撃されている場合、残念ながら、このPCに接続されているすべての外付けhddが影響を受けます。このウイルスは、外付けhddに問題がないことを引き起こす可能性があります。ウイルス対策ソフトウェアを実行してウイルスを殺し、Windows 10に外付けhddを認識させてください。
外付けハードディスクが検出されたが開かない問題の修正方法
外付けhddはWindowsによって検出される可能性があるが開くことができないと言う人もいます。 最も直接的な理由はファイルシステムの問題です。
ハードドライブのファイルシステムがWindowsでサポートされていない場合、そのドライブにアクセスすることはできません。 たとえば、Windowsはext4ファイルシステム(Linux用)およびHFS +ファイルシステム(Mac用)をサポートしていません。
ドライブをクリックすると、使用する前にディスクをフォーマットするように求められます。
フォーマットを選択した場合は、ここに保存されたデータがすべて失われることを知っておく必要があります。
「キャンセル」を選択すると、次のメッセージが表示されます。ボリュームに認識されているファイルシステムが含まれていません。
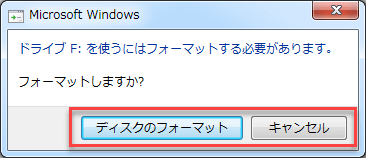
実際、最も一般的な原因は次のとおりです。
- ファイルシステムが破損しています。
- ファイルシステムはサポートされていません。
- ドライブはRAWになります。
- パラメータが正しくありません。
- ファイルまたはディレクトリが壊れていて読めません。
検出されたがオープンエラーではない外付けhddを修復するための2つの便利な方法があります:CHKDSKを実行してドライブをフォーマットします。
方法1:CHKDSKを実行します。
- タスクバーのCortana検索ボックスにcmdと入力します(Windows 10のタスクバーが機能していない場合はどうしますか?)。
- 検索結果からコマンドプロンプトを右クリックします。
- コンテキストメニューから「管理者として実行」を選択します。
- 「ユーザーアカウント制御」ウィンドウで「はい」を選択します。
- chkdsk /r *:(*はドライブ名を表します)と入力して、Enterキーを押します。
- ステージが完了するのを待ちます。
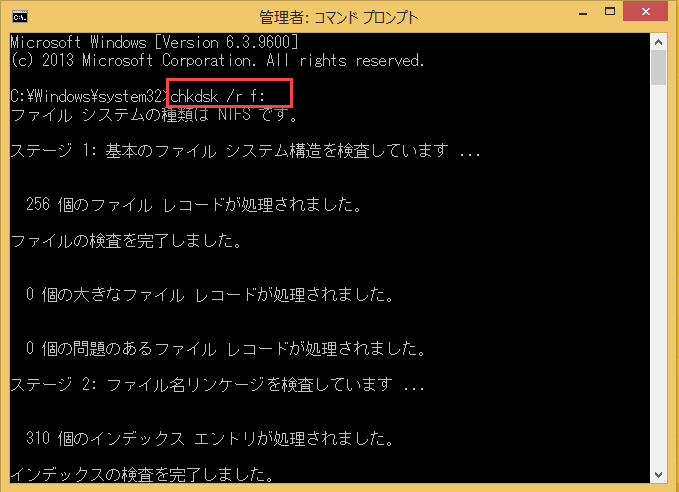
方法2:ドライブをフォーマットします。
まず、次のボタンをクリックしてMiniTool Partition Wizardをダウンロードしてください。
MiniTool Partition Wizard Freeクリックしてダウンロード100%クリーン&セーフ
- MiniTool Partition Wizardを起動します。
- サポートされていないファイルシステムのドライブを選択してください。
- メニューバーから[パーティション]を選択し、サブメニューから[フォーマット]を選択します。
- 新しいファイルシステムとしてNTFSまたはFAT32を選択します。
- 確認のために「OK」ボタンをクリックしてください。
- メインソフトウェアウィンドウの「適用」ボタンを押します。
- ポップアップウィンドウで「はい」を選択して、保留中の変更を適用します。
- 操作が完了するのを待ちます。
- 「OK」ボタンをクリックしてください。
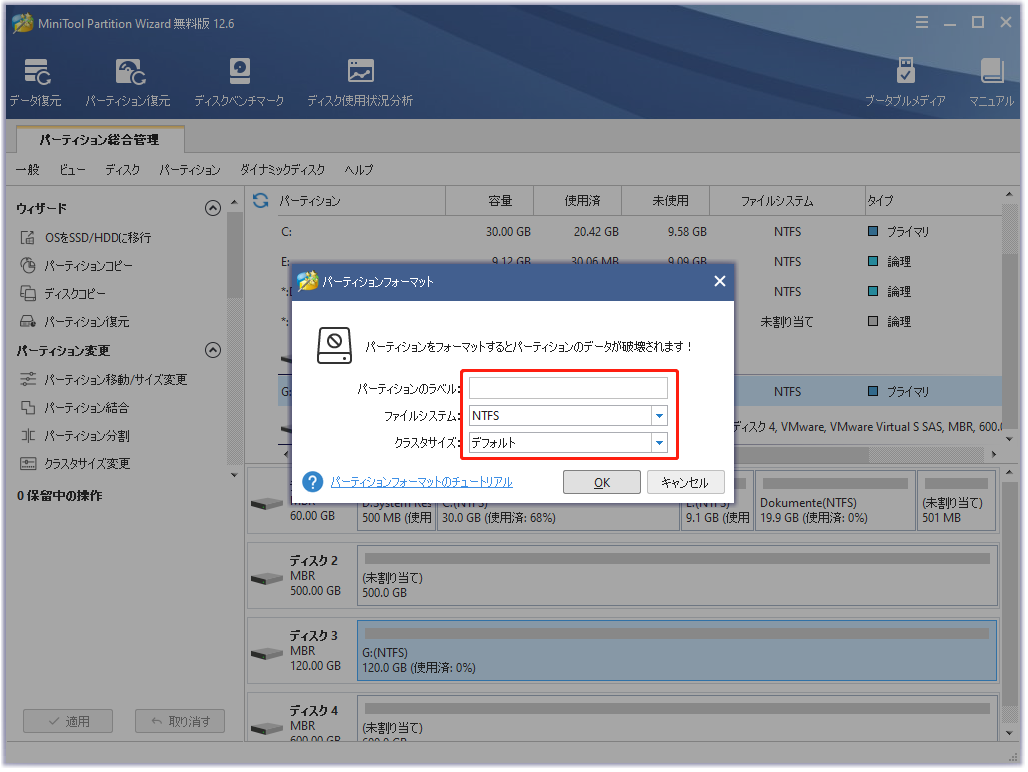
関連記事:フォーマットパーティションのチュートリアルをクリックして読んでください。
ここをクリックしてTwitterに共有しませんか?Twitterでシェア
結語
奇妙だと思うかもしれませんが、Windows10外付けhddが表示/認識/検出されないことは珍しい問題ではありません。この問題を起こす要因が多くあります。外付けhddがコンピュータに表示されない問題に遭ったら、上記の方法を利用して問題を解決してください。外付けhddからデータを復元する方法も学ばれます。お役に立てて幸いです。
何か質問があれば、以下のコメントに記入するか、[email protected]に直接メールをご送信ください。
ハードドライブについてよくある質問
基本的なハードウェアのトラブルシューティング手順:
- ドライブをコンピュータの別のポートに接続します。
- 可能であれば、別のケーブルを使用します。
- ドライブを別のコンピューターで使用します。



