周知のように、USBは21世紀で最も人気のあるPC拡張インターフェイスになりました。USBデバイスは、どこでも見えます。ゲームコンソール、SDカード、コンピューターのマウス、キーボード、その他のハードウェアコンポーネントでさえ、USBインターフェースを介して接続しています。しかし、USBデバイスはよくエラーが発生します。よく見られるエラーメッセージは「不明なusbデバイスデバイス(記述子要求の失敗)」でしょう。次の内容を見て、このエラーメッセージを了解しましょう。
エラー:不明なusbデバイス デバイス記述子要求の失敗
「不明なUSBデバイス デバイス記述子要求の失敗」というエラーが発生するのはどうして起こりますか?不明なUSBデバイスを専門家に頼りなく自分で修正するのは可能ですか?このUSBドライブからデータを回復する方法はありますか?
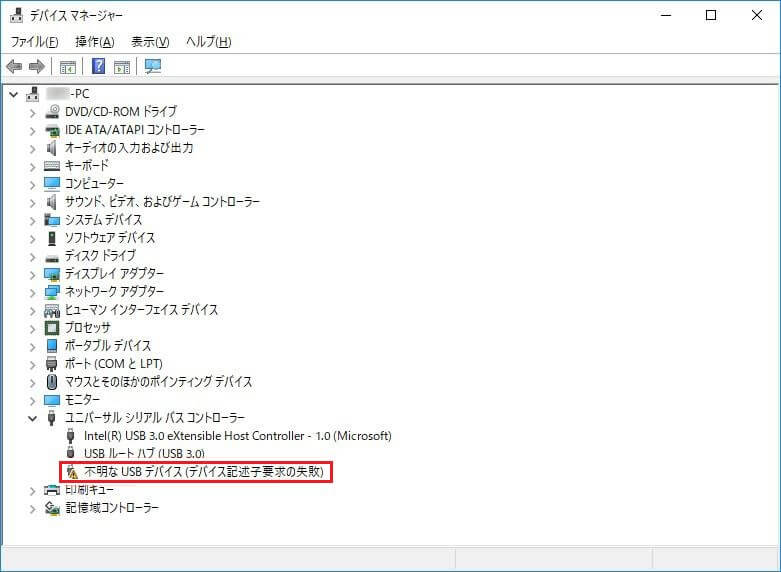
この問題に直面したら、きっと以上の疑問を抱えるでしょう。だから、Windows 10で不明なUSBデバイスからデータを回復する方法と不明なUSBデバイスエラーを修正する方法を皆に紹介します。
次の真実の例を見て:
過去数週間、USBデバイスがエラーが発生しました。USBデバイス(マウス、iPhone、またはUSB)を接続するたびに、不明なUSBデバイス(デバイス記述子要求が失敗しました)というエラーが表示されます。問題が報告されたため、Windowsはこのデバイスを停止しました(コード43)。その結果、USBデバイスをコンピューターに接続できず、非常にイライラします。それに加えて、Bluetoothデバイスにも同様のメッセージ「ドライバーエラー:不明なUSBデバイス(デバイス記述子要求に失敗しました)」が表示されることを発見しました。デバイス(電話、ワイヤレスヘッドセット)をコンピューターに接続しようとしましたが、それも失敗しました。– reported by Usman26 on forums.lenovo.com
回復:不明なUSBデバイスからデータを取り戻す
「不明なusbデバイス デバイス記述子要求の失敗」というエラーが発生したら、まず不明なUSBデバイスからデータを回復することをお勧めします。データ回復が終了してしから、「不明なusbデバイス デバイス記述子要求の失敗」というエラーの修正方法を見てください(これはデータのセキュリティを守るために最適です)。
不明なUSBデバイスからデータを回復する
以下のステップを従って復元してください。ここでMiniTool Partition Wizardプロ・アルティメット版を例にしています。復元したいファイルの量が1GBに超えるとプロ・アルティメット版をダウンロードしてください。また、緑色のボタンをクリックして無料版をダウンロードして試してもいいです。
MiniTool Partition Wizard Freeクリックしてダウンロード100%クリーン&セーフ
ステップ1. MiniTool Partition Wizardを開き、メインインターフェースで「データ復元」をクリックしてください。
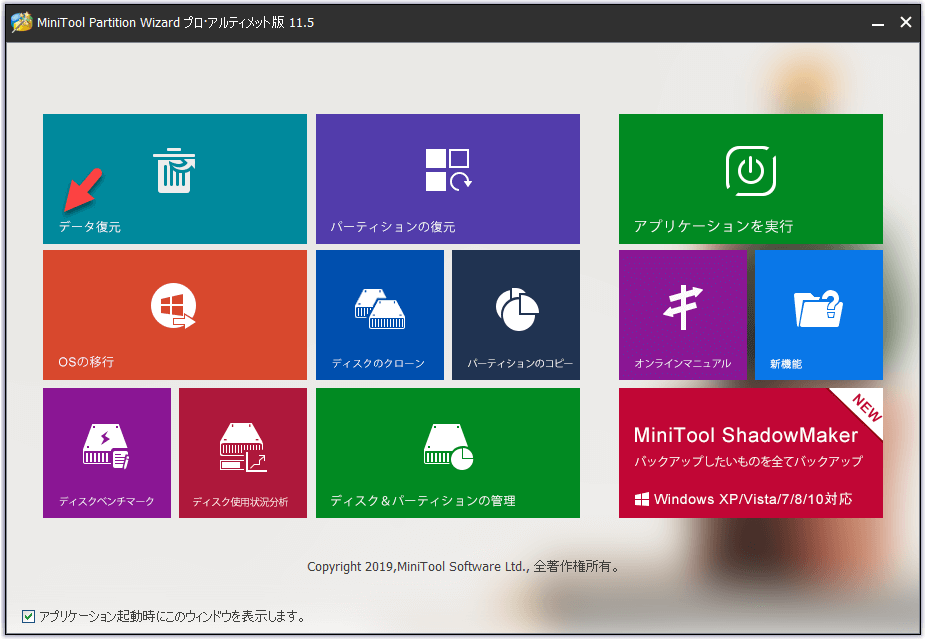
ステップ2.復元したいドライブを選択して、右下の「スキャン」ボタンをクリックしてください。
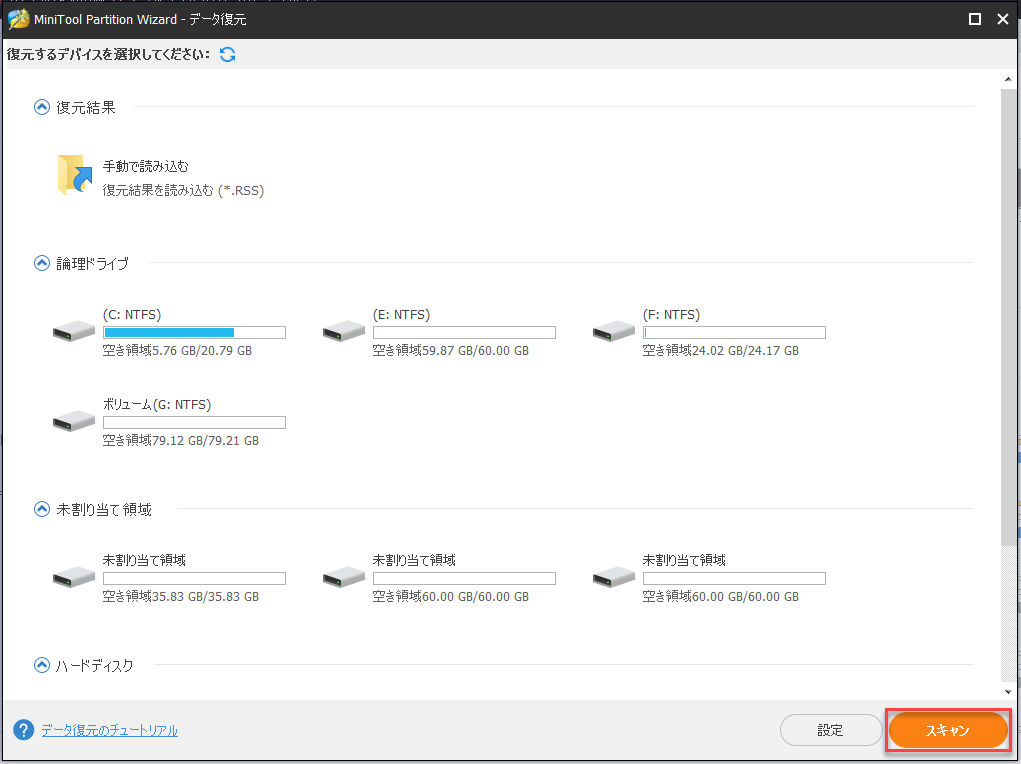
ステップ3.スキャン終了したまでお待ちください(スキャンポロセス中復元したいファイルが見つけたら「一時停止」または「停止」をクリックできます)。
ステップ4.スキャン出来たファイルを選択して、「保存」ボタンをクリックしてほかの位置に保存してください。
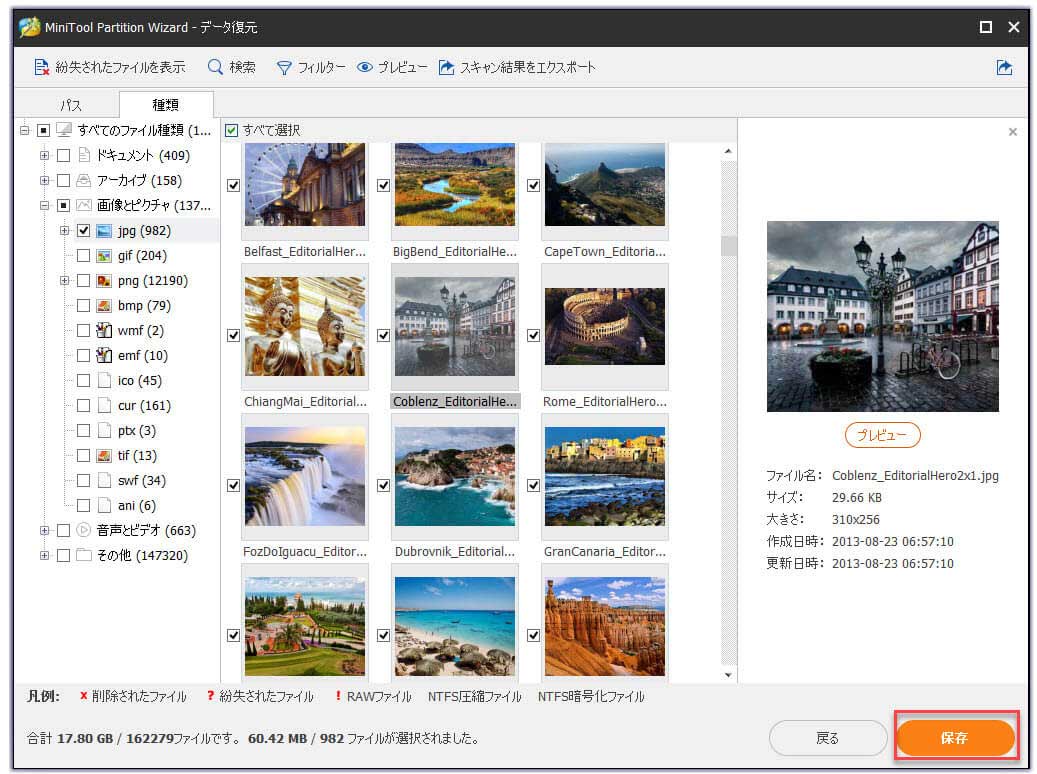
全部のデータ回復ポロセスはここまで終わりました。ご需要に応じて次のボタンをクリックしてMiniTool Partition Wizardプロ・アルティメット版を購入して、「不明なusbデバイス デバイス記述子要求の失敗」というエラーを修正しましょう。データの失うことはよく発生するので、MiniTool Partition Wizardプロ・アルティメット版を持っていると心配しなくなります。
修正方法:不明なusbデバイス デバイス記述子要求の失敗
前述したように、USBポートは一般的に見られる多くの製品、携帯電話、USBフラッシュドライブ、プリンター、スキャナー、タブレット、ラップトップ、デスクトップに適用されています。USBデバイスをパソコンに接続して、ほとんどの場合、作業のコピー、管理、転送を処理する必要があります。
ここで問題が発生します。Windows(およびLinuxまたは他のシステムを実行しているコンピューター)によって「不明なusbデバイス デバイス記述子要求の失敗」というエラーメッセージが表示されます。さて、次のエラーメッセージが表示されたらどうしますか?
- 「不明なUSBデバイス デバイス記述子要求が失敗しました 何もプラグインされていません」
- 「不明なUSBデバイス(ポートのリセットに失敗しました)」
- 「不明なUSBデバイス(デバイスは列挙に失敗しました)」
- 「不明なUSBデバイス(アドレスの設定に失敗しました)」
- 「エラーコード43」
- など…
これらのエラーメッセージが表示されたら、USBポートが破損していないかどうかを確認してください。パソコンの他のUSBポートを介して接続するか、別のPCに接続してください。次に、パソコンをシャットダウンして再起動し、USBデバイスを適切なUSBポートに接続して、問題を解決できるかどうかを確認します。
これも失敗した場合は、ターゲットUSBデバイスをパソコンに適切に接続し、次の手順を自分で行う必要があります。
方法1:不良セクターのチェックと修復
USBストレージデバイスに不良セクタが表示される場合、対応する領域の読み取りまたは書き込みはできません。
次のボタンをクリックしてMiniTool Partition Wizard無料版をダウンロードできます。無料だから、直接にダウンロードできます。さっそく試しましょう!
MiniTool Partition Wizard Freeクリックしてダウンロード100%クリーン&セーフ
チェックと修復の方法:
- MiniTool Partition Wizardを起動して、メインインターフェイスに入ります。
- 右側のペインからUSBディスクを選択し、ディスクメニューから「サーフェステスト」を選択します(USBデバイスに含まれるパーティションが1つだけの場合は、USBパーティションを選択し、パーティションメニューから「サーフェステスト」を選択することもできます)。
- ポップアップの「サーフェステスト」ウィンドウで「今すぐ開始」ボタンをクリックして、チェックプロセスを待ちます。
- 結果を見て、次に何をすべきかを決定します(少数の不良セクタしかない場合、それらを修復しようとします。不良セクタが多すぎる場合は、このデバイスを破棄して新しいデバイスを購入する必要があります)。
- 必要に応じて、専門のツールを使用して不良セクタを修復します。
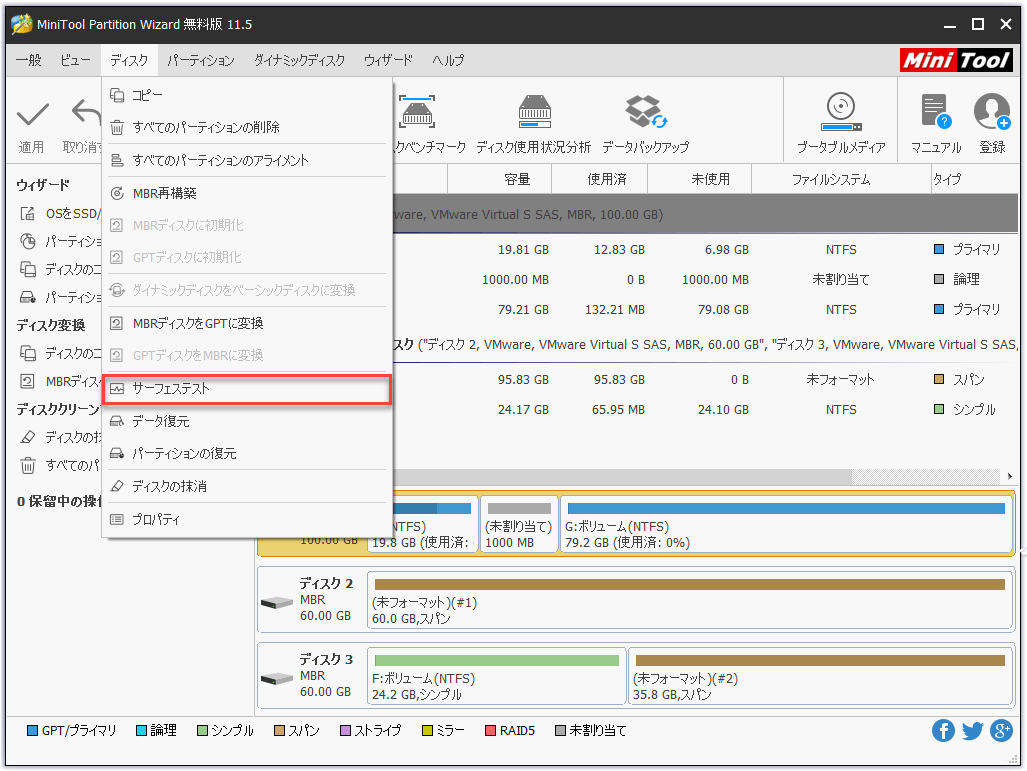
方法2:ハードウェアとデバイスのトラブルシューティングツールを使用する
トラブルシューティングは、実際にはWindowsシステムに組み込まれているユニバーサルトラブルシューティングツールです。多くの一般的なシステムの問題をチェックおよび修復するのに役立ちます。
使い方:
- 画面の左下隅にある「スタート」ボタンをクリックします。
- S列までスクロールし、「設定」を選択します。
- 更新とセキュリティ(Windows Update、回復、バックアップ)オプションを見つけてクリックします。
- 左ペインから「トラブルシューティング」を選択します。
- 「その他の問題の検索と修正」領域で「ハードウェアとデバイス」を選択します。
- 表示された「トラブルシューティングの実行」ボタンをクリックします。
- 問題の検出プロセスを待ち、画面の指示に従います。
- 問題が見つかった場合は、「この修正を適用します」をクリックします。
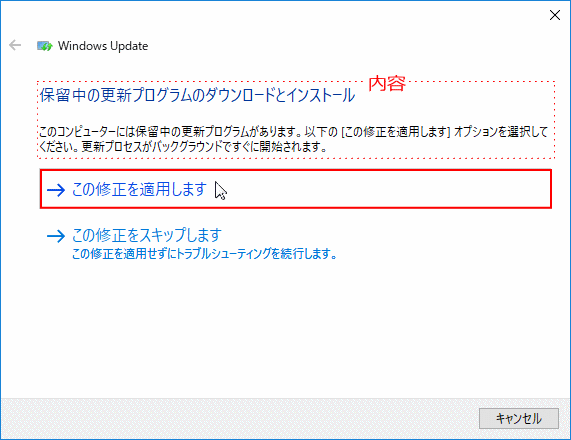
この方法は、不明なUSBデバイスエラーはハードウェアの問題で生じる場合に役立ちます。問題が解決しない場合は、次の解決策に進んでください。
方法3:USBデバイスの削除と更新
「不明なusbデバイス デバイス記述子要求の失敗」というエラーが発生した原因はUSBデバイス記述子の障害であるかもしれません。
USBデバイスの削除と更新する方法:
- デバイスマネージャーを開きます(「実行」にmscと入力するか、「このPC」を右クリックして「管理」を選択し、「デバイスマネージャー」を選択します)。
- 右ペインからユニバーサルシリアルバスコントローラを見つけて展開します。
- これで、故障したUSBドライブを簡単に見つけることができます(黄色の三角形と感嘆符のマークが付いています)。
- USBドライブを右クリックして、「ドライバーソフトウェアの更新」または「削除」を選択します。
- Windowsが操作を実行するのを待ちます。
- パソコンを再起動して、問題が修正されたかどうかを確認します。
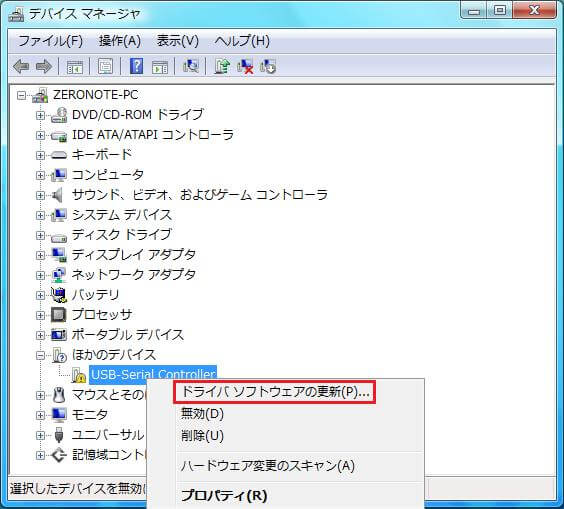
不明なUSBデバイスドライバーをダウンロードしても問題が解決しない場合は、読み続けてください。
方法4:電源オプションを変更する
また、現在の電源プランを変更して、不明なデバイスの問題の修正を試みることもできます。
変更方法は次のとおりです。
- タスクバーの検索ボックスをクリックします(タスクバーが機能していない場合の修正方法)。
- ボックスに設定を入力します。
- 検索結果から「設定(信頼できるMicrosoftストアアプリ)」を選択します。
- 「設定」ウィンドウから「システム(ディスプレイ、通知、電源)」オプションを選択します。
- ディスプレイから電源とスリープオプションにシフトします(デフォルトで選択されています)。
- 画面の右側を下にスクロールして、「関連設定」領域を見つけます。
- 「追加の電源設定」オプションをクリックします。
- 現在の計画の後に「計画設定の変更」をクリックします。
- 「プラン設定の編集」ウィンドウで「高度な電源設定の変更」をクリックします。
- USB設定を見つけて展開します。
- USBのセレクティブサスペンド設定を展開します。
- 設定後に「有効」ボタンをクリックし、代わりに「無効」を選択します。
- 「OK」ボタンをクリックします。
- PCを再起動して、変更を有効にします。
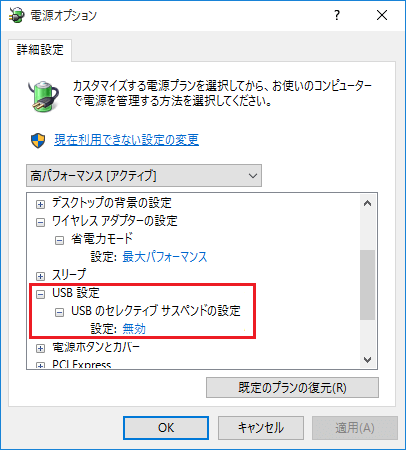
「不明なusbデバイス デバイス記述子要求の失敗」というエラーが解決しない場合は、次の方法に進んでください。
方法5:高速起動を無効にする
実際、高速起動はWindowsシステムに組み込まれた機能であり、休止状態とシャットダウンに関連しています。コンピューターのブーストを高速化することを目指しています。しかし、一部の人々はこれについて不満を述べています。高速起動は、USBデバイスがWindows 10または他のシステムによって検出されないように、超高速の実行速度を生成します。したがって、USBデバイス記述子のエラーが表示される場合があります。
次に、高速起動を無効にしてエラーを修正する方法を示します。
- WindowsキーとキーボードのRキーを同時に押して、「ファイル名を指定して実行」ダイアログボックスを開きます。
- 「Open:」の後のテキストボックスに「control / control panel」と入力します。
- キーボードのEnterキーを押すか、「実行」ダイアログボックスの「OK」ボタンをクリックして、コントロールパネルを開きます。
- 「ハードウェアとサウンド」オプションをクリックして、アイテムがカテゴリで表示されたら右側から「電源オプション」を選択してください(すべてのアイテムが大きなアイコン
- または小さなアイコンで表示される場合は、電源オプションを直接選択できます)。
- 左側のペインから電源ボタンの機能を選択します。
- 「電源ボタンの定義」で現在使用できない設定の変更をクリックし、パスワード保護をオンにします。
- 「シャットダウン設定」の「高速起動を有効にする(推奨)」オプションのチェックを外します。
- 「変更を保存」ボタンをクリックします。
- コンピューターを再起動して、問題が解決したかどうかを確認します。
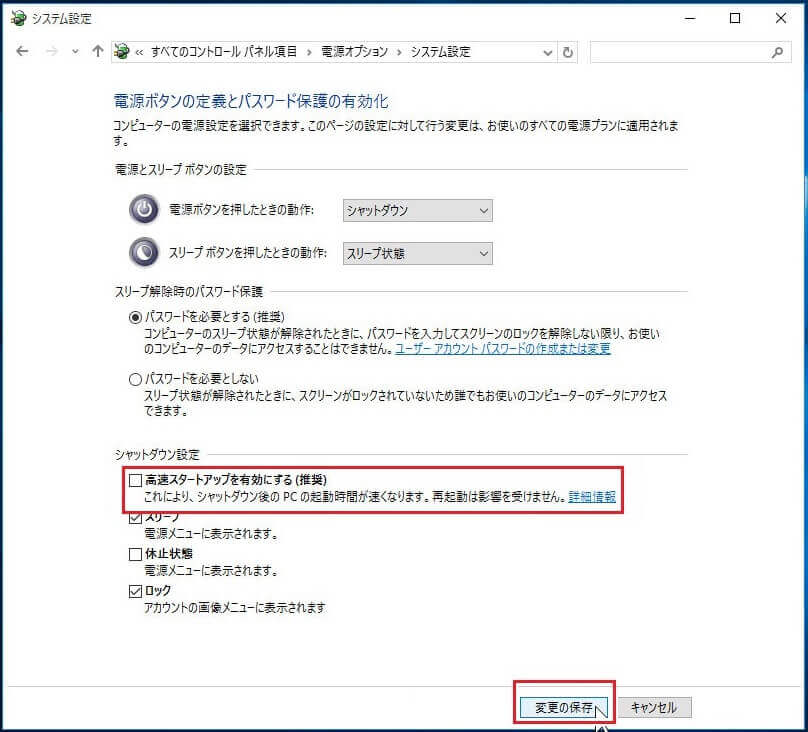
上記の5つの方法を使用して、ほとんどの場合、「不明なusbデバイス デバイス記述子要求の失敗」というエラーを解決できます。
ここをクリックしてTwitterに共有しませんか?Twitterでシェア
結語
usbハードドライブを使用しても、usbフラッシュドライブを使用しても、どちらも「不明なusbデバイス デバイス記述子要求の失敗」というエラーに遭遇する可能性があります。だから、この記事で述べた「不明なusbデバイスからデータを回復する方法」と「デバイス記述子要求の失敗というエラーメッセージの修正方法」を身につけて、まさかのときのために蓄えましょう。
最初にその不明なusbデバイスからデータを回復します(データが最も重要なことです)。 次に、方法と手順(前のパートで説明しました)に従って、エラーをできるだけ早く修正するようにします。
ソフトウェアでデータを復元する際にご質問がある場合、お気軽に次のコメントを記入するか、[email protected]にご送信ください。
USBについてよくある質問
- Windowsで認識されていないデバイスを接続します。
- ユニバーサルシリアルバスコントローラーに黄色の記号が付いた不明なUSBデバイス「デバイス記述子要求の失敗」が表示されます。それを右クリックして、「アンインストール」をクリックして削除します。
- PCを再起動すると、ドライバーが自動的にインストールされます。
- デバイスドライバーを更新します。
- デバイスドライバをロールバックします。
- デバイスドライバーをアンインストールして再インストールします。

