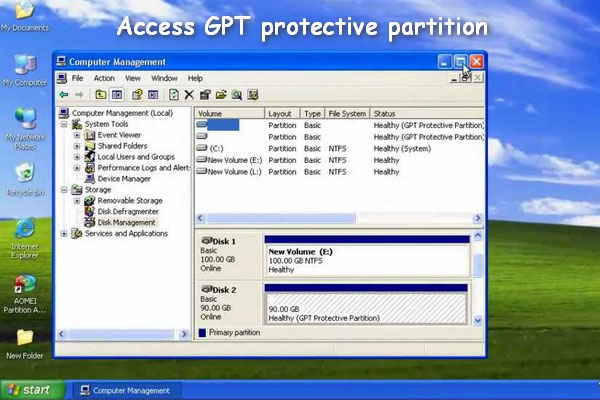Windowsライセンス認証エラーに遭遇すると、簡単に修正できる方法を知りたいでしょう。この記事では、よくあるWindowsのライセンス認証エラーをまとめ、いくつかの解決策をご紹介します。それに、Windowsがライセンス認証されない、Windows プロダクト キーが使えないなどの問題について詳しく説明します。
ライセンス認証とは?その目的は?詳しい情報を以下でご覧ください。
目的:
- Windowsが正規のものであることを確認します。
- このコピーを実行しているデバイスの数が、Microsoftソフトウェア ライセンス条項で許可されている制限を超えているかを確認します。
Windowsシステムをインストールした後、アクティベーションプロセスを終了するように求められ:Windowsがライセンス認証済みで Microsoft アカウントにリンクされているかどうかを確認します。デジタルライセンスをMicrosoft アカウントにリンクさせることは非常に重要です。なぜなら、重要なハードウェアが変更されたときに、「トラブルシューティング」を使ってWindowsを再起動することができるからです。
Windowsライセンス認証エラーにより、Windows が正常にアクティブ化されません。なぜこのようなエラーが発生するのでしょうか?Windowsのライセンス認証エラーを修正する方法は?Windowsがライセンス認証されないとどうなるのか?以下のコンテンツでは、このような一般的な質問をお答えします。
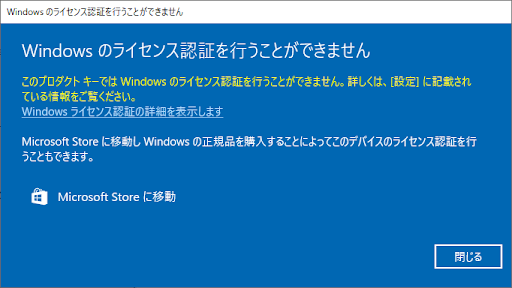
Windows の一般的なライセンス認証エラー
このセクションでは、いくつかの一般的なWindowsライセンス認証エラーをご説明します。そして、その修正方法を紹介します。
Windowsライセンス認証エラー0xC004C003
エラーコード0xC004C003の最も可能な原因は、Windows10のアップグレードと再インストールです。
- Windows10がアップグレードした後、アクティブ化されない0xC004C003:このエラーの原因は、Windows10のアップグレードが正しく完了していないことにある可能性があります。この場合、Windows10のインプレースアップグレードを実行してください。
- Microsoftエラーコード0xC004C003:このエラーは、ライセンス認証サーバーがビジーの場合に発生する可能性があります。この場合は、しばらく待ってから(おそらく数時間)、Windows 10のライセンス認証を再度行ってください。
- ハードウェア変更後の0xC004C003:ハードウェア変更も0xC004C003エラーコードにつながる可能性があります。この場合は、Microsoft ASAPに連絡してください。
- Windows 10のプロダクト キーが機能しない0xC004C003:デジタルライセンスまたはプロダクト キーが有効でない場合に表示されます。 Windowsの正規のコピーであることを確認してください。(このWindowsのコピーは正規品ではありません。)
Windows 10にアップグレードする必要がありますか–決定方法?
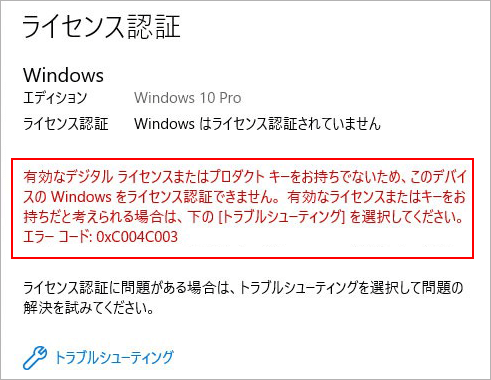
エラー0xC004C003を修正するいくつかの解決策を次に示します。
解決策1:WindowsUpdateを使用してWindows10にアップグレードします。
Windows7またはWindows8.1をWindows10にアップグレードする場合は、WindowsUpdateは最もよい選択です。
Windows Updateでアップグレードする利点:
- 有効なライセンスキーを「デジタルエンタイトルメント」に変換します。
- プロダクト キーを使用せずに、Windows10をPCに再インストールできます。
Windows UpdateでOSをアップグレードする3つのステップ:
- 以前のWindowsバージョンを再インストールします。
- バージョンがアクティブ化されていることを確認してください。
- Windows Updateに移動し、指示に従ってアップグレードします。
解決策2:インプレースアップグレードを実行します。
ファイル、設定、およびアプリをそのままにして、新しいバージョンのWindowsにアップグレードすることをお勧めします。
- 以前のバージョンのWindowsに戻します。
- Windows 10のアップグレードに必要な更新プログラムを確認し、インストールします。
- 現在のバージョンが完全にアクティブ化されているかどうかを確認します。
- メディア作成ツールをダウンロードして実行します。
- 「このPCを今すぐアップグレードする」を選択します。そして、「次へ」をクリックします。
- 「アップデートのダウンロードとインストール」を選択します。(このステップは必須ではないため、スキップできます。)
- ダウンロードと確認のプロセスが完了するのを待ちます。
- 「保持するファイルを変更する」をクリックし、必要なファイルを選択します。
- 「次へ]をクリックしてインストールします。
- そのままお待ちください。
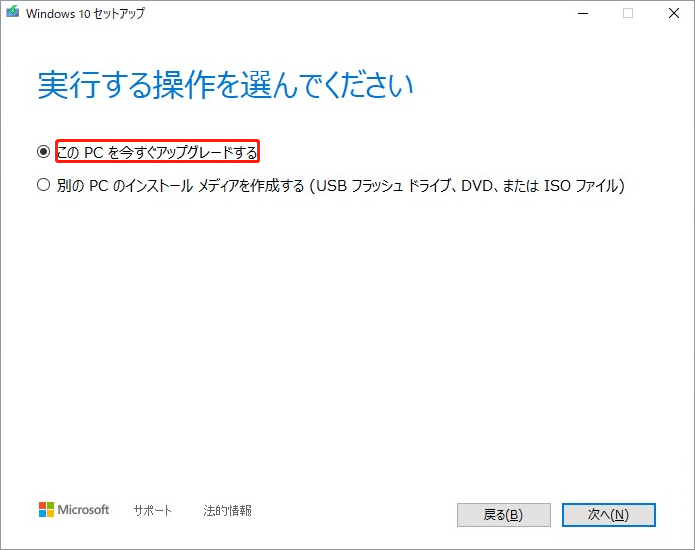
解決策3:slmgr.vbsコマンドを実行してください。
多くのWindows 7や8.1のユーザーがWindows 10にアップグレードしているために、Windowsのライセンス認証サーバーに接続できないことがあります。なぜなら、サーバーは過負荷になるとアクセスを拒否するようになるからです。
前述のように、数時間待ってから、システムのアクティブ化を再試行できます。または、次の手順に従って、Windows10を強制的にアクティブ化することもできます。
- タスクバーのコルタナ検索ボックスをクリックします。(タスクバーが使えない場合)
- cmdと入力します。
- 「コマンドプロンプト」アプリを右クリックし、「管理者として実行」を選択します。
- コマンドプロンプトで「vbs -rearm」と入力し、Enterキーを押します。
- プロセスが終了するまで数分待ちます。
- PCを再起動します。
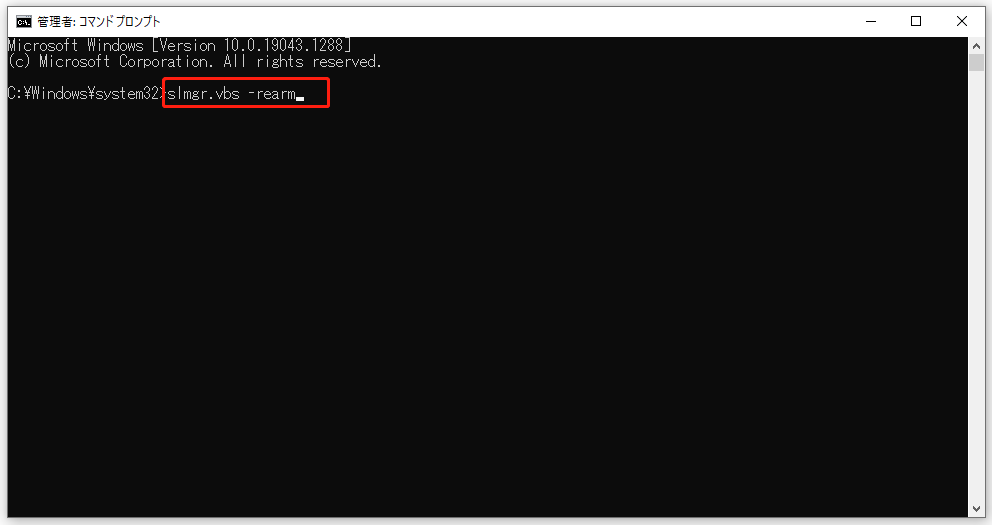
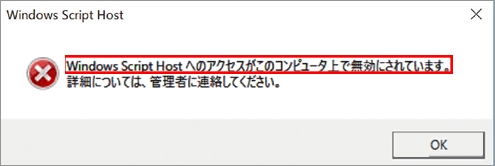
それに、以下の方法でWindows 10のアクティブ化を試みることができます。
- ハードウェアを変更した後、Microsoftに連絡する
- プロダクト キーが有効であることを確認する
- インターネット接続を確認する
- BIOSを更新する
BIOS更新後にPCが起動しなくなったら、こちらの対処法をご覧ください。
Windows ライセンス認証エラー 0xC004F074
Windows 10へのアップグレードが完了した後に、0xC004F074エラーが発生することもあります。
- 0xC004F074エラーは、ライセンス認証のプロセスで「キー管理サービス(KMS)」への連絡に失敗すると示します。
- Windows 10のKMSエラーは、Webサイトから危険なWindowsアップグレード海賊版ソフトウェアをダウンロードした後にも発生する可能性があります。(コンピュータにとって非常に危険なことであり、許可されたサイトからのみ更新することをお勧めします。)
ここでは、エラー0xC004F074を修正するいくつかの対処法をご紹介します。
解決策1:電話でアクティブ化します。
- windows+ iキーボタンを押したままにして、「設定」を開きます。
- 「更新とセキュリティ」に移動してクリックします。
- 左側のパネルで「ライセンス認証」を選択します。
- 「サポートに電話」を選択します。
- ライセンス認証ウィザードを開始します。
- 「国または地域を選んでください」で地域を選択し、「次へ」をクリックします。
- 「電話でインストールIDをお知らせください」と表示するインターフェイスで「無料電話番号」かけて、自動音声に従って「インストールID」を入力します。
- 「確認IDを入力」をクリックして確認IDを入力してください。
- そして、「Windowsのライセンス認証」をクリックして完了します。
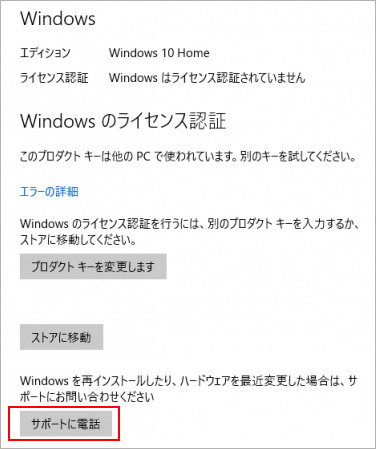
解決策2:システムファイルチェッカーを実行します。
- コマンドプロンプトで「管理者として実行」を選択します(前のセクションで紹介しました)。
- sfc / scannowコマンドを入力し、Enterキーを押します。
- SFCスキャンが終了するのを待ちます。
- Windowsデバイスを再起動します。
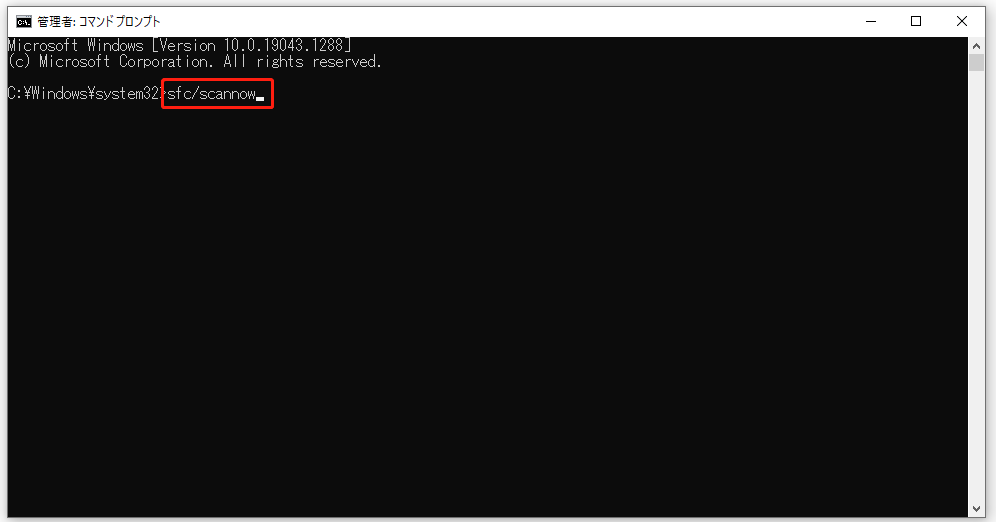
解決策3:Slui3コマンドを実行します。
- windows + Rキーを押して、「ファイル名を指定して実行」を開きます。
- Slui 3と入力し、「OK」をクリックします。
- プロダクト キー(Windows 10ライセンス認証キー)を入力し、「次へ」をクリックします。
- ライセンス認証が成功したら、「Windowsはライセンス認証済みです」と表示します。
- デバイスを再起動します。
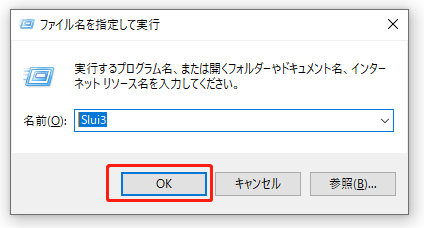
解決策4:トラブルシューティングを実行します。
- 「設定」を開きます(解決策1を参照してください)。
- 「更新とセキュリティ」を選択します。
- 左側のパネルで「トラブルシューティング]に移動します。
- 右側のパネルで「Windows Update」を選択します。
- 「トラブルシューティングの実行」をクリックして待ちます。
- ライセンス認証エラーが再度発生するかどうかを確認します。
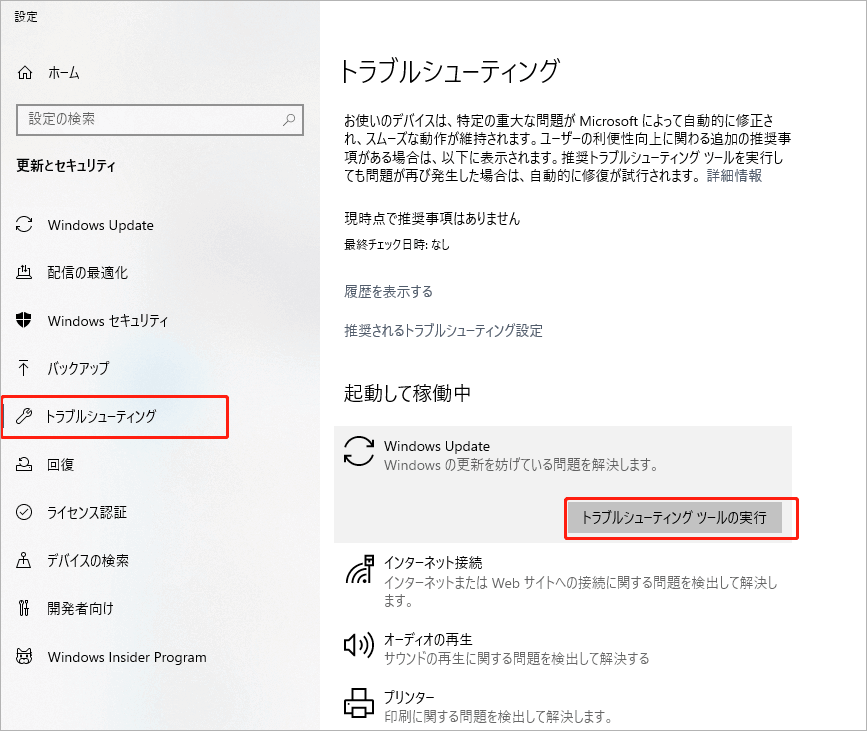
エラーがまだ解決しない場合は、ライセンス認証のトラブルシューティングを実行してみましょう。
- 「設定」を開き、「更新とセキュリティ」をクリックします。
- 左側のパネルの「ライセンス認証」を選択します。
- 右側のパネルの「Windowsを今すぐライセンスする」セクションの下にある「トラブルシューティング」をクリックします。
- トラブルシューティングプロセスの終了を待ちます。
- デバイスを再起動して、エラーが修正するかどうかを確認します。
それに加え、解決策3の「ファイル名を指定して実行」を開き、slmgr.vbsコマンド(エラー0xC004C003の部分に記載)を実行するか、あるいは、Microsoftサポートに問い合わせてください。
一般的なWindowsライセンス認証エラー
1:ライセンス認証エラー0xC004F050
原因:
- ライセンス認証サーバーがビジー状態です。
- ライセンスが正しく署名されていません。
- ライセンスの有効期間が終了しました(プロダクト キーが無効です)。
- 無料のアップグレードオファーを使用している場合、再インストール後にWindowsはアップグレードされません。
- …
ここをクリックして0xC004F050を修正する方法を参照しましょう。
2:ライセンス認証エラー0x803F7001
原因:
- 有効なデジタルエンタイトルメントがありません。
- ハードウェアをアップグレードしたか、ハードウェアの一部を交換した。
- Slui4は、Windows10では機能しません。
ここをクリックして0x803F7001の修正方法を学びましょう。
3:ライセンス認証エラー0x8007007B。
このエラーを引き起こす最も可能性のある理由は、アップグレードが多すぎるため、ライセンス認証サーバーが過負荷になっていることです。0x8007007Bが発生する場合:
- ライセンス認証エラー:コード0x8007007B。
- Windows10ライセンス認証エラー0x8007007B。
- Windows は今すぐにはアクティベーションできません0x8007007B。
- エラーコード0x8007007B。Windowsがアクティブ化しようとしたときに問題が発生しました。
- エラーコード0x8007007B。システム管理者に連絡して、プロダクト キーを入手してください。
- エラーコード0x8007007B。ファイル名、ディレクトリ名、またはボリュームラベルの構文が正しくありません。
Windows 10をアクティブ化するときにエラー0x8007007Bを修正する方法は?
4:0x80072F8F Windows10。
0x80072F8Fエラーを簡単に修正する方法は3つがあります。
方法1:日付と時刻を修正します(PCで日付と時刻の設定が正しいことを確認する必要があります)。
- windows + Iボタンを押します。
- 「時間と言語」を選択します。次に、「日付と時刻」のインターフェイスに入ります。
- 右側のパネルの「時刻を自動的に設定する」および「タイムゾーンを自動的に設定する」オプションをオンにします。
- 左側のパネルで「地域」オプションに移動します。
- 国または地域のセクションを見て、選択されている国が自分の住んでいる国であることを確認します。
- 「設定」を閉じて、PCを再起動します。
方法2:「レジストリエディター」でMediaBootInstallを変更します。
- windows + Rキーを押して「ファイル名を指定して実行」を開きます。
- regeditと入力し、Enterキーを押します(「OK」ボタンをクリックしてもいいです)。
- このパスに移動します: HKEY_LOCAL_MACHINE/Software/Microsoft/Windows/CurrentVersion/Setup/OOBE.
- 右側のパネルでMediaBootInstallを見つけ、値を0に変更します。
- 「レジストリエディター」を閉じて、コンピュータを再起動します。
- 「コマンドプロンプト」を開きます。
- slmgr / rearmと入力し、Enterキーを押します。
- 操作が完了するのを待ちます。
- コンピュータを再起動します。
方法3:microsoftのサポートに連絡してください。
Windowsライセンス認証場合に加えて、0x80072F8FエラーはWindowsを更新するとMicrosoftストア場合に発生することがあります。Windows ライセンス認証中には、他にも多くのエラーが発生する可能性があります。
このWindowsライセンス認証エラーのヘルプページでは、さらに多くのエラーとその解決策が掲載されています。
ご注意:MiniTool Partition Wizardを使って、ディスク、パーティション、ファイルを合理的に管理することができます。それに、ディスクのエラーを素早く修正することもできます。パソコンのデータを管理するために、このソフトを利用することをお勧めします。
MiniTool Partition Wizard Freeクリックしてダウンロード100%クリーン&セーフ
Windowsがライセンス認証されないとどうなるか
Windows XP
Windowsのライセンス認証が必要となる最初のOSである。ライセンス認証メッセージを30日間無視すると、システムは使えないようにします。システム起動、バックアップの作成(必要なプロ的なバックアップソフト)、ライセンス認証のことしかできません。
Windows XPで「GPT保護パーティション」が表示されている場合は、解決方法はこの記事を参考してください。
Windows Vista
- ライセンス認証メッセージを30日間無視すると、システムは機能制限モード(RFM)に変わります。
- ReadyBoostやBitLocker(BitLockerドライブ暗号化復元)などの高度な機能のアクセスを拒否されます。
- その間、Windowsゲームをプレイすることは許可されていません。
- さらに、1時間使用すると、システムから自動的にログアウトされます。
Windows 7
- Windows 7のライセンス認証エラー:「Windowsのライセンス認証の手続きを今すぐオンラインで行います」はシステムトレイに保持されます。
- 4日目から27日目まで、「Windows のライセンス認証の手続きを今すぐ行ってください。」メッセージが毎日表示されます。
- 28日目から30日目まで、メッセージは4時間ごとに表示されます。
- 30日目以降は、1時間ごとに「Windows のライセンス認証の手続きを今すぐ行ってください。」メッセージが表示され、コントロールパネルを起動するたびに「この Windows のコピーは正規品ではありません。」という通知が表示されます。
Windows 8
- Windows 8 がライセンス認証されていない場合は、エラーがデスクトップの右下で表示されますが、無視しても構いません。
- PC設定画面を開くたびにライセンス認証メッセージが表示されます。
- 設定の「個人用設定」セクション(ロック画面の壁紙、スタート画面の色と背景、アカウントピクチャを含む)が無効になります。「PCの個人用設定を行う前に、Windowsのライセンス認証を行う必要があります。」というメッセージが表示されます。
- ライセンス認証リクエストは、数時間ごとにフルスクリーンで表示します。
Windows 10
システムがライセンス認証されていないWindows 10 pro.
- ライセンス認証されていない場合、画面の右下に透かしが表示されます。
- 「設定」インターフェイスの下部に「Windows がライセンス認証されていません。今すぐWindows をライセンス認証してください。」リンクが表示されます。
- 「設定」では、デスクトップの壁紙を変更することはできません。「PCの個人用設定を行う前に、Windowsのライセンス認証を行う必要があります。」というメッセージが表示されます。
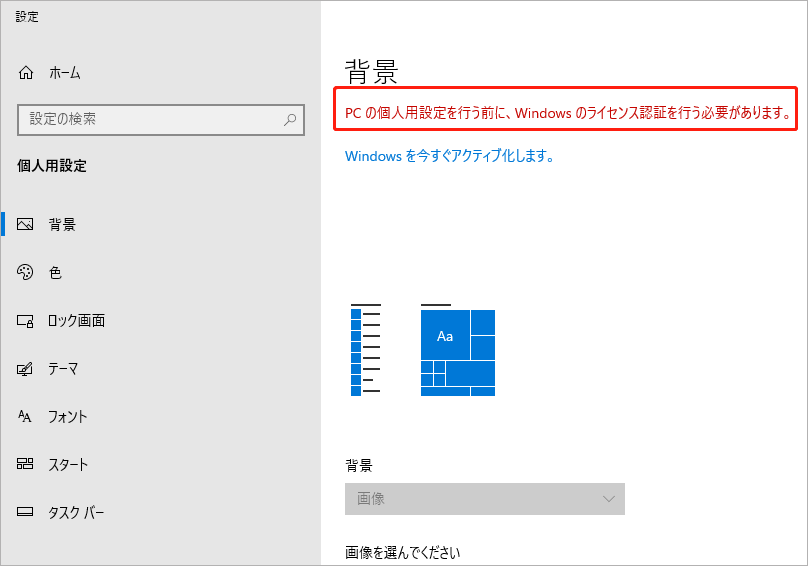
ヒント
Windowsのライセンス認証エラーは、Windowsのライセンス認証されていない場合やWindowsライセンスの有効期限が間もなく切れる場合によく発生する問題です。
ですから、Windows をライセンス認証することは重要です。ライセンス認証エラーを無視し続けると、いつもライセンス認証メッセージに悩まされることになります。さらに悪いことに、Windowsコンピュータの性能を十分に発揮することができません。