パーティションを失ったことがありますか。この記事では、GPTディスクでパーティションが失われた場合に、プロフェッショナルなパーティション回復ソフトウェアでGPTパーティションを回復する方法を説明します。
MBRディスクよりGPTディスクは利点が多いため、今GPTディスクを使用することを選択するユーザーはたくさんいます。そして多くのラップトップにはGPTディスクがプレインストールされています。ただし、ユーザーだれでもGPTディスクとは何かを知っているわけではなく、GPTパーティションが何らかの理由で失われる可能性があることをも認識していません。
それで、GPTパーティションが失われると、以前これに会ったことがなかったユーザーらは突然困惑します。従って、こういう場合に備えるためにGPTディスクとGPTパーティションの復元に関する知識を身につけなければなりません。この記事では、GPTディスク、GPTパーティションが失われる原因、およびGPTパーティションからデータを復元する方法を紹介をします。
GPTディスクとは?
GPTはGUID Partition Tableの略称で、ハードディスクドライブやソリッドステートドライブのようなデスクトップまたはサーバーコンピュータで使用される物理記憶装置上のパーティションテーブルのレイアウトの標準です。グローバル一意識別子(GUID)を使用します。
UEFI(Unified Extensible Firmware Interface)の標準の一部として、MBRディスクを32ビットによって論理ブロックアドレスとサイズを保存するGPTディスクに変えるのをお勧めします。現在すべてのPCオペレーティングシステムはGPTをサポートしています。今新しいコンピュータを購入する場合は、GPTパーティションスキームを使用する可能性があります。
MBRディスクは最大2TBのサイズのディスクしかサポートしないのと違って、GPTディスクは最大18EBの大容量ドライブをサポートし、ユーザーはWindowsのGPTディスクに最大128個のパーティションを作成できます。 MBRディスクに作成できるのは、4つのプライマリパーティション、または3つのプライマリパーティションと1つの拡張パーティションのみです。
今GPTディスクを使用している人は多くいます。もちろん、異なるファイルを順番に保存して管理するには、GPTディスクをパーティションに分割することが非常に必要です。GPTディスクはMBRディスクよりも高いセキュリティを持っています。それにもかかわらず、GPTパーティションもさまざまな原因で失われる可能性があります。そして、ハードドライブのパーティションが失われると、その上のデータも確実に失われます。
それが起こるとき、今すぐGPTパーティションからデータを復元するためにローカルのデータ復元サービスを選択するかもしれません。でも、ローカルデータ復旧サービスは非常に高価です。
このような状況下では、非常に便利であり、多くのお金を必要としていないプロのパーティションの復元ソフトウェアを使用することをお勧めします。失われたGPTパーティションを効果的に復元できるだけでなく、MBRパーティションをも復元できます。それに、非常に安全です。今、プロのパーティションの復元ソフトウェアを使用して失われたGPTパーティションを復元する方法を見てみましょう。
GPTパーティションの復元方法
ほとんどの場合、GPTパーティションの復元を行うことは少し複雑です。幸いなことに、ここには手間をかけずに失われたパーティションを復元できるプロのパーティションの復元ソフトウェアがあります。
MiniTool Partition Wizardは、数千万人もの人々に信頼されているプロフェッショナルなパーティションマネージャです。MiniTool Partition Wizardの2つの最も一般的な機能は、パーティションの復元とデータの復元機能です。
パーティションの復元機能はあなたがHDDやSSDから失われたGPTパーティションを復元するのに役立ちます。そしてデータ復元機能はあなたがGPTパーティションからすべての失われたデータを復元するのに役立ちます。これら2つの機能をどのように利用するのですか?まずGPTパーティションの復元から始めましょう。
MiniTool Partition Wizardで失われたGPTパーティションを復元する
MiniTool Partition Wizardのパーティション復元機能を使用すると、数回クリックするだけで失われたGPTパーティションを復元できます。そして、ターゲットディスクをスキャンした後、すべての既存のパーティションが自動的にチェックされるから、失われたパーティションだけを自分でチェックしてください。これは非常に使いやすいです。
GPTパーティションの復元を行う時、MiniTool Partition Wizardプロ・アルティメット版を使用することを強くお勧めします。使い方は簡単で、データセキュリティを確保するのに十分安全です。
GPTパーティションの損失が偶発的な削除、破損または破損したパーティションテーブル、ディスクの変換のいずれによって引き起こされた場合でも、この方法を使用してGPTパーティションを復元できます。それでは、MiniTool Partition Wizardプロ・アルティメット版を使ってGPTディスクの復元を行う方法を見てみましょう。
ステップ1.次のボタンをクリックしてMiniTool Partition Wizardプロ・アルティメット版を入手してください。あなたのコンピュータにそれをインストールして、そしてメインインターフェースを得るためにそれを起動してください。
ステップ2.ターゲットディスクを選択し、左ペインからパーティションの復元をクリックします。
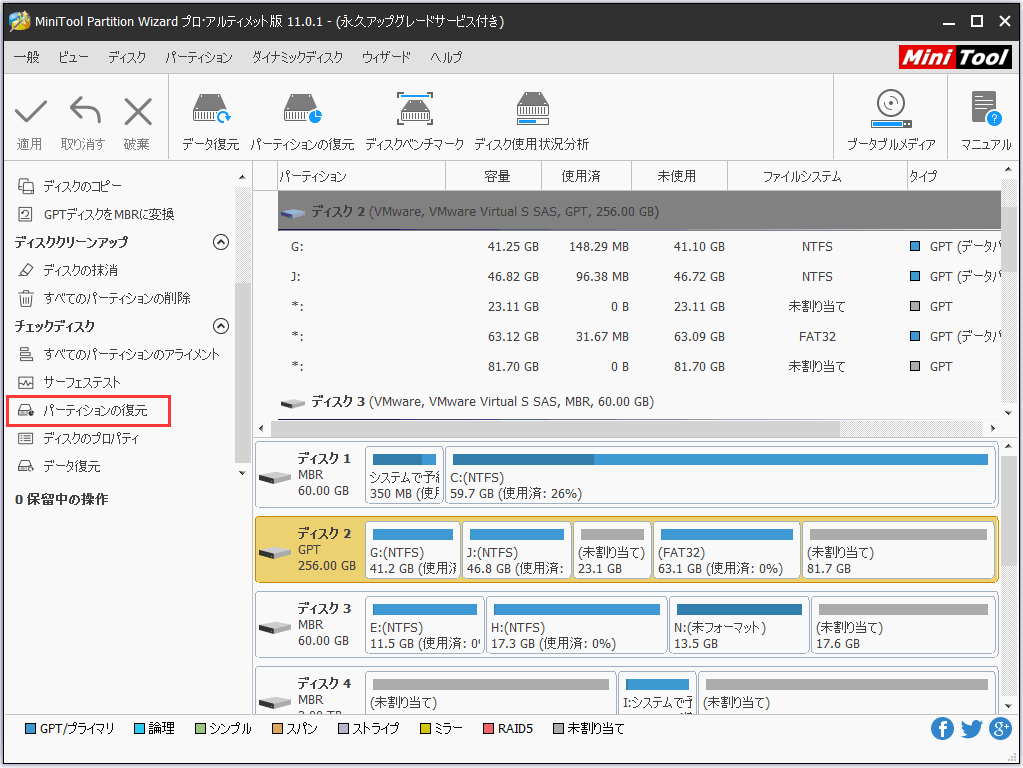
ステップ3.このページでは、ディスク全体のスキャン、空き領域のみのスキャン、または指定されたセクターのスキャンのいずれかを選択できます。状況に応じてターゲットディスクのスキャン範囲を選択し、「次へ」をクリックして続行します。
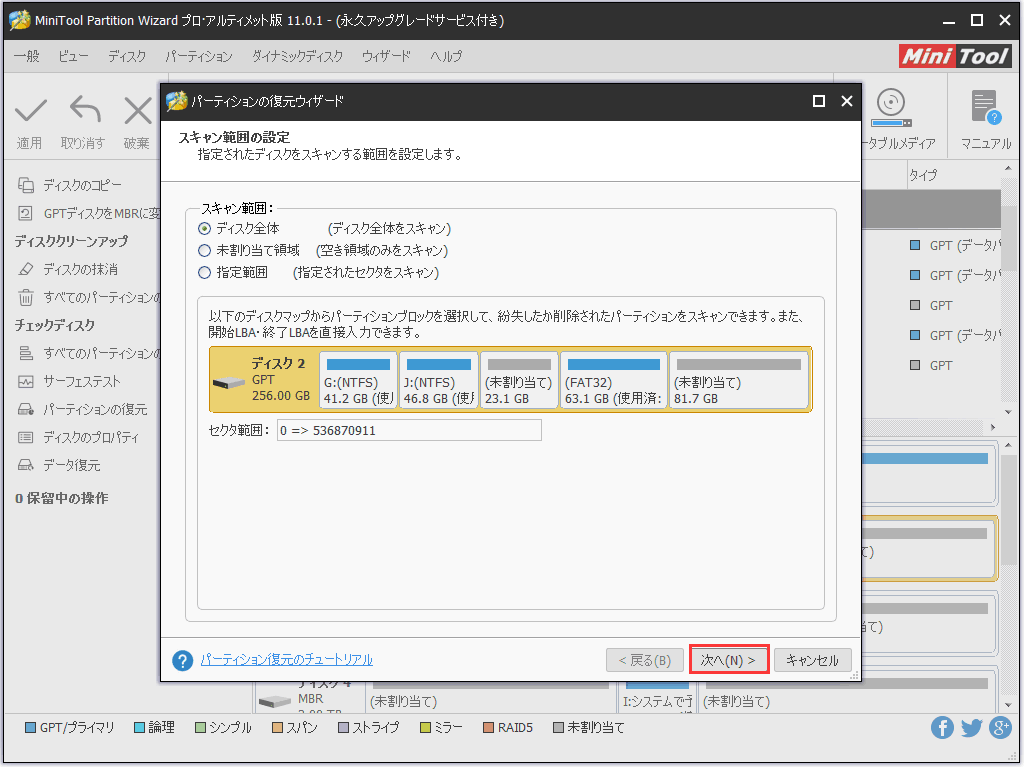
ステップ4.ここでは、ディスクをスキャンするためのスキャン方法を設定する必要があります。次に「次へ」をクリックしてスキャンを開始します。スキャン方法によって必要な時間が違います。フルスキャンはクイックスキャンより時間がかかります。
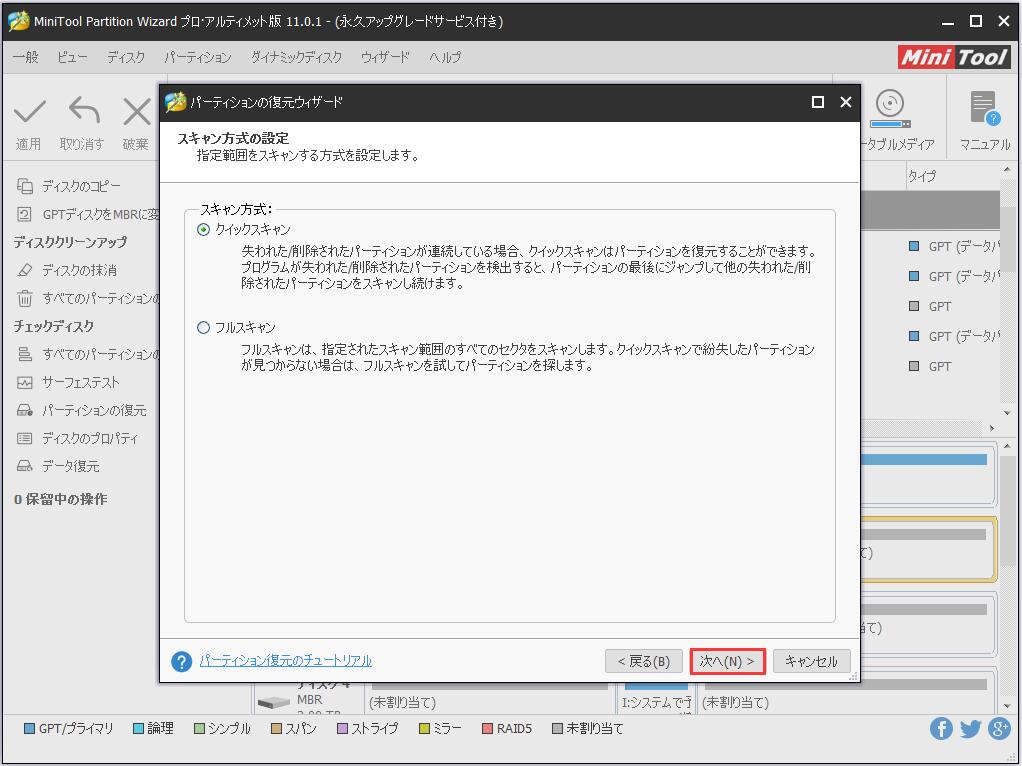
ステップ5.GPTパーティションの復元中、このステップは最も肝心なところです。スキャン後、MiniTool Partition Wizardプロ・アルティメット版はすべてのパーティション(既存のパーティションと紛失/削除されたパーティションの両方)を一覧表示します。必要なパーティションをすべて確認して「完了」をクリックしてください。既存のパーティションはデフォルトで確認されます。
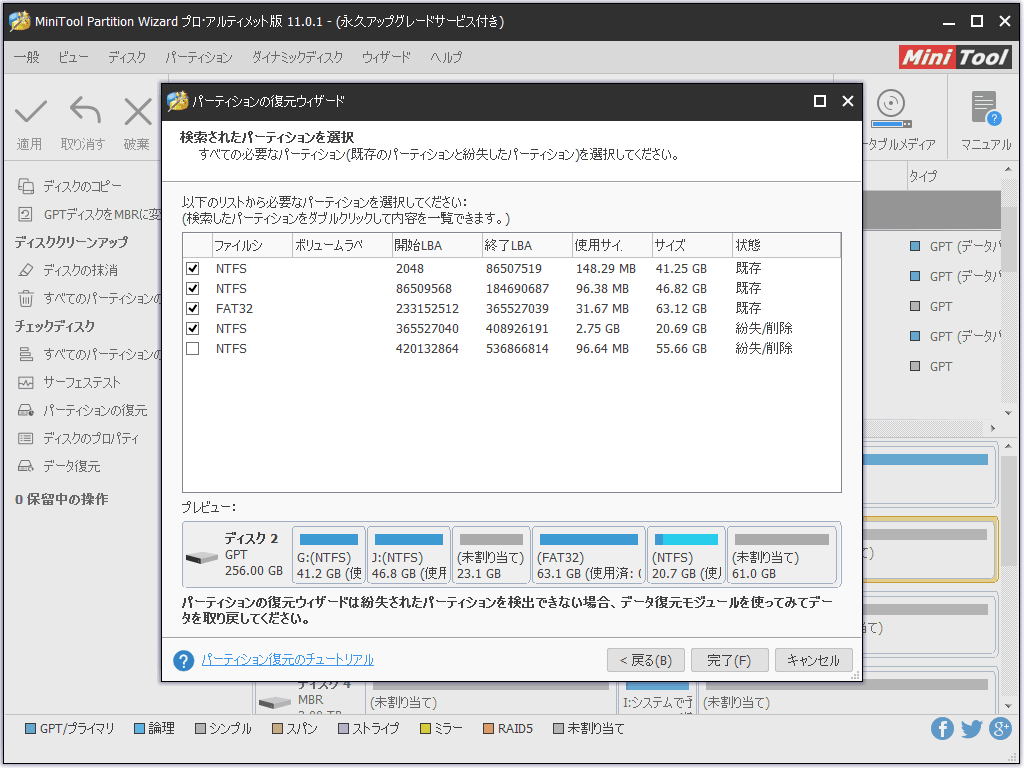
ステップ6.ここで、復元したGPTパーティションにドライブ名がないことに気づいたのですか。この場合、パーティションはこのPCには表示されません。そのため、MiniTool Partition Wizardの「ドライブ文字の変更」という機能を使用して、パーティションにドライブ文字を割り当てる必要があります。
ステップ7.これは最後のステップです。復元したパーティションはドライブ文字があるのが見えますが、これは単なるプレビューです。最終的にGPTパーティションを復元するには、「適用」ボタンをクリックしてすべての変更を適用する必要があります。
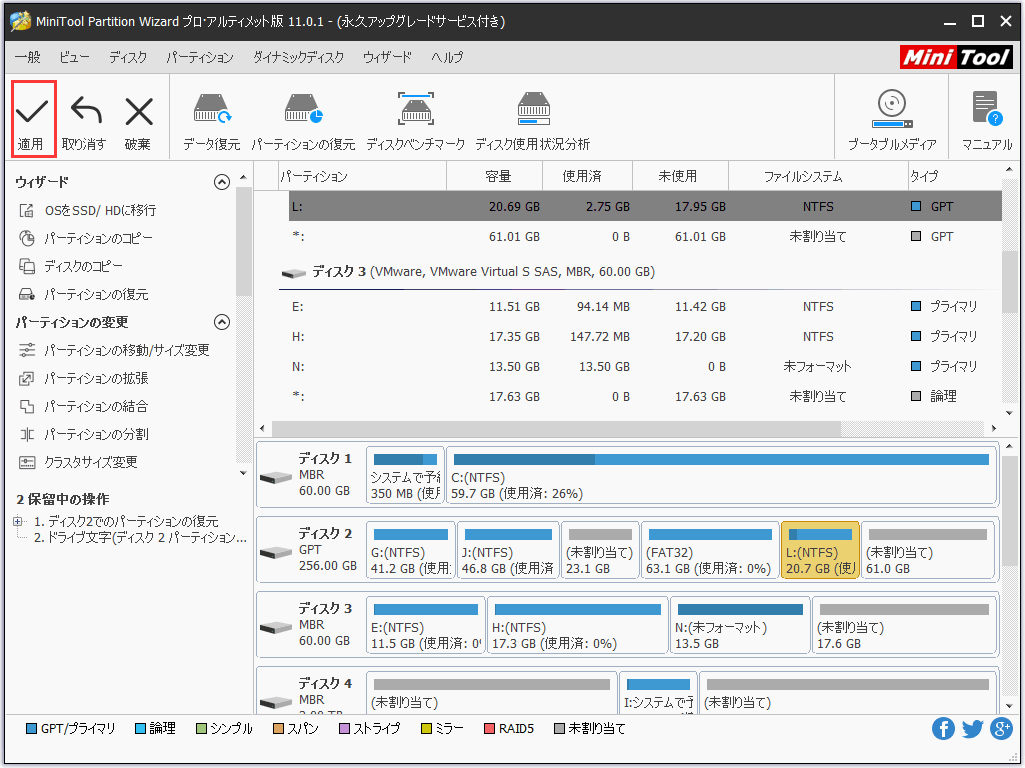
正常に適用された後、GUIDパーティションの復元は完了します。すべての失われたパーティションが復元したかどうかを確認してください。
MiniTool Partition Wizardでデータ復元を実行する
前述したように、GPTパーティションのデータが消失した後に新しいパーティションを既に作成している場合は、「データ復元」という機能を使用してGPTパーティションからデータを復元する必要があります。
また、GPTパーティションがotherまたは未フォーマットパーティションとして表示されたら、そのパーティションはアクセス不能になります。この時点で、MiniTool Partition Wizardのデータ復旧機能を使用してデータを復旧することをお勧めします。。
それでは、プロのデータ復旧ソフトウェアを使ってGPTパーティションからデータを復旧する方法を見てみましょう。
ステップ1.次のボタンからMiniTool Partition Wizardプロ・アルティメット版を入手し、お使いのコンピュータにインストールします。
ステップ2. MiniTool Partition Wizardプロ・アルティメット版を起動します。MiniTool Partition Wizardプロ・アルティメット版のインターフェースが表示されたら、データ復旧ウィザードを起動します。
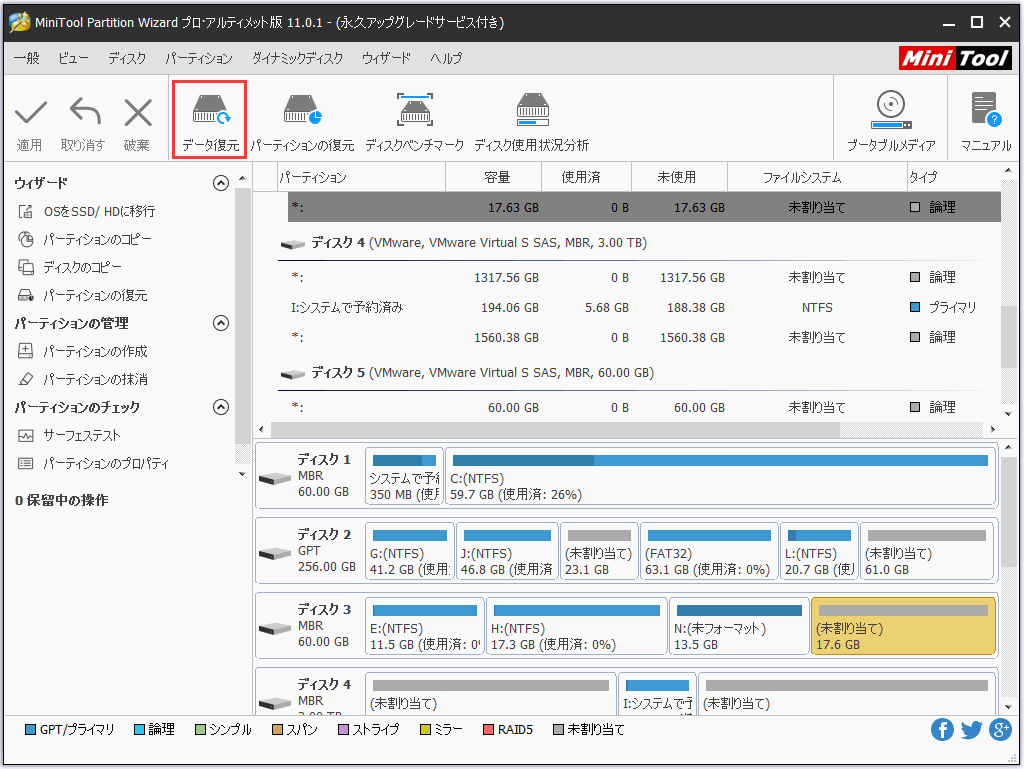
ステップ3.「データ復旧」を起動した後、外付けハードドライブを含むすべての検出されたディスクパーティションがドライブ文字で配列されます。 GPTパーティションを選択して「スキャン」をクリックします。
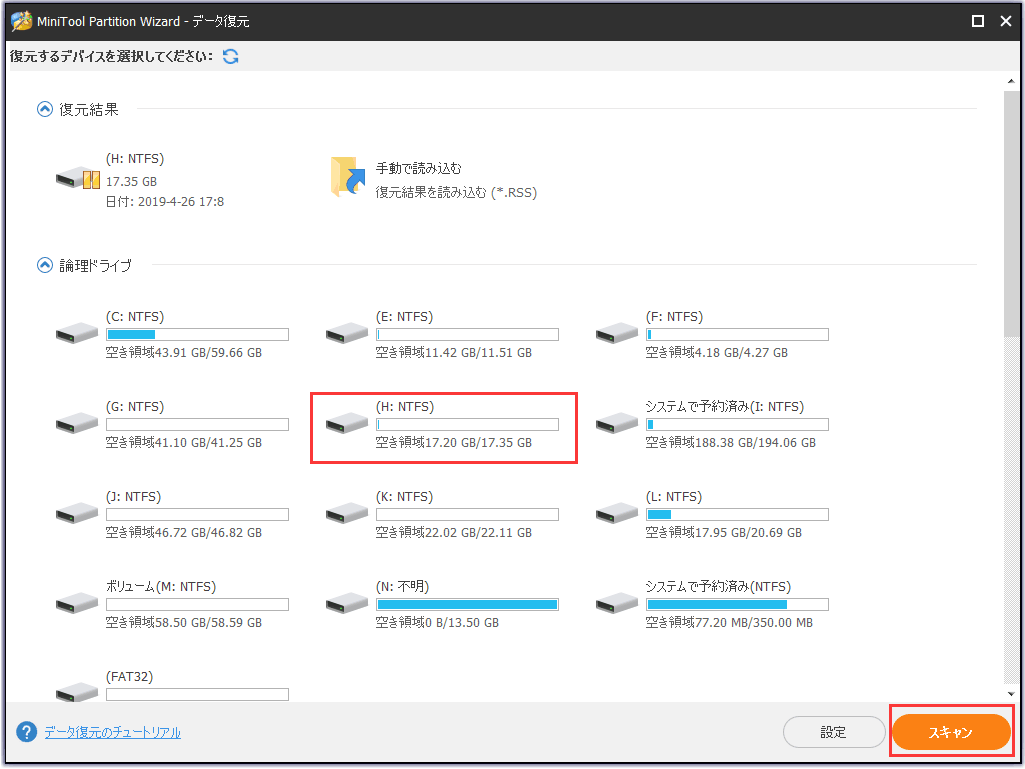
ステップ4.スキャンの過程で、必要なものが見つかった場合は、「一時停止」または「停止」ボタンをクリックして、スキャンを一時停止または停止できます。
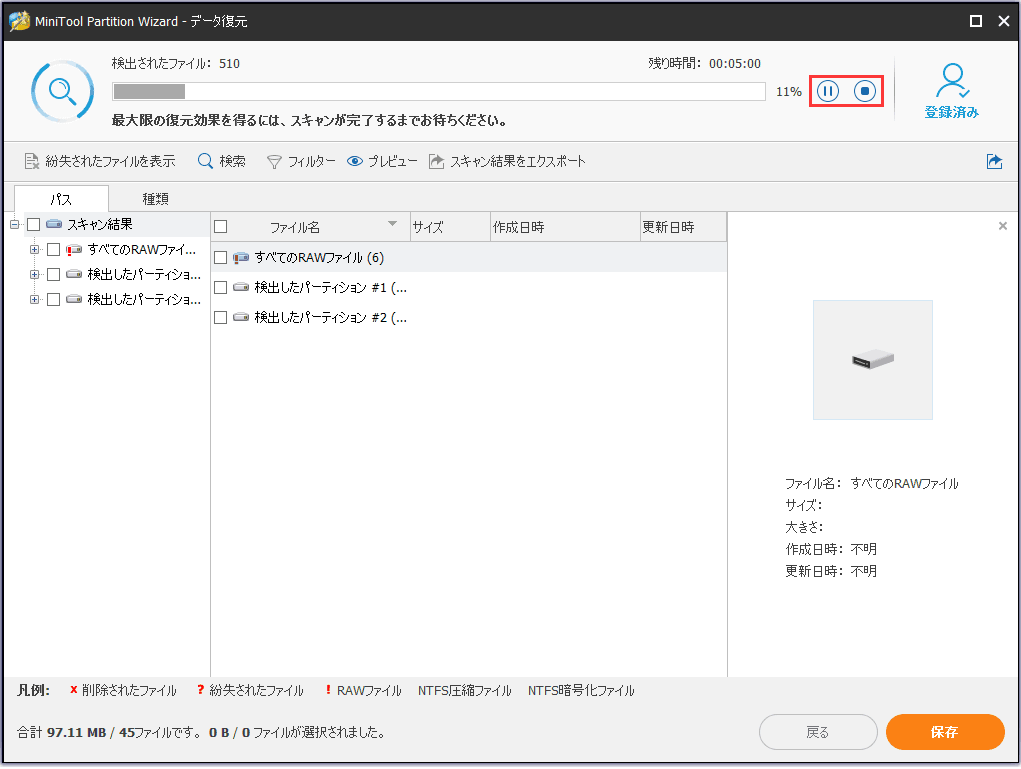
ステップ5.スキャンが完了したら、必要な項目を確認し、選択したファイルを保存するためのディレクトリを選択してください。次に「保存」ボタンをクリックします。復元したファイルを別のドライブに保存することをお勧めします。そうでなければ、失われた削除されたデータは上書きされる可能性があります。復元したファイルを元のGPTパーティションに保存しないでください。
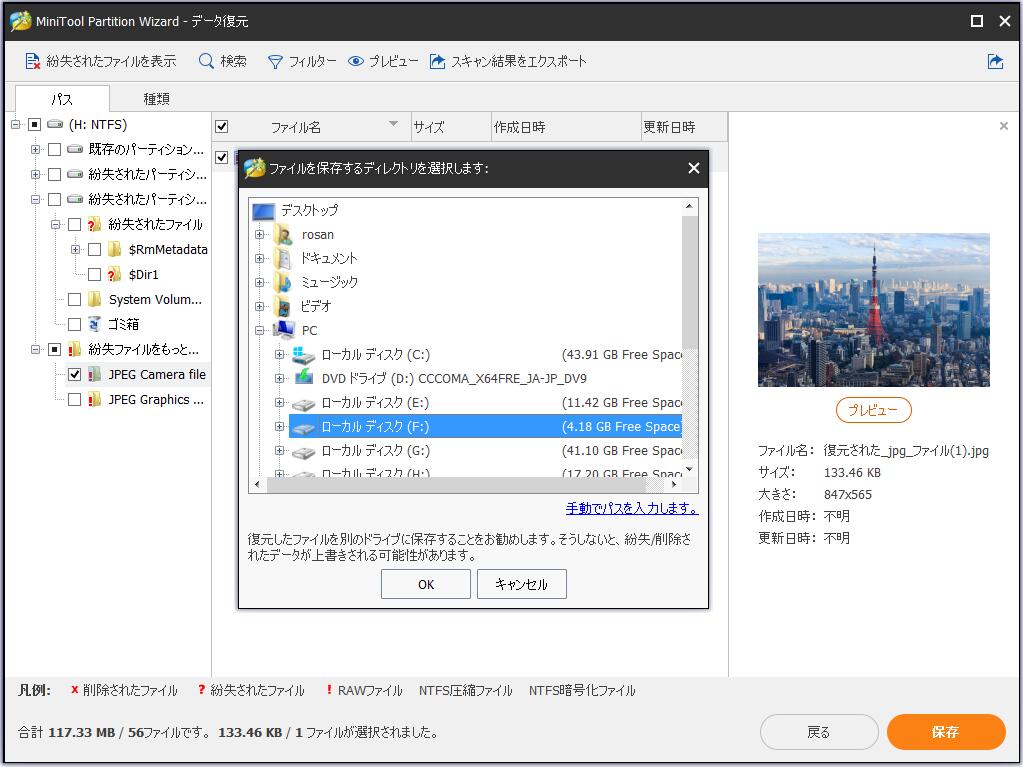
GPTパーティションの復元またはデータの復元が完了した後、GPTパーティションの損失の原因を学ぶ必要もあります。今後それぞれの原因に対応する効果的にな保護措置を取ることによってドライブパーティション損失を防ぐことができます。
ここで私はGPTパーティションの損失につながる可能性があるいくつかの場合をまとめました。パーティションの損失を防ぐために、ぜひ読んでください。
パーティション損失のさまざまな原因
1.破損または破損したパーティションテーブル
GPTパーティションの損失のほとんどの場合は、破損しているパーティションテーブルによって引き起こされます。パーティションテーブルは、フォーマットの中断やウイルス攻撃によって破損する可能性があります。そして実際には、ウイルスは最もディスクパーティションテーブルの損傷につながる危険な要素の1つです。パーティションテーブルが破損すると、一部のパーティションがアクセス不能になります。
この場合、パーティションテーブルを修復し、GPTパーティションを復元するために、専門のパーティションの復元ソフトウェアを使ってもいいです。
2.システムクラッシュまたはファイルシステムの破損
オペレーティングシステムまたはファイルシステムが破損していると、ハードドライブは正常に動作しません。この状況では、パーティションは消える可能性があります。
3.突然のシステムシャットダウン
システムが頻繁に突然シャットダウンすると、コンピュータのパフォーマンスに影響を与えるだけでなく、コンピュータのハードドライブにも影響を与えます。
突然の停電やアプリケーションのインストールエラーなどはシステムが予期せずシャットダウンする原因だと見られます。このプロセス中に、パーティションが失われ、ファイルシステムが破損する可能性があります。
だから、コンピュータの異常シャットダウンを避けるようにしてください。
4.誤ってパーティションを削除する
誤ってパーティションの削除がいつも発生します。それが起こると、多くのユーザーは何をすべきかわからず、自分のデータが完全に失われたと想定します。実際には、削除されたパーティションは、ローカルのデータ復旧サービスよりも安価であるパーティションの復旧ソフトウェアによって取得することができます。
5.累積不良セクター
パーティションに多数の不良セクタが出るなら、そのパーティションは使用できなくなります。多数の不良セクタまたは不良RAMがパーティションの破損を引き起こすため、パーティションはディスクに表示されなくなって、或いはオペレーティングシステムが起動中にそれを読み取ることができなくなります。
不良セクタの蓄積によるデータ損失を防ぐために、ディスクの不良セクタをSurface Testでチェックしてください。これは、ディスク上の不良セクタをマークします。不良セクタが多すぎる場合は、できるだけ早く別のディスクにファイルを転送してください。
6.不適切なパーティションのサイズ変更
パーティションのサイズ変更は非常に一般的ですが、実際にはかなり危険です。パーティションのサイズ変更中、不適切な操作や突然の中断などの問題が発生したら、ファイルシステム(通常はNTFS)が破損し、パーティションが失われる可能性があります。だから、パーティションのサイズを変更するときは、必ず評判の良いパーティションのサイズ変更ツールを選択してください。
7.ディスク変換失敗
ハードディスクをGUIDパーティションテーブル(GPT)からマスターブートレコード(MBR)に変換する場合は、第三者のツールを使用してみてください。この場合、安全なディスクコンバータを使わないと、パーティションが失われる可能性があります。
データを損失することなくMBRディスクをGPTに変換するには、経験豊富で信頼性の高いディスク変換ツールを選択する必要があります。
非常に多くの場合で、パーティションは失われる可能性があります。ディスクに重要なファイルを保存するのであれば、ディスク全体をバックアップした方がいいです。信頼性の高いディスククローン作成ソフトウェアを使用する限り、ディスク全体をバックアップすることができます。操作方法も簡単です。それはパーティションの損失を防ぐための最も効果的な方法です。
パーティションまたはディスクを無料でバックアップするには、よく知られているディスククローン作成ソフトウェアであるMiniTool Partition Wizard無料版を使用してみてください。次のボタンをクリックして今すぐ入手できます。
MiniTool Partition Wizard Freeクリックしてダウンロード100%クリーン&セーフ
この記事の方法で失われたGPTパーティションを正常に復元しました。パーティションの損失のさまざまな原因を知った後、ドライブデータの損失を効果的に防ぐことができます。Twitterでシェア
結語
MiniTool Partition Wizardを通じて、失われたGPTパーティションを復元することは非常にやさしくなります。
Windows 10のGPTパーティションの復元、またはMiniTool Partition Wizardを使用してGPTパーティションを復元する方法についてご質問がある場合は、以下のコメント欄にメッセージをお願いします。できるだけ早く返信いたします。MiniToolソフトウェアを使用するときに何か助けが必要な場合は、[email protected] までご連絡ください。

