何らかの問題により、GoProカメラをリセットする必要がある場合があります。この記事では、MiniTool Partition WizardでGoPro HERO 3の設定とWiFiパスワードをリセットする方法を紹介します。それに、リセット後に失われた写真やビデオを復元する方法についても解説していきます。
アクション撮影に広く使用されているgoProカメラは、日常の感動的な瞬間を記録するのに最高の選択であり続けています。
しかし、さまざまな理由で、GoPro HERO 3を工場出荷時の設定に戻す必要がある場合があります。例えば、以下の理由があります。
- メニューボタンを使用して設定を変更すると、遅延が発生します。
- HDMI接続の問題。
GoPro HERO 3をリセットする方法
GoProを工場出荷時の設定にリセットする前に、データの損失を避けるため、カメラ内に保存されているすべての写真とビデオをバックアップしておきましょう。なぜなら、リセット作業中に、カメラ上のすべてのデータが削除されてしまうからです。
それでは、以下のステップに従って、GoPro HERO 3を工場出荷時の設定に復元することができます。
以下の操作では、GoProカメラのWiFi名とパスワードはリセットされませんので、ご注意ください。
ステップ1: シャッター(S)ボタンを押し続けます。
ステップ2: シャッターボタンを押しながら、電源(P)ボタンを押します。
ステップ3: カメラの電源が入ると、すべての設定が工場出荷時の状態になります。
HERO 4を工場出荷時の設定にリセットする(ブラックおよびシルバーエディション)
- カメラの電源を入れたまま、モードボタン(前面)を押して、設定ギアを表示させます。
- セットアップギアに移動します。
- シャッターボタン(上部)を押して選択します。
- リセットがハイライトされるまで、モードボタン(前面)を押します。
- シャッターボタン(上部)を押して、設定アイコンを選択します。
- カメラの電源を再びオンにすると、すべての設定がリセットされ、工場出荷時の初期設定に戻ります。
HERO5 Black、HERO(2018)、HERO6 Black、HERO7(Black、White、Silver)、HERO8 Black、MAX、HERO10 Black、およびHERO9 Blackの場合は、ホーム画面から下にスワイプして、「ユーザー設定」>「リセット」>「初期設定にリセット」>「リセットの確認」を順番にタップしてリセットします。
GoProのリセット後に失われた写真とビデオを復元する方法
ビデオやその他のデータをバックアップせずに誤ってGoPro HERO 3をリセットしてしまった場合、データ復元ツールを使って失われたデータを取り戻すことができます。ここでは、MiniTool Partition Wizardという強力で安全、かつ使いやすいデータ回復ソフトウェアをお勧めします。これにより、GoPro HERO 3のリセットから失われたすべてのビデオと写真を安全かつ簡単に復元することができます。
MiniTool Partition Wizard Freeクリックしてダウンロード100%クリーン&セーフ
続いて、GoPro SDカードから写真やビデオを復元する方法を詳しく説明していきたいと思います。
ステップ1: カメラから取り出したSDカードを互換性のあるSDカードリーダーを通してコンピュータに接続します。
ステップ2: MiniTool Partition Wizardを起動して、そのインターフェイスに入ります。次に、上部のツールバーから「データ復元」をクリックして続行します。
ステップ3: 失われたファイルが元に格納されているSDカード上のパーティションを強調表示し、「スキャン」ボタンをクリックします。
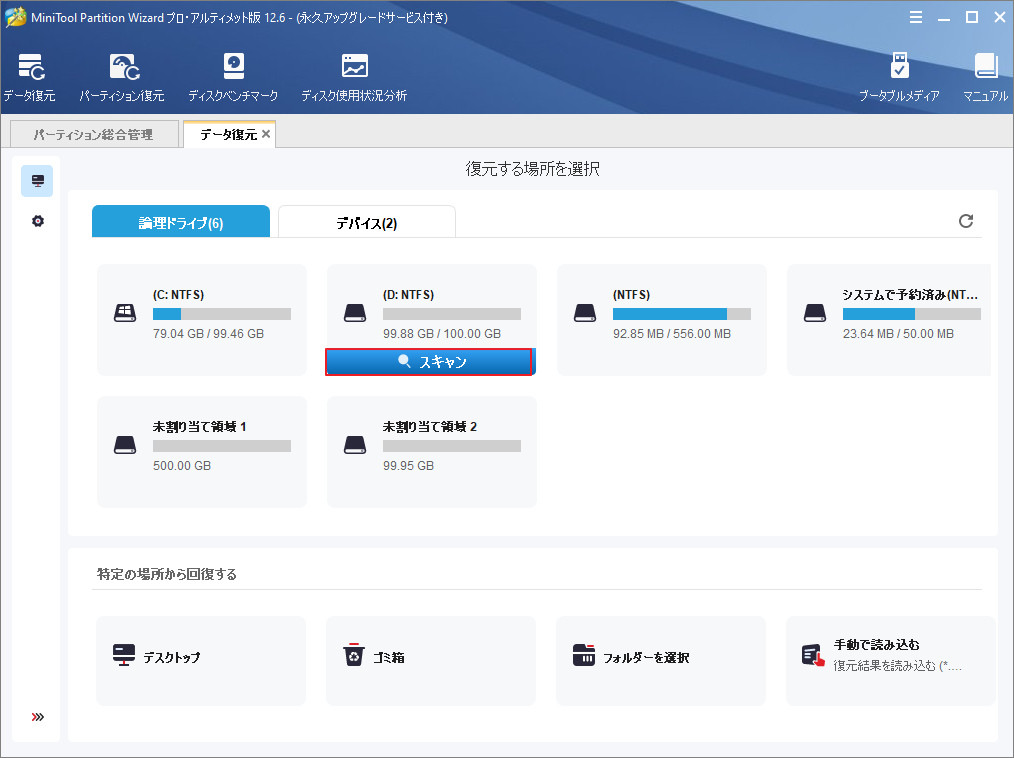
スキャン時間を短縮するために、画面左側にある「設定」ボタンをクリックするして、スキャンするファイルの種類を指定することができます。このSDカードは写真や動画を保存するために使われていることが分かっているので、「グラフィックや写真」、「音声や動画」だけを検出するように設定することができます。ファイルの種類を指定したら、「OK」をクリックして選択内容を保存します。
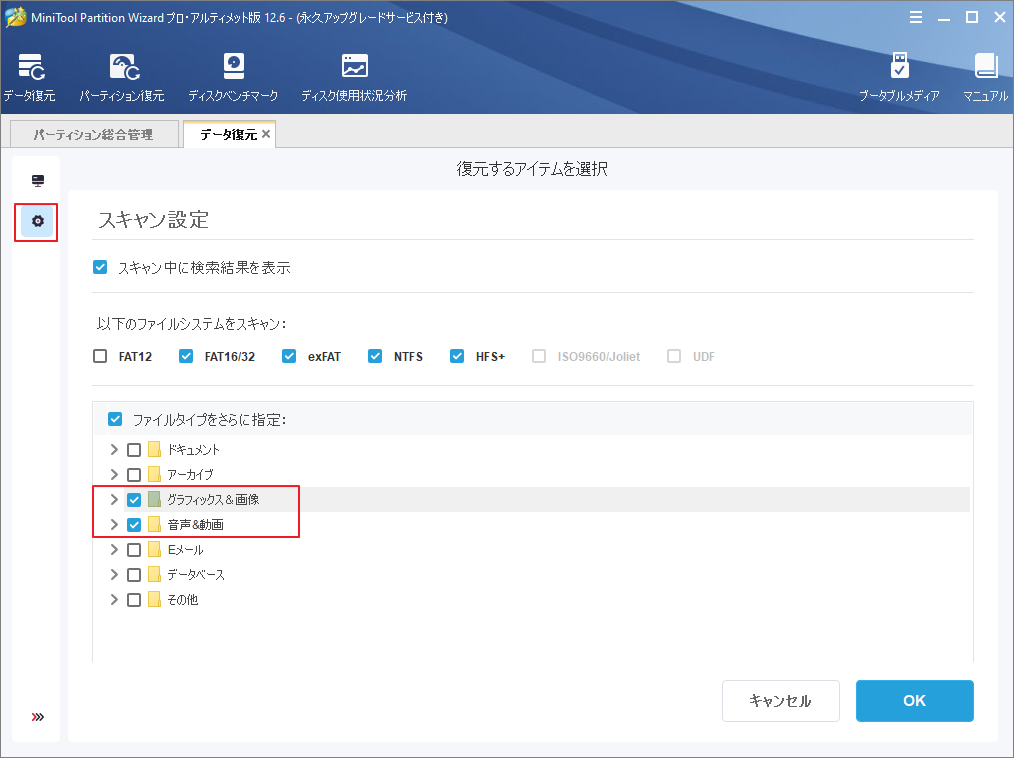
ステップ4: すると、ソフトウェアが選択された範囲内でファイルを検出し始めます。スキャン中に復元したいファイルを見つけた場合、「一時停止」または「停止」ボタンをクリックすると、スキャンプロセスを中断し、すぐにターゲットファイルを保存できます。また、「検索」をクリックし、検索バーにファイル名を入力すると、すぐに特定のファイルを見つけることができます。
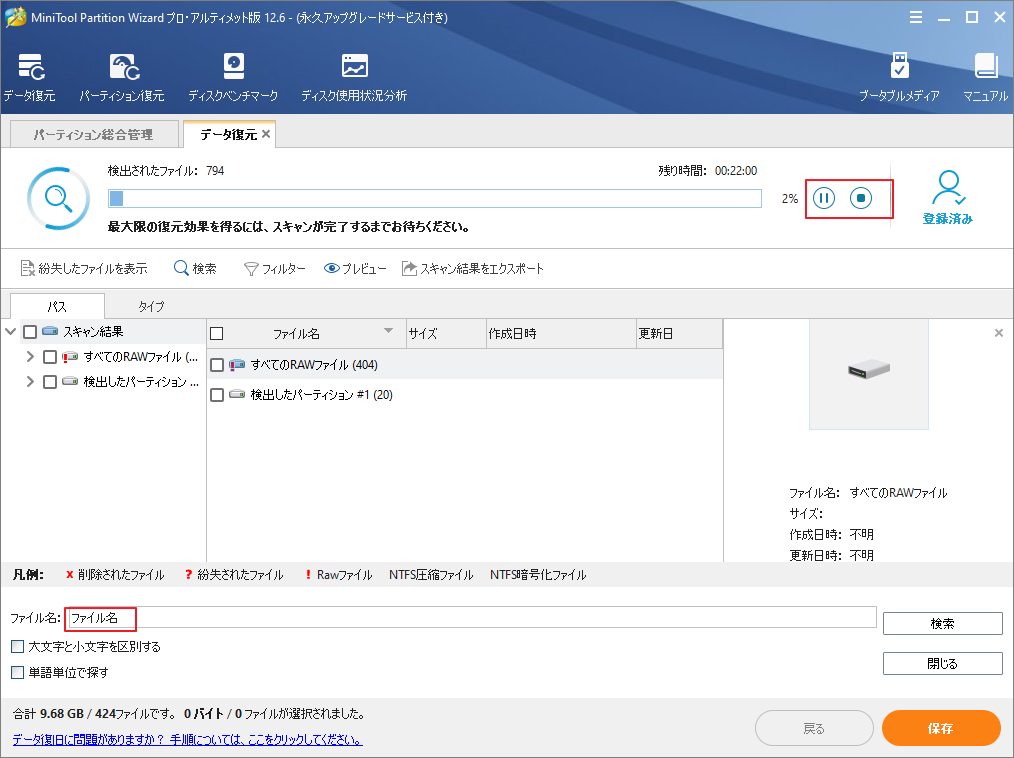
ステップ5: スキャン処理が完了したら、復元する必要があるすべてのアイテムにチェックを入れ、「保存」をクリックします。
ステップ6: ポップアップウィンドウで、選択したファイルを保存するディレクトリを選択し、「OK」をクリックします。
復元したファイルは、元とは別のドライブに保存することをお勧めします。さもなければ、失われた/削除されたデータが上書きされる可能性があります。
GoPro HERO 3でWiFiパスワードをリセットする方法
以下の理由から、GoProのWiFiパスワードをリセットしなければならない場合もあります。
1.GoPro HERO 3をGoProアプリとペアリングします。
GoPro HERO 3をより簡単に使用するために、カメラとペアリングできるQuikというGoProの公式アプリが用意されております。これにより、GoPro HERO 3カメラからのファイル転送がより効率的に実行できます。そして、撮影したコンテンツを見るために、毎回ラップトップにSDカードを挿入する必要はありません。その代わり、GoPro HERO 3 WiFiの助けを借りれば、数分でできます。
しかし、カメラをGoProアプリとペアリングするには、接続をリセットする必要があります。なぜなら、デフォルトのGoProパスワードがすべてのユーザーに対して同じであるからです。つまり、接続がリセットされないと、他の人があなたのファイルに簡単にアクセスできてしまうのです。したがって、GoProのパスワードを自分だけが知っているものに変更することが重要です。
2.カメラ名とパスワードを忘れた場合
このような状況に陥った場合、多くの人が接続設定のリセットを選択します。
3.WiFi接続エラー
また、ソフトウェアやファームウェアのアップデート中のエラーが原因で、WiFiを完全にリセットする人もいます。GoPro HERO 3でWi-Fiパスワードをリセットする方法はとっても簡単です。ただし、GoProアプリとカメラのペアリングを初めて試みる場合は、デフォルトのパスワードである「goprohero」を使用する必要があります。
GoPro HERO 3カメラとペアリングした後、このデフォルトのパスワードを変更することができますので、心配する必要はありません。
ただし、初めてペアリングするのでなければ、GoProのウェブページにアクセスしてカメラ名とパスワードを変更する必要があります。
ここでは、全ての手順を3つの部分に分かれていますので、詳細を見ていきましょう。
- ワイヤレスネットワークを更新する
- ルートフォルダーをSDカードに転送する
- WiFiに再接続する
ワイヤレスネットワークを更新する
WiFiのアップデートのみでGoPro HERO3のパスワードをリセットする方法を紹介します。
ステップ1: こちらのリンクをクリックしてGoPro HERO3の更新ページにアクセスします。すると、「手動でカメラを更新」オプションをクリックします。
ステップ2: 新しいウィンドウが開いたら、シリアル番号と電子メールなどの登録情報を入力します。そして、「次のステップ」 をクリックして次に進みます。
ステップ3: 青いチェックマークをクリックして新しいウィンドウを開いたら、「Wi-Fiのアップデートのみ」オプションを選択します。その後、「次のステップ」をクリックします。
ステップ4: その後、新しいカメラ名とパスワードを入力します。
ステップ5: WiFiリセットの成功メッセージが表示されたら、「次へ」を選択します。
ステップ6: これは、更新のルートフォルダをダウンロードします。
アップデートフォルダーをSDカードに転送する
GoProパスワードをリセットするには、今すぐアップデートフォルダをSDカードに転送する必要があります。以下はそのガイドです。
ステップ1: SDカードをSDカードリーダーを通してパソコンに差し込みます。
ステップ2: アップデートフォルダの内容を、カメラのmicroSDカードにあるルートフォルダにコピーします。ルートディレクトリにのみファイルをコピーし、フォルダ全体にはコピーしないようにしてください。そうしないと、カメラが正常に動作しない場合があります。
ステップ3: 次に、GoProのプラグを抜きます。これでカメラの電源が自動的に切れるはずです。
ステップ4: 今度はシャッターボタンを押して、電源を入れ直します。GoProは、現在更新中であることをステータス画面に表示するはずです。
ステップ5: GoProの電源が再び切れるまで待ちます。これで、処理が完了します。
WiFiに再接続する
GoProをリセットしたら、電源を入れて、新しいパスワードと名前でデバイスをWiFiネットワークに接続します。 詳しい流れは以下の通りです。
ステップ1: GoPro Quikアプリを開きます。そして、ホーム画面で、左上隅のアイコンをクリックします。
ステップ2: iOSをお持ちの場合、「カメラを追加」をクリックします。ただし、Android携帯の場合は、「カメラ」をクリックします。そして、Hero 3を選択します。
ステップ3: その後、GoPro カメラを選択します。
ステップ4: カメラの左側にあるWi-Fiモードボタンをクリックします。もう一度Wi-Fiモードボタンを選択し、ホーム画面でWi-Fiオプションを検索します。その後、「シャッター」ボタンを押します。
ステップ6: カメラの前面にある電源ボタンをクリックし、GoPro Quikをハイライトします。
ステップ7: その後、Shutterボタンを押して選択します。青いライトが点滅し始め、Wi-Fiがオンになっていることを示します。
ステップ8: スマホをGoProのWiFiネットワークに接続します。そして、利用可能なすべてのWiFiネットワークのリストでカメラ名を見つけます。
ステップ9: 次に、新しいパスワードとカメラ名を入力します。
デバイスがGoProのWiFiネットワークに接続されたら、新しいパスワードとカメラ名を使用することができます。
GoPro HERO 3をリセットする方法は?そして、GoPro HERO 3 WiFiパスワードと名前をリセットする方法は?この投稿を読んで、詳細な手順を把握することができます。
ボーナス:GoProを廃棄処理する前に、すべてのデータを破壊する
個人情報の漏洩を防ぐためには、データを永久に消去することがとっても重要かつ必要なことです。
SDカードワイパーとして、ここはMiniTool Partition Wizardをお勧めします。その「ディスク抹消」機能では、5つの異なるレベルのデータ抹消方式を提供しています。
MiniTool Partition Wizard Freeクリックしてダウンロード100%クリーン&セーフ
それでは、MiniTool Partition Wizardを使ってGoProのSDカードを抹消する手順を紹介していきます。
ステップ1:SDカードをSDカードリーダーを通してコンピュータに接続します。
ステップ2:MiniTool Partition Wizardを起動し、そのインターフェイスに入ります。次に、ディスクマップからSDカードを選択します。
ステップ 3: 左のアクションペインから「ディスク抹消」をクリックします。
この操作を行うと、選択したディスクのデータはすべて消去され、復元不可能になりますのでご注意ください。そのため、正しいディスクやパーティションが選択されていることを確認してください。
ステップ 4: ポップアウトウィンドウで表示された5つの抹消方法のいずれかを選択し、「OK」をクリックします。
- セクタを0で埋め尽くす、セクターを1で埋め尽くす:同じコードをディスクに書き込みます。 Windowsのフルフォーマットと似ています。
- セクタを0と1で埋め尽くす:パーティションにゼロと1をランダムに書き込むため、データが回復しにくくなります。
- DoD 5220.22-M(3回上書き):ユーザーがデータ開示を根本的に排除したい場合に推奨されます。
- DoD 5220.28-STD(7回上書き):DoD 5220.22-M(3回上書き)よりも上書き回数が多いため、データのセキュリティレベルが高くなります。
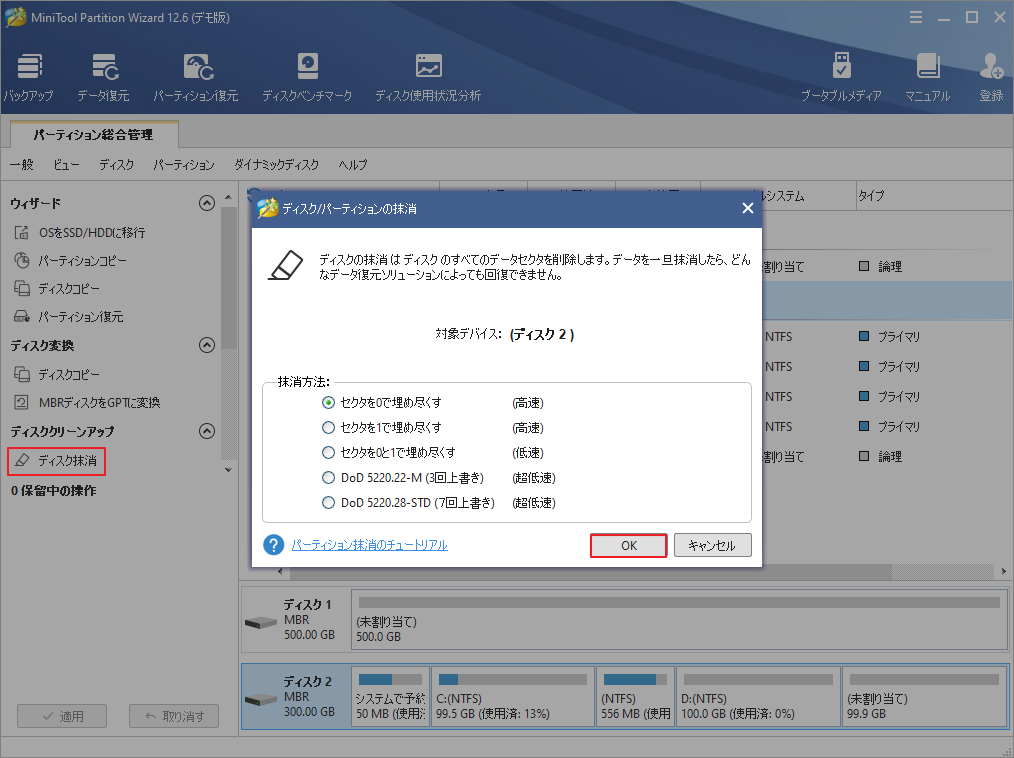
ステップ5:「適用」ボタンをクリックして、保留中の操作を実行します。
結語
この記事では、GoPro HERO 3の設定をリセットする方法と、リセット後に失われた写真やビデオを復元する方法について説明しています。これらの情報がご参考になされましたら幸いです。なお、MiniTool Partition Wizardの使用中に何かご不明な点やご意見がございましたら、お気軽に[email protected]までご連絡ください。

![カメラ用SDカードをフォーマットする5つの方法[カメラ/Windows]](https://images.minitool.com/partitionwizard.jp/images/uploads/2022/03/how-to-format-sd-card-for-camera-thumbnail.png)