カメラに搭載されている写真を保存するためのメモリメディアであるSDカードは、場合によってはフォーマット処理が必要になることがあります。そこで今回はMiniToolより、カメラ用SDカードをフォーマットする方法を解説したいと思います。
カメラでSDカードをフォーマットする
現在市販されているカメラのほとんどはSDカードを使用してデータを保存しています。しかし、SDカードは時として正常に動作しないことがあります。 問題を解決するために、カードをフォーマットする必要がある場合があります。ほとんどのカメラには独自のフォーマット機能があり、ユーザーはカメラ上で直接操作できます。
具体的な手順はどうでしょう?ここでは、現在市販されているいくつかの流行ブランド(キヤノン、ニコン、ソニー、富士、ライカ、GoPro、ポラロイド)のカメラを例に挙げて説明したいと思います。
- フォーマット操作を行うと、SDカード内のデータはすべて消去されます。 そのため、フォーマットする前にデータのバックアップをとってください。
- 一部のSDカードには、物理的な書き込み禁止スイッチがある場合があります。 このスイッチのロックが解除されていることを確認してください。 さもないと、フォーマット操作に失敗する可能性があります。
- 機種によりフォーマット手順が若干異なる場合があります。
キヤノン カメラでSDカードをフォーマットする方法
- カメラの電源を入れ、「MENU」ボタンを押します。
- レンチのアイコンを選択してフォーマットするカードを選びます。
- 「カード初期化」を選択し、「SET」を押します。
- クイックフォーマットを行う場合は、そのまま「OK」を選択して「SET」ボタンを押してください。フルフォーマットを行う場合は、「INFO」ボタンを押して「物理フォーマット」にチェックを入れ、「OK」を選択して「SET」ボタンを押してください。 クイックフォーマットを行うと、「データは削除された」とマークを付けるだけで、データは回復可能です。しかし、フルフォーマットを行うとデータは完全に削除され、復元不可能になります。詳しくはクイックフォーマットとフルフォーマットの違いをクリックして確認してください。
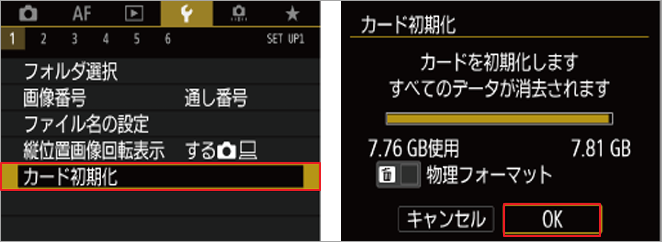
ニコン カメラでSDカードをフォーマットする方法
- カメラの電源を入れ、本体背面の「MENU」ボタンを押します。
- 「セットアップメニュー」またはレンチアイコンまでスクロールダウンします。
- 「カードの初期化(フォーマット)」を選択し、「OK」をクリックします。
- ポップアップメニューから「はい」を選択し、「OK」を押します。
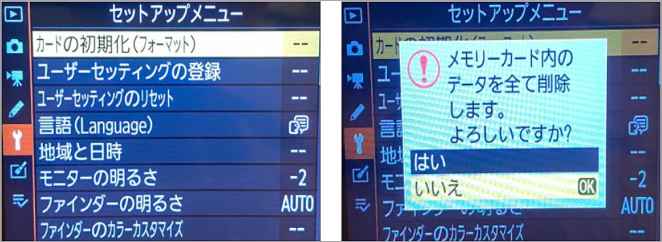
おすすめ記事:ニコン写真復元 – ニコン カメラから削除された写真を復元する方法
ソニーカメラでSDカードをフォーマットする方法
- カメラの電源を入れ、「MENU」ボタンを押します。
- コントロールホイールで「セットアップ」を選択し、「フォーマット」を選択します。カメラにメモリーカードスロットが2つある場合は、スロット1またはスロット2のいずれかを選択する必要があります。
- 本当にすべてのデータを削除してよいか確認するメッセージが表示されます。コントロールホイールを使って、「実行」を選択します。

富士フイルム カメラでカードをフォーマットする方法
- カメラの電源を入れ、「MENU/OK」ボタンを押します。
- レンチアイコン(セットアップ タブ)を選択し、「基本設定」を選択します。
- 「フォーマット」オプションを選択し、フォーマットするカードのあるスロットを強調表示し て、「MENU/OK」を押します。
- 確認ダイアログが表示されます。メモリカードをフォーマットするには、「実行」をハイライトして「MENU/OK」を押します。
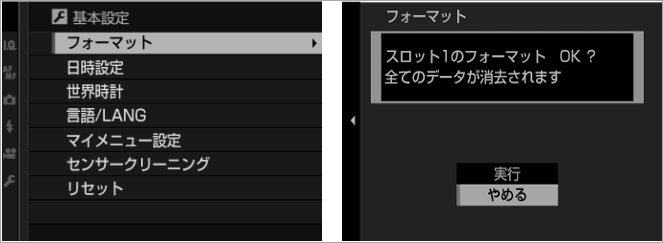
ライカ カメラでSDカードをフォーマットする方法
- カメラの電源を入れ、「MENU」ボタンを押します。
- 「SDカードフォーマット」を選択し、「はい」または「上書き」を選択します。「上書き」を選択すると、完全なフォーマットが行われます。一部の機種では、フォーマット機能を「セットアップ」メニューに配置している場合があります。
GoProカメラでSDカードをフォーマットする方法
Hero 10/09/08/07/06 および Hero 05 Black カメラの場合、以下の手順に従ってフォーマット操作を行ってください。
- SDカードがカメラに装着されていることを確認し、カメラの電源を入れます。
- タッチディスプレイを下にスワイプする(一部の機種では、下にスワイプしてから左にスワイプする必要があります)。
- 「環境設定」 >「リセット」 >「 SDカードフォーマット」をタップします (一部のモデルでは、「フォーマット」オプションは環境設定タブの下に直接表示されます)。
- 「フォーマット]または[削除]をタップします。
Hero(2014)モデルの場合、フォーマットの手順は以下の通りです。
- SDカードをカメラに挿入したまま、本体の電源を入れます。
- カメラの画面にレンチのアイコンが表示されるまで、電源ボタンを繰り返し押します。
- シャッター ボタンを1回押します。
- ゴミ箱のアイコンが表示されるまで、電源ボタンを何度か押します。
- シャッターボタンを1回押して、ゴミ箱のアイコンを選択します。
- 「ALL/Format 」がハイライトされるまで電源ボタンを押します。
- シャッターボタンを1回押して、「ALL/Format 」を選択します。
- 「はい」が強調表示されるまで電源ボタンを押します。
- シャッターボタンを1回押して、「はい」を選択します。カメラのLEDとゴミ箱のアイコンが点滅し、SDカードが再フォーマットされることを示します。
ポラロイド カメラでSDカードをフォーマットする方法
- カメラの電源を入れ、「セットアップ」メニューにアクセスします。
- 「フォーマット」を選択し、フォーマットするカードを選びます。
- 「OK」ボタンまたは「SET」ボタンを押して、フォーマット操作を確定します。
上記の内容は、各ブランドのカメラでSDカードをフォーマットする方法について説明しました。カメラでフォーマット機能が見つからない場合や、フォーマット操作に失敗した場合は、Windows PCでSDカードをフォーマットしてみることができます。
Windows PCでカメラ用SDカードをフォーマットする
Windows PCでカメラのSDカードをフォーマットするには、どうすればよいですか? ここでは、4つの方法をご紹介します。
エディターズピック:MiniTool Partition Wizardは、最大2TBのSDカードをFAT32にフォーマットできる強力なディスク管理ツールです。
MiniTool Partition Wizard Freeクリックしてダウンロード100%クリーン&セーフ
では、Windows PCでカメラ用SDカードをフォーマットする4つの方法を紹介していきます。
方法1.WindowsエクスプローラーでSDカードをフォーマットする
- カメラからSDカードを取り出して、SDリーダーでパソコンに挿入します。
- PCでWindowsエクスプローラを開き、左側の「PC」タブを強調表示し、右側のページからSDカードのマークを右クリックし、「フォーマット(A)…」オプションを選択します。
- 「ファイルシステム」を「FAT32」または「exFAT」に設定します。ほとんどのカメラでこの2つのファイルシステムが使用されます。
- 下の「開始]ボタンをクリックすると、フォーマット処理が始まります。
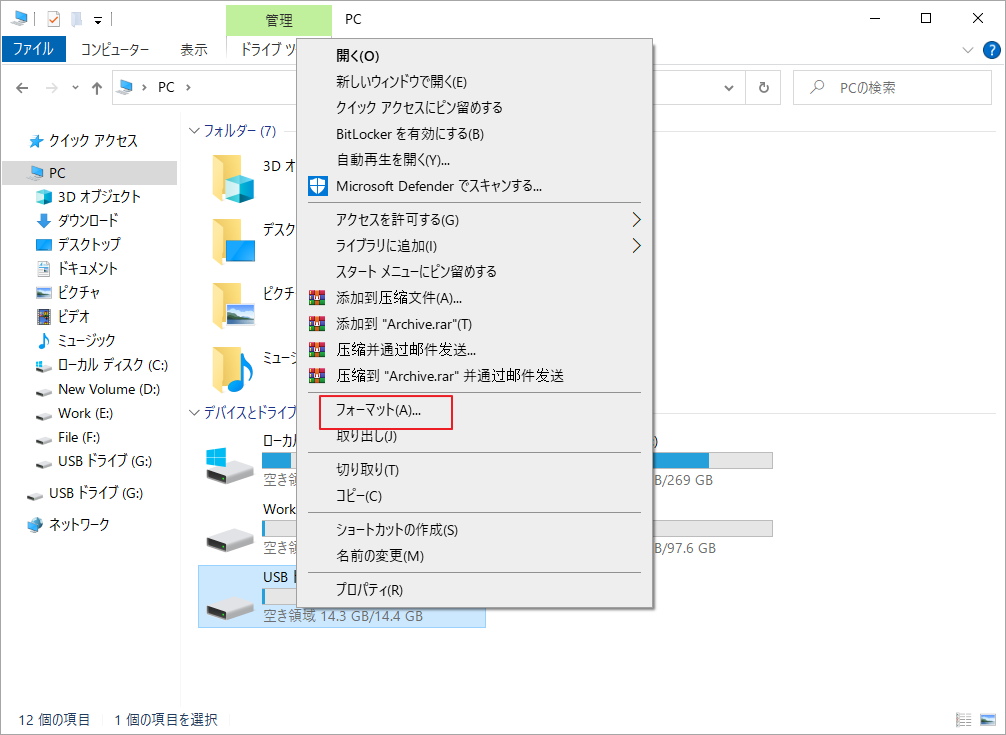
方法2.「ディスクの管理」でSDカードをフォーマットする
- カメラからSDカードを取り出し、SDリーダーでパソコンに挿入します。
- Windows と Rキーを同時に押して、「ファイル名を指定して実行」を呼び出します。
- 「ファイル名を指定して実行」で「diskmgmt.msc」と入力し、Enterキーを押して「ディスクの管理」を起動します。
- ディスク レイアウトからSDカード上のパーティションを右クリックし、コンテキストメニューから「フォーマット」をクリックします。
- ファイルシステムをFAT32またはexFATに設定し、「OK」ボタンをクリックすると、フォーマット処理が開始されます。
- ポップアップ警告ウィンドウで「OK」をクリックし、フォーマット操作を確認します。
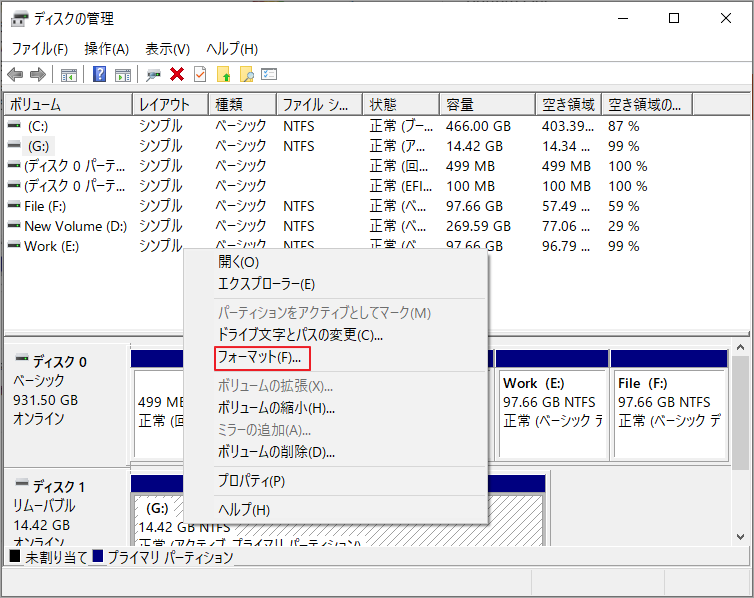
方法3.DiskPartでSDカードをフォーマットする
ステップ1:カメラからSDカードを取り出し、SDリーダーでPCに挿入します。
ステップ2:Windows と R キーを同時に押して、「ファイル名を指定して実行 」ボックスを開きます。実行ボックスに「cmd」と入力し、Enterキーを押して、コマンドプロンプトウィンドウを開きます。続いて、「diskpart」と入力し、Enterキーを押すと、diskpartツールが起動されます。
ステップ3:以下のコマンドを一つずつ実行し、SDカードをFAT32またはexFATにフォーマットします。
- List disk(本PCで検出されたすべてのディスクを一覧表示します。)
- Select disk * (*はSDカードのディスク番号となります。ディスクサイズによって特定することができます。)
- List partition(選択したディスクのパーティションを一覧表示します。)
- Select partition #(SDカードにパーティションが1つしかない場合、番号は「1」になるはずです)
- Format fs=fat32 quick (パーティションサイズが32GB以上の場合、fat32をexfatに置き換える必要があります)
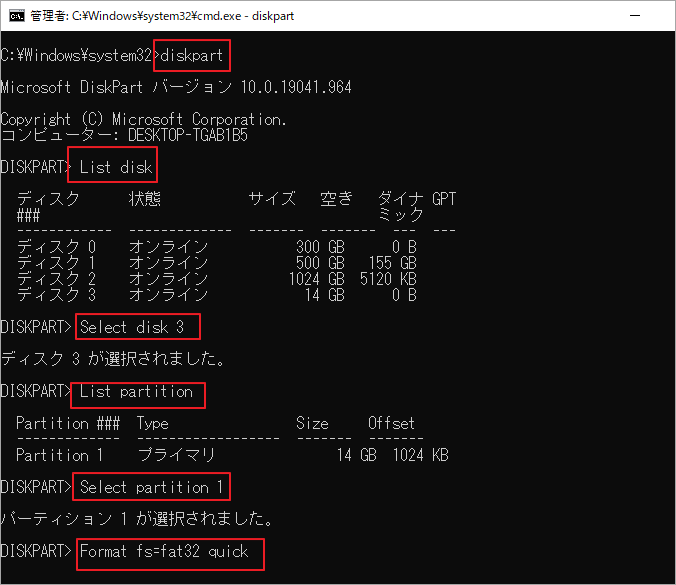
方法4.MiniTool Partition WizardでSDカードをフォーマットする
上記3つの方法は、いずれもWindowsに付属しているツールを使って行います。 Windowsでは、パーティションの容量が32GBを超えると、FAT32ファイルシステムにフォーマットできません。この制限を突破するためには、サードパーティ製のソフトウェアが必要です。
ここでは、最大2TBまでのパーティションをFAT32ファイルシステムに自由にフォーマットできるMiniTool Partition Wizardの使用をお勧めします。そのための手順をご紹介します。
MiniTool Partition Wizard Freeクリックしてダウンロード100%クリーン&セーフ
ステップ1:カメラからSDカードを取り出し、SDリーダーでPCに挿入します。MiniTool Partition Wizard を起動し、メインインターフェイスに入ります。SDカード上のパーティションを右クリックし、コンテキストメニューから「フォーマット」を選択します。
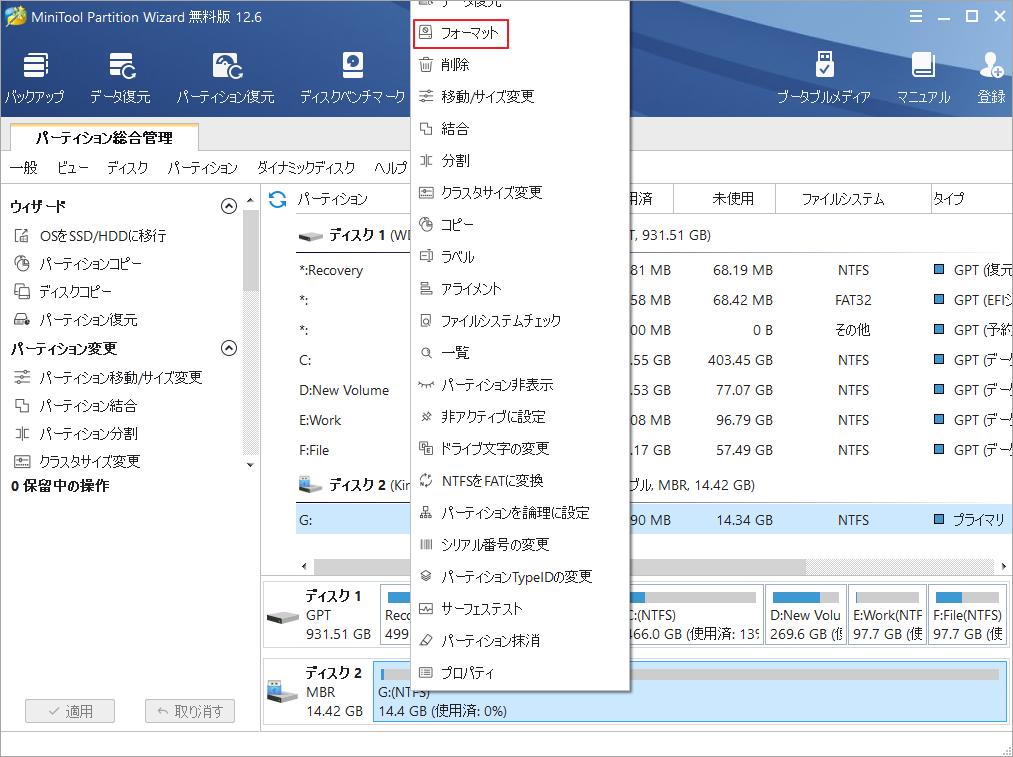
ステップ2:ファイルシステムをFAT32またはexFATに設定し、ポップアップウィンドウで「OK」をクリックします。
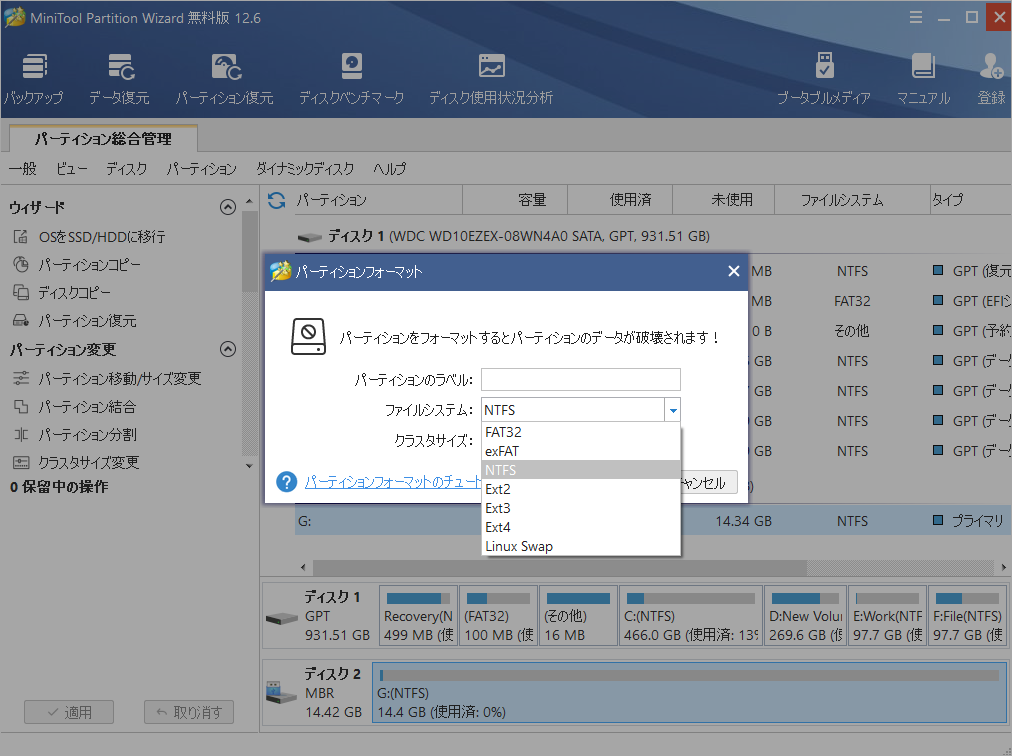
ステップ3:「適用」ボタンをクリックして、保留中の操作を実行します。
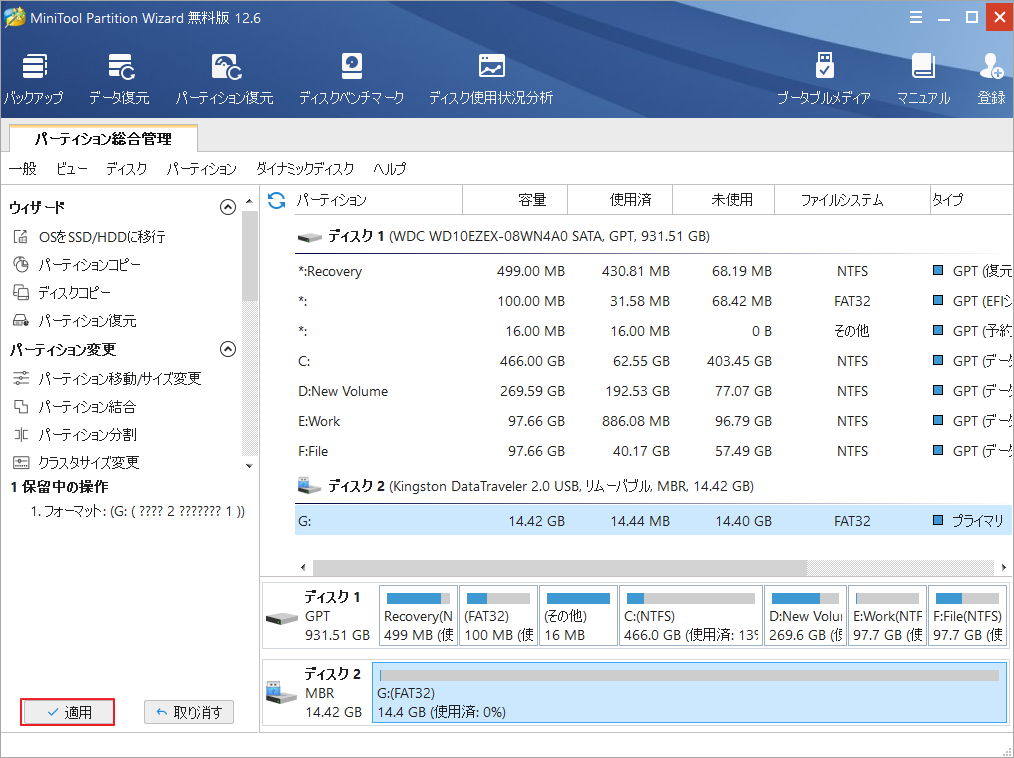
結語
この記事はカメラ用SDカードをフォーマットする方法を紹介しました。ご参考になされましたら幸いです。また、他のSDカードのフォーマット方法があれば、ぜひコメント欄で共有してください。
なお、MiniTool Partition Wizardの使用中に何かご不明な点やご意見がございましたら、お気軽に[email protected]までご連絡ください。

