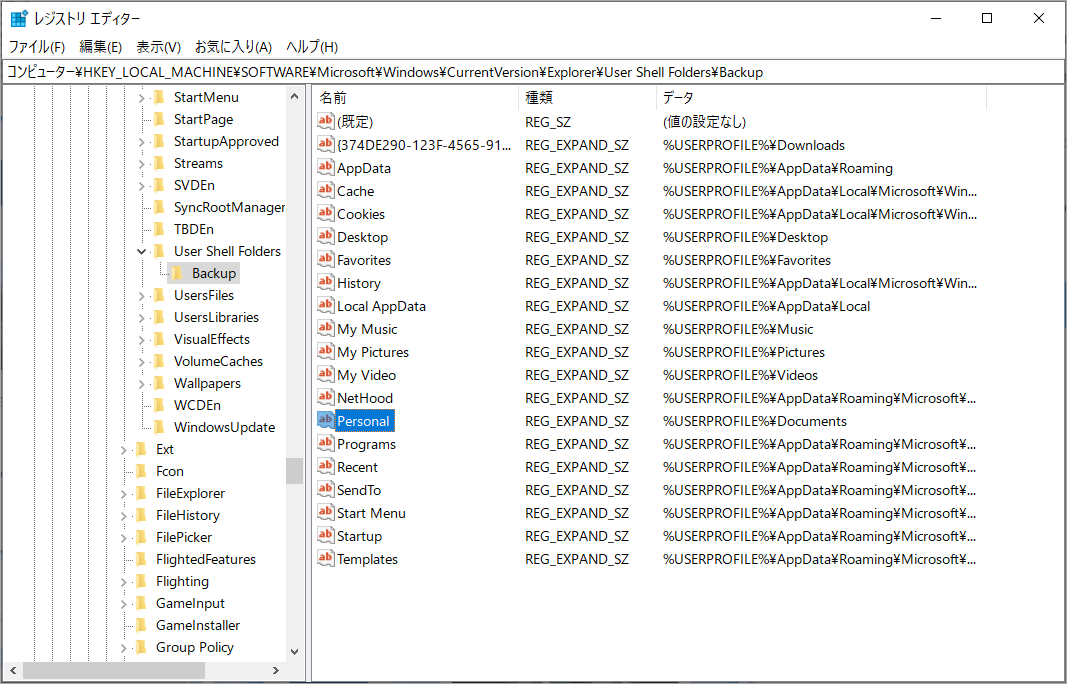Windowsでは、ユーザー個人用データを保存するための特殊な「マイ ドキュメント」フォルダが用意されています。しかし、このフォルダは何らかの原因で紛失されたり、非表示される場合はあります。今回はMiniToolより、Windowsの「マイ ドキュメント」フォルダを取り戻す方法を紹介していきます。
「マイ ドキュメント」フォルダとは
Microsoftによると、「マイ ドキュメント」フォルダは、ユーザーの個人用データを保存するための統一された場所として使用されるユーザー プロファイルのコンポーネントです。既定では、[マイドキュメント] フォルダーは、保存されたドキュメントの既定の保存場所として使用されるユーザーのプロファイル内のフォルダーです。
しかし、多くのソフトウェア開発者はこの構成を無視し、その結果、このフォルダーは設定を含むファイルや保存したゲームなどのアプリケーションデータの保管場所になります。通常、ユーザーはこれらのファイルを削除、移動、整理すると、ソフトウェアに不要な動作が発生することがあります。
Windows 10の「マイ ドキュメント」フォルダーの位置
Windows 10では、「マイドキュメント」フォルダーは「ドキュメント」に名称が変更されました。Windows 10で「ドキュメント」フォルダーにアクセスするには、以下の3つの方法があります。
方法1:Windowsエクスプローラーを利用する
- タスクバーの「フォルダをエクスプローラー」アイコンをクリックしてWindowsエクスプローラを起動します。
- 左側のクイックアクセスに、「ドキュメント」という名称のフォルダがあるでしょう。それをクリックすると、パソコンユーザーがこれまでに保存した個人情報がすべて表示されます。
方法2:コマンドを使用する
- 「Windows + R」キーを同時に押して「ファイル名を指定して実行」ダイアログボックスを開きます。
- 実行ボックスに「%userprofile%Documents」と入力してEnterキーを押します。
- すると、「ドキュメント」フォルダーが自動的にポップアップされます。
方法3:スタートメニューを利用する
Windows 10のスタートメニューを展開すると、左端にはいくつかのフォルダーへのショートカットアイコンが表示されています。その中には「ドキュメント」フォルダーのショートカットアイコンがあるので、クリックしてアクセスできます。
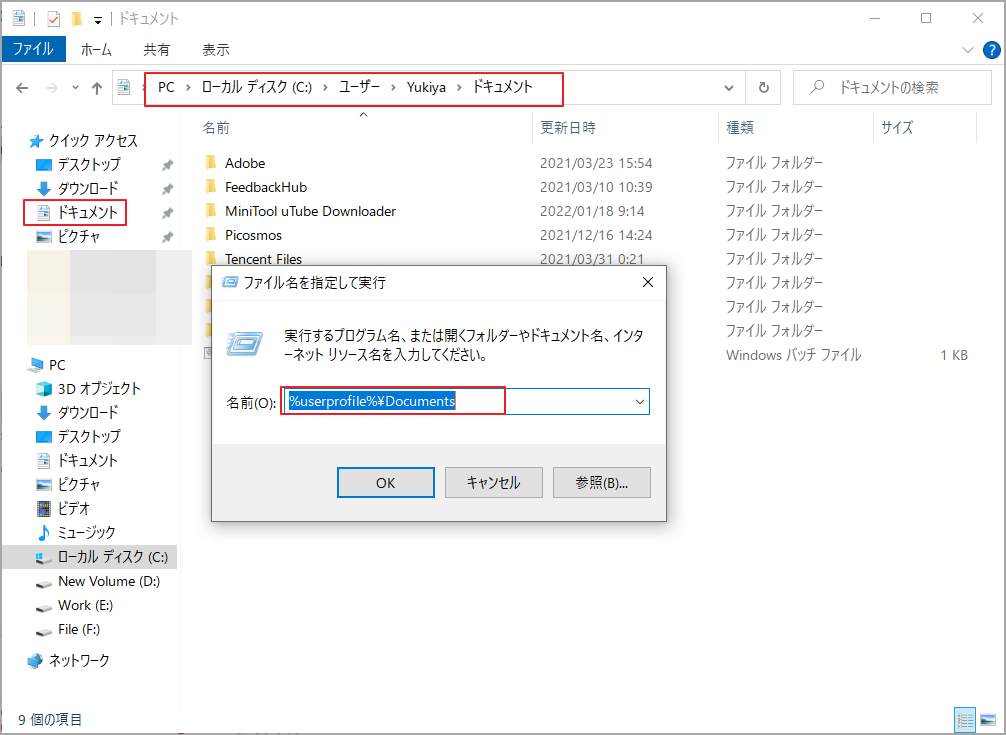
「マイドキュメント」フォルダの位置を移動・復元する方法
場合によって、「マイ ドキュメント」フォルダを別の場所に移動したいことはあります。この場合、以下の手順を参考にして操作してください。
- Windowsエクスプローラを開き、C:UsersUsernameにアクセスします。
- ドキュメントフォルダを右クリックし、プロパティを選択します。
- 「場所」タグに切り替えて「移動」オプションをクリックします。
- このフォルダーを配置する新しい場所を選択します。
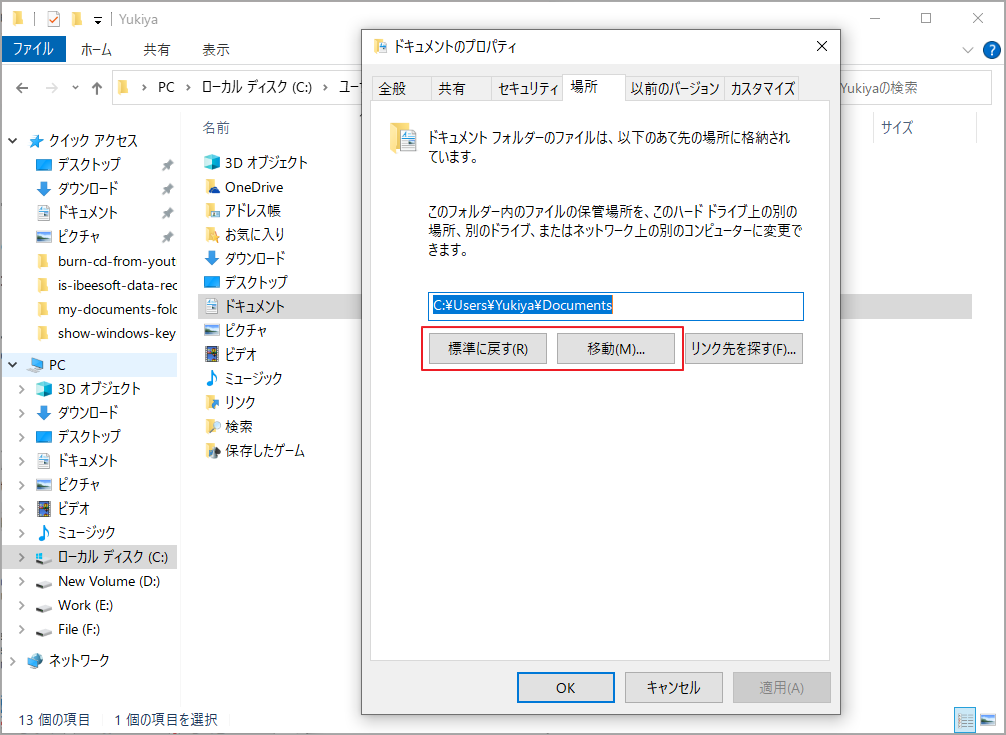
一方、「マイ ドキュメント」フォルダのパスを規定に戻したい場合は、「プロパティ」ウィンドウを再度開き、「場所」タブの「標準に戻す」ボタンをクリックするだけです。
「マイ ドキュメント」フォルダーが紛失された場合
システムエラーなどにより、「マイ ドキュメント」フォルダーが失われることがあります。 この場合、MiniTool Partition Wizardを使用して復元を試みることができます。
MiniTool Partition Wizard Freeクリックしてダウンロード100%クリーン&セーフ
ステップ1: MiniTool Partition Wizardをインストールして起動します。すると、画面上部ツールバーの「データ復元」機能をクリックします。
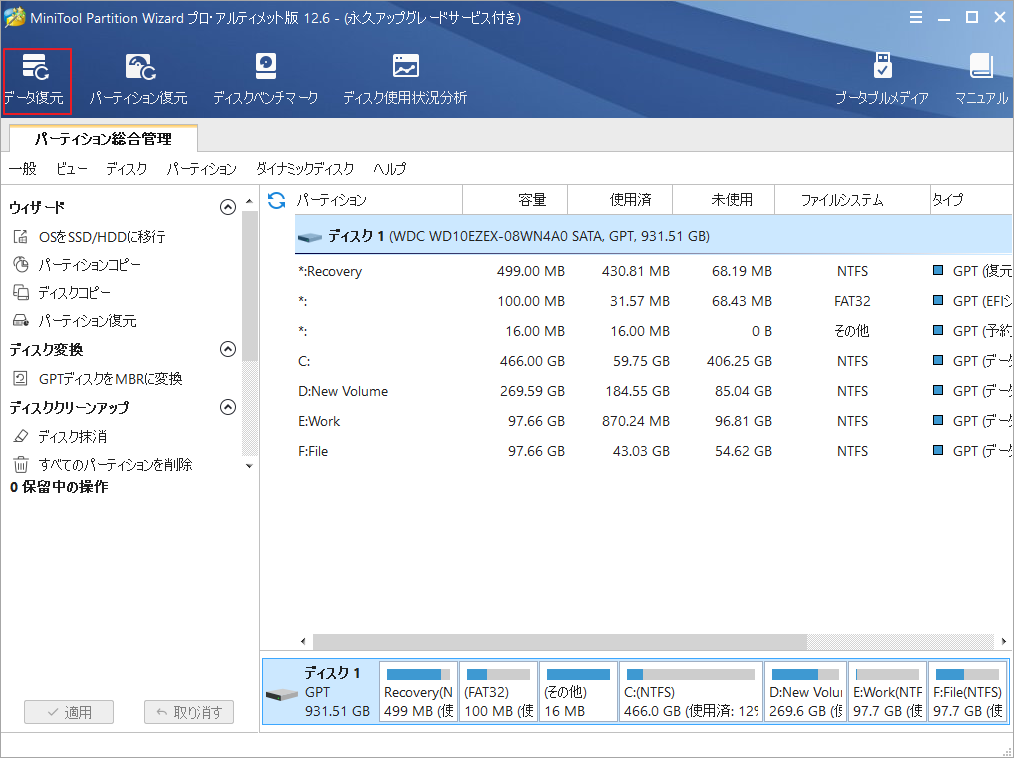
ステップ2:「マイ ドキュメント」フォルダが格納する元の場所(例:Cドライブ)またはハードディスク全体を選択して「スキャン」をクリックします。
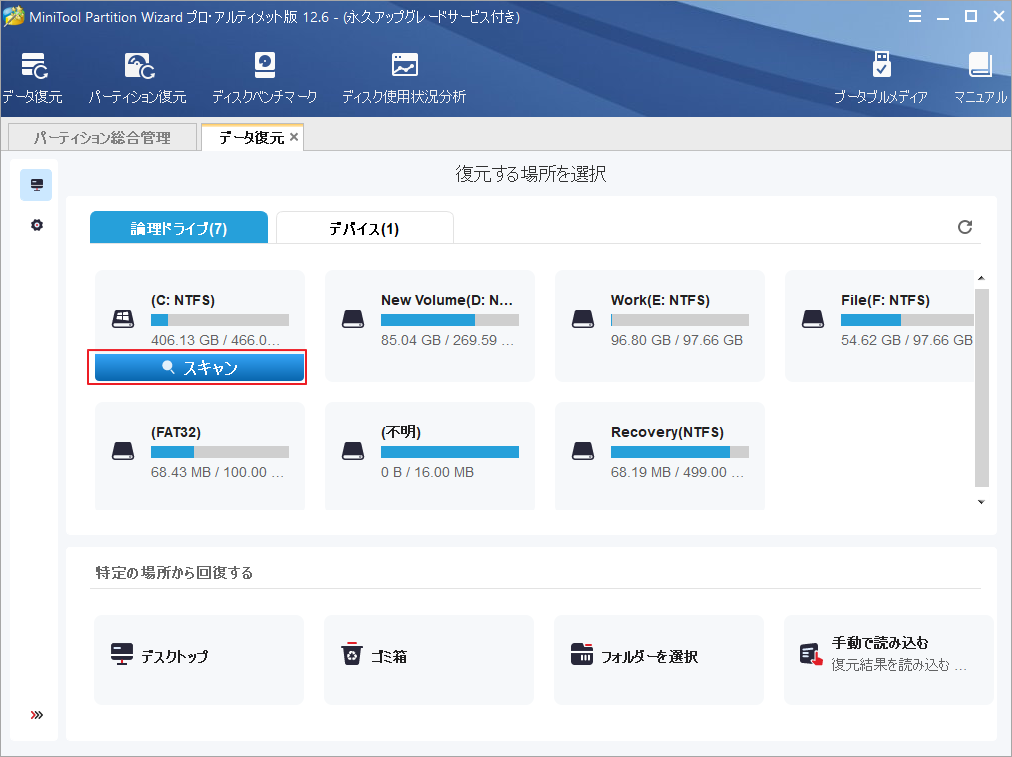
ステップ3: スキャン結果が表示されたら、「失われたファイルを表示」、「検索」、「フィルタ」などのツールを活用して、失われた「マイドキュメント」フォルダを素早く見つけることができます。そして、該当フォルダにチェックを入れ、「保存」をクリックして復元を完了します。
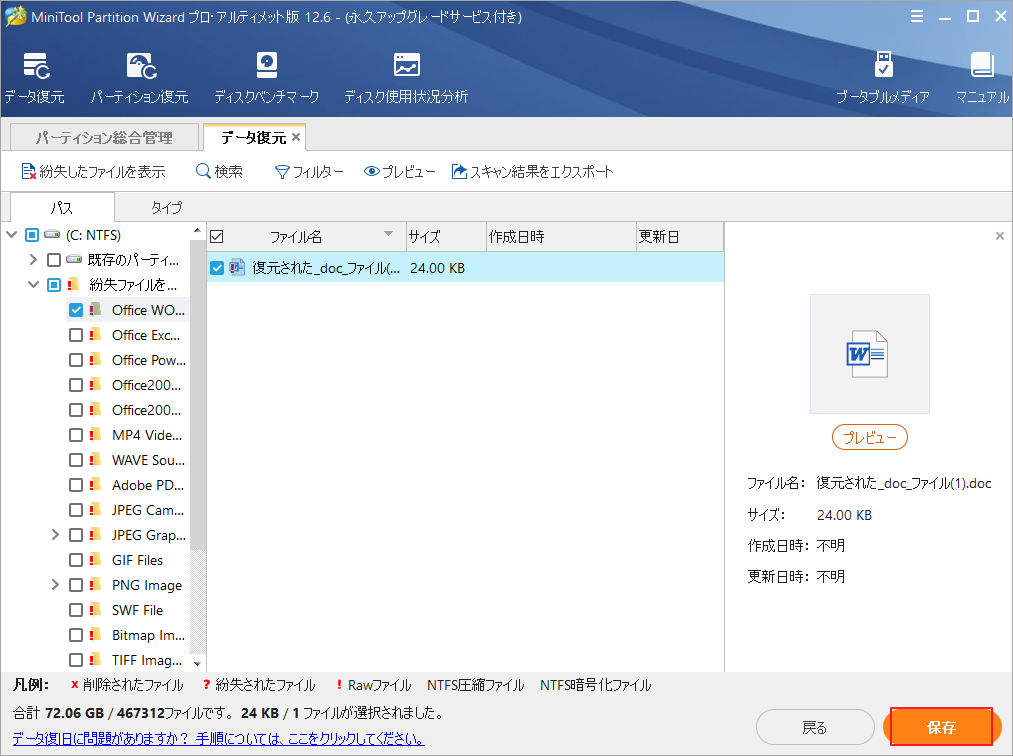
おすすめ記事:デスクトップからファイルが消えた!復元しよう
これにより、「マイ ドキュメント」フォルダーを回復することができます。ところが、「マイドキュメント」フォルダ内のファイルを不要になった場合は、ユーザーディレクトリの下に新しいマイドキュメント-フォルダを再作成することができます。ここでは、チュートリアルを参照してください。
- Windowsエクスプローラを開き、C:UsersUsernameパスにアクセスします。
- すると、「ドキュメント」という名称のフォルダを新規作成します。
- 「ファイル名を指定して実行」ダイアログを開き、「regedit」と入力してEnterキーを押すと、レジストリエディタが起動します。
- HKEY_CURRENT_USERSoftwareMicrosoftWindowsCurrentVersionExplorerUser Shell Foldersに移動します。
- 「ドキュメント」フォルダの名称とデータはPersonal/ %USERPROFILE%Documentsであるかを確認します。一致しない場合は、手動で名前とデータの値を変更することができます。
- 管理者としてCMDを実行します。attrib +r -s -h %USERPROFILE%Documents /S /Dと入力してEnterキーを押すと、フォルダの属性が設定されます。