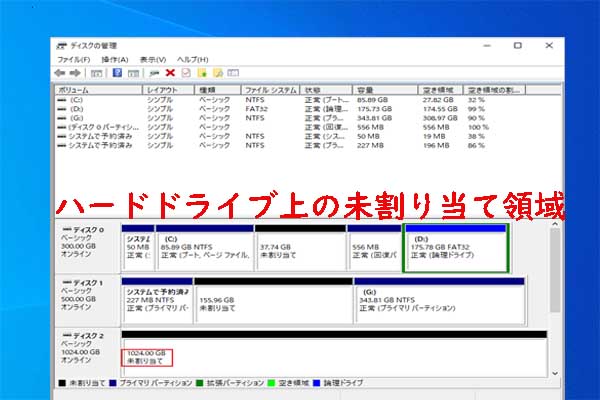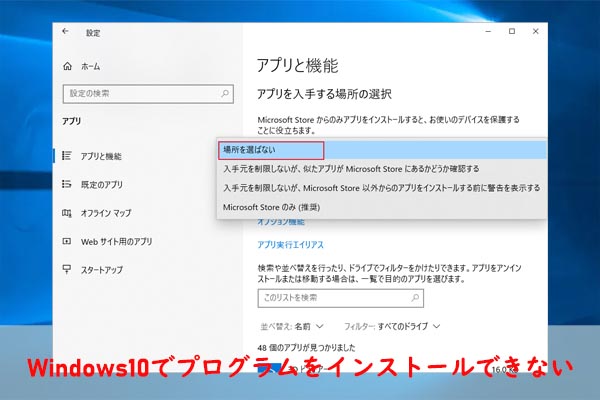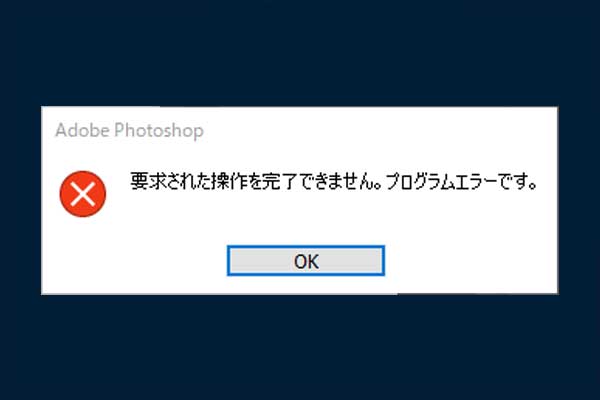ファイルエクスプローラーはWindowsエクスプローラーとも呼ばれ、Windowsに組み込まれているファイルマネージャーアプリケーションです。グラフィカルユーザーインターフェイスを使用すると、ユーザーがドライブ、フォルダー、およびファイルにアクセスして管理するのに非常に便利です。
ファイルエクスプローラーはオペレーティングシステムのコンポーネントでもあり、タスクバーやデスクトップなど、モニターに多くのユーザーインターフェイス項目を表示します。
Windows 10 ファイル エクスプローラーにアクセスするには、さまざまな方法があります。 ファイル エクスプローラーにアクセスして最大限に活用するには、「Windows 10のエクスプローラーでヘルプを取得する(詳細な手順あり)」をお読みください。
ただし、多くのユーザーは、Windowsエクスプローラーを起動しようとしたときにWindowsエクスプローラーが「応答なし」状態になった遭遇があるでしょう。
この記事では、Windows 10ファイルエクスプローラーに対応する9つの解決策を皆に紹介します。Windowsエクスプローラーが応答しない問題が発生したら、今すぐ試してください。
解決策1.タスクマネージャーでエクスプローラーを再起動する
手順1.「Ctrl + Shift + Esc」を押してタスクマネージャーを起動します。
手順2.タスクマネージャーでWindowsエクスプローラーを右クリックし、「タスクの終了」を選択します。
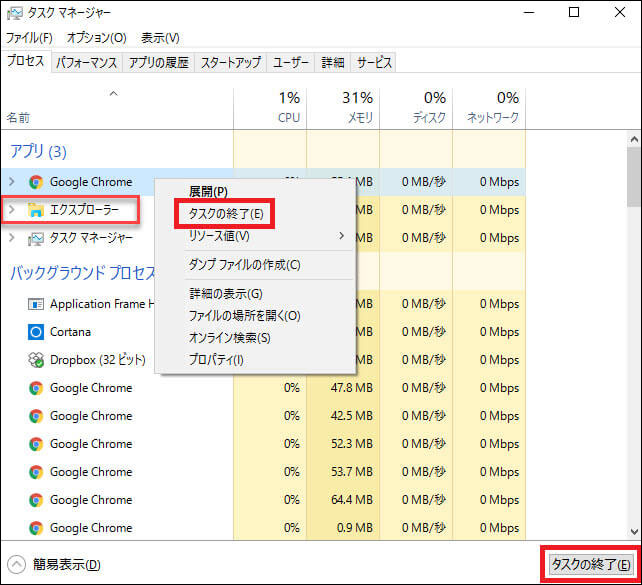
手順3.左上隅の「ファイル」をクリックし、「新しいタスクの実行」を選択します。

手順4.ボックスに「explorer.exe」を入力し、Enterを押します。
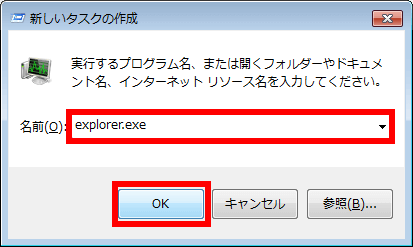
解決策2.コマンドプロンプトを使用してExplorer.exeプロセスを再起動する
コマンドプロンプトコマンドを使用してファイルエクスプローラーを再起動できることを知っている人はほとんどいません。 ファイルエクスプローラを正常に起動できない場合、またはファイルエクスプローラが応答しない問題を示している場合は、いくつかの簡単なコマンドでexplorer.exeプロセスを再起動できます。
手順1. Windows 10 Cortanaボックスにcmdと入力し、最適なものをクリックしてコマンドプロンプトウィンドウを開きます。
手順2.コマンドプロンプトウィンドウに「taskkill /f /im explorer.exe」を入力し、Enterキーを押します。このコマンドはexplorer.exeプロセスを終了します。コマンドプロンプトウィンドウの後ろに空白の画面が表示されます。
手順3. explorer.exeプロセスを再起動するには、ウィンドウで「start explorer.exe」を入力し、Enterを押します。
解決策3.システムファイルチェッカースキャンを実行する
システムファイルチェッカーは、ユーザーがWindowsシステムファイルのエラーをスキャンし、ファイルを復元できるためのプログラムです。Windows 10ファイルエクスプローラーの「応答なし」エラーを引き起こす原因はドライブ上のファイルが破損したのであるかもしれません。
手順1. Windows 10の「Cortana」検索ボックスにcmdを入力します。右クリックし、「管理者として実行」を選択します。
手順2. 「sfc /scannow」を入力し、Enterを押します。
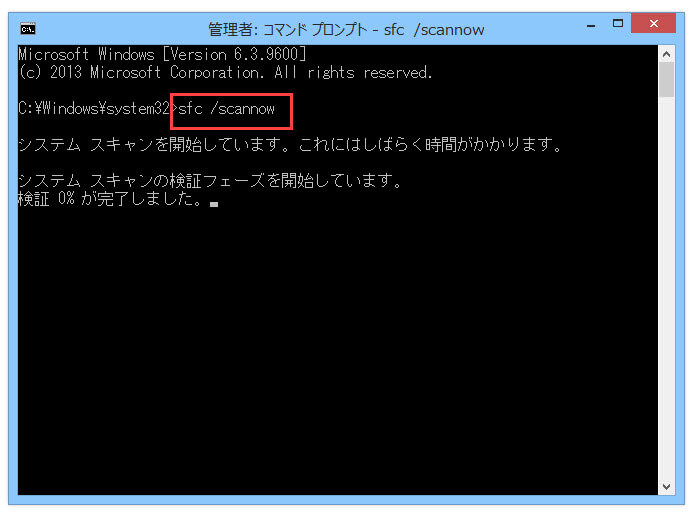
ファイルエクスプローラーは、この方法で再起動します。その後、Windows 10ファイルエクスプローラーが機能しない問題が解決されたかどうかを確認してください。
解決策4.エクスプローラーの履歴を削除する
Windowsエクスプローラーが応答しない問題を抱えているユーザーの80%が、この方法が有用であると言いました。したがって、これを試してください。
手順1. Windows 10の「Cortana」検索ボックスに「コントロール」を入力します。次に、ベストマッチの結果から「コントロールパネル」をクリックします。
手順2.インターフェイスから「エクスプローラーのオプション」を探してクリックします。
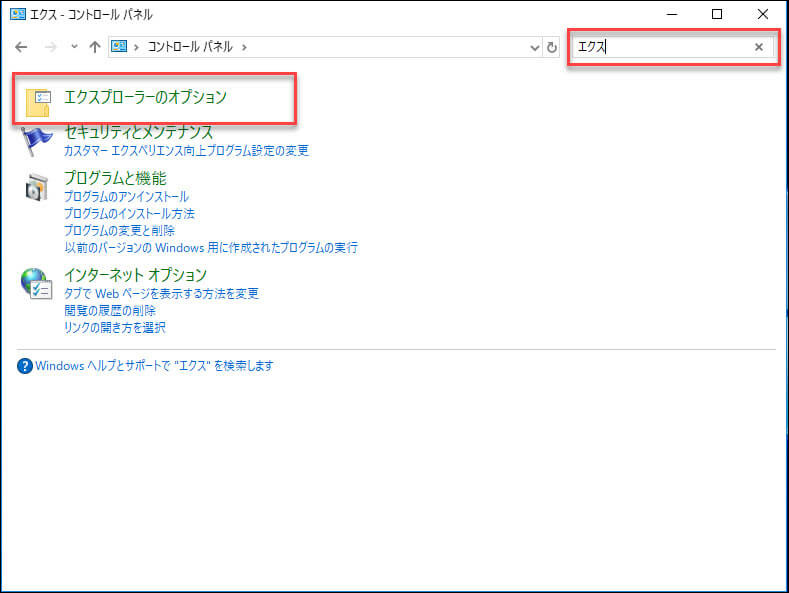
手順3.「消去」をクリックしてから「OK」をクリックして、エクスプローラーの履歴をクリアします。
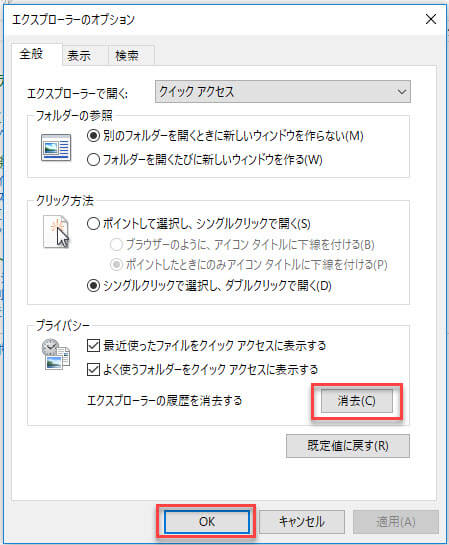
ここで、ファイルエクスプローラーをもう一度開きます。
解決策5.ディスプレイの設定を変更する
ディスプレイの設定は、ファイルエクスプローラーのWindows 10が応答しない問題とは何の関係もないようですが、テキスト、アプリ、またはその他のアイテムの推奨サイズに設定されていない場合、コンピューターに大きな影響を与えます。その結果、画面とテキストの許容されないサイズがファイルエクスプローラをクラッシュさせる可能性があります。
テキスト、アプリ、およびアイテムのサイズを推奨サイズ以外のサイズに変更した場合は、以下の手順に従ってリセットしてください。
手順1. Windowsの「スタート」ボタンを右クリックして、設定を選択します。 Windows設定のインターフェイスを取得したら、「システム」を選択します。
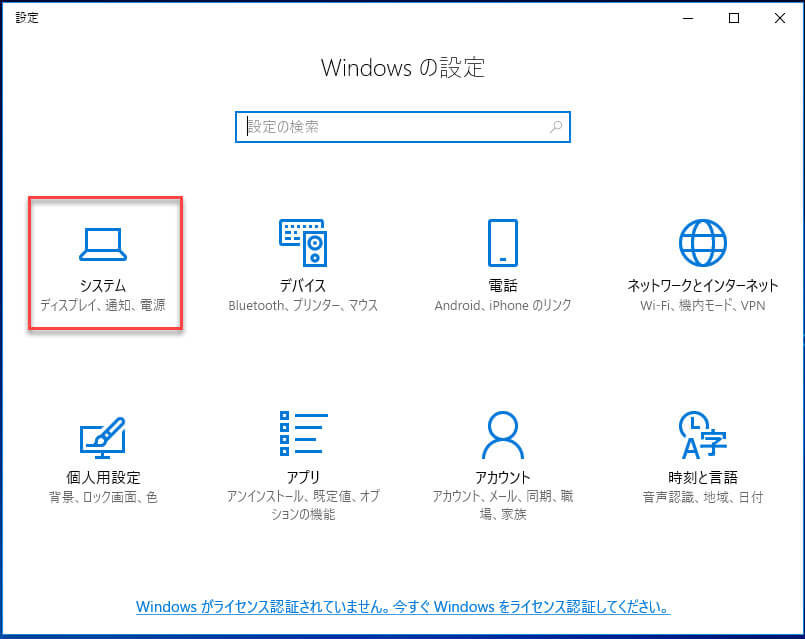
手順2.ディスプレイパネルで、テキストのサイズを100%に変更するか、推奨ポイントにリセットします。
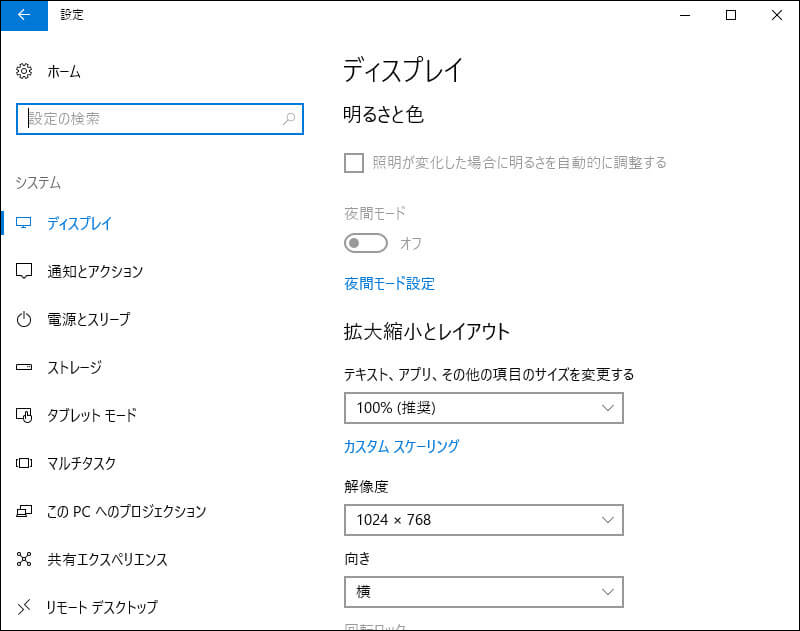
手順3.今すぐエクスプローラーにアクセスできるかどうかを確認します。
解決策6.パーティションを拡張する
システムドライブの容量が不足している場合、Windows10ファイルエクスプローラーが「応答なし」になる可能性があります。MiniTool Partition Wizardを使用してパーティションを拡張すればいいです。
MiniTool Partition Wizardプロ版は、Windowsの組み込みのディスク管理よりも強力な非常に人気のあるパーティションマネージャーです。パーティションのフォーマット、パーティションのサイズ変更、パーティションの拡張、ファイルシステムのチェック、データ損失なしでのMBRからGPTへの変換、NTFSからFATへの変換、クラスターサイズの変更、ディスクのワイプ、ディスクのコピー、OSのSSD / HDへの移行などの機能が備えています。
MiniTool Partition Wizardプロ版を使用すると、システムパーティションを簡単に拡張できます。システムパーティションの容量が不足しているなら、この方法を試して、システムパーティションを拡張してファイルエクスプローラーの「応答なし」問題を修正しましょう。
手順1. USBフラッシュドライブ(またはCD / DVDディスク)を準備し、コンピューターに接続します。
手順2.次のボタンをクリックして、MiniTool Partition Wizardを入手します。お使いのコンピューターにインストールして登録してください。
MiniTool Partition Wizard Pro Demoクリックしてダウンロード100%クリーン&セーフ
手順3.メインインターフェイスで、ブータブルメディアビルダーを起動します(この機能は「その他のツール」アイコンをクリックすると表示します)。
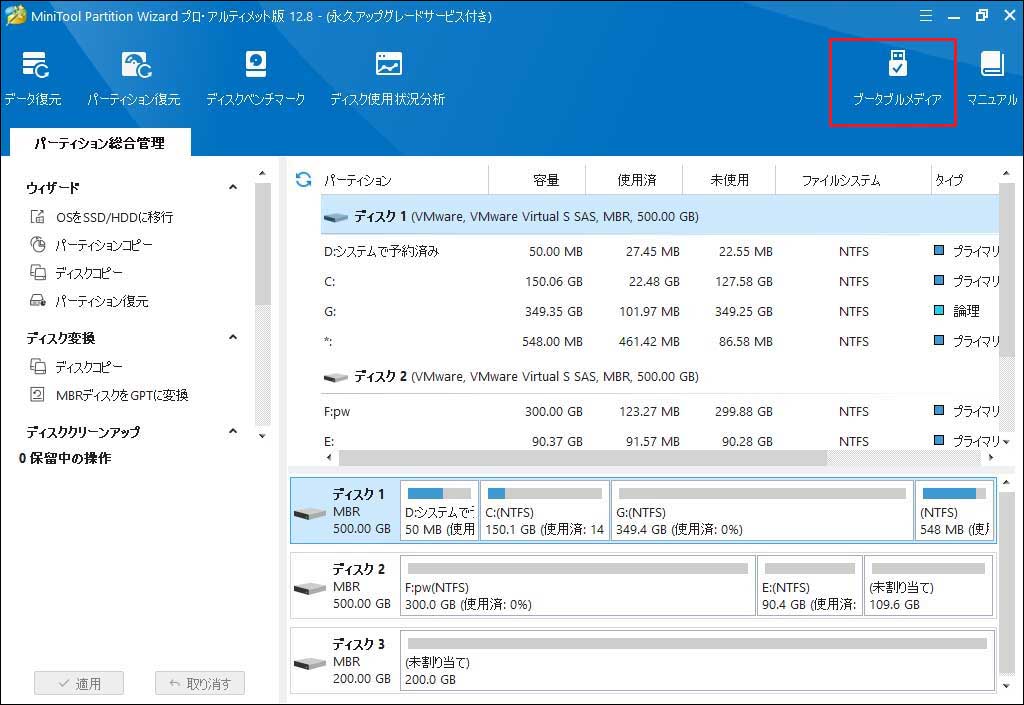
手順4. MiniToolプラグインを搭載したWinPEベースのメディアを選択して続行します。
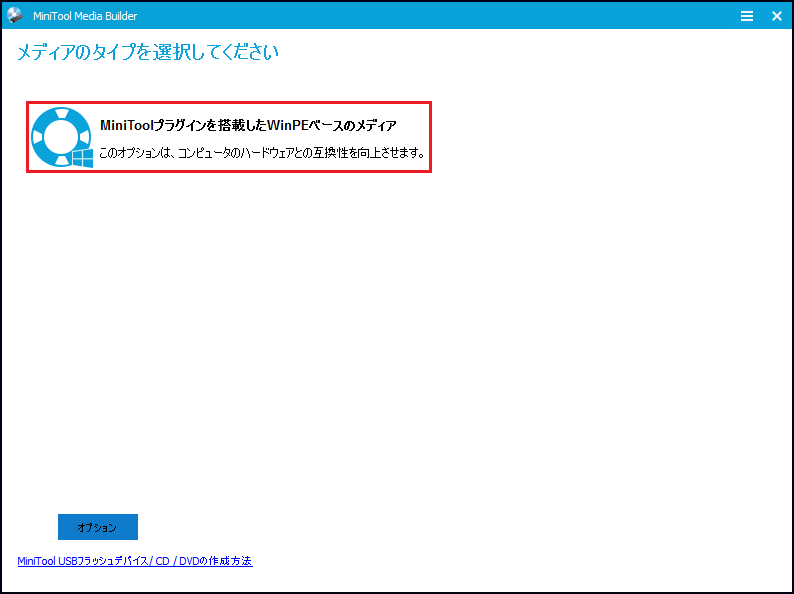
手順5. 「USBフラッシュディスク」オプションを選択します。「はい」をクリックします。
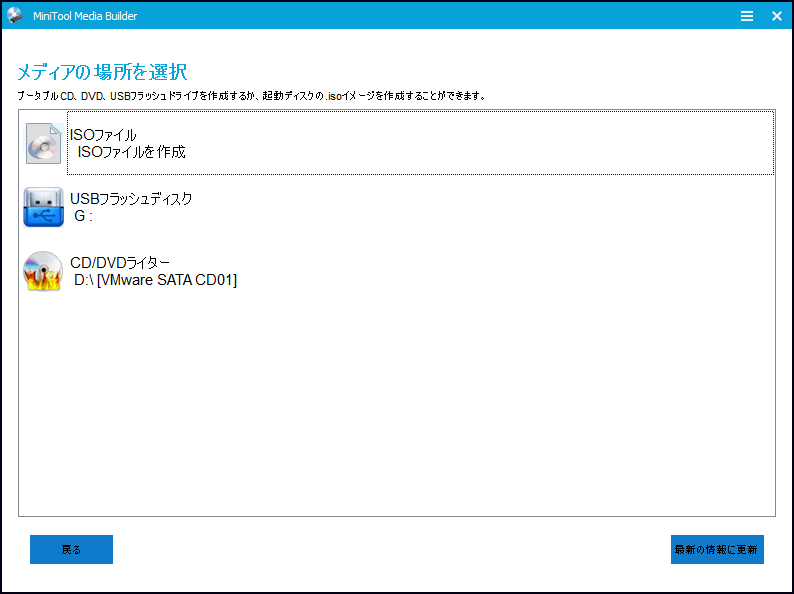
手順6. USBフラッシュディスクを選択すると、MiniTool Partition WizardはUSBディスク上のデータが削除されます。MiniTool Partition Wizardは最初にドライブをフォーマットするため、USBに重要なファイルが含まれていないことを確保してください。次に、「はい」をクリックして続行します。
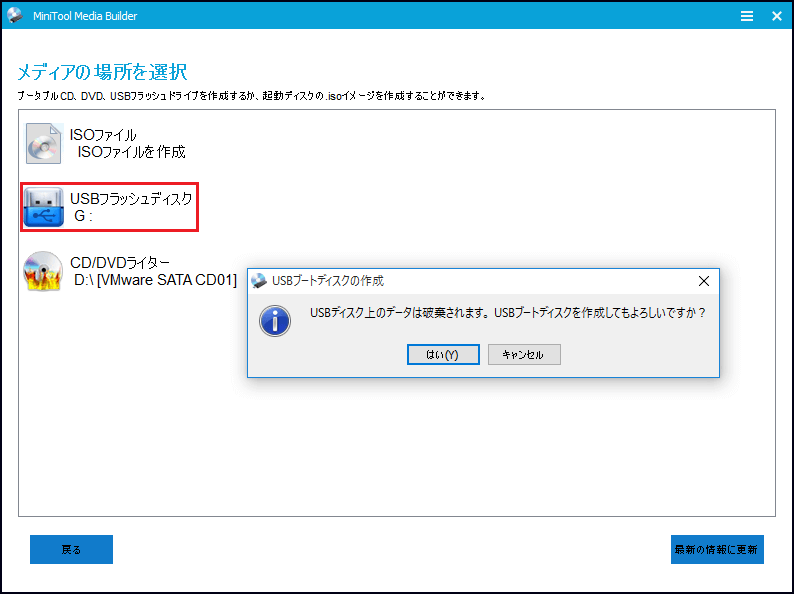
手順7.書き込みに成功したら、「終了」をクリックします。
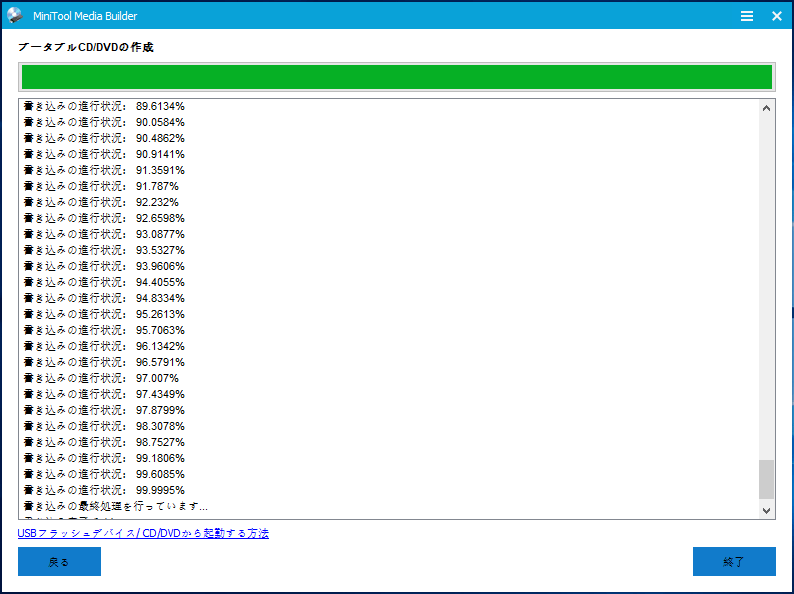
手順8. BIOSを起動して起動順序を変更し、USBドライブの起動順序をハードドライブよりも優先します。DVD / CDディスクを使用する場合は、それに応じて起動順序を変更します。
手順9. USBドライブから起動すると、MiniTool PEローダーのインターフェイスが表示されます。MiniTool Partition Wizardブータブル版が自動的に起動します。
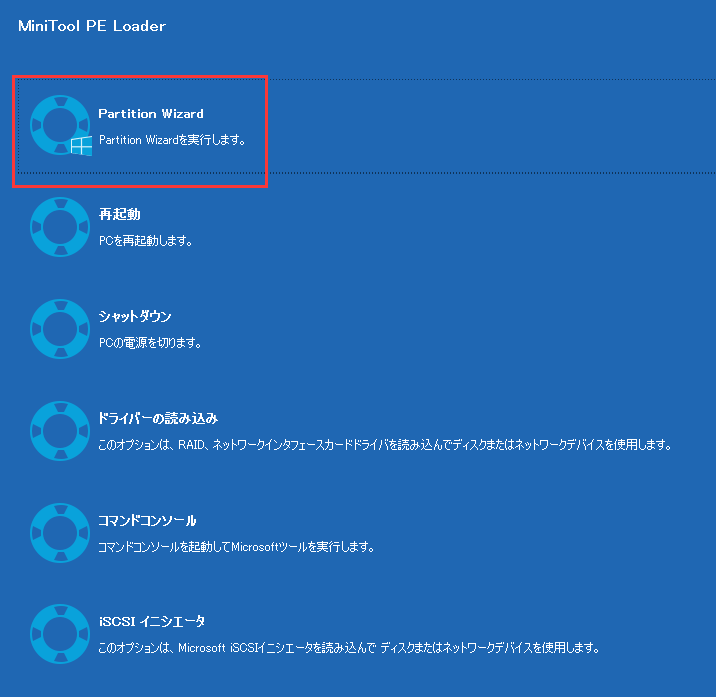
手順10.システムパーティションを拡張するには、「パーティション拡張」機能を選択してください。
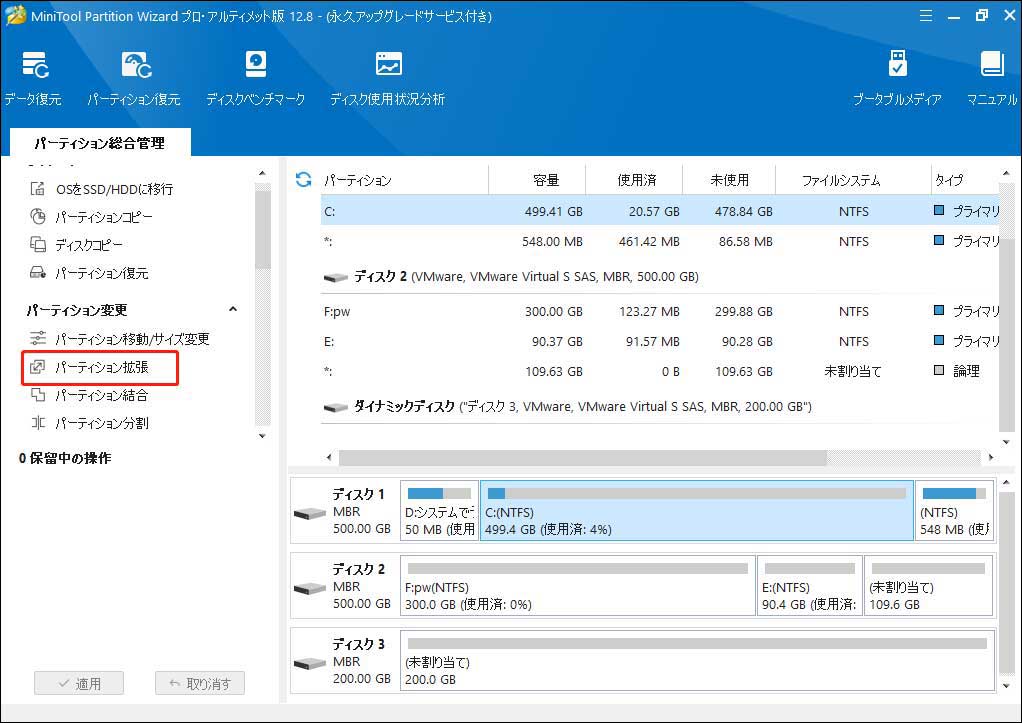
手順11.次に、パーティションのサイズを調整します。その後、「OK」ボタンをクリックして、メインインターフェイスに戻ります。
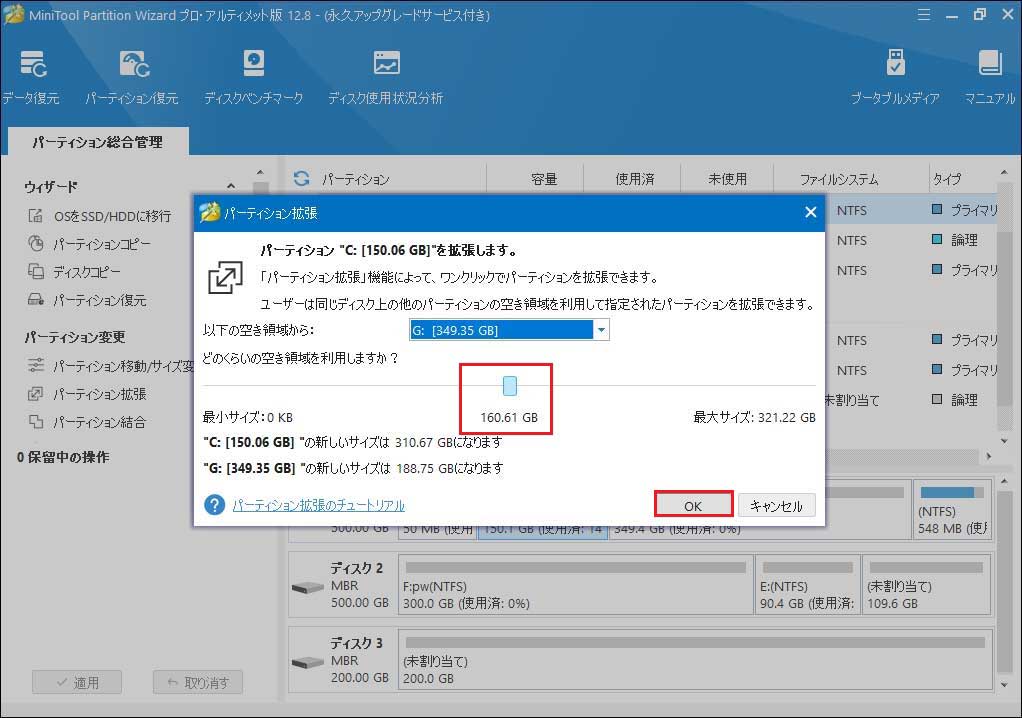
手順12.このインターフェースで、「適用」をクリックします。
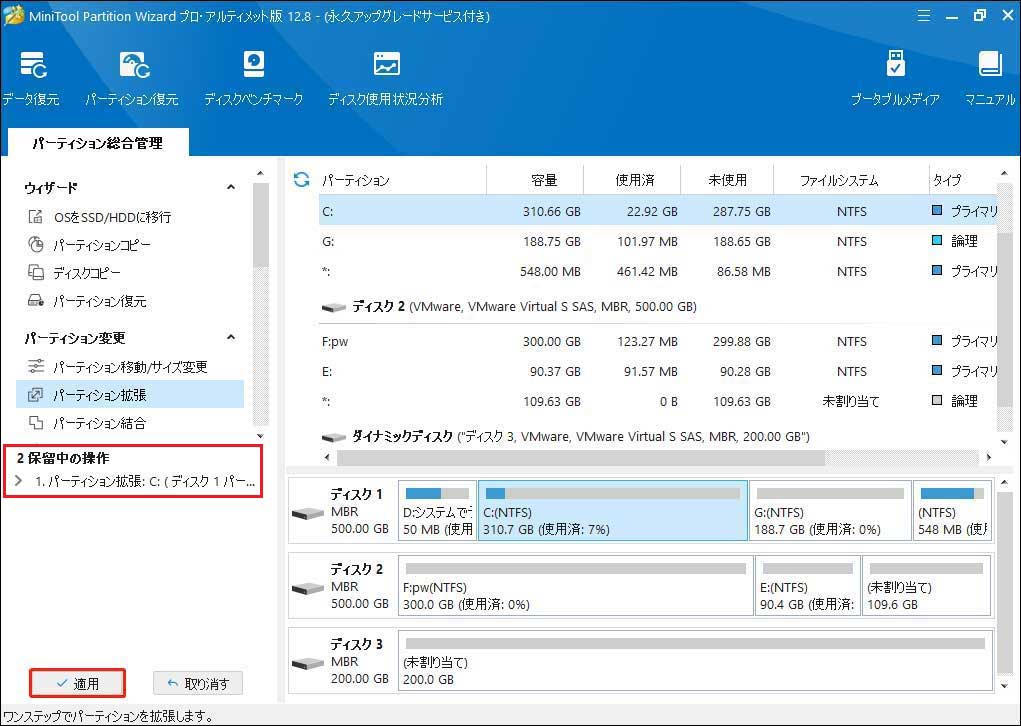
MiniTool Partition Wizard Pro Demoクリックしてダウンロード100%クリーン&セーフ
解決策7.新しいユーザーアカウントを作成する
新しいユーザーアカウントを作成すると、Windows10エクスプローラーの「応答なし」問題を解決できるかもしれません。新しいアカウントを作成してログインした後、Windows 10のファイルエクスプローラーが正常に動作できるようになったと言ったユーザーがたくさんいます。
PCにユーザーアカウントが1つしかない場合は、Microsoftの指示に従って新しいローカルユーザーアカウントを作成してください。
新しいアカウントを使用すると、クイックアクセスで最近使用したファイルが削除されます。この方法がWindowsエクスプローラーが応答しない問題を解決したら、元のアカウントから新しいアカウントにすべてのデータを移動する必要があります。
これが不便または複雑だと思うなら、次の解決策を試してください。
解決策8. Windows 10を最新バージョンに更新する
Windows 10エクスプローラーの「応答なし」問題が発生したら、Windows 10を最新バージョンに更新することがお勧めします。Microsoftは最新バージョンでWindows 10エクスプローラーの「応答なし」というような問題が修正しました。
手順1. Windowsの「スタート」メニューを右クリックし、「設定」を選択します
手順2. Windows設定インターフェイスを取得したら、「更新とセキュリティ」を選択します。
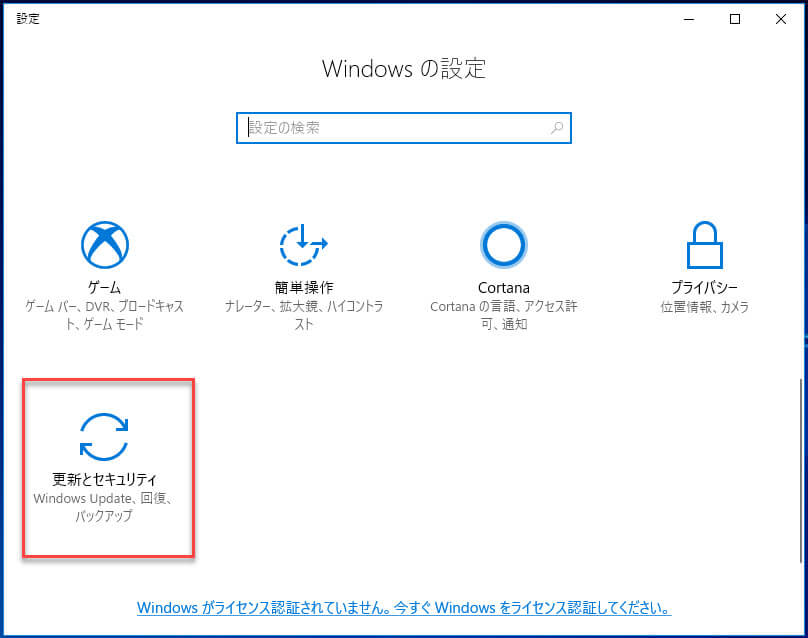
手順3.次に、「WindowsUpdate」をクリックし、「更新を確認します」ボタンをクリックして最新のアップデートをインストールします。
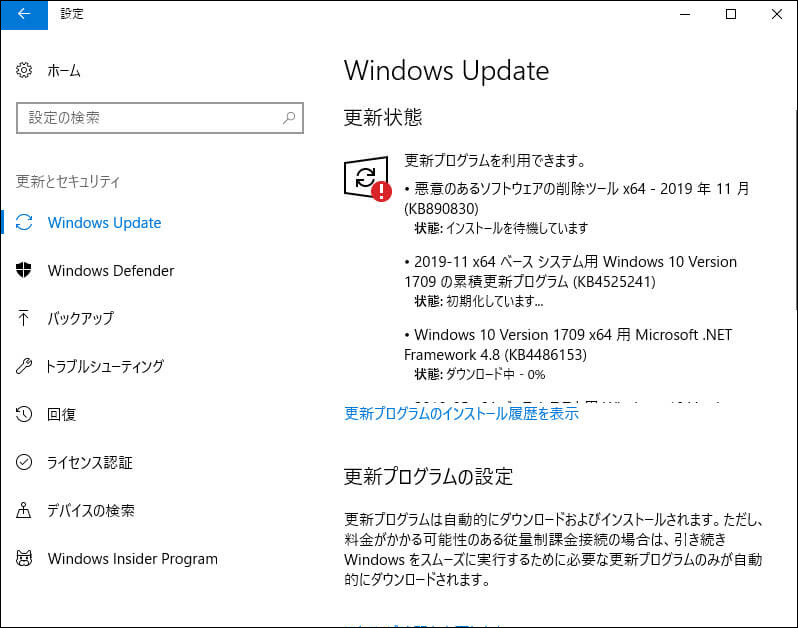
解決策9. Windows 10を以前の日付に復元する
PCでシステムの復元機能がアクティブになっている場合、Windows 10がスムーズに動作していた以前の日付に復元することができます。ファイルエクスプローラーが正常に動作する場合、以下の手順に従ってWindows 10を以前の日付に復元します。
関連記事:Windows 10/8/7でシステムの復元をしてからデータを復元する
手順1. Windows 10 Cortanaの検索ボックスに「回復」を入力し、「システムの復元の構成」オプションを選択します。
手順2. 「システムの保護」セクションで、「システムの復元」をクリックします。システムの復元を有効にしない場合、システムの復元ボタンは緑色です。
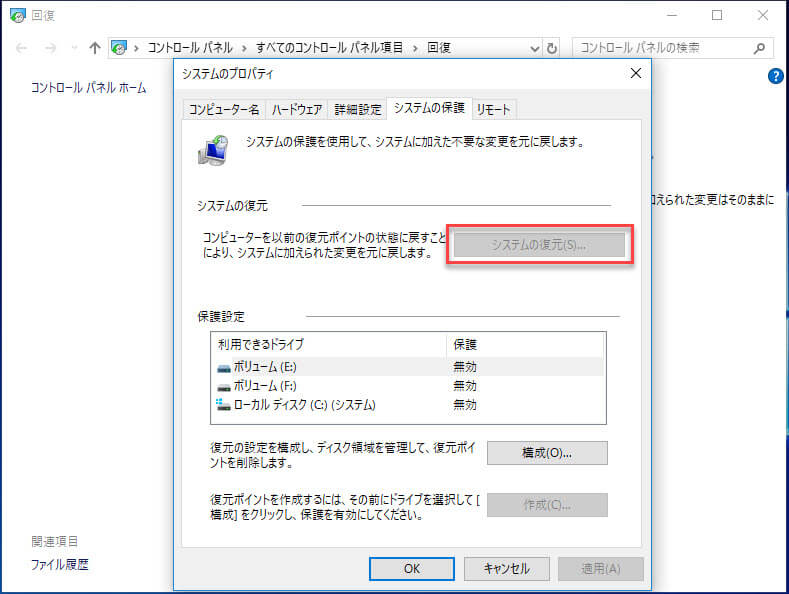
手順3.画面の指示に従って復元ポイントを選択し、以前の日付にシステムを復元します。
MiniTool Partition Wizard Pro Demoクリックしてダウンロード100%クリーン&セーフ
関連記事:Windowsエクスプローラーは「応答なし」になった場合の対策-MiniTool
これはWindows 10ファイルエクスプローラーが「応答しない」になった問題の全部の解決策です。自分の状況に応じて解決策を選択して試してください。それとともに、MiniTool Partition Wizardという専門的なパーティション管理ソフトウェアをご利用ください。次のボタンをクリックして無料版をダウンロードして体験してもいいです。
結語
上記の9つの方法を試した後、Windows 10ファイルエクスプローラーが応答しない問題を修正しましたか?他の解決策があれば、次のコメントゾーンにメッセージを残してください。MiniToolソフトウェアの使用中、何か質問があれば、[email protected]までお問い合わせください。できるだけ早く返信いたします。