一部のPS4ユーザーはネットでPS4外付けハードドライブが機能しない問題を報告しました。それらの投稿を色々見た後、MiniTool よりこの問題を引き起こす原因とその対応の対処法をまとめ見ました。正文にて詳しく紹介したいと思います。
PS4外付けハードドライブが機能しない問題について
PS4の本機ストレージが8GBしかおらず、そして拡張不可の仕組みとなっているので、ユーザーがより多くのゲームを楽しめたい場合は、常に外付けハードドライブを追加します。
しかし、色々な原因によって、PS4外付けハードドライブは機能しない場合もあります。PS4ユーザーからのレポートによると、外付けハードドライブをPS4にインストールする時または使用中に、時々認識できないか、全くPS4に表示されてないことがあります。その結果、PS4外付けハードドライブに保存されたゲームやアプリケーションにアクセスできなくなります。
場合によっては、USBストレージデバイスが接続されていないみたいなエラーメッセージが表示されることがあります。しかし、PS4に接続されている外付けハードドライブが応答せず、エラーメッセージが表示されない場合もあります。PS4外付けハードドライブが機能しなくなった場合は、ハードドライブ自体に問題があるか、PS4システムに問題がある可能性があります。
参考資料:PS4 USBドライブを拡張ストレージとして使用していて、PS4で認識されない場合は、このガイドを読んでいくつかの解決策を得ることができます。
また、ネット上の投稿によりますと、この問題を発生するタイミングによって以下二つの状況に分けることができます。PS4外付けハードドライブをPS4にインストールする時最初から認識できない、そして正常に使用する最中に突然使用できなくなります。この二つの状況について下記の対処法を紹介していきます。
ケース1:PS4外付けハードドライブが最初から機能しない
PS4外付けハードドライブが最初から表示/認識されない場合は、次の自己診断を行って、PS4外付けハードドライブが動作しない問題を自分でトラブルシューティングしましょう。
PS4外付けハードドライブが有線接続になっていることを確認します。PS4はワイヤレス外付けハードドライブをサポートしていないため、外付けハードドライブをPS4に有線接続する必要があります。つまり、外付けドライブは必ず一つのUSBポートを介してPS4に直接接続されています。
PS4の別のUSBポートで外付けハードドライブを接続します。現在接続しているUSBポートに不良がある可能性があるので、外付けハードドライブを別のUSBポートに接続して試してください。
外付けハードドライブがPS4プラットフォームと互換性があることを確認します。実際のところ、すべてのハードドライブがPS4と互換性があるわけではありません。よって、ハードドライブの公式Webサイトにアクセスするか、サポートセンターに連絡して、PS4と互換性があるかどうかを確認してください。
PS4の外部ストレージデバイスを1つだけ接続していることを確認します。PS4は一度に1つの外部ストレージデバイスしか認識できません。拡張ストレージとしてフォーマットされたデバイスがすでにPS4に接続されている場合、PS4は2番目の外部ストレージデバイスを認識しません。
上記全ての状況を排除してPS4外付けハードドライブがまだ認識されない、または表示されない場合は、以下の修正法で問題のトラブルシューティングを続行できます。
修正法1、ハードドライブエラーを除外する
外付けハードドライブ本体の損害により、PS4にて認識できない可能性があります。それを確認するため、PS4外付けハードドライブをコンピューターやに接続して、正常に認識できるかどうかを試してください。
通常、正常なハードドライブがコンピューターに接続されると、デバイスを使用する準備ができたことを示すメッセージが表示されます。メッセージが表示されない場合は、このドライブがディスクの管理に一覧表示されていることもあります。この場合、潜在的なハードドライブエラーを除外するため、いくつかのハードドライブ修復ソリューションを使用する必要があります。
しかし、接続されたハードドライブが損傷している場合、それはコンピュータに認識されず、「このコンピュータに接続した最後のUSBデバイスが誤動作し、Windowsが認識しない」というエラーメッセージが表示されます。この場合、PS4外付けハードドライブをあきらめて新しいものと交換する必要があるかもしれません。
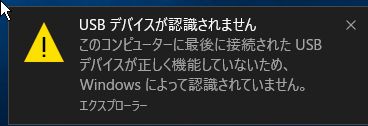
修正法2、PS4システムソフトウェアを更新する
外付けハードドライブ本体に不良がなく、他のPS4デバイスやコンピューターで認識できる場合は、PS4自体に問題がある可能性があります。古いバージョンのPS4システムでは外付けハードドライブが機能しない可能性があると報告されているので、システムソフトウェアをアップデートしてください。
ステップ1、PS4がインターネットに接続されていることを確認し、ホーム画面に移動します。
ステップ2、「設定」に移動し、「システムソフトウェアアップグレード」を選択します。
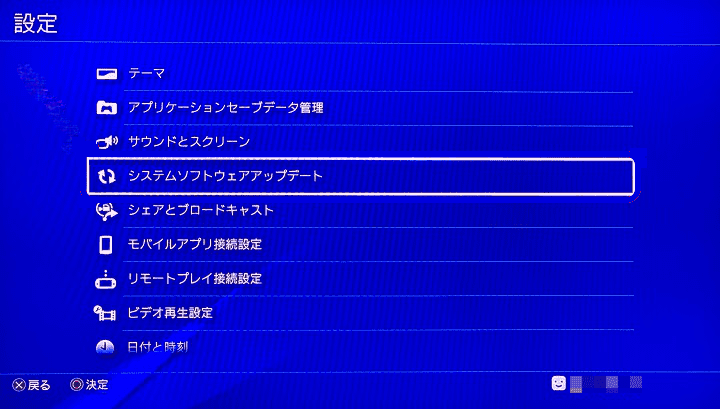
ステップ3、未適用のアップデートが配信されている場合は、「次へ」を選択して進んでいきます。
ステップ4、[アップデート]を選択すると、最新のバージョンにアップデートを開始します。
ステップ5、[[ダウンロードリスト]へ]を押し、ダウンロードとインストールを行う。
PS4システムソフトウェアを更新した後、外付けハードドライブを接続して、PS4で正しく動作するかどうかを確認できます。
ケース2:PS4外付けハードドライブが突然動作しなくなっる
ケース2では、PS4外付けハードドライブが突然動作しない前に問題なく使用できます。ケース1と同じ、PS4外付けハードドライブ本体に不良が発生した可能性があります。したがって、ハードドライブのエラーのトラブルシューティングを行い、ハードドライブの交換が必要かどうかを確認する必要もあります。
外付けハードドライブ本体に問題がないと確認したら、次の解決策で問題の修正を試してください。
修正法1、PS4を再起動する
PS4の再起動は接続問題を解決する広く使用されている方法です。下記の手順に従って行ってしてください。
ステップ1、PS4の電源ボタンを10秒以上押し続けて電源を切ります。
ステップ2、外付けハードドライブを取り外した後、PS4の電源を再び入れて、外付けデバイスなしで実行できるようにします。
ステップ3、PS4を再度オフにし、外付けハードドライブを再接続します。
ステップ4、もう一度、PS4の電源を入れます。
これで、外付けハードドライブがPS4で動作するようになるはずです。この方法でうまくいかない場合は、次の方法に進んでください。
修正法2、PS4データベースを再構築する
PS4には、データベースの再構築という機能が組み込まれています。この機能を使用すると、PS4ドライブをスキャンして新しいデータベースを作成します。これにより、PS4のデータ破損などのさまざまな問題を解決できます。
この機能は、PS4のセーフモードでのみ使用できます。 プロセス中に、既存のデータに影響を与えることなく、ファイルを再編成してPS4メモリをクリアします。詳細手順は下記の内容をご参考ください。
ステップ1、電源ボタンを押し続けます。1回めのピッという音がしてもボタンを放さず押し続けます。2回目のピッという音がしたら、指を離して大丈夫です。すると自動的にセーフモードに進みます。
ステップ2、セーフモードから利用できる機能の一覧が表示されるので、「5.データベースを再構築する」を選択します:
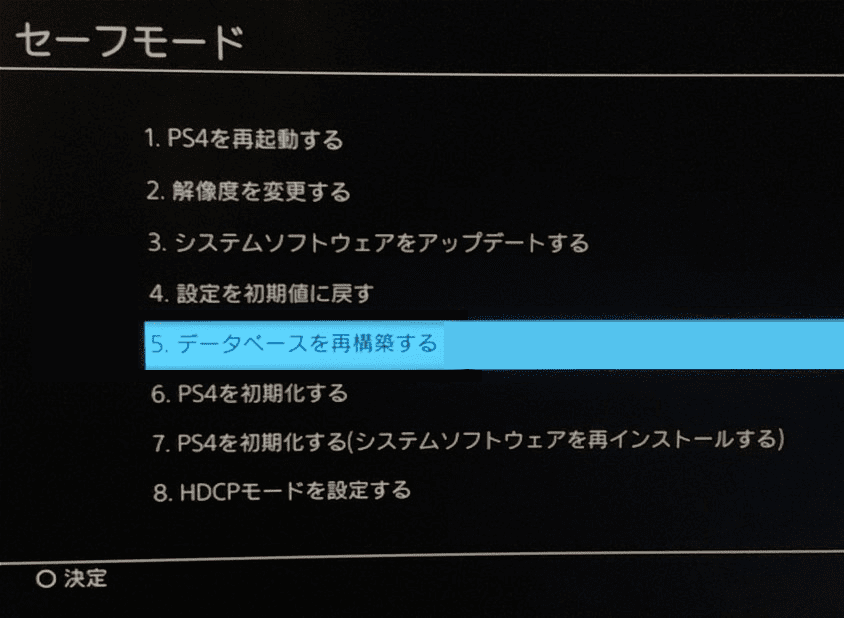
ステップ3、すると、確認画面が表示されるので、「OK」を選択します。
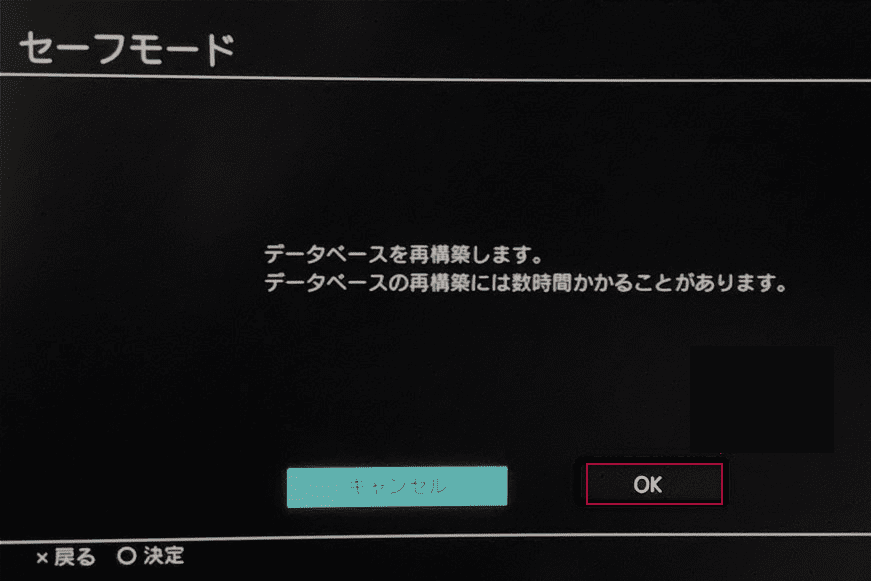
データベースの再構築には数時間かかることがあるので、プロセス完了したら、PS4が自動的に再起動されます。すると、外付けハードドライブを接続して、正常に動作するかどうかを確認できます。
修正法3、PS4を初期化する
上記全ての解決策を試しても問題を修正できない場合、PS4を初期化してみてください。 初期化により、PS4のハードドライブをワイプし、保存されているすべてのデータを削除するため、これは最後の手段として考えた方が良さそうです。また、データの損失を防ぐために、初期化する前にPS4のバックアップを作成することをお勧めします。
修正法2と同じ、PS4の初期化もセーフモードで実行する必要があります。前の手順に従ってセーフモードに入ったら、PS4を初期化する(システムソフトウェアの再インストール)オプションを選択します。
警告:初期化プロセス中はPS4の電源を切らないでください。電源が切れると、PS4システムに回復不可能な損傷を与えるかもしれません。
プロセスが完了したら、PS4外付けハードドライブを接続し、正常に動作するかどうかを確認します。 場合によっては、初期化後にPS4を更新する必要があります。
補足:PS4外付けハードドライブからデータを回復する方法
PS4外付けハードドライブが機能しない場合、データが紛失される可能性があります。さらに、使用中のさまざまな要因により、動作している外付けハードドライブ上のデータを失う可能性もあります。これらのデータを復元するには、専門なパーティション管理及びデータ回復ソフトウェアMiniTool Partition Wizardを使用することができます。詳細手順は以下のとおりです。
ステップ1、PS4外付けハードドライブをコンピューターに接続します。
ステップ2、次のボタンをクリックして、MiniTool Partition Wizardプロ アルティメット版を購入します。
ステップ3、ディスクマップでPS4外付けハードドライブを右クリックして、展開されたメニューから「データ復元」をクリックします。
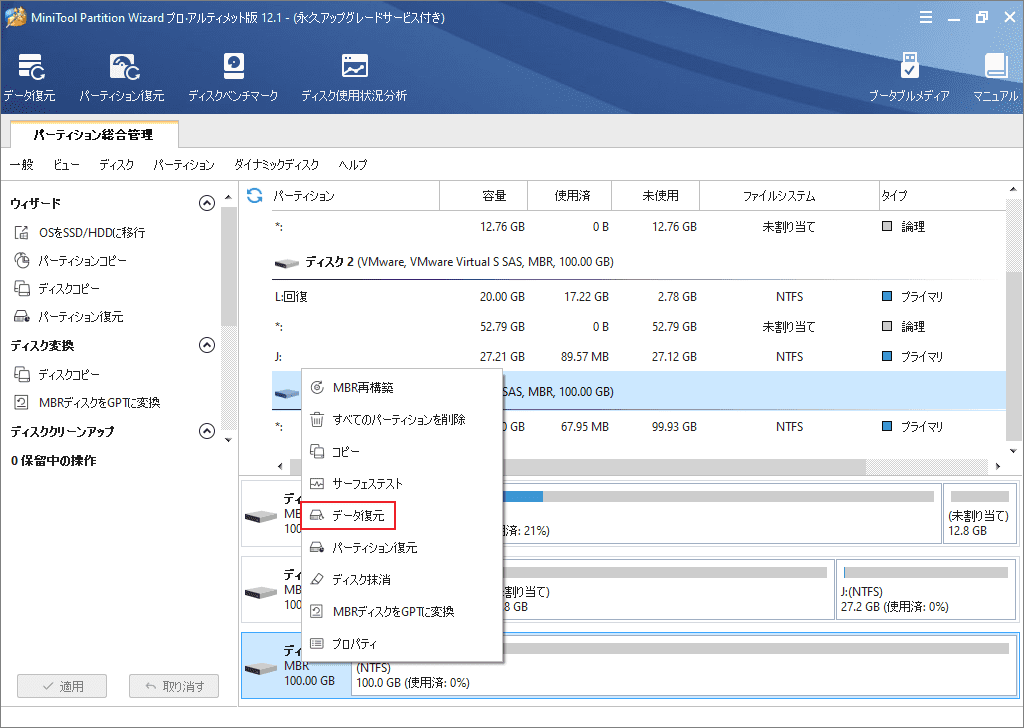
すると、MiniTool Partition Wizardはハードドライブをスキャン開始します。データの量によって数時間かかる場合があるので、しばらくお待ちください。
ステップ4、スキャンプロセスが完了次第、必要なファイルまたはフォルダーを選択し、「保存」ボタンをクリックすると、ファイルを保存するディレクトリを選択する画面が現れます。(ここはローカルドライブまたは別のストレージデバイスを選択できます。)保存の場所を確定したら「OK」をクリックします。すると、選択されたファイルは成功に保存されます。
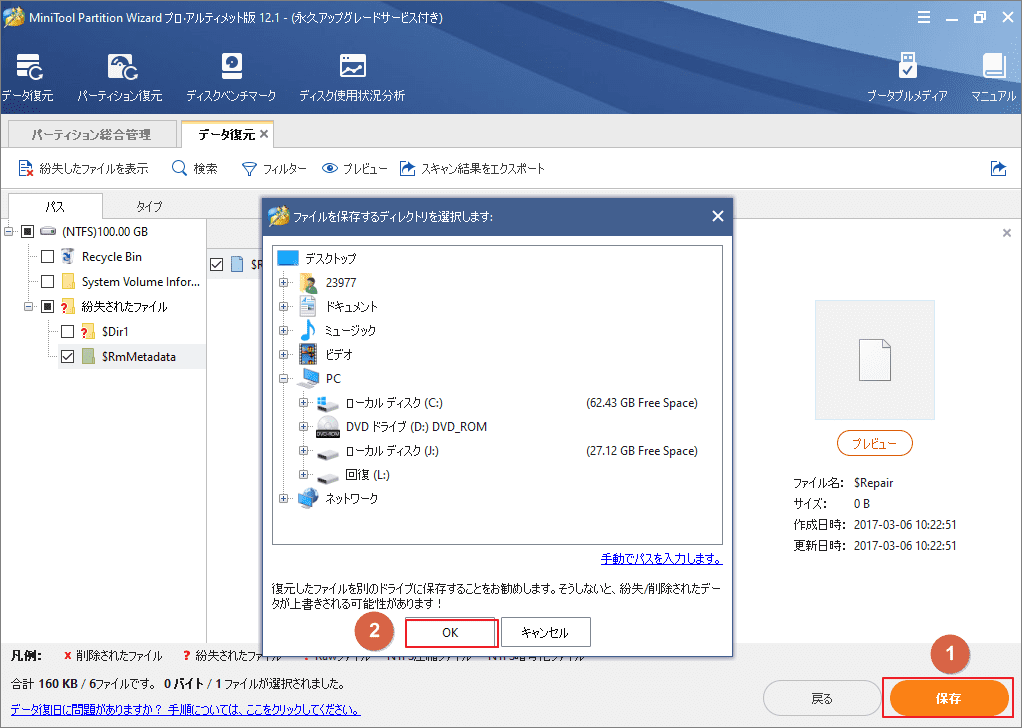
*ファイルがいっぱいあって、特定なファイルを探したい場合は、「検索」、「フィルター」などのツールを利用することができます。
結語
この記事はPS4外付けハードドライブが機能しない場合の考えられる原因とその対応の対処法を紹介しました。少しでもお役に立ちましたら幸いでございます。また、もしMiniToolについて何かご質問/ご意見がありましたら、お気軽に[email protected]までご連絡ください。
PS4外付けハードドライブが動作しない問題についてよくある質問
PS4が外付けハードドライブを認識できない場合、考えられる理由は次のとおりです。
- 外付けハードドライブは有線接続されていません。
- 外付けハードドライブはPS4プラットフォームと互換性がありません。
- PS4に接続されている別の外部ストレージデバイスがあります
不良のPS4ハードドライブはいくつかの一般的な症状があります。
- 異常または過度の加熱。
- 奇妙な雑音。
- PS4の頻繁なクラッシュとディスクの読み取り/書き込みエラー。
- PS4がハードドライブを認識しない。
- …
考えられる原因はさまざまですが、一番一般的なものを以下にリストされます。
- PS4ハードドライブが正常に機能していません。
- ゲームデータが破損しています。
- ゲームのファイルが正しくインストールされていません。
- PS4システムデータが破損しています。
