この記事では、ハードドライブを修復し、ハードドライブのデータを回復・救出する方法をご説明します。 ハードドライブを修復する時は、この記事の4つの対策を試してみてはいかがでしょう。
ハードドライブが破損している場合、または他のハードドライブエラーが発生した場合、ハードドライブ上のデータが読み取り不能になります。そこで、今回は、Windows 10ハードドライブを修復する方法を紹介したいと思います。
次の対策を試す前に、まず、ハードドライブを接続し直してWindowsがハードドライブを読み取れるかどうかを確認してください。(注:外付けハードドライブなら、コンピューターの別のUSBポートで接続してみてください。)
接続し直しが役に立たない場合は、次の対策を試してみてください。
対策1.ハードドライブのドライバーを再インストール
コンピュータが外付けハードドライブを読み取れない場合は、それを別のPCに接続して、ドライブを読み取れないかを確認してください。別のPCで正常に動作する場合は、元のコンピューターのデバイスドライバーを再インストールすると、直ります。
デバイスドライバーの再インストール方法
手順1. Windows 10 Cortanaの検索ボックスにデバイスマネージャーと入力して、デバイスマネージャーを開きます。
手順2.ディスクドライブを見つけてダブルクリックします。
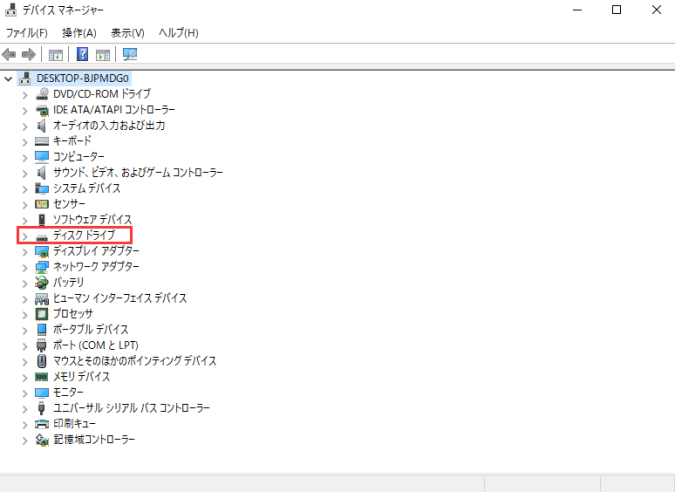
手順3.次に、コンピューター上のすべてのディスクがここに表示されます。 ハードドライブエラーのあるハードディスクを右クリックして、[デバイスのアンインストール]をクリックしてドライブをアンインストールします。
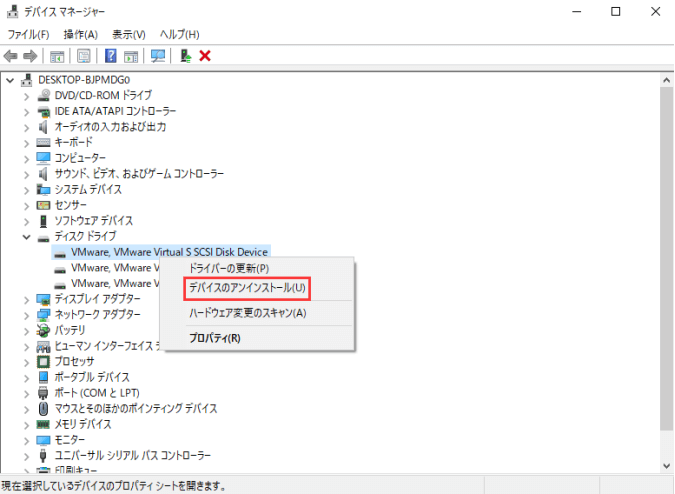
手順4.通常、コンピュータを再起動すると、ドライバーは自動的にインストールされます。
再起動後、外付けハードドライブが読み取れるかどうかを確認できます。
対策2.HDD修復ソフトでハードドライブエラーをチェック・修正
プロのHDD修復ソフトを使用して、ハードドライブのエラーを修正できます。ハードドライブの問題の診断と修正に役立ち、サードパーティ製の素晴らしいハードディスク修復ツールがたくさんあります。
ここでは、MiniTool Partition Wizard無料版でご説明します。
MiniTool Partition Wizardは、プロのハードドライブ修復ソフトと多機能型のパーティション管理ソフトとして、数回のクリックだけでハードドライブのエラーをチェックして修正できます。また、ハードドライブエラーの修復機能だけでなく、パーティションの拡張、パーティションのサイズ変更、パーティションのフォーマット、OSの移行などの機能も提供しているため、ハードドライブの管理を柔軟にします。
MiniTool Partition Wizardでエラーをチェック・修復する方法
手順1.次のボタンをクリックして、MiniTool Partition Wizard 無料版をダウンロードします。コンピューターにインストールして起動し、メインインターフェイスに入ります。
MiniTool Partition Wizard Freeクリックしてダウンロード100%クリーン&セーフ
手順2.次に、ハードディスク上のパーティションを選択して、左側のアクションパネルで[ファイルシステムチェック]を選択します。
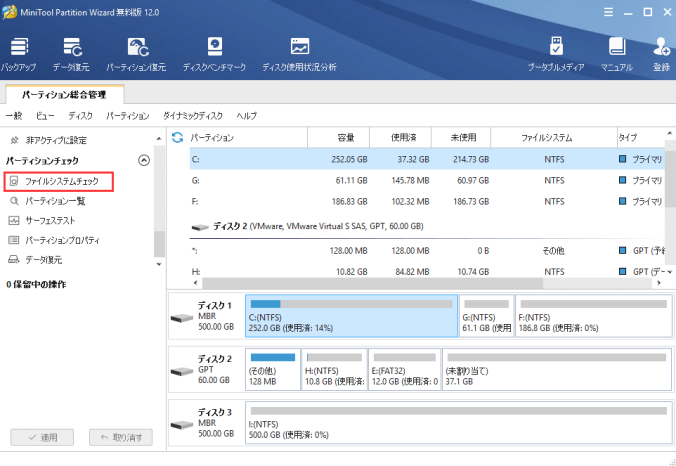
手順3.ご覧のとおり、ここでは2つのオプションが利用可能です。 [チェックのみ]オプションは、ハードドライブのエラーをスキャンしますが、検出されたエラーを自動的に修正しません。 [チェックして検出したエラーを修正]オプションは、ドライブをスキャンし、検出されたハードドライブエラーを修正します。ここでは、[チェックして検出したエラーを修正]を選択して、[開始]をクリックします。
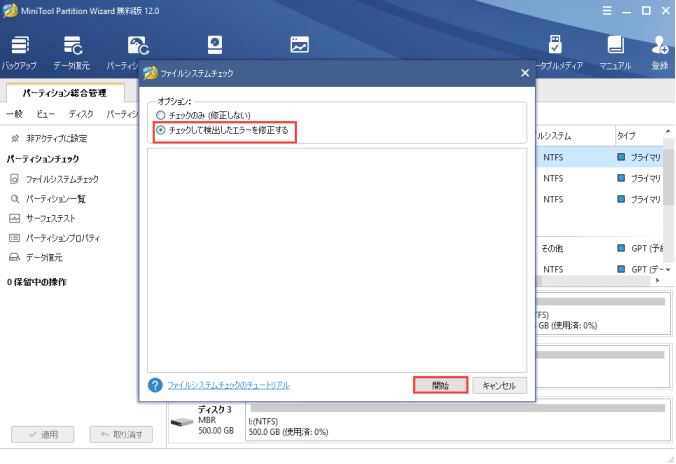
手順4.ハードドライブの修復が完了したら、プログラムを閉じます。
最後に、ドライブが通常どおり使用できるかどうかを確認できます。
対策3. CHKDSKユーティリティでハードディスクエラーを修復
それでも、直らないと、CHKDSKユーティリティを実行して、ハードドライブエラーを修復してみてください。詳細な手順は次のとおりです。
手順1. Windowsのハードドライブ修復ツールにアクセスするには、Windows 10 Cortanaの検索ボックスに「cmd」と入力して、管理者としてコマンドプロンプトを実行します。
手順2.コマンドプロンプトウィンドウで「CHKDSK *:/f /r」(ここの「*」は、修復するドライブのドライブ文字を表します)と入力して、Enterキーを押します。 このコマンドを使用すると、システムはハードドライブをトラックごとに分析して、問題のあるデータを検出および修正します。
一般的に使用されるパラメーター「/f」と「/r」には、異なる意味があります。
- 「/f」:検出したエラーを修正します。
- 「/r」:ドライブ上の不良セクターを探して、読み取り可能な情報をすべて回復します。
手順3.ハードドライブの修復が完了したら、exitと入力してコマンドプロンプトウィンドウを閉じます。
この方法は、ハードドライブエラーの修正に効果的ですが。ハードドライブが正常に動作しているうちに、重要なファイルをできるだけ早くバックアップしておくほうがいいでしょう。
対策4.ハードドライブをフォーマット
もう一つの修正方法は、ハードドライブをフォーマットすることです。
ウイルスの攻撃、不適切な操作、不良セクター、停電などにより、ハードドライブがRAWになって、データにアクセスできなくなることがあります。この場合、ハードドライブをフォーマットするとエラーを修正できますが。フォーマットプロセスは、ファイルを全部削除します。ですから、ドライブを直接フォーマットすることはダメです。
最善の方法は、データ復元ソフトでデータを別のドライブに回復・転送してから、ドライブをフォーマットすることだと思われます。
ドライブをフォーマットする前にデータを回復・転送しましょう
ハードドライブのデータ復元を行うには、信頼できるデータ復元ソフトが必要です。ここでは、MiniTool Partition Wizard プロ・アルティメット版でご説明させていただきます。
MiniTool Partition Wizardプロ・アルティメット版について
HDD、SSD、SDカード、USBドライブ、デジタルカメラ、メモリーなどのストレージメディアのデータ復元に役に立ちます。また、写真、オーディオ、音楽、ビデオ、メールアーカイブ、ドキュメントなどのファイルの回復をサポートします。
手順1.MiniTool Partition Wizardプロ・アルティメット版を購入して、コンピューターにインストールして登録します。
手順2.登録後、メインインターフェイスが表示されます。次に、上部のツールバーで「データ復元」を選択します。
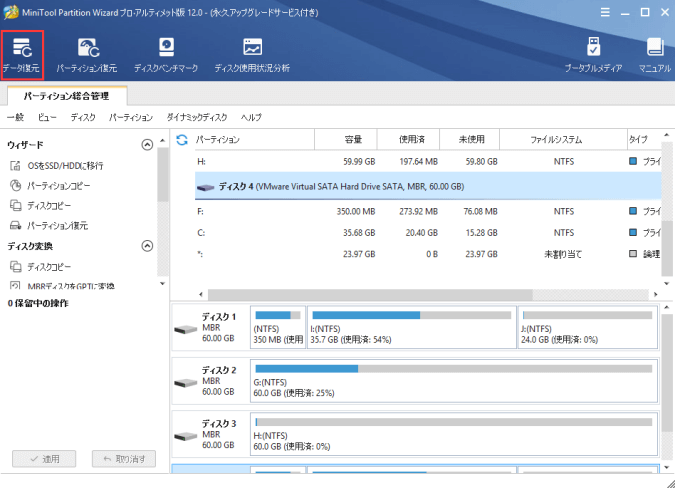
手順3.回復するドライブを選択して、右下隅の「スキャン」ボタンをクリックします。
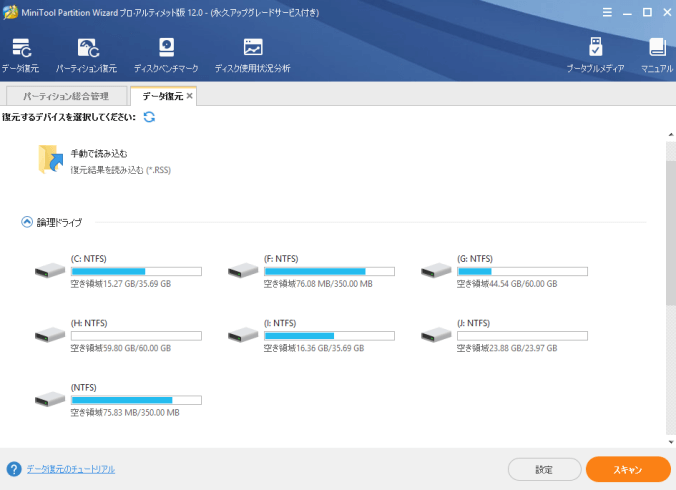
データ復元インターフェイスに3つのオプションがあります。
- 復元結果:最後のスキャン結果レコードがここに表示され、自分で回復結果をロードしてファイルを直接回復できます。
- 論理ドライブ:コンピューター上のすべての既存のパーティションがここに表示されます。ドライブ文字がないパーティションは、リストの最後に配置されます。
- ハードディスク:外付けハードドライブ、SSD、USBドライブなど、コンピューター上のすべてのディスクがここに表示されます。
さらに、ハードドライブ上に失われたパーティションまたは未割り当て領域がある場合、「紛失したパーティション」または「未割り当て領域」のパーツが見えます。
手順4.今、データ回復ソフトがドライブをスキャンしています。 必要に応じて、進行状況バーの近くにある[一時停止]または[停止]ボタンをクリックして、スキャンプロセスを一時停止または停止できます。スキャンが完了するまで待ってもいいです。
手順5.復元結果から必要なファイルを確認します。(注:20MB未満の画像または.txtファイルがプレビューできます。)最後に、[保存]をクリックして、復元したファイルを保存・転送します。
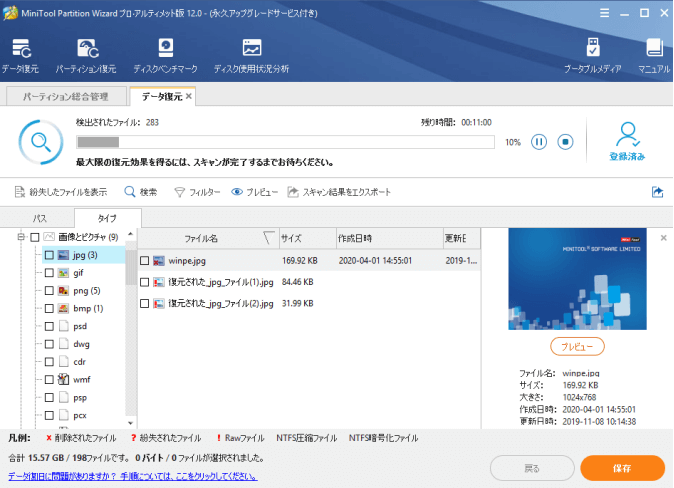
手順6.必要なファイルを保存するディレクトリを選択します。ここでは、回復したファイルを別のドライブに保存することをオススメしております。そうしないと、失われた/削除されたデータが上書きされる可能性があります。
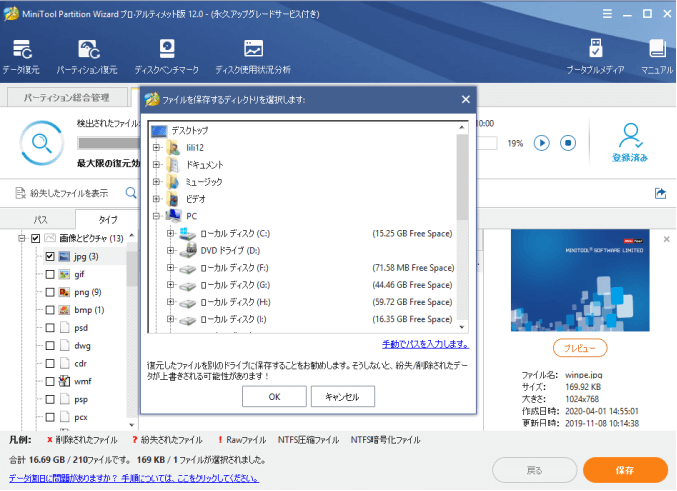
ハードドライブのフォーマット方法
今、動作していないハードドライブをフォーマットして、ハードドライブのエラーを修正できます。
手順1. MiniTool Partition Wizard を開いて、メインインターフェイスを取得します。
手順2.ドライブを選択して、左側のアクションパネルから[パーティションフォーマット]を選択します。
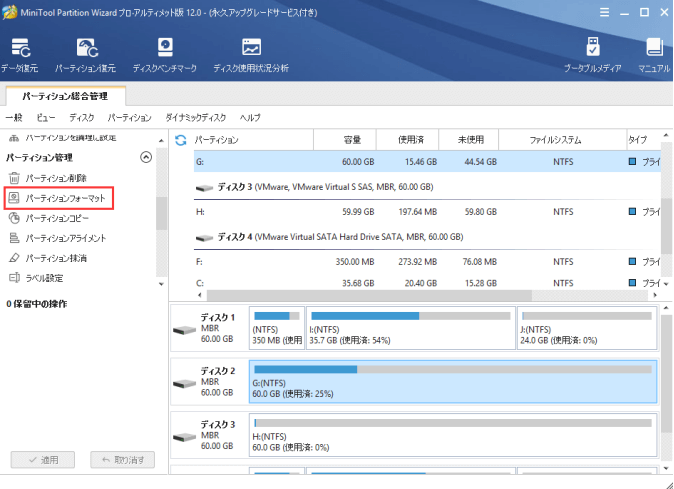
手順3.次に、このページでパーティションラベル、ファイルシステム、およびクラスターサイズを指定します。 次に[OK]をクリックして続行します。
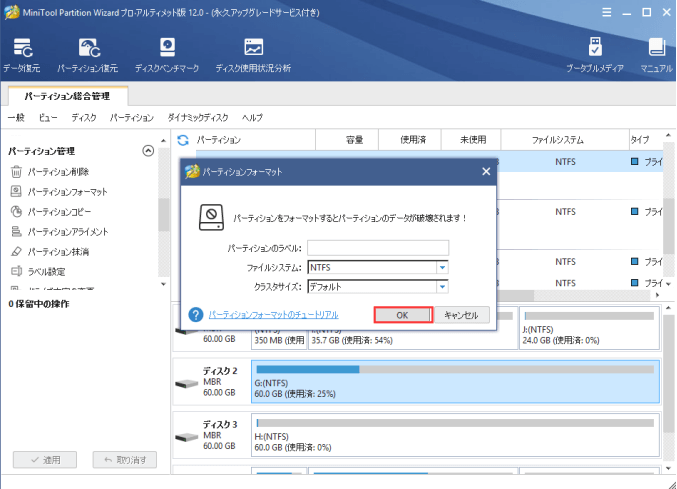
手順4.[適用]をクリックして、保留中の操作を許可します。
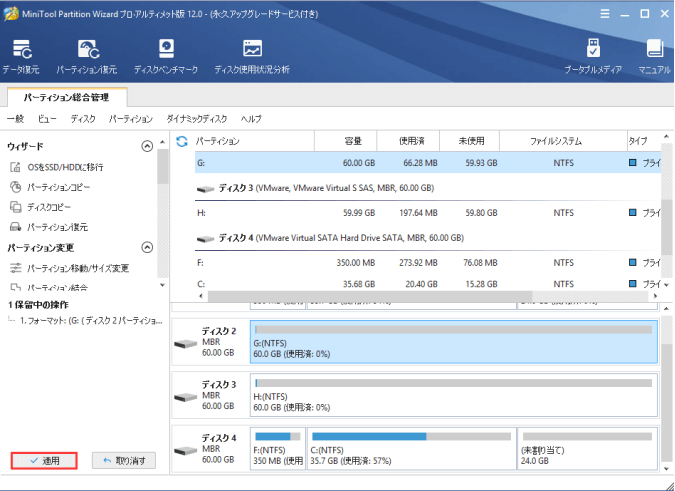
フォーマット後、ハードドライブを通常どおり使用できます。
注:ハードドライブに物理的な障害がある場合、おそらく上記の対策は役に立ちません。 また、データ回復ソフトも、物理的に損傷したハードドライブのデータ回復に役立ちません。その場合、料金が高いかもしれないが、データを回復するなら、専門のハードドライブ修理店に頼むほうがいいと思います。
Windows 10でハードドライブエラーを修正する方法トップ4Twitterでシェア
よくある質問
結語
この記事についてご質問がある場合、またはMiniToolソフトウェアについてご不明な点がありましたら、お気軽に[email protected]までご連絡ください。ほかの提案も歓迎です。
