Samsung EVO SDカードからデータを復元するにはどうすればよいですか?MiniTool Partition Wizardのこの記事では、Samsung EVO SDカード上の削除または紛失したファイルを復元する方法を説明します。
Samsung EVO SDカードについて
Samsung EVO SD カードは、スマートフォン、タブレット、カメラ、コンピュータなどのさまざまなデバイスに写真、ビデオ、音楽、その他のファイルを保存するために使用できるメモリ カードの一種です。Samsungが製造しており、2003年以来世界 No.1 のフラッシュ メモリ ブランドです。
Samsung EVO SD カードには、EVO Plus と EVO Select の 2 種類があります。性能と品質は同じですが、ブランドと価格が異なるだけです。両者の違いを知りたい場合は、こちらの記事「Samsung EVO Select と EVO Plus SD カードの違い」を参照してください。
Samsung EVO SD カードは、特に 4K UHD (Ultra HD) ビデオの録画と再生において、超高速なパフォーマを発揮できます。また、64GB ~ 512GBの大容量モデルと、水、高温、低温、X 線、磁石、落下、摩耗に耐える耐久性のある設計により、品質抜群です。さらに、SD スロットと microSD スロットの両方と互換性があり、フルサイズの SD アダプターが付属しています。
ただし、他のストレージ デバイスと同様に、Samsung EVO SD カードも次のようなさまざまな理由によりデータが失われる場合があります。
- ファイルを誤削除してしまう
- ドライブを誤フォーマットしてしまう(バックアップなし)
- デバイスの破損またはクラッシュ
- ウイルス攻撃
- 物理的損傷
- …
Samsung EVO SD カードから重要なデータを失った場合は、以下の手順に従ってデータを回復できます。
Samsung EVO SD カードからデータを回復する方法
Samsung EVO SDカードからデータを復元することはできますか?答えは「はい」です。信頼できる回復ソフトウェアを使用すれば、紛失または削除されたデータを簡単に回復できます。では、以下の手順に従ってSamsung SDカードからデータを回復しましょう。
ステップ1:Samsung EVO SDカードをコンピュータに接続する
まず、Samsung EVO SD カードをコンピュータに接続する必要があります。PCにSDカード スロットがあれば、カードを直接挿入することができます。存在しない場合は、SD カード リーダーまたはアダプターを使用して SD カードを接続できます。Samsung EVO SD カードをコンピュータに接続したら、カードが認識され、ドライブ文字が割り当てられていることを確認します。
SD カードが表示されない、または認識されない場合は、こちらの記事「対処法:SDカードが表示・認識されない」を参照してください。
ステップ2:回復ソフトウェアをダウンロードしてインストールする
次に、Samsung EVO SDカードからデータを回復できるデータ回復ソフトウェアをダウンロードしてインストールできます。MiniTool Partition Wizardは、SDカードを含む様々なストレージメディアからのデータ回復をサポートする強力で専門的なデータ回復ツールです。ぜひ試してください。
また、本ソフトはユーザーフレンドリーなインターフェイスと多くの高度な機能を備えており、あらゆる種類のファイルを回復できます。パーティションの回復、ストレージ容量の増加、OSの移行、ディスクのクローン作成なども可能です。
では、以下のボタンをクリックしてこのパーティションマネージャーをコンピュータにダウンロードしてインストールしましょう。
MiniTool Partition Wizard Pro Demoクリックしてダウンロード100%クリーン&セーフ
ステップ3:Samsung EVO SD カードからデータを回復する
続いて、以下の手順で Samsung EVO SD カードからデータを復元します。
ステップ1:MiniTool Partition Wizardを起動して、メインインターフェイスに入ります。
ステップ2:上部のツールバーで「データ復元」をクリックします。
ステップ3:次のデータ回復インターフェイスに入ると、PC 上で検出されたすべてのデバイスとドライブがリストされます。
ステップ4:スキャンする場所(Samsung EVO SDカード)を選択します。
- 論理ドライブ:外付けハードディスクおよびローカル ディスク上のすべてのパーティション (すべての既存のパーティション、削除されたパーティション、未割り当て領域など) が表示されます。 このセクションでは、Samsung EVO SD カード上のパーティションを選択できます。
- デバイス:このセクションには、コンピュータに接続されているすべてのデバイスが表示されます。 このセクションでは、SD カード全体を選択できます。
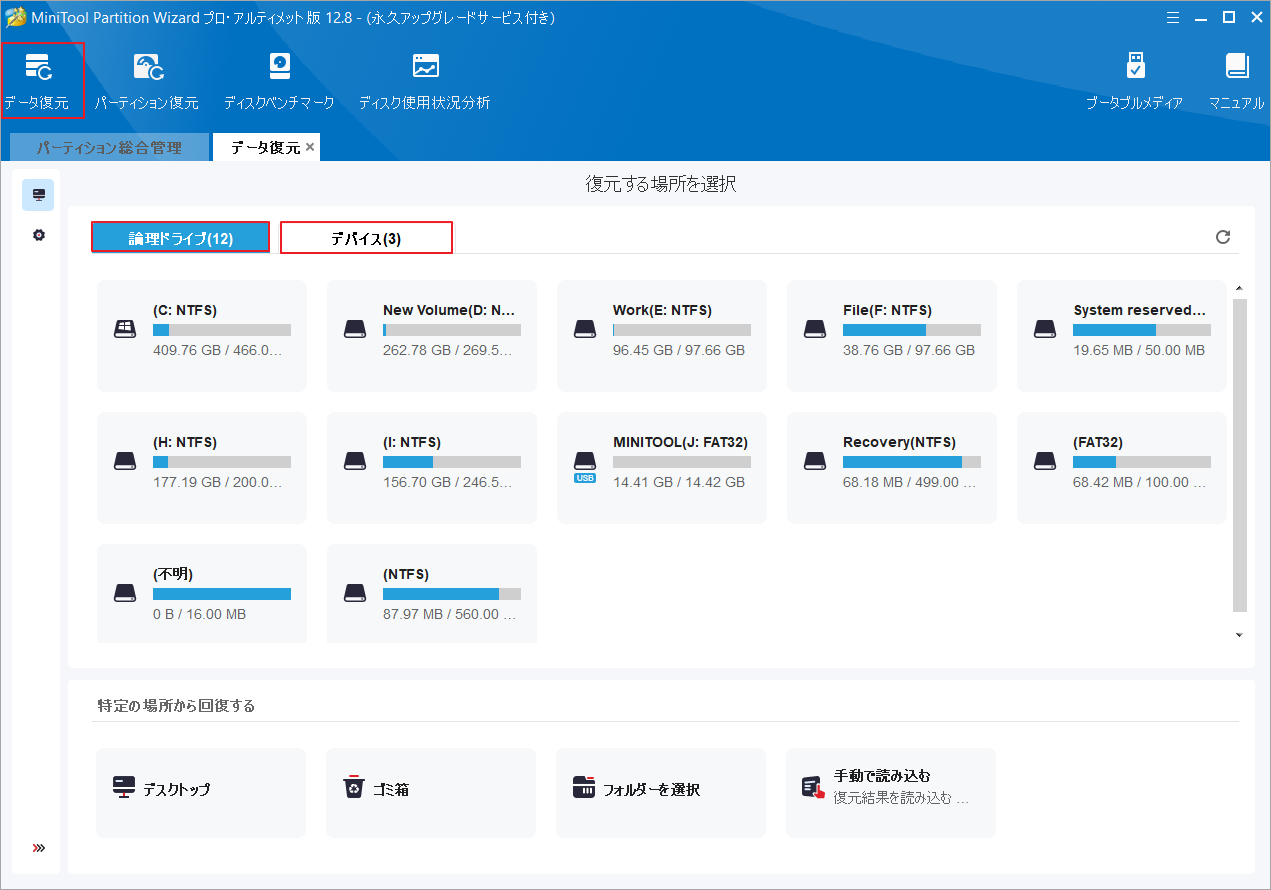
ステップ5:スキャンが完了するまで待ちます。 スキャン プロセス中に、必要なファイルが見つかった場合は、「一時停止」または「停止」ボタンをクリックして処理を中断することができます。
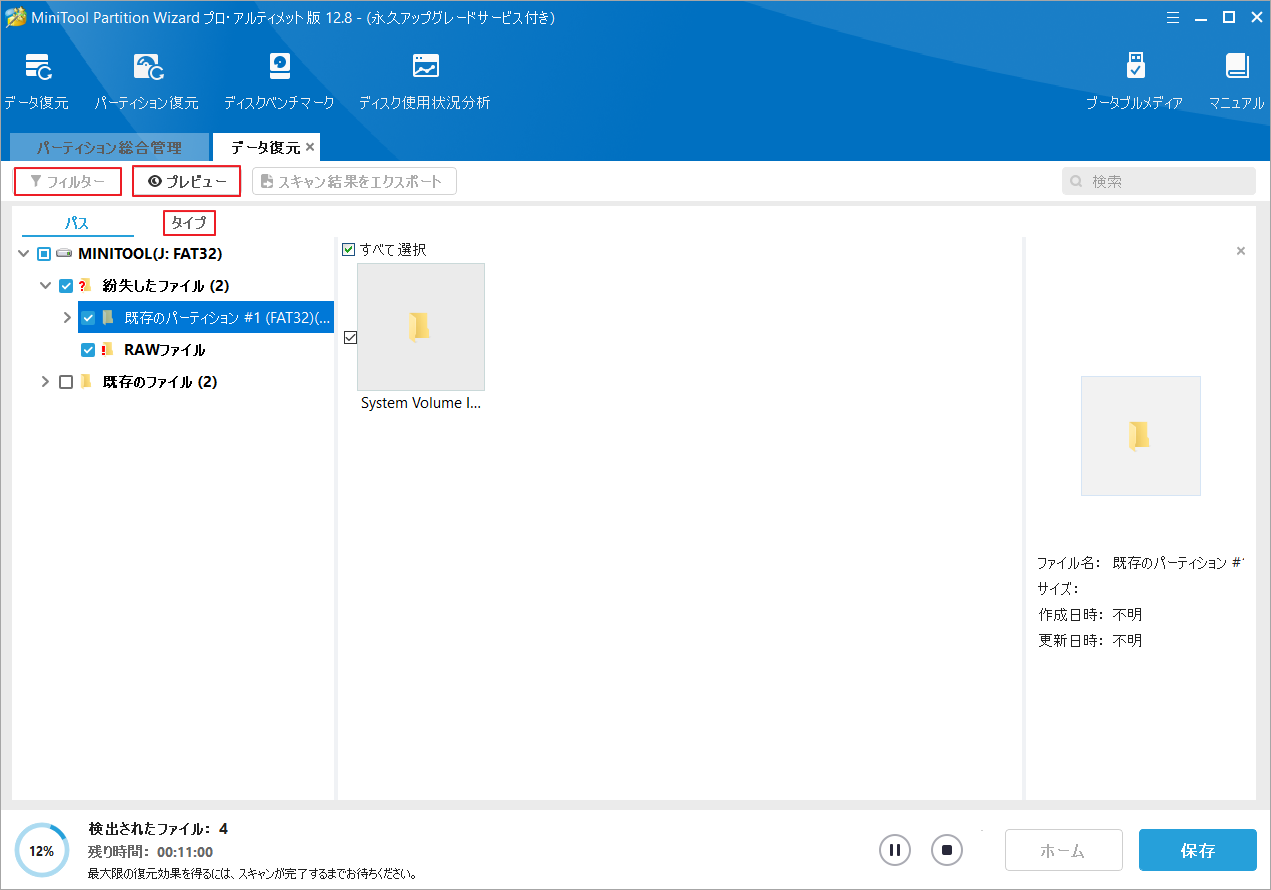
ステップ6:回復したいファイルをすべてチェックし、「保存」ボタンをクリックします。
ステップ7:ポップアップダイアログボックスで、復元されたファイルを保存する場所を選択し、「OK」をクリックして操作を確認します。
上書きを避けるために、復元したデータを別のハードドライブに保存することをお勧めします。
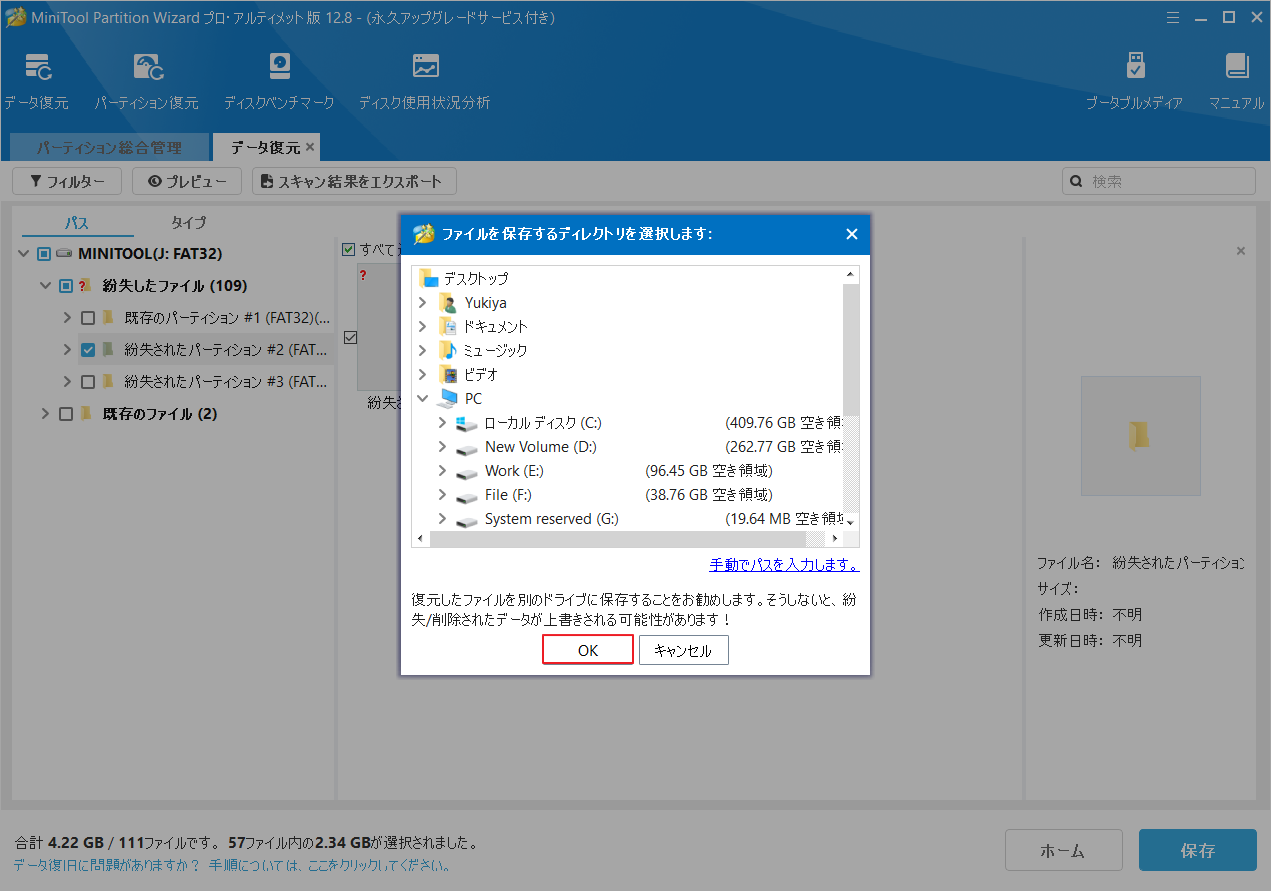
ステップ8:完了したら、「回復されたファイルを表示」をクリックして、回復されたファイルを確認できます。
データが再び失われないように、この記事でデータ保護のために SD カードをコンピュータにバックアップできます。 SD カードが破損している場合は、この投稿に従って修復できます。
結語
Samsung EVO SDカードからデータを復元するにはどうすればよいですか?MiniTool Partition Wizardを使用すれば簡単に回復できます。Samsung SD カードからデータを回復するための他の提案や方法がある場合は、お気軽に以下にコメントを残してください。
なお、MiniTool Partition Wizardの使用中に何かご不明な点やご意見がございましたら、お気軽に[email protected]までご連絡ください。
