破損したSDカードを修復する方法をご存知ですか?SDカード修復ツールにはどんなものがあるでしょうか?この記事では、3つの無料SDカード修復ツールを使って、破損したSDカードからデータを復元する方法をご紹介します。
SDカードについて
SDカードはSecure Digital Memory Cardの略で、SanDiskやKingstonなど多数のメーカーがあります。デジタルカメラ、ビデオプレーヤー、スマートフォンなどのポータブル機器で、ビデオ、写真、画像などを保存するために広く使われているメモリーカードです。しかし、SDカードは時々、読めなくなったり、破損したり、損傷したりすることがあります。こうなるとSDカードに保存されているデータを使用することができず、警告やエラーメッセージが表示され不便です。
SDカードは、マルウェアやウイルスの攻撃、不適切な取り外し、停電、ファイルシステムエラーなどが原因で破損します。SDカードが破損してしまったら、修復しなければなりません。
SDカードの修復方法が分からなくても、ご安心下さい。この記事で無料のSDカード修復ツールを3つご紹介していますので、それらを使って修復を試してみて下さい。
お勧めのSDカード修復ツール – MiniTool Partition Wizard 無料版
MiniTool Partition Wizard Free Editionは、一般ユーザーにも使いやすい無料のパーティションマネージャーです。パーティションのサイズ変更、パーティションのフォーマット、NTFSからFAT32への変換、ファイルシステムのチェック、SDカードへのパーティションのコピーなどが可能です。重要なのは、このプログラムを使って破損したSDカードの修復ができることです。詳しくは公式サイトをご覧下さい。
それでは、このツールで破損したSanDiskカードを修復する方法を見ていきましょう。
ファイルシステムのチェック
ここではその手順をご紹介します。
1.以下のボタンをクリックして、MiniTool Partition Wizard無料版をダウンロードします。コンピューターにインストールして起動します。
MiniTool Partition Wizard Freeクリックしてダウンロード100%クリーン&セーフ
2.SanDiskカードのパーティションを選択し、左ペインから「ファイルシステムチェック」を選択します。
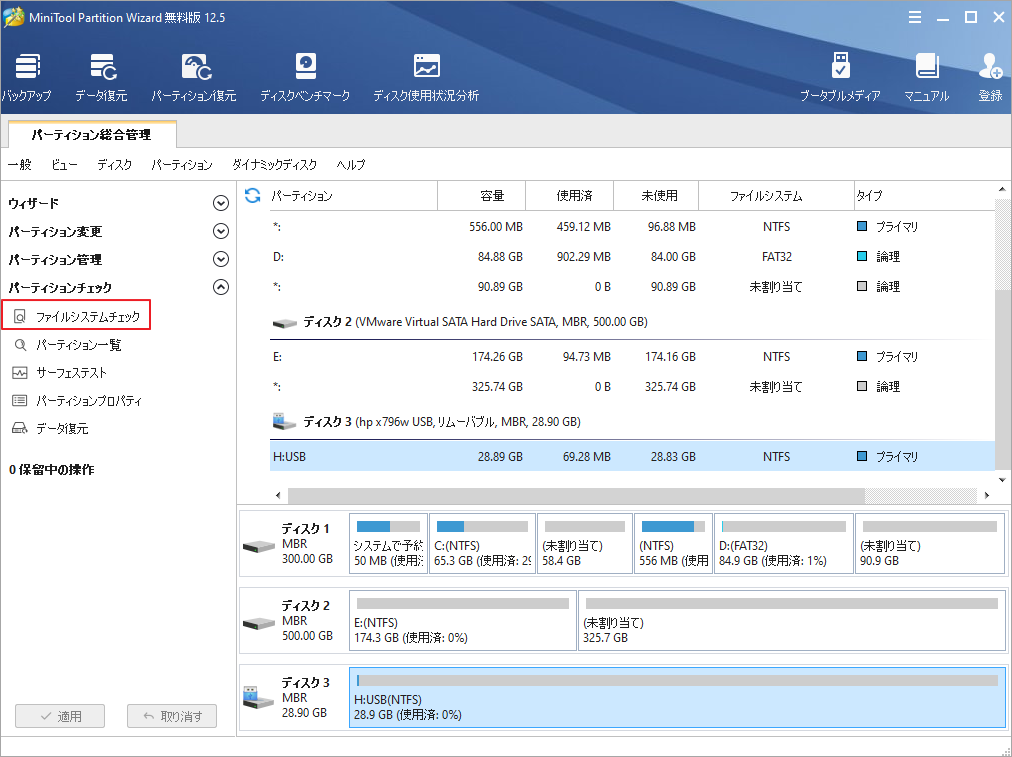
3.「チェックして検出したエラーを修正する」を選択し、 「開始」 ボタンをクリックすると、カードのチェックと修復が開始されます。
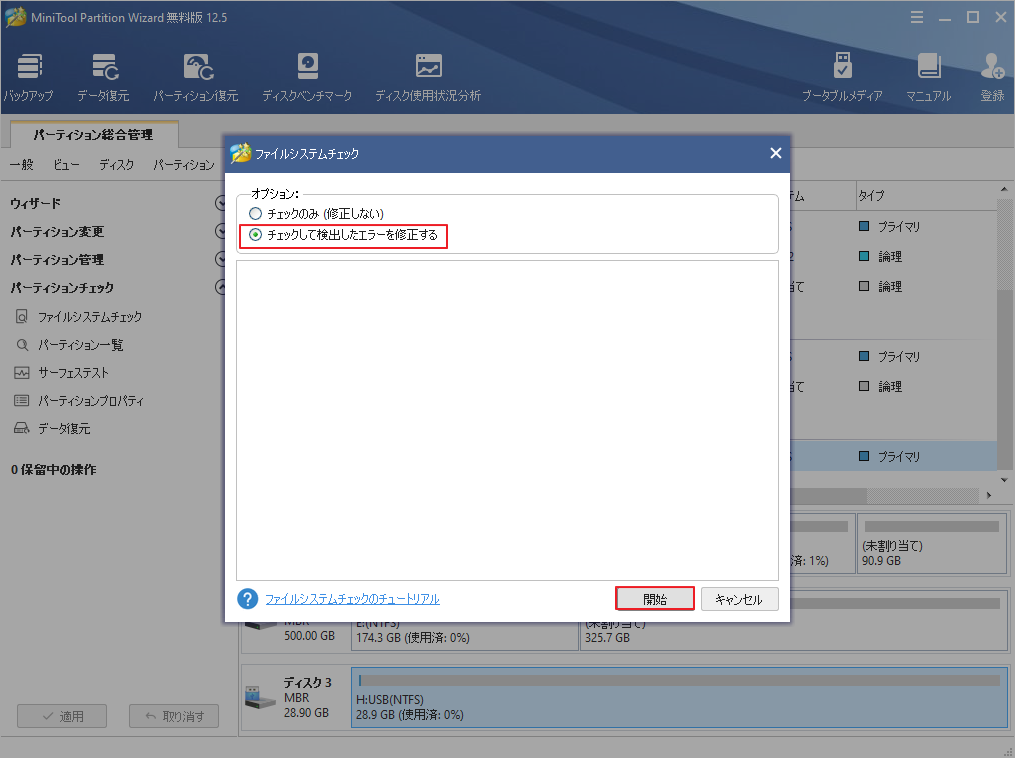
- チェックのみ: SDカードの論理エラーをチェックするのみで、修正はしない
- チェックして検出したエラーを修正する: 検出されたエラーを自動的にチェック・修正する
4.数分経ってプロセスが終了したらプログラムを閉じて、SanDisk SDカードが正常に動作するかどうかを確認します。
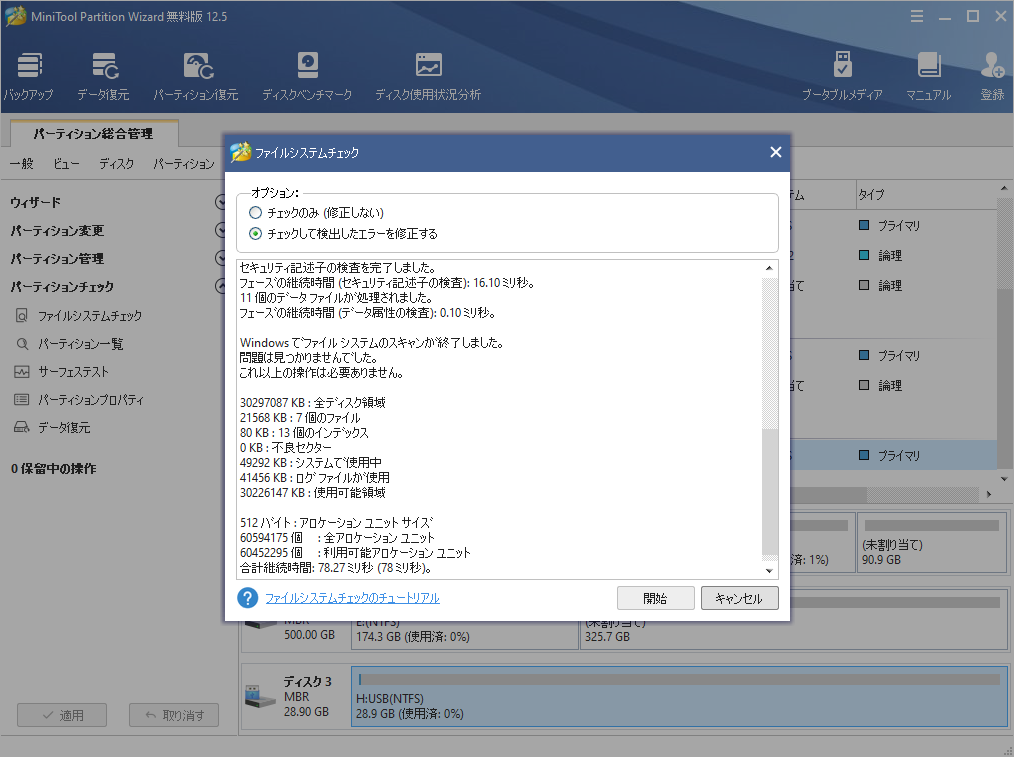
これでSDカードを修復できない場合は、 MiniTool Partition Wizard 無料版 でフォーマットします。
SDカードのフォーマット
以下の手順に従って実行します。
1.以下のボタンをクリックして、MiniTool Partition Wizard 無料版をダウンロードします。コンピューターにインストールして起動します。
MiniTool Partition Wizard Freeクリックしてダウンロード100%クリーン&セーフ
2.フォーマットしたいSDカードを選択し、左パネルから「パーティションフォーマット」を選択します。
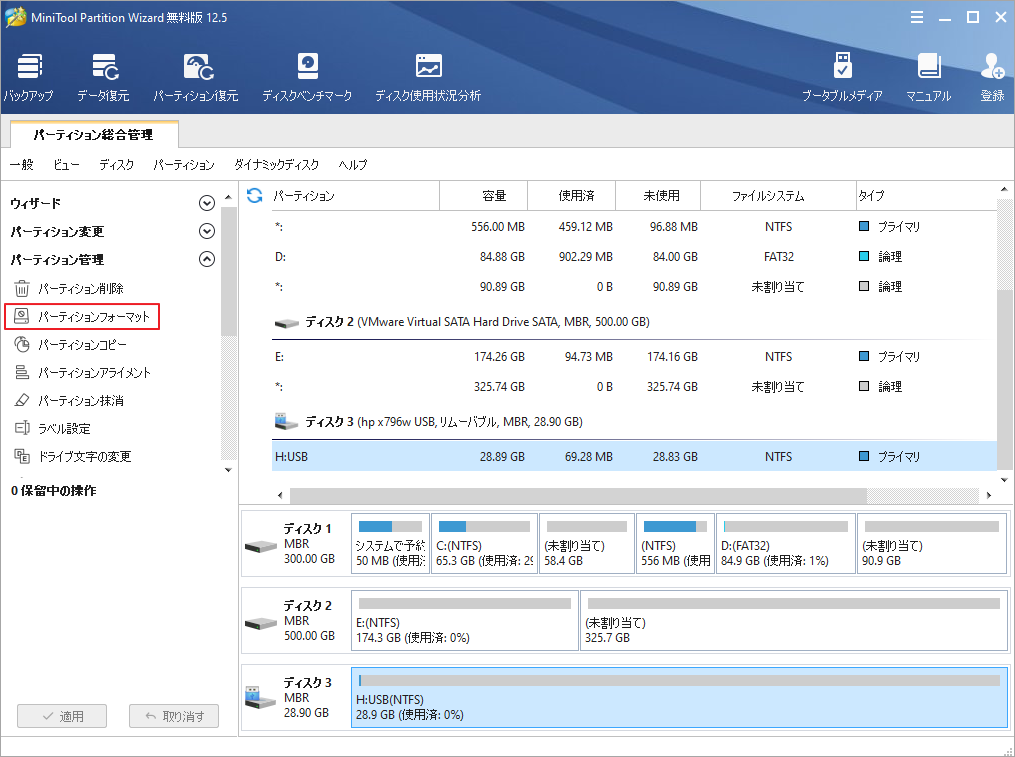
3.次に、パーティションラベル、ファイルシステム、クラスタサイズを設定し、「OK」をクリックして続行します。
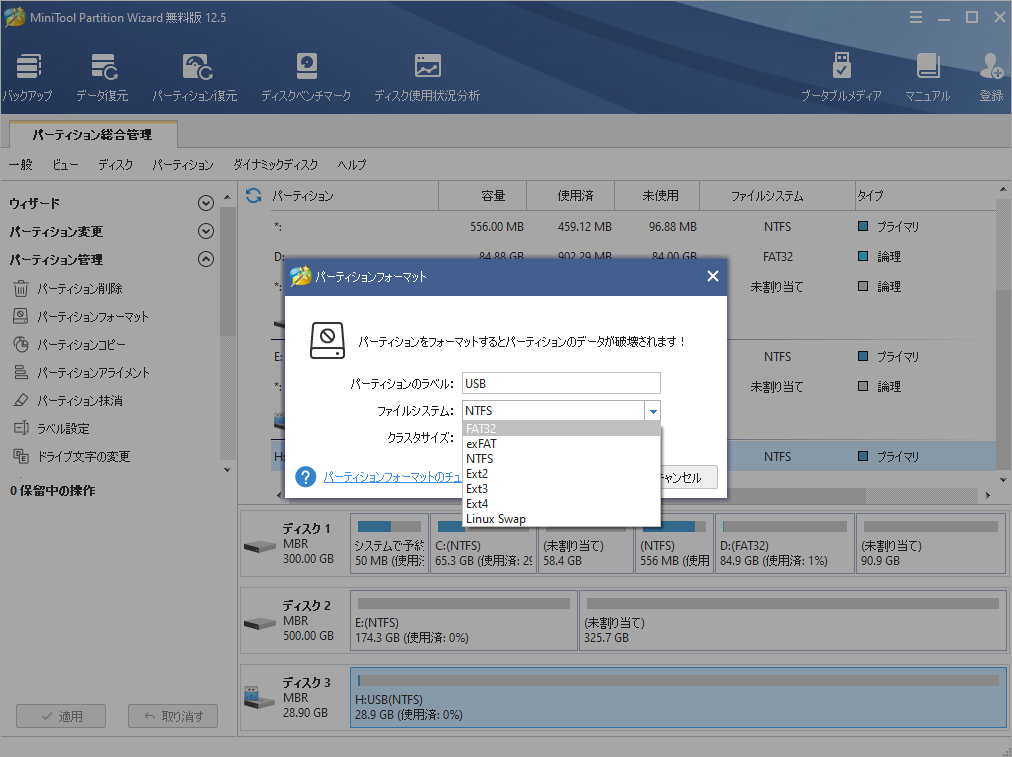
4.SDカードのプレビューができますが、この時点ではまだフォーマットされてません。「適用」ボタンをクリックすると、変更内容が実行されます。
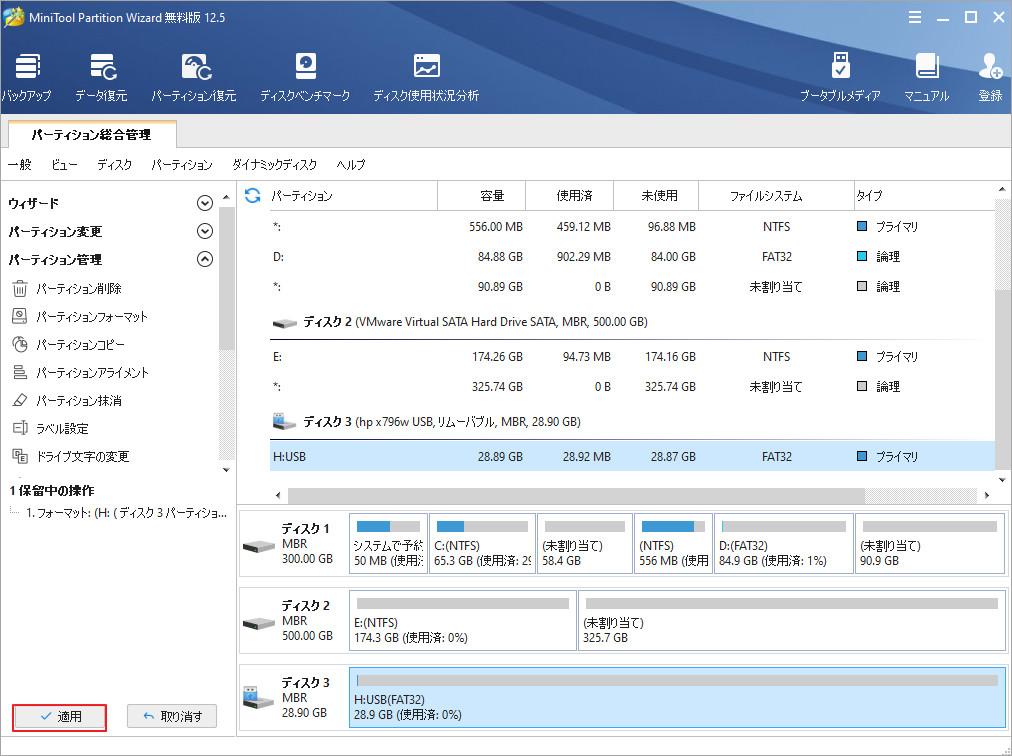
SDカードのサーフェステストを行う
SDカードのほとんどの問題は、フォーマットすることで解決できます。しかし、SDカードが物理的に破損していると、修復ができないことがあります。例えば、大量の不良セクタはSDカードの故障を示しており、データ損失のおそれがあります。
したがって、 SDカードが破損している、動作しない、または読み取れない場合は、サーフェステストを実行してエラーをチェックします。これには、MiniTool Partition Wizard Free Editionが役に立ちます。
1.MiniTool Partition Wizard 無料版 をダウンロードして、コンピューターにインストールします。すでにインストール済みの場合は、この手順は省略します。
MiniTool Partition Wizard Freeクリックしてダウンロード100%クリーン&セーフ
2.SDカードを選択し、左パネルの「サーフェステス」をクリックします。
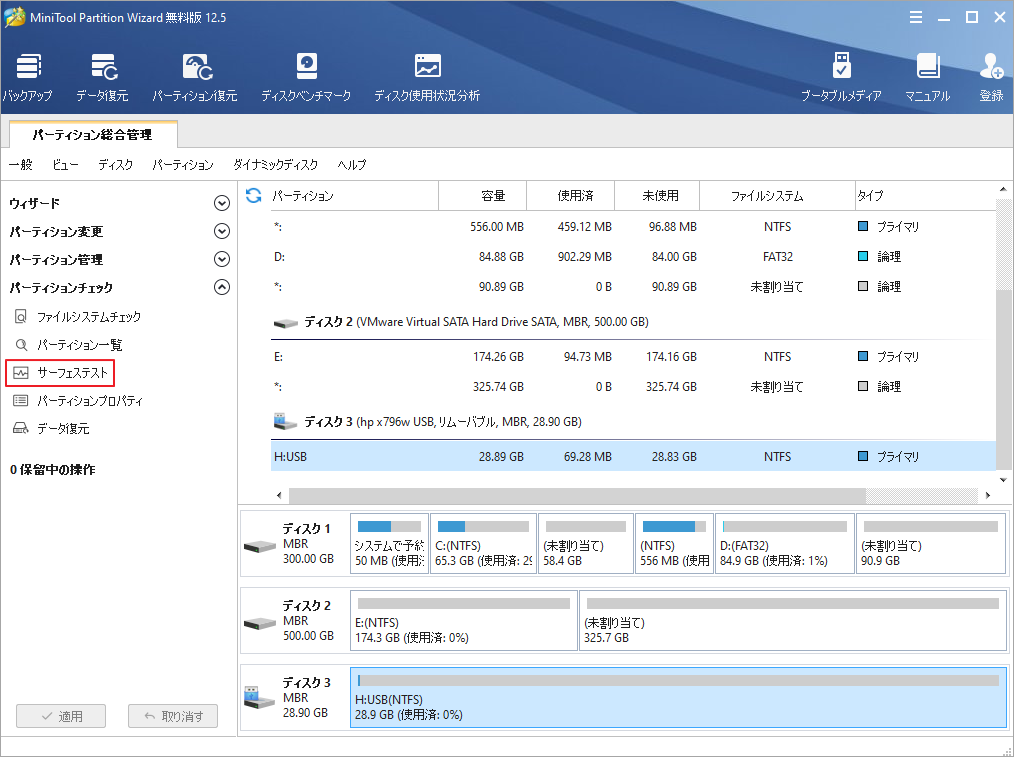
3.「今すぐ開始」ボタンをクリックすると、SDカードのテストが開始されます。
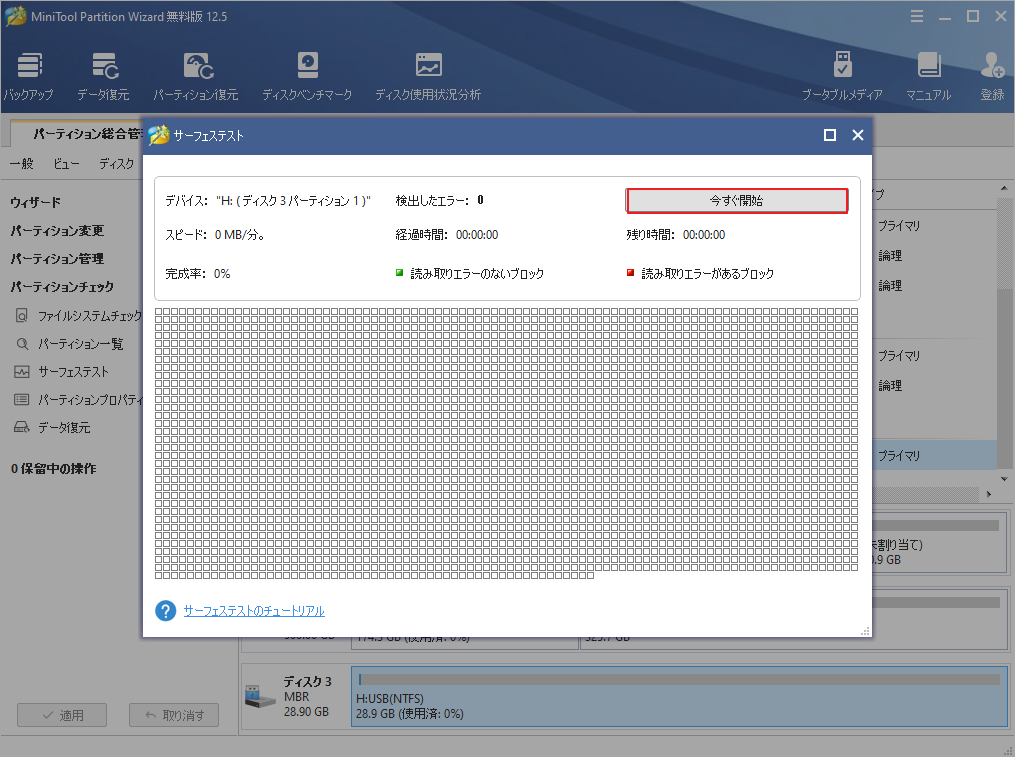
4.スキャン後に結果を確認し、「OK」をクリックして終了します。
- 読み取りエラーのないブロックは緑でマークされます。
- 読み取りエラーのあるブロックは赤でマークされます。
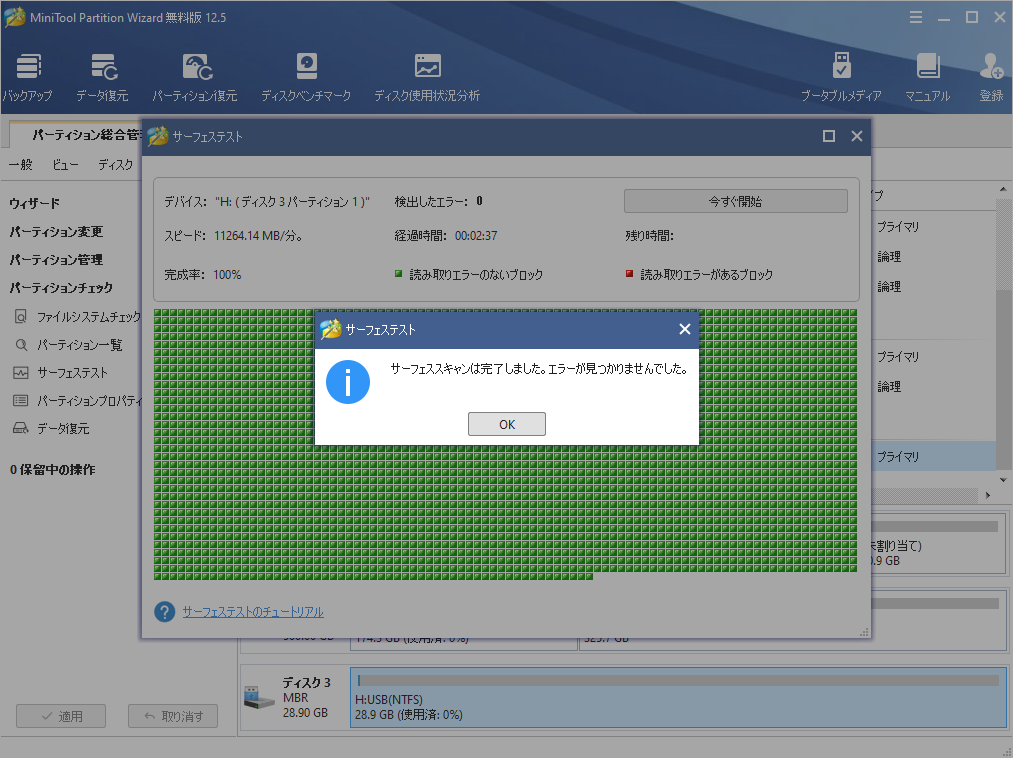
SDカードに大量の不良セクタがある場合は、データのバックアップを取り、新しいSDカードを購入することをお勧めします。
MiniTool Partition Wizard無料版のおかげで、わずか数回のクリックだけで破損したSDカードを修復できました。クリックしてツイート
Windows内蔵ツールでSDカードを修復 – ディスクの管理
ディスクの管理は、 Windows 10とそれ以前のバージョンに搭載されているディスクパーティション作成ツールです。パーティションの作成、削除、拡大、縮小、フォーマットなどの基本的な機能を使用して、ディスクやボリュームを管理します。また、破損したSDカードの修復にも使うことができます。
ディスクの管理の使い方
SDカードにドライブレターがないと、保存されたコンテンツにアクセスできません。ドライブレターがない場合は追加する必要があります。
接続されているデバイスを修正する詳しい手順をスクリーンショットと共にご紹介します。
1.スタートメニューを右クリックし、ポップアップウインドウから「ディスクの管理」を選択します。
2.次に、 SDカードパーティションを右クリックし、「ドライブ文字とパスの変更」を選択します。
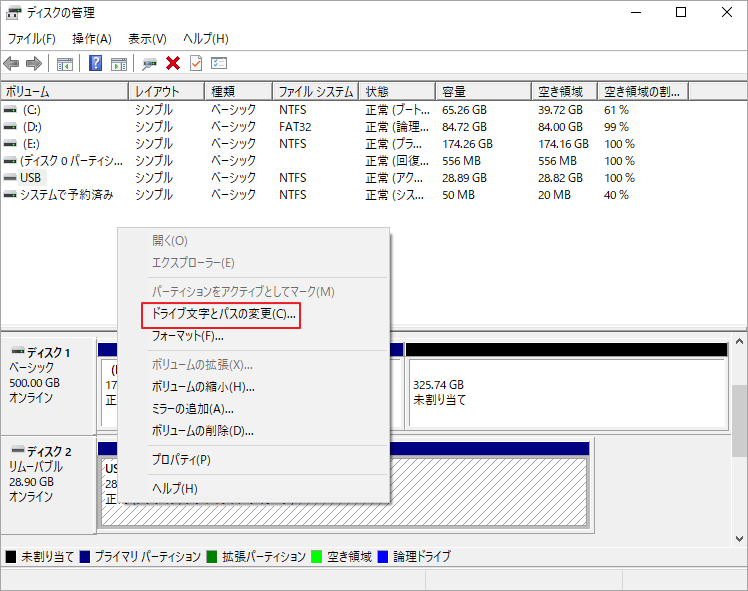
3.「追加」をクリックして、 SDカードパーティションに新しいカードを追加します。
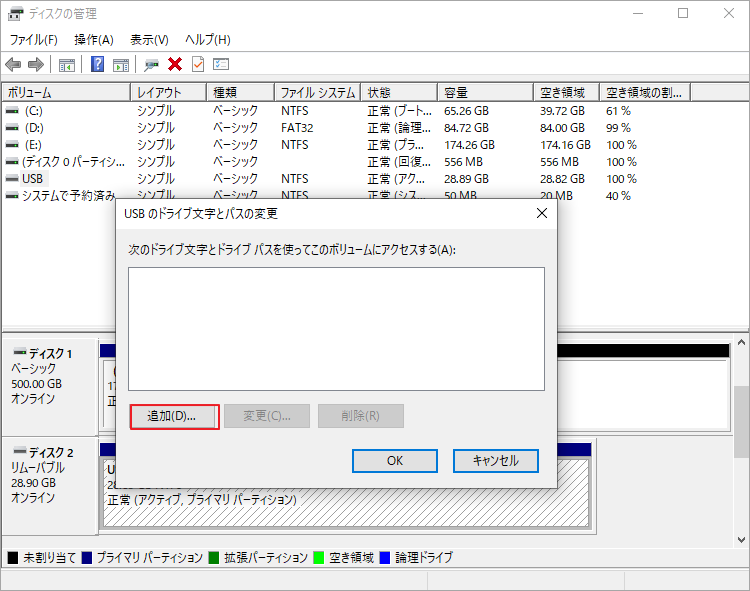
4.ドライブレターが割り当てられます。「次のドライブ文字を割り当てる」のドロップダウンリストから任意のドライブレターを選択することもできます。「OK」をクリックして選択を確定します。
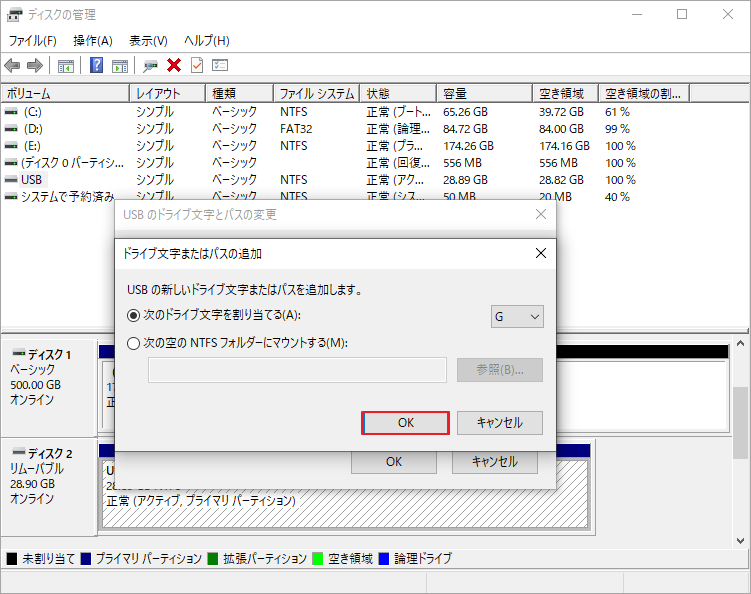
その後、SDカードを正常に開けるかどうか確認します。上記の方法がいずれもうまくいかない場合は、以下の手順を試してSDカードからデータを復元することができます。
コマンドラインでSDカードを修復 – CMD
Windowsに内蔵されているコマンドプロンプトで、 CMDを使ってハードドライブ、パーティション、ボリュームの管理ができます。
CMDを使ったSDカードの修復には、フォーマットする、ディスクをチェック・修正する、書き込み禁止を解除するという方法があります。上級者の方はこの方法をお試し下さい。
CMDでSDカードを修復する
ファイルの移動や削除ができない場合は、 SDカードが書き込み禁止になっている可能性があります。以下の手順でSandiskカードの書き込み禁止を解除することで、修復ができるようになります。
1.Cortanaの検索ボックスにcmdと入力し、最も一致しているものを見つけてEnterを押します。
2.diskpartと入力してEnterキーを押します。
3.diskpartでは
- list disk と入力してEnterを押すと、PCに搭載されているストレージデバイスの一覧が表示されます。
- select disk *(* は書き込み禁止のパーティションがあるディスク)と入力してEnterを押します。
- attributes disk clear readonly と入力し、Enterを押します。
- exit と入力し、Enterを押します。
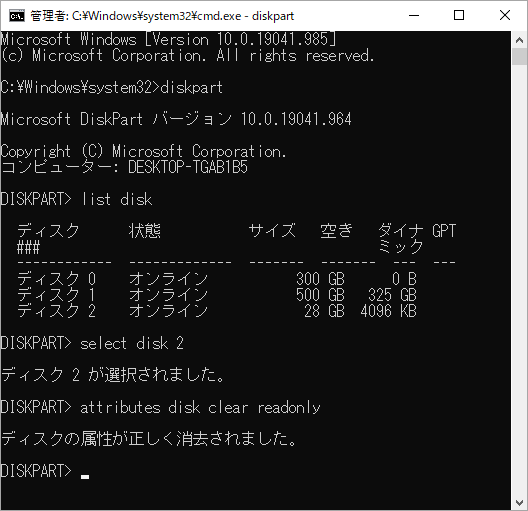
上記の方法がうまくいかない場合は、データを安全に保つために以下の手順に従って破損したSDカードからデータを復元します。MiniTool Partition Wizard プロアルティメット版を使って、破損したSDカードからデータを復元できます。
お勧め: Windowsでコマンドプロンプトを管理者として実行するには?
破損したSDカードからデータを復元する方法
MiniTool Partition Wizardには、メモリーカード復元ツールが付属しており、さまざまなストレージデバイスからファイルを復元するのに役立ちます。以下のような特長があります。
- SSD/HDD/USBフラッシュドライブ/SDカード/メモリースティック/マイクロSDカード/ペンドライブ/デジタルカメラなどからファイルを復元する
- 写真、音声、音楽、動画、文書、Eメールのアーカイブをストレージデバイスから効率良く復元する
- 誤って削除したファイルや、デバイスのフォーマットにより失ったデータを復元する
- RAW SDカードからデータを復元する
このツールはデータの復元に使用されるものであり、破損した動画ファイルを修復することはできません。
このツールを使って、SanDiskの破損したSDカードから失われたデータを復元するには?詳しい手順をご紹介します。
1.MiniTool Partition Wizard プロアルティメット版を購入します。プログラムをコンピューターにインストールし、起動します。
2.上部ツールバーの「データ復元」ウィザードを選択します。
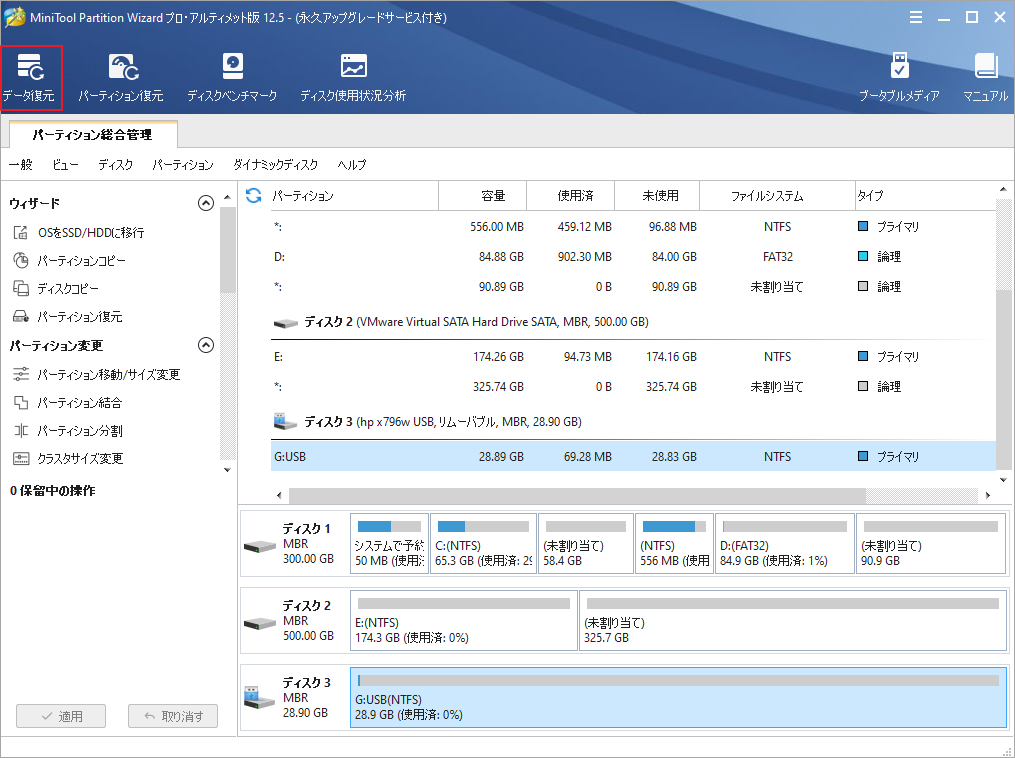
3.パーティションを選択し、右下の 「スキャン」ボタンをクリックします。
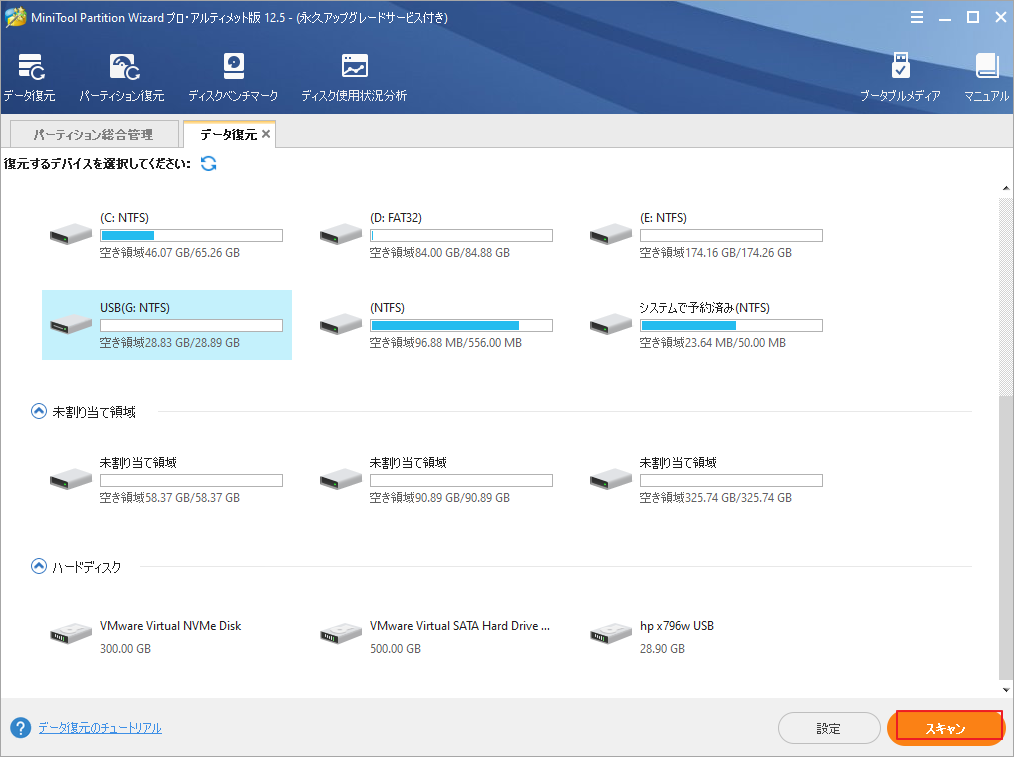
ここで、メインインターフェースに表示されている3項目について簡単に説明します。
- 復元結果: 前回のスキャン結果の記録を表示
- 論理ドライブ: コンピューター上にあるすべてのパーティションを表示
- ハードディスク:USBディスク、SDカード、SSD、HDDなど、コンピューター上で検出されたすべてのディスクを表示
未割り当て領域や失われたパーティションがある場合は、紛失されたパーティションと未割り当て領域が表示されます。
4.ソフトウェアがスキャンを開始します。スキャン時間は、破損したSDカードに保存されているコンテンツの量によって異なります。場合によっては数時間続くこともありますが、気長にお待ち下さい。
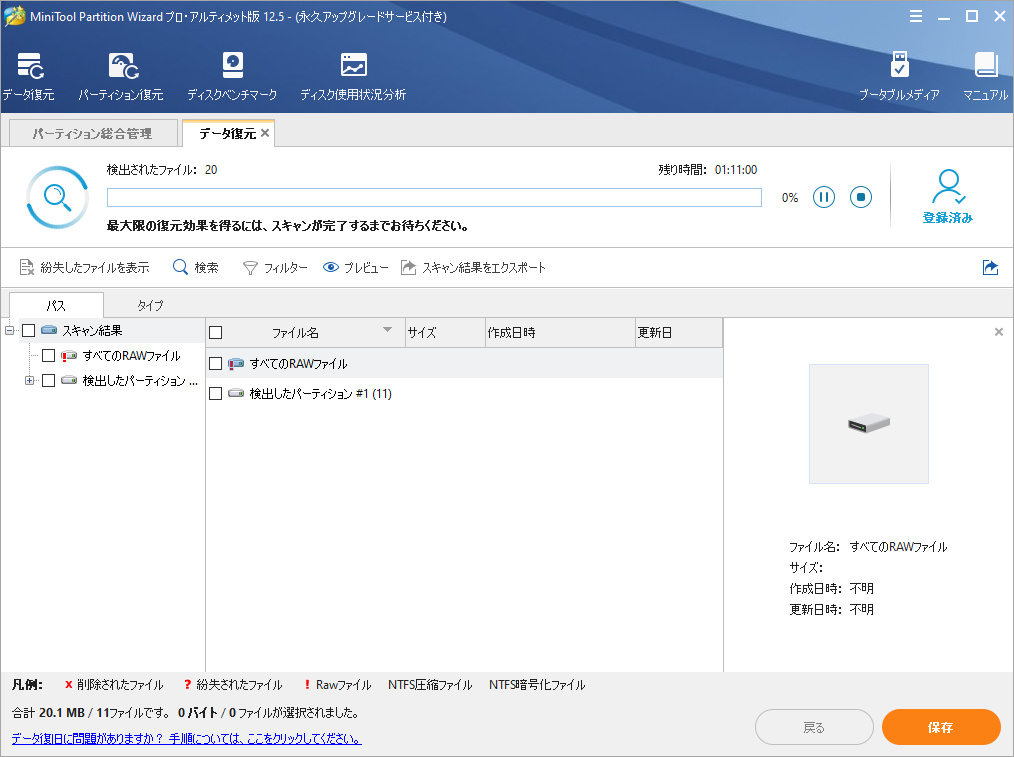
5.スキャンが完了したら、各フォルダを開き、復元したいファイルにチェックを入れます。「保存」ボタンをクリックして保存します。
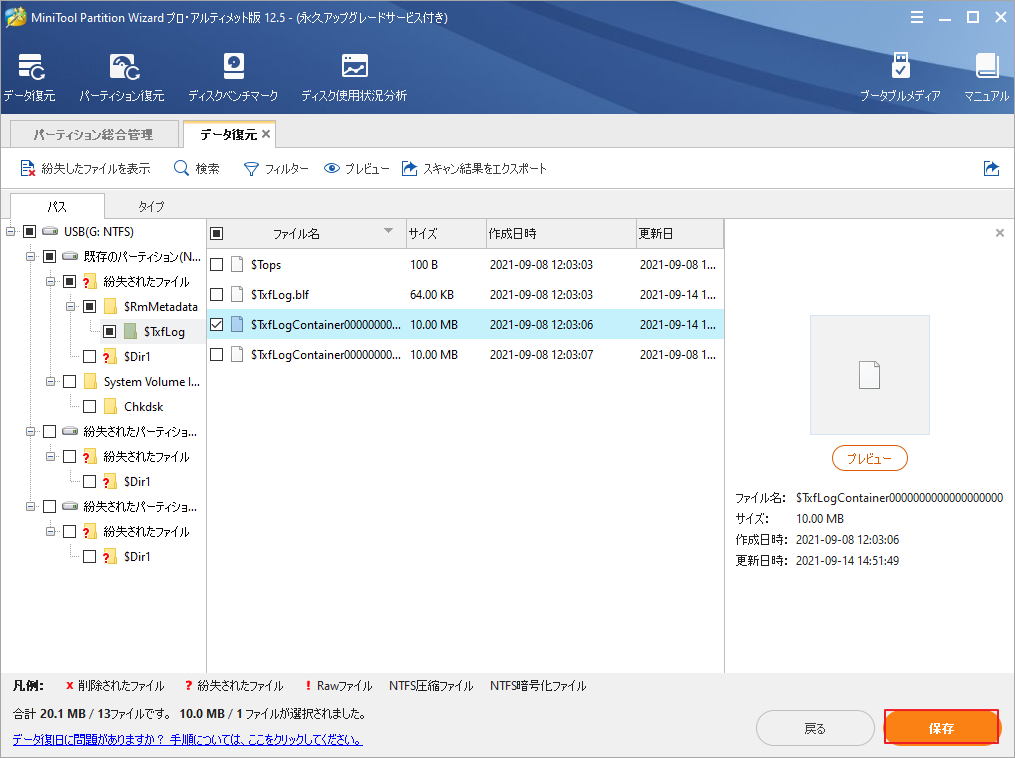
上部にあるオプションを使用すると、必要なデータをすばやく見つけることができます。
紛失したファイルを表示: 失われたファイルのみを復元結果に表示
検索: 正確なファイル名を検索して確認
- 大文字と小文字を区別する:ファイル名の大文字と小文字を正しく入力する
- 単語単位で探す: ファイルの拡張子を含む完全なファイル名を入力する
フィルター: ファイル名・拡張子、ファイルサイズ、ファイルの作成日、更新日でファイルを検索
6.安全な場所に保存します。復元したファイルは別のドライブに保存することをお勧めします。そうしないと、失われた・削除されたデータが上書きされてしまうおそれがあります。
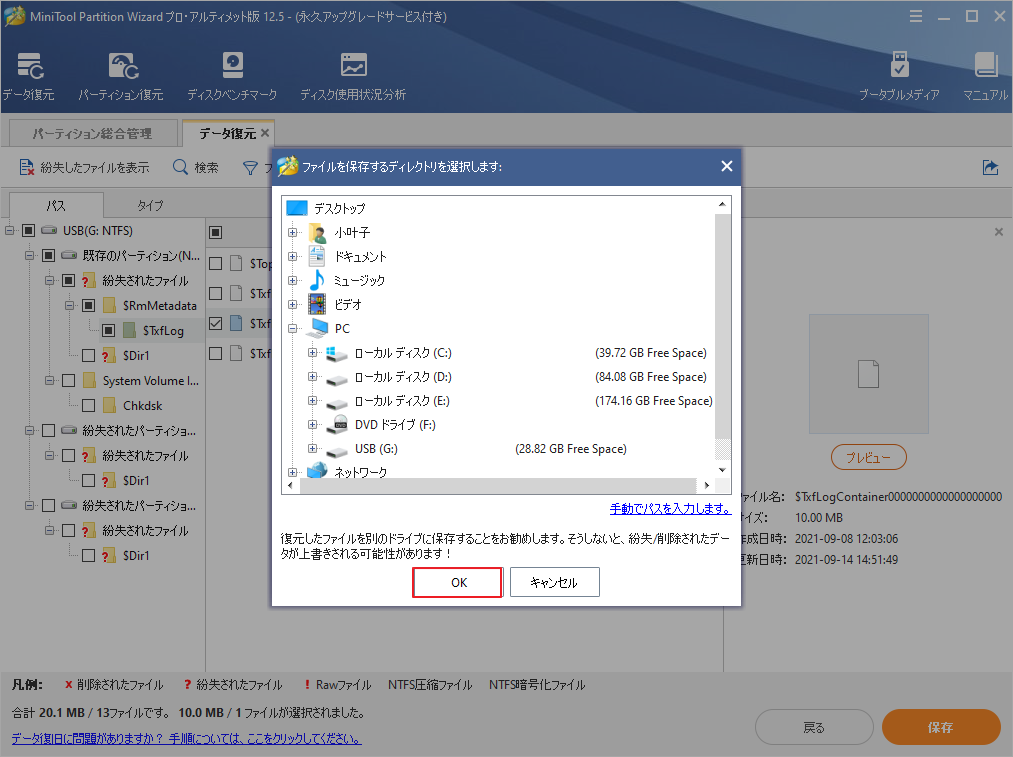
以上の簡単な手順で、復元プロセスはすべて完了です。
SanDiskのSDカードは一般的に使用されており、破損もしやすいです。なので、SDカードのトラブルを回避する便利なヒントを覚えておきましょう。
SDカードの破損を防ぐためのヒント
SDカードは、さまざまなストレージデバイスにデータを転送・保存するために広く使われています。間違った使い方は、SDカードのデータ損失に繋がります。以下のことを守ってSDカードのトラブルを減らしましょう。
- デバイスの電源を入れたり切ったりするときにSDカードを取り出さない
- 大切な情報を定期的にバックアップする
- SanDiskやKingstonなど、信頼できるメーカーの高品質な製品を選ぶ
- コンピューターから安全に取り外す
- SDカードが物理的に破損しないように、安全な場所に置く
この記事で紹介されているツールを使って、SDカードを修復することができました。クリックしてツイート
最後に
SDカード修復ツールを3つご紹介しました。SDカードが破損してしまったら、これらを使って修復を試してみて下さい。
SDカードを修復したり、データを復元する方法についてのご質問は、以下のコメント欄にお寄せ下さい。なるべく早く返信いたします。MiniToolソフトウェアの使用に関してご不明な点がございましたら、[email protected]までご連絡下さい。
