ハードディスクが起動不能になった
「OSなしでハードディスクからデータを取り出す方法」や「起動しないパソコンからデータを取り出す方法」などのテーマを見るときはどう思いますか?
ある調査によると、OSが破損して正常に起動できないパソコンからデータを救出する方法を探している人は、よくこの問題を検討するそうです。また、オペレーティングシステムをインストールしていないハードドライブからデータを取り戻す方法を知りたい人もいるそうです。
- オペレーティングシステムがクラッシュ/破損したパソコンは通常どおりに起動できない場合、内蔵ハードディスクに保存されたデータへのエントリーが失われ、システムファイルを復元するのが難しくなります。
- それに対して、データディスクのデータだけが紛失した場合は、パソコンでハードドライブのファイル復旧を実行できます。
次の部分では前者の状況に焦点を当て、対処法を説明します。
まず、MiniTool Partition Wizardのブータブルエディションは、OSなしでハードディスクのデータを表示および復元するのに役立つので、OSがクラッシュした後にパソコンにアクセスできなくても、いらいらとするまでもないです。これについて疑問がある場合は、完全版のライセンスを取得する前に試用版を試してみてください。
MiniTool Partition Wizard Pro Demoクリックしてダウンロード100%クリーン&セーフ
OSなしでハードディスクからデータを取り出す方法
Windows 10は大きな市場シェアを占めているため、Windows 10を例にして、OSなしでハードディスクからデータを回復する方法をお教えします。 システムファイルを回復したり、OSのないコンピューターから必要なデータを回復したり、クラッシュしたOSを修正したりしても、次の情報は非常に役立ちます。
MiniTool Partition Wizardでデータを救出
この方法は、クラッシュしたハードドライブからファイルを救出することに役に立ちますが。システムを修復する前に、まず、データを取り出して、転送するほうがもっといいと思います。修復中のエラーによってデータが壊れ、回復不能になる可能性があるからです。
次の内容では、起動できないハードドライブからデータを取り出す方法に焦点を当てます。
まず、ブータブルCD / DVDまたはUSBフラッシュドライブを作成してください。
- 試用版のインストールフォルダーから「MTMediaBuilder」を見つけて実行します。(あるいは、ライセンスを購入して、ソフトウェアのパネルから「ブータブルメディア」をクリックします。)
- 次は、「ブータブルCD/DVDディスクとブータブルフラッシュドライブを作成する方法」を参照して、ブータブルディスクを作成してください。
次は、データを取り出します。
ステップ1:作成したブータブルディスクをターゲットパソコンに接続します。
ステップ2:パソコンを再起動し、F2または別のキー(コンピューターのモデルによって異なります)を押してBIOSメニューを開きます。そして、ブート設定を変更して、この作成したブータブルディスク(CD / DVDまたはUSBフ)からパソコンを起動します。
ステップ3:次のウィンドウが表示されたら、しばらく待って、MiniTool Partition Wizardが起動します。(MiniTool Partition Wizardが起動しない場合、「Partition Wizard」をクリックしてください。)
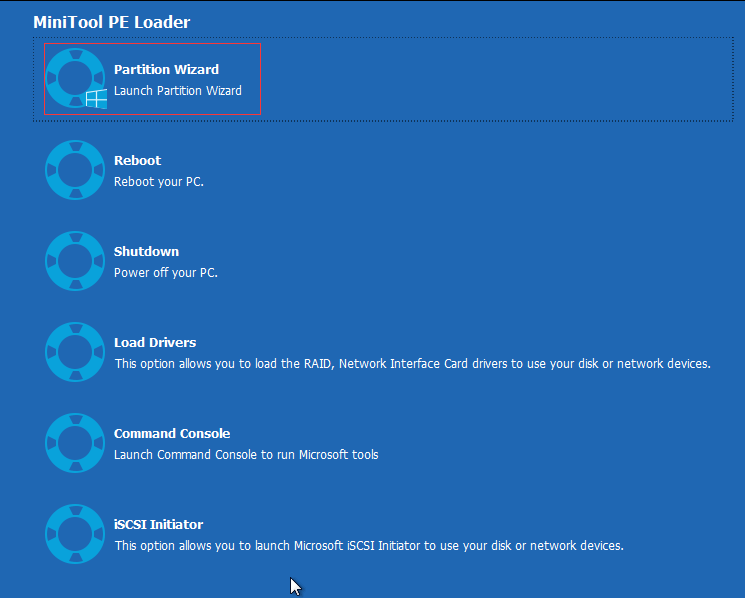
ステップ4:MiniTool Partition Wizardのインターフェースから「データ復元」オプションを選択してください。そして、「ハードディスク」下の対象ディスクをダブルクリックしてから、その中のファイルに対するスキャンが始まります。スキャン結果から必要なファイルにチェックを入れて、「保存」ボタンをクリックして、他のディスクに保存してください。
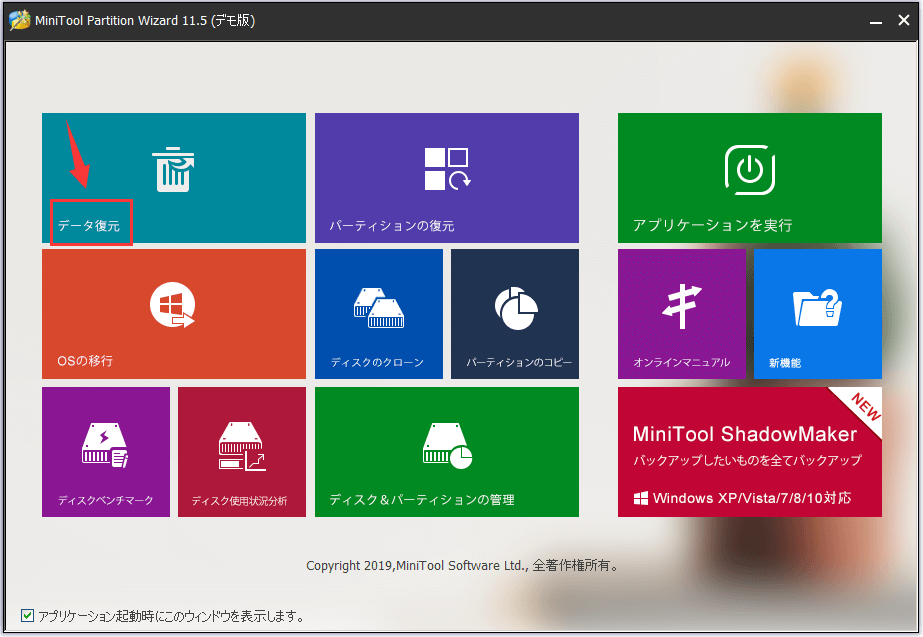
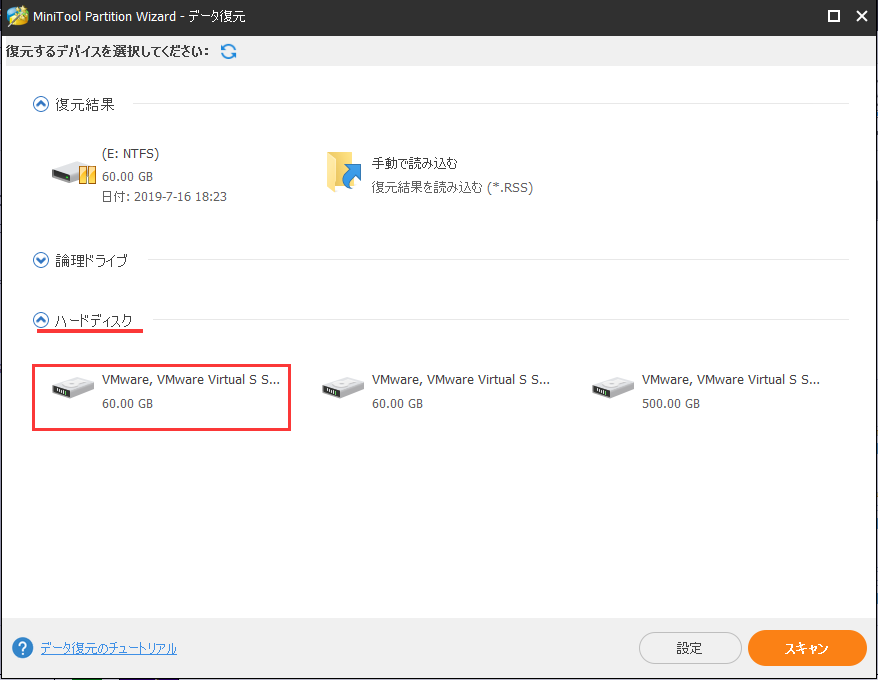
検出したファイルを外付けディスク(ハードディスク/フラッシュドライブ)に保存する必要があり、すべてのファイルが転送したまでディスクをパソコンに接続したままにしてください。
注意事項:
パソコンと外付けディスク間の接続が切断されると、二次的な損傷が生じる可能性があります。
起動しないパソコンからデータを取り出す方法、知ってるか?Twitterでシェア
システムの修復機能でハードディスクを回復
Windowsの修復機能はとてもすごい機能で、自動的にエラーを修正できます。たとえば、適当でないシャットダウンに起因する小さな問題が発生した場合は、「高度なスタートアップオプション」でシステムの修復を行って、エラーを解決できます。
方法一:
適当でないシャットダウンの後にシステムを再起動すると、「Windowsエラー回復処理」画面が表示され、カーソルはデフォルトで「Windowsを通常起動する」オプションに留まります。同時に、カウントダウンが開始されます。問題がもう自動的に修復されました。
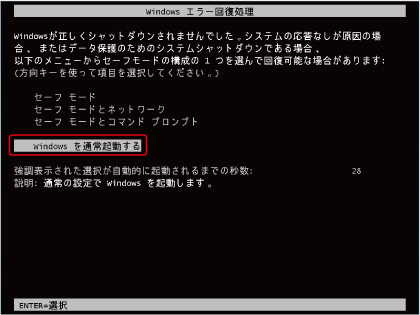
方法二:
また、適当でない操作やハードウェアの変更によってシステムファイルが破損したり、ファイルの構成が正しくなかったりすると、システムがクラッシュする可能性があります。また、コンピューターを再起動すると、「Windowsエラー回復処理」画面も表示されます。
この画面では、次の2つのオプションが表示します。
- スタートアップ修復の起動(推奨)
- Windowsを通常起動する
カーソルはデフォルトで「スタートアップ修復の起動(推奨)」オプションに留まります。 明らかに、Windowsは、システムを自動的に修復するオプションを選択してほしいです。
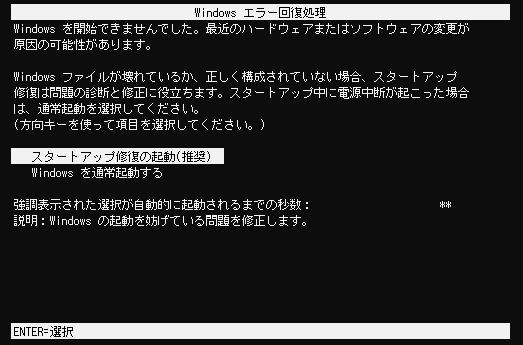
コンピューターの修復が完了した後、内蔵ハードドライブのデータにアクセスして、重要なデータを他のストレージデバイスに転送またはバックアップすることができます。
システムの復元機能でハードディスクを回復
Windowsの「エラー回復処理」画面で、「スタートアップ修復の起動(推奨)」でも、「Windowsを通常起動する」でも、問題を解決できない場合は、システムの復元機能に試してみてください。
Windows「システムの復元」を実行する方法:
1.Windowsが起動している間に、キーボードのF8キーを押します。
2.「詳細ブートオプション」画面で「コンピューターの修復」オプション(デフォルトで選択)を選択します。
3.「Enter」を押して続行します。
4.キーボードの入力方法を選択し、「次へ」をクリックします。
5.ユーザー名とパスワードを入力し、「OK」をクリックしてシステムの復元ポイントを作成します。
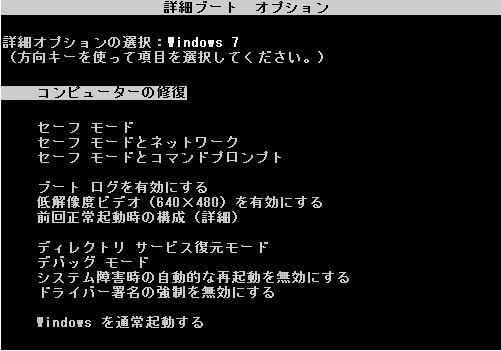
6.「システム回復オプション」画面で、2番目のオプションである「システムの復元」を選択して続行します。
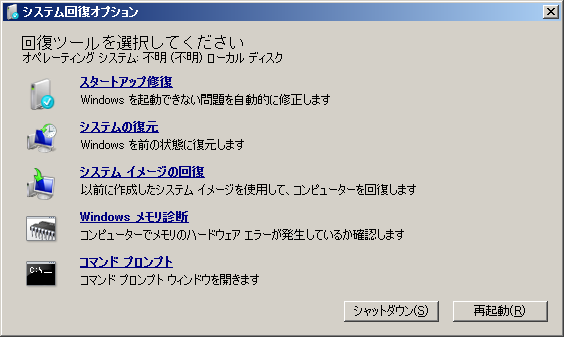
7.その後、コンピューターを再起動して、正常に動作するかどうかを確認してください。一般的には、この方法は起動できないシステムやその他の問題を修復できます。
実は、「システムの復元」機能を使用する前に、2つの条件を満たす必要があります。
- システムパーティションでシステム保護機能が既に有効になっています。
- システムの復元ポイントは、手動または自動で作成されてしまいました。
回復ドライブまたはインストールディスクで回復する
ついていないなら、システムパーティションがひどく壊れて、上記の方法は役に立たない可能性があります。この場合、Windows回復ドライブ/インストールディスクが必要です(回復ドライブはブートディスクとも呼ばれます)。
実行する方法:
1.回復ドライブ/インストールディスクディスクでコンピューターを起動します。
2.「システム回復オプション」ウィンドウに入ります。
3.「以前に作成したシステムイメージを使用して、コンピューターを復元します」にチェックを入れます。
4.次の操作は上記の方法に似ています。
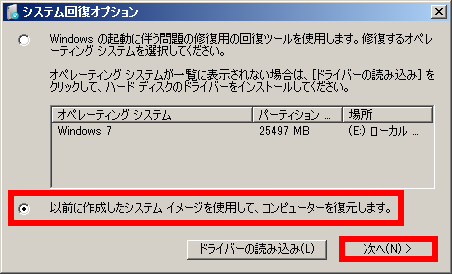
システムパーティションで障害があるのでWinREが機能しないため、システムは代わりにシステム回復ドライブのWinREを自動的に実行します。
Windowsのシステムイメージ回復機能で回復する
ウイルスなどの原因でシステムユーザーフォルダが壊れた場合は、「システムイメージの回復」機能を利用する必要があります。「システムイメージの回復」を見つけて有効にする方法は、前に言ったことと同じです。
パソコンが起動できない問題について
この問題の直接的な原因はOSの損傷/クラッシュです。ところが、OSがどのように損傷またはクラッシュするか知っていますか? 実は、必要なブートファイルの紛失、ブートパーティションの破損/紛失、起動パラメーターの設定エラー、物理障害でブート情報の読み込みに失敗するなど、いろいろな原因があります。
起因によって症状が異なりますが、結果は同じです。クラッシュしたシステム/ OSなしのハードディスクを搭載したコンピューターは起動できなくなり、コンピューターに保存されたファイルも読み込めません。
それでは、OSのクラッシュ問題についての分析を見ていきましょう!
システムクラッシュについて
「いつものようににパソコンを立ち上げましたが、特定の段階で起動プロセスが停止します。その間、何度再起動したが、問題を解消できません。」ということに遭遇したことがありますか?
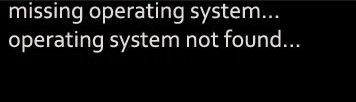
その場合、一部のユーザーは、問題を解決するために、ディスクのパーティションを再分割し、オペレーティングシステムを再インストールにします。でも、それが効きますか?
物理障害でハードディスクが使用できなくなった場合を除き、OSの再インストールは実行できますが。起動エラーが発生した後に、そうしないほうがいいと思います。
理由は次のとおりです。
- 再インストールプロセスはかなり面倒で危険です。
- OSのインストール中に大量のデータが失われます。そして、深刻なデータ損失を引き起こすかもしれません。
結局、このような状況で行うべきことは、ただ落ち着いて(クラッシュしたハードドライブからファイルを回復する方法を急いで聞かないでください)、対応するプロンプト情報に基づいて障害の原因を分析することです。これにより、問題を適切に処理するための適切な対策を講じることができます。
システムクラッシュの特定の原因
システムクラッシュ問題を引き起こす原因には2つのタイプがあります。1つは物理障害で、もう1つは論理障害です。
- OSのないハードディスクが物理的に壊れて、コンピューターを再起動できない場合、コンピューターからディスクを取り外してサーフェスチェックを行う必要があります。問題が深刻な物理障害に起因することを確認したら、データを救出するしかありません。専門のデータ復旧機関に依頼して、ディスクを開けて復旧を試みさせます。
- それに対して、論理障害(ハードウェアエラー)が原因でシステムがクラッシュした場合、この起動しないハードドライブからデータを回復できる可能性が高くなります。データ回復してから、クラッシュしたOSの修正を試みることができます。
注意事項:
1.ハードディスクが物理障害で壊れたが、程度が非常に軽い場合(たとえば、不良セクタのみがある)は、ハードディスクからデータを回復して修正することができます。
2.ハードディスクが論理障害で壊れたが、別のコンピューターに接続して壊れたディスクに新しいデータを書き込んだ場合、失われたデータは上書きされ、永久に失われる可能性があります。
システムクラッシュが発生した時のエラーメッセージ
通常、パーティションテーブルの壊れがシステムクラッシュを引き起こしやすいと言われています。その場合、Invalid partition table(無効なパーティションテーブル)、オペレーティングシステムの読み込みエラー、ディスクエラーなどエラーコードが表示されます。
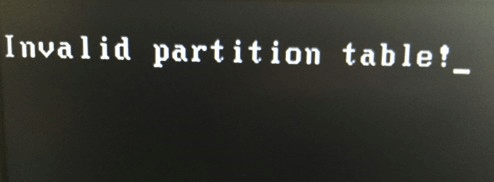
また、次のプロンプトメッセージがよく表示されます。
- NTLDR is missing
- Missing operating system
- Operating System not found
- NO ROM BASIC, SYSTEM HALTED
- DISK BOOT FAILURE, INSERT SYSTEM DISK AND PRESS ENTER.
- 問題が発生したため、PCを再起動する必要があります。エラー情報を収集してます。自動的に再起動します。
- Technical information: *** STOP: 0x000000E2 (または 0x0000008Eなど)
- BSOD: Error 333 Registry Failure of Windows operating system – Host: BLUE SCREEN ERROR 0x000000CE.
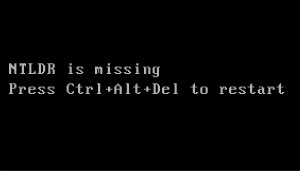
上記のエラープロンプトが表示されたときに、その原因を分析して、適切な解決策を出す必要があります。
システムクラッシュの原因と症状を知ってるか?Twitterでシェア
注意事項
OSクラッシュの可能性を減らすために、次のことに注意してください。
- システムリソースの使用率を気をつけてください
- 必要ならば、インストールされたプログラムを安全に削除する方法を選択してください。
- 新しいソフトウェア/プログラムをインストールするとき、システムと互換性があるかどうかを確認してください。
- インストールする前に既存している共有および使用済みのDLLファイルを保護して、新しいデータで上書きされないようにします。
- 適当でない操作やブルースクリーンで、プロンプトメッセージができ来る場合、考えられる理由を分析してください。
結語
システムクラッシュや壊れたパソコンに出会ったとき、落ち着いてください。そして、状況を大まかに分析し、上記のコンテンツから最適なソリューションを選択して、順調に問題をできると思います。
もちろん、OSのクラッシュ問題や不要な回復操作を避けるために、毎日の作業でパソコンを使用する場合は、より注意を払う必要があります。ご質問がある場合は、ここにメッセージを残していただくか、[email protected]までお問い合わせください。

