デジタルカメラを使用するユーザーにとって、XDカードは欠かせないアイテムでしょう。ところが、「認識しない」、「壊れています」といったトラブルが発生する場合はあります。そこで今回はMiniToolよりXDカードが故障している時の対処法を紹介していきます。
XDカードとは
ストレージ技術の発展に伴い、現在の市場で販売されているメモリーカードの種類も増えていきます。代表的なものには、TFカード、CFカード、SDカード、メモリースティック、XDカードなどがあります。ここでは、XDカードに焦点を当てます。
XDカードは、extreme Digital Picture Cardの略で、主にデジタルカメラで使用されるメモリーカードの一種です。このカードの記憶容量は16MBから2GBまであります。また、XDカードはカメラからパソコンへの抜き差しが容易で、転送やプレビューが可能です。
また、XDカードは多数のカードリーダーと互換性があるため、XDカードをパソコンに簡単に接続することができます。つまり、カメラで撮影した写真を、XDカードを使ってパソコンに転送することができるのです。
しかし、XDカードの使用中に様々な問題に遭遇する場合もあります。だが、故障したときの症状や対処法を把握していれば、適切な対応ができるでしょう。
XDカードの一般的な故障
このセクションでは、いくつかの一般的なXDカードの故障と、それぞれの解決策について説明します。対応するトラブルシューティング方法を見つけて、今すぐ問題を解決してください。
#1. XDカードがデジタルカメラに認識されていない
XDカードの使用中に最も頻繁に発生する故障一つは「認識されない」でしょう。この問題が発生すると、「カードが認識されません」、「カードが挿入されていません」、「カメラがカードがないと言っています」などのエラーメッセージが表示されることがあります。 この問題は、XDピクチャーカードの破損やウイルス攻撃などの要因により発生します。
この問題を解決するには、XDカードをコンピュータに接続してから、ウイルスに攻撃されていないか、その他の問題がないかを確認します。
#2. XDカードが故障している
不適切な操作により、XDカードの故障を引き起こす可能性があります。ユーザーのスキル不足がこのエラーを発生させ、XDカードの動作に影響を与えてしまうのです。このような事態を避けるために、ここではいくつかのヒントをご紹介します。
- XDカードのファイルをパソコンではなくデジタルカメラで削除します。
- カードからファイルを切り取るのではなく、コピー操作のみを行ってください。
- カードリーダーでXDカードをフォーマットしないでください。この操作によりフォーマットエラーが発生し、データの保存ができなくなります。さらに悪いことに、デジタルカメラが反応しない問題が発生する可能性があります。
#3. XDカードがフォーマットされていない
「フォーマットされていない」というエラーは、XDカードが破損した場合に発生する可能性があります。XDカードをパソコンに接続すると、パソコンから「使用する前にディスクX:をフォーマットする必要があります」などのメッセージが表示されることがあります。そのため、デジタルカメラのXDカードをフォーマットする必要があります。
- XはXDカードのドライブレターを指します。
- ほとんどのXDカードは、デジタルカメラなどの電子機器またはPCでフォーマットすることができます。
このエラーは、XDカードをフォーマットすることで解決します。具体的の操作は、パソコンでフォーマットしてから、デジタルカメラで再フォーマットします。そうすることで、XDカードが認識できることが保証されます。
- XDカードをフォーマットする前に、XDカードがライトプロテクトされていないことを確認してください。そうでない場合は、フォーマットに失敗します。
- ウイルスに感染して破損している XD カードはフォーマットできません。
ステップ1:カードリーダーを介してXDカードをコンピューターに接続します。
ステップ2:WindowsとEキーを同時に押してファイルエクスプローラーを開き、「PC」タグに移動します。
ステップ3:PCによって認識されたXDカードを右クリックし、「フォーマット」を選択します。その後、画面上の指示に従って操作を終了します。
ステップ4: 続いて、コンピューターからXDカードを取り外し、デジタルカメラに挿入します。
ステップ5:XDカードをカメラと互換性のあるファイルシステムに再フォーマットします。
「ファイルエクスプローラー」や「ディスクの管理」を使用してXDカードをフォーマットする際にエラーが発生する場合は、MiniTool Partition Wizardを利用してみてください。専門名なSDカードフォーマッターとして、このソフトウェアを使用するとXDカードを簡単にフォーマットすることができます。
MiniTool Partition Wizard Freeクリックしてダウンロード100%クリーン&セーフ
#4. XDカードが破損しています。再フォーマットしてみてください。
このエラーは通常、スマートフォンやデジタルカメラ(DLSR)に表示されます。主な原因は、ファイルシステムの破損、ウイルス感染、XDカードの不良セクタなどがあります。カードにアクセスしようとしてこのエラーが表示された場合は、直ちに操作を中止してカードを取り外しします。さもないと、カード内の重要なデータがすべて失われる可能性があります。
そして、この問題の解決方法は、ケースによって異なります。
ケース1:XDカードは認識されるが、データにアクセスできない
解決策1:CHKDSKの実行
ステップ1:カードリーダーを介してXDカードをコンピューターに接続します。
ステップ2: 検索ボックスにcmdと入力し、最も一致する検索結果から「コマンドプロンプト」を右クリックして「管理者として実行」をタップします。
ステップ3:プロンプトウィンドウで、chkdsk e: /f /r /xと入力し、Enterキーを押します。
解決策2:WindowsエクスプローラでXDカードをスキャンする
ステップ1: 同様に、XDカードをPCに接続します。
ステップ2:WindowsキーとEキーを押して、Windowsエクスプローラを開きます。
ステップ3:左パネルの「PC」をクリックします。
ステップ4: 右側のパネルに移動し、XDカードを右クリックして「プロパティ」をクリックします。
ステップ5: 「プロパティ」ウィンドウで、「ツール」タブに移動し、「ドライブのエラーをチェックします」下の「チェック」ボタンをクリックします。
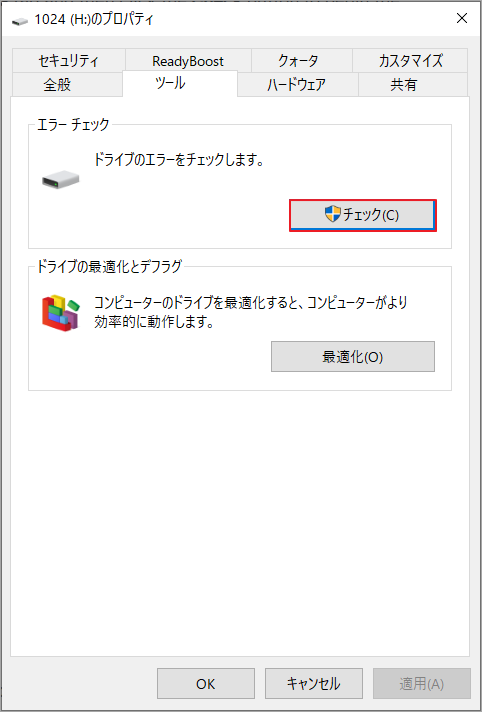
ステップ6:画面上の指示に従ってプロセスを終了します。
解決策3:MiniTool Partition WizardでXDカードを修復する
MiniTool Partition Wizardの「ファイルシステムのチェック」と「サーフェステスト」機能は、HDD、SSD、SSHD、外付けハードドライブ、USBフラッシュドライブ、SDカード、ダイナミックディスク、ハードウェアRAIDなどの様々なストレージデバイスの不良セクタやファイルシステムのエラーをチェックすることができます。
では、このソフトウェアを使ってXDカードを修復してみてください。
MiniTool Partition Wizard Freeクリックしてダウンロード100%クリーン&セーフ
ステップ1:XDカードをコンピューターに接続した後、MiniTool Partition Wizardを起動してメインインターフェイスにアクセスします。
ステップ2:画面下部のディスクマップでXDカードを見つけて右クリックし、コンテキストメニューの「ファイルシステムチェック」をクリックします。
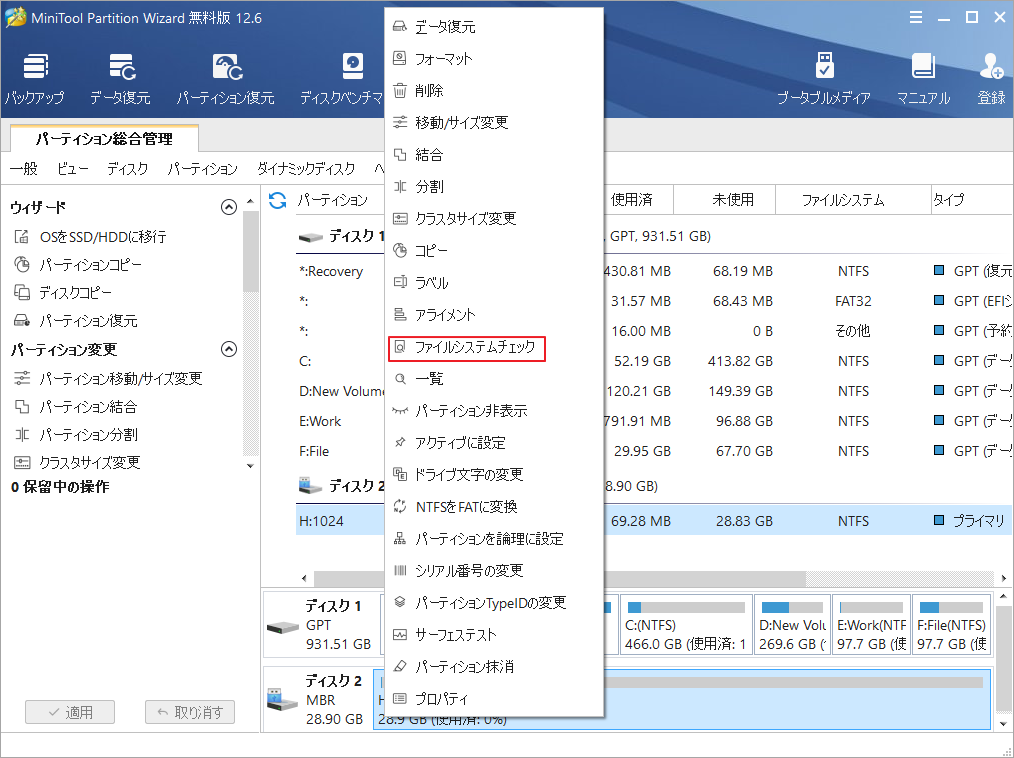
ステップ3:次の画面で二つのスキャンオンラインが表示されます。ここは「チェックして検出したエラーを修正する」を選択し、「開始」ボタンをクリックします。なお、修復不要の場合は、「チェックのみ」を選択することもできます。
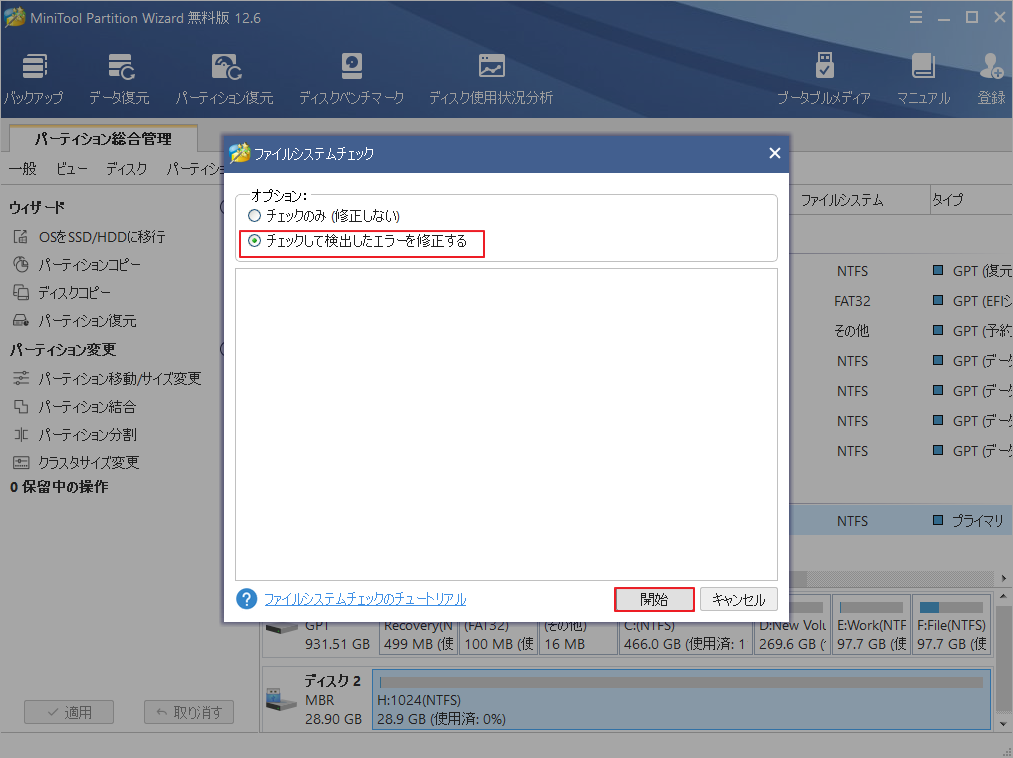
ステップ4:スキャンプロセスを完了するまで待ちます。すると、検出されたファイルシステムのエラーが自動的に解決されるでしょう。
ケース2:XDカードが認識できない
また、XDカードが破損してコンピュータで認識できない場合があります。カードリーダーに問題があるか、XDカードが物理的に破損している可能性があります。このような事態に対して、カードリーダーを交換するか、直接新しいXDカードを購入して問題を解決します。
カードリーダーは、その名の通り、メモリーカードに保存されているデータにアクセスするための装置です。したがって、XDカードが認識できない場合は、カードリーダーを交換してみてください。
#5. XDカードには互換性の問題がある
XDカードは多数のカードリーダーと互換性がありますが、オリンパスと富士フイルムのデジタルカメラ用に特別に設計されています。つまり、XDカードは、カシオ、サムスン、キヤノン、ニコンなどの他のカメラブランドには対応していないということです。
このカードに対応していないデジタルカメラにXDカードを挿入すると、当然のことながら動作しなくなります。
XDカードからデータを復元する
XDカードは、SDカード、CFカード、MMCカードと同様、フラッシュメモリーを使用したメモリーカードです。このようなカードからファイルを削除しても、新しいデータで上書きされない限り、削除されたデータはドライブに物理的に残っています。
このような仕組みは、XDカードで削除を実行したものの、後悔してデータを取り戻したいと考えている人にとっては朗報です。また、XDカードは主に古いモデルのデジタルカメラに適しているため、新旧すべてのフォーマットの画像・動画ファイルの復元をサポートするデータ復元プログラムを選択する必要があります。
MiniTool Partition Wizardは強力なパーティションマネージャであり、そのデータ復元機能により、USBドライブ、ペンドライブ、SSD、メモリカード、デジタルカメラ、ビデオカメラなどのデバイスや、XDカードなどの様々なストレージデバイスからデータを復元できます。
さらに、ドキュメント、アーカイブ、グラフィックやピクチャー、オーディオやビデオ、電子メール、データベースなど、幅広いファイルフォーマットの復元に対応しています。 また、最大70種類のファイルをプレビューすることができます(単一のファイルは100MBを超えない限り)。
MiniTool Partition Wizard Freeクリックしてダウンロード100%クリーン&セーフ
ステップ1:XDカードをPCに接続してMiniTool Partition Wizardによって認識されていることを確認します。すると、MiniTool Partition Wizardの左上にある「データ復元」をクリックします。
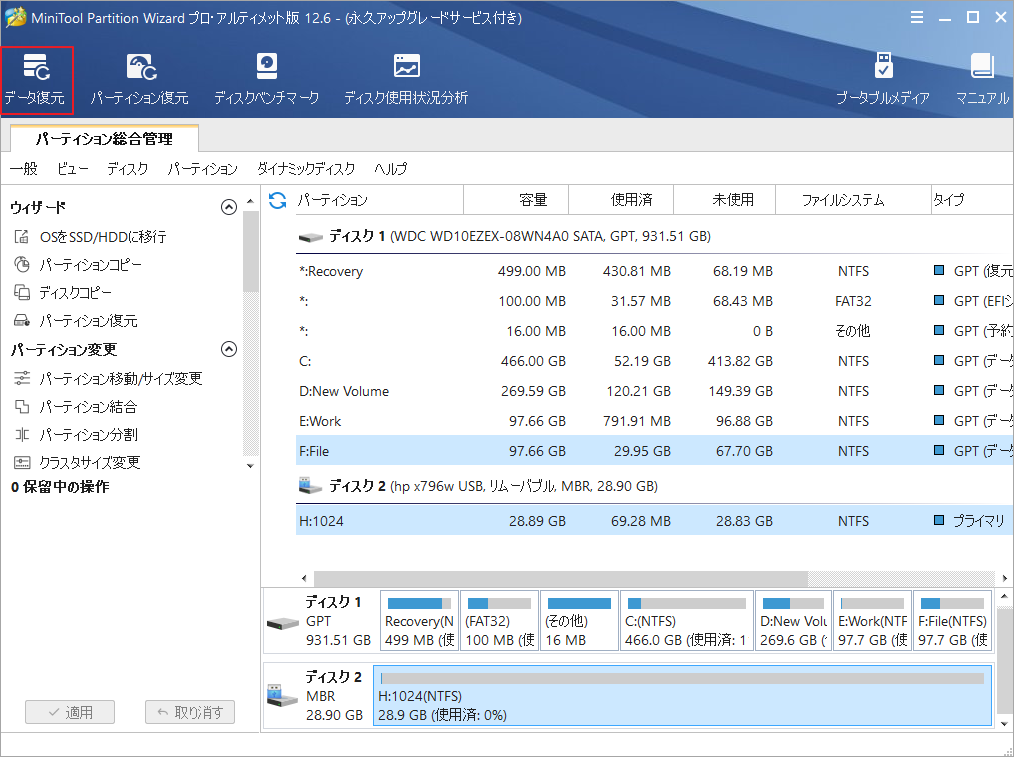
ステップ2:ここは、XDカードをスキャンしてデータを回復するので、「ディスク」タグに切り替え、下のディスク一覧からXDカードを選択して「スキャン」をクリックします。
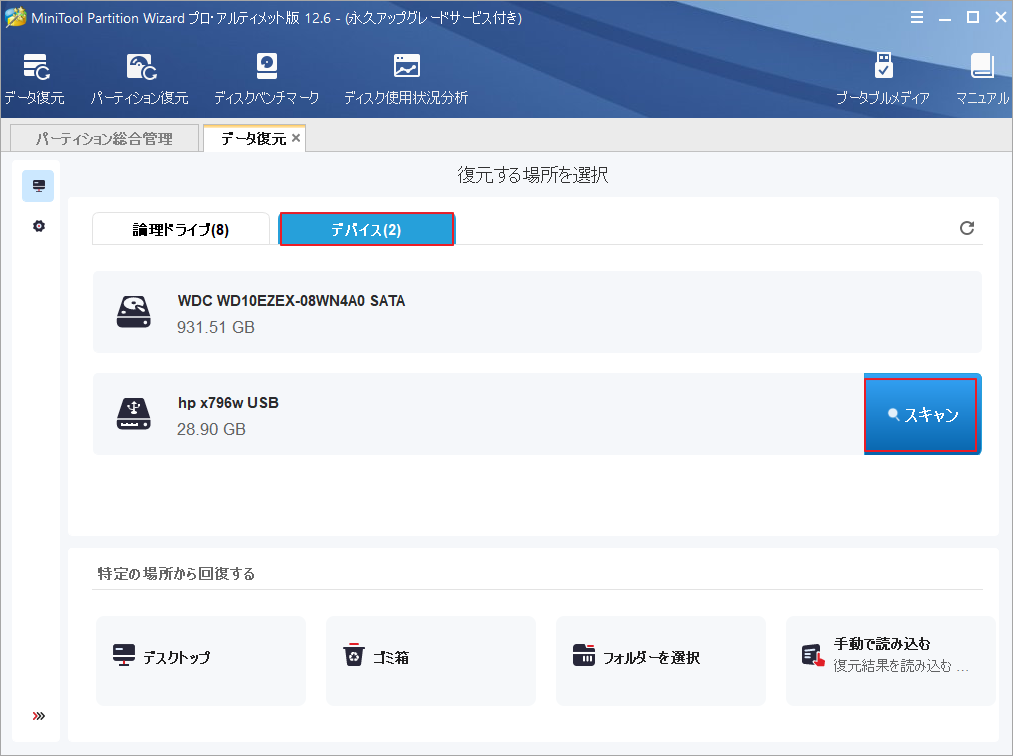
ステップ3:スキャン対象に含まれるデータが多いほど、時間がかかります。途中で必要なファイルを見つかったら、プログレスバー右側にある「停止」または「一時停止」アイコンをクリックしてプロセスを中断することができます。すると、必要なファイルを選択し、「保存」をクリックします。
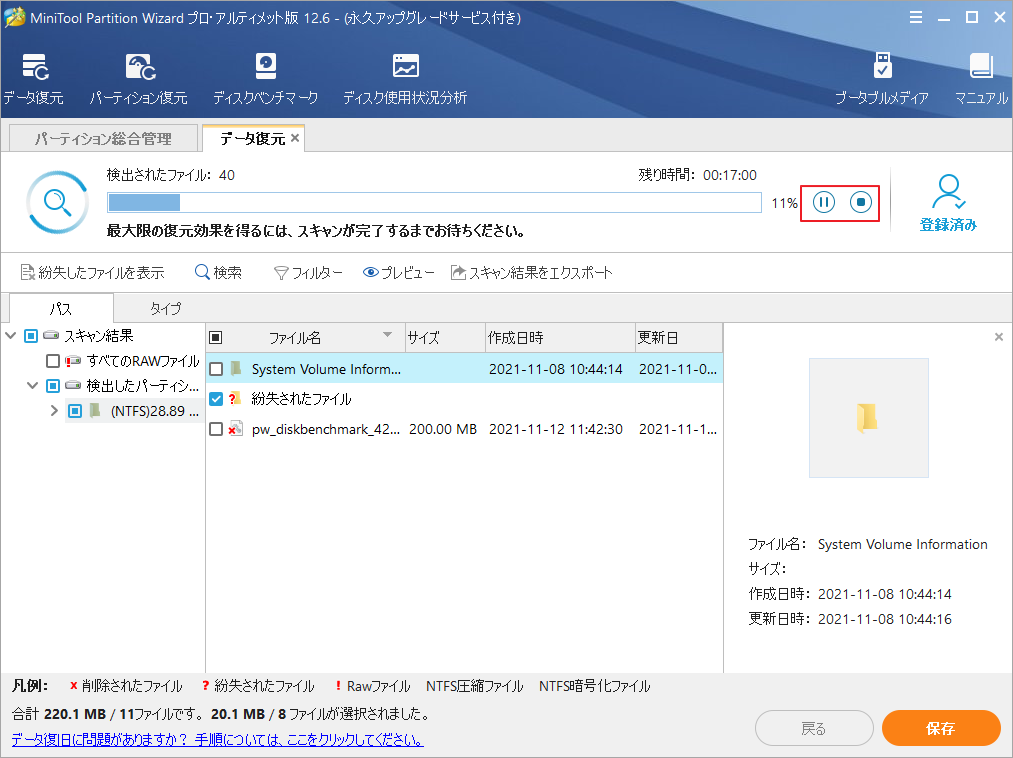
ステップ4:プロンプトウィンドウで復元データのディレクトリを選択し、OKをクリックして操作を確定します。その後、画面上の指示に従ってプロセスを終了します。
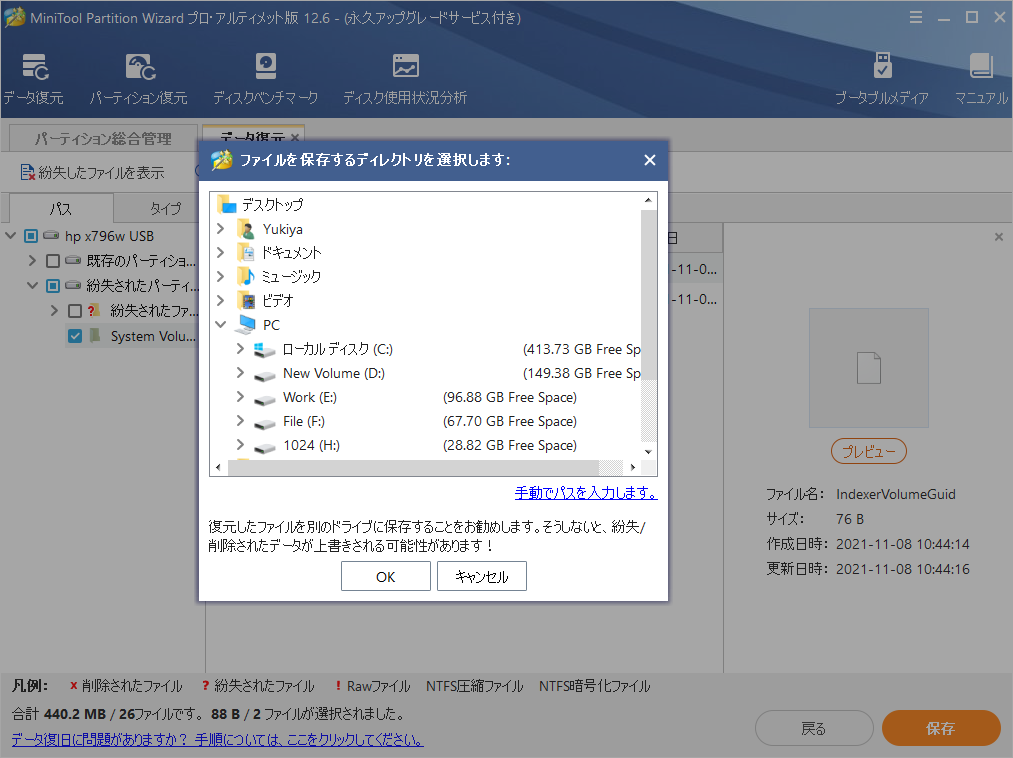
結語
この記事はXDカードが故障した時に、エラーを修復して、失われたデータを回復する方法を紹介しました。この内容はご参考になされましたら幸いです。また、もしMiniToolについて何かご質問/ご意見がありましたら、お気軽に[email protected]までご連絡ください。

