この記事では、USBメモリやSDカードの中の隠しファイル/フォルダーを表示する方法をご説明します。また、隠しファイルの再表示/解除に失敗した場合の対処法もご提案いたします。
USBメモリまたはSDカードの中の隠しファイル/フォルダーを表示する方法
以下に紹介しようとする3つの方法は、USBメモリやペンドライブの隠しファイルとフォルダーの再表示に役立つだけでなく、SDカードの中の隠しファイルの表示ににも適用されます。つづいて、ご説明していきます。
方法1. Attribコマンドで隠しファイルを表示する
Windowsのコマンドプロンプトを開き、Attribコマンドを使用すれば、USBメモリまたはSDカードの隠しファイルとフォルダーを表示できます。やり方が次の通りです。
手順1.最初に、USBメモリまたはSDカード(SDカードなら、カードリーダーが必要です)をパソコンに適切に接続します。もし、接続したUSBメモリが認識できないなら、『SDカードまたはUSBを認識しない場合の対処法』を参照してください。
次に、Windows + Rキーを押して、飛び出した「ファイル名を指定して実行」画面でcmdと入力してからEnterキーを押します。そして、Windowsのコマンドプロンプト画面が見えます。
手順2.次に、attrib命令と入力し、次の写真のEをUSBメモリのドライブ文字に置き換えます。注:コマンドラインを入力した後、Enterボタンを押してコマンドを実行する必要があります。
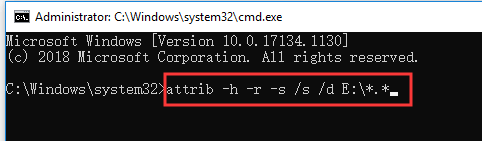
方法2:ファイルエクスプローラーでUSBメモリまたはSDカードのファイルを再表示する
USBまたはSDカードの隠しファイルを表示する2番目の方法は、Windowsファイルエクスプローラーを使用することです。では、具体的なやり方をご説明しましょう。
まず、USBメモリまたはSDカードをパソコンに接続し、ファイルエクスプローラーでそのデバイスを確認してください。
手順1. 「このPC」または「マイコンピューター」をクリックして、Windowsコンピューターでエクスプローラーを開き、USBデバイスを見つけます。時には、エクスプローラー画面の右上隅にある^アイコンをクリックして、エクスプローラーメニューバーを開く必要があります。
手順2.次に、上部の「表示」タブをクリックし、「隠しファイル」オプションにチェックマークを付けます。次に、USBメモリ、ペンドライブ、SDカードの中の隠しファイルが表示されるかどうかを確認してください。
または、メニューバーの「オプション」ボタンをクリックして、ファイルエクスプローラーの「フォルダーオプション」ウィンドウを開きます。次に、「表示」タブをクリックし、「詳細設定」で「隠しファイル、フォルダー、およびドライブを表示する」オプションを見つけます。USBメモリまたはSDカードの隠しファイルとフォルダーを表示するには、このオプションにチェックマークを入れてください。この方法が効かない場合は、方法3を試してください。
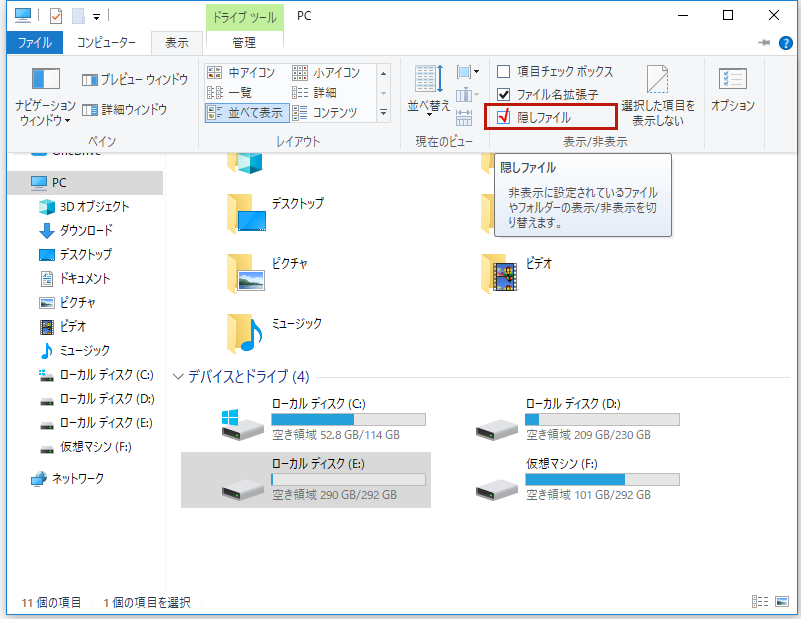
方法3:コントロールパネルでUSBメモリの隠しファイルを表示する
USBまたはSDカードの隠しファイルを表示する3番目の方法は、コントロールパネルを使用することです。 以下の手順に従ってください。
手順1.Windows + Rを押してWindowsの実行を開き、「ファイル名を指定して実行」ボックスにcontrol panel と入力し、Enterキーを押してWindowsのコントロールパネルを開きます。
手順2.「コントロールパネル」ウィンドウで、「外観と個人設定」を選択してから、「ファイルエクスプローラーのオプション」をクリックします。
手順3. 「ファイルエクスプローラーのオプション」ウィンドウで、「表示」タブに移動して、「隠しファイル、フォルダー、およびドライブを表示する」オプションを見つけて、有効にします。 最後に、「適用」とOK」をクリックして変更を保存します。
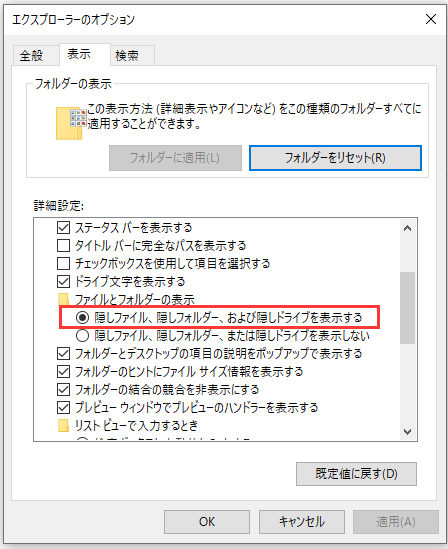
上記の3つの方法のいずれかを実行すると、USBメモリ、ペンドライブ、またはSDカード内の隠しファイルとフォルダーが表示されると思っていますが。どうしてもUSBメモリまたはSDカードの隠しファイルが表示できない場合は、次の方法でファイルを回復してみてください。
USBメモリまたはSDカードの隠しファイルを回復する方法(Windows 10/8/7)
続いて、どうしても見つからない隠しファイルを元に戻す方法をご説明していきます。
まず、Windows向けのプロかつ無料のデータ回復ソフトであるMiniTool Partition Wizardを使って、隠しファイルを回復する方法を説明させていただきます。
MiniTool Partition Wizardについて
この素晴らしいデータ回復ソフトは、紛失したpdfファイル、写真、ビデオ、音楽など、さまざまなファイルの回復に役に立ちます。また、USBメモリ、SDカード、内蔵ハードディスク、外付けハードディスクなどのデバイスのデータ回復をサポートします。
ウイルス/マルウェア感染、誤削除、システムクラッシュ、突然の停電、ハードドライブエラーなど、ほぼすべてのデータ損失状況に対応できます。
それに加えて、無料版も利用可能です。MiniTool Partition Wizard無料版を使用する場合、最大1GBのデータを無料で復元できます。または、無料アップグレードとデータ復元制限なしのライセンスを提供する有料版も提供しています。(>> MiniTool Partition Wizardエディションの比較)
MiniTool Partition Wizard Freeクリックしてダウンロード100%クリーン&セーフ
手順1. USBメモリまたはSDカードをコンピューターに接続します。
- まず、USBメモリをWindowsコンピューターのUSBポートに接続します。AndroidモバイルSDカードの隠しファイルを復元する場合は、SDカードリーダーを使用してコンピューターに接続してください。
- そして、Windows 10/8/7を搭載しているパソコンにMiniTool Partition Wizardをインストールした後、ソフトを開きます。
手順2. ソフトでUSBメモリまたはSDカードをスキャンして隠しファイルを見つけます。
- MiniTool Partition Wizardのメインインターフェイスを呼び出した後、「データ復元」機能選択してください。
- データ復元画面に入ると、接続されたリムーバブルUSBメモリまたはSDカードなどが表示されます。
- USBメモリまたはSDカードを選択して、「スキャン」ボタンをクリックします。そして、このソフトは、データのスキャンを開始します。
注:隠しファイルの種類がまだ覚えている場合は、スキャンを始める前に「設定」機能で、スキャンしたいファイルの種類を指定できます。もちろん、指定しなくても構いません。
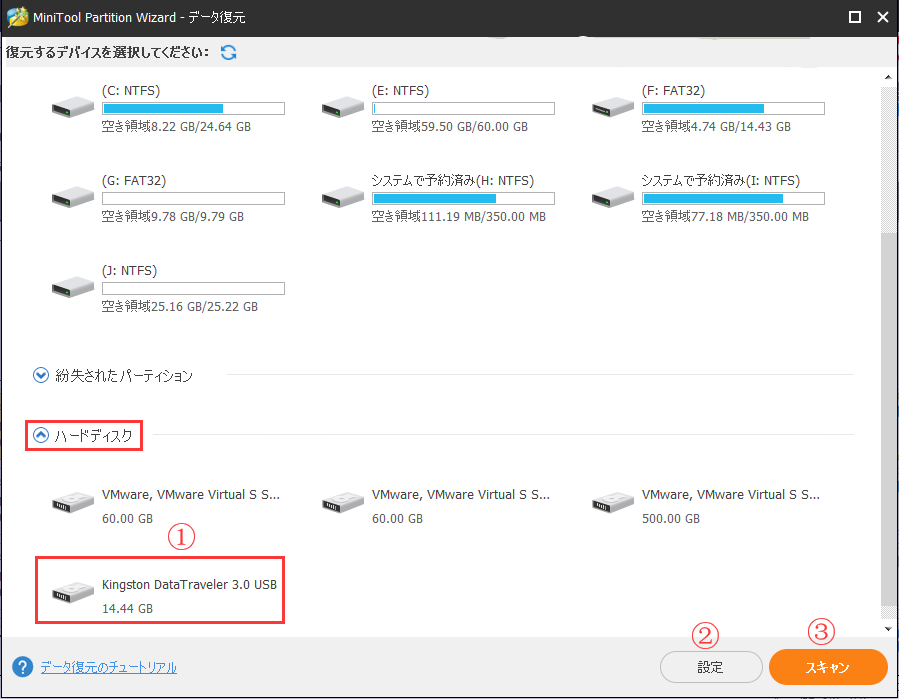
手順3. USBメモリまたはSDカード上の隠しファイルを復元します。
スキャンプロセスが終了した後、デバイス上の削除された/失われた/隠されたファイルとフォルダーなど、USBメモリまたはSDカード内のすべてのファイルとフォルダーが検出結果ウィンドウに表示されます。
その後、「パス」または「種類」に移動して、検出結果を確認して必要なファイルを選択し、「保存」ボタンをクリックして、ファイルをほかの場所に保存してください。
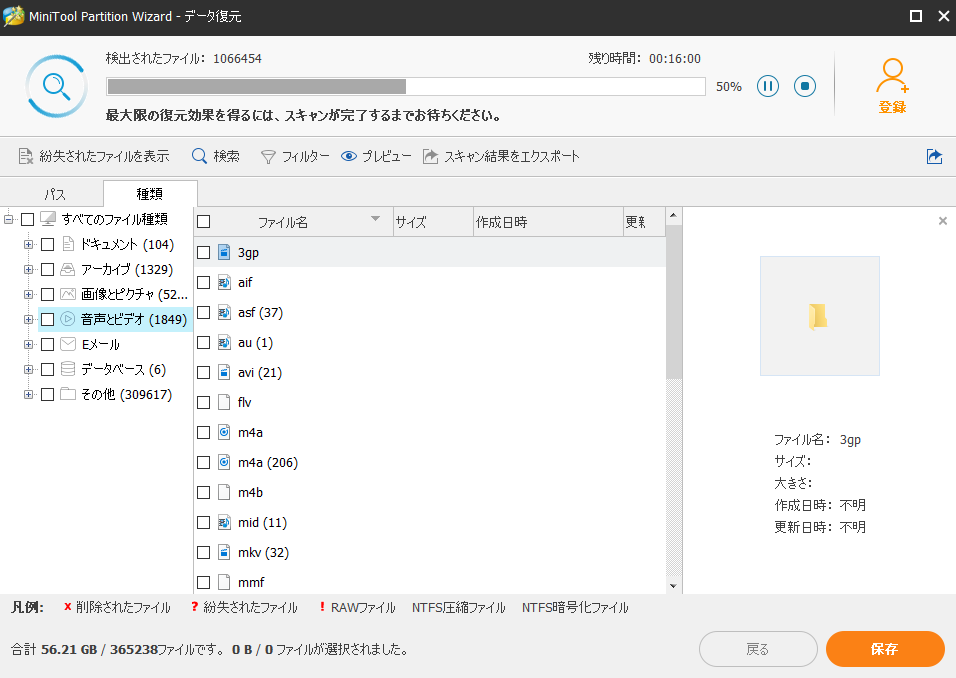
これで、USBメモリ、SDカード、PC、外付けハードディスクなどの隠しファイルとフォルダーが回復されます。
データ復元機能についての豆知識
- 設定:「スキャン」ボタンをクリックして選択したデバイスのスキャンを開始する前に、「スキャン」の横にある「設定」ボタンをクリックすると、スキャンするファイルタイプを選択できます。
- フィルター:「フィルター」機能を使用すれば、回復結果がファイル拡張子、ファイルサイズなどで表示されます。
- 検索:あるファイルをすばやく見つけるために使われますが、RAWファイルの検索をサポートしません。
- 紛失されたファイルを表示:ストレージデバイスから失われたファイルを回復するには、ぜひこの機能を試してください。
- スキャン結果のエクスポート:スキャン結果のエクスポートを選択して、次回、スキャン結果がソフトウェアにロードされて、二度スキャンを回避できます。
隠しファイルを表示/回復する方法|USBメモリとSDカード向けTwitterでシェア
あわせてよみたい:
ファイルが表示されないエラーを修復|PC、携帯電話、カメラのSDカードに対応
携帯電話、デジカメ、またはパソコンでSDカードのファイルを確認しようとすると、このフォルダが空と表示されるのは、なぜですか?原因はだいたい次のとおりです。
- それともなくSDカードをロックしました。
- SDカードファイルが非表示になります。
- SDカードが破損しています。
- SDカードが不審なマルウェアまたはウイルスに感染しています。
つづいて、エラーの修復方法をご説明します。
方法1. SDカードのロック状態を解除します。
一部の種類のSDカードは、他のユーザーによるファイルの削除または変更を防ぐためのロックスイッチがあります。カメラではファイルが表示できるが、PCでは表示できない場合は、まず、SDカードをロック状態を解除してみてください。
方法2.ウイルス対策を実行します。
SDカードのファイルがコンピューターに表示されないのは、ウイルスのせいかもしれないので、Windows Defenderまたは第三者提供のウイルス対策ソフトで、ウイルス/マルウェアをスキャンして駆除してみてください。
方法3.ファイルの再表示を試みます。
ファイル名の再表示については、前文の対処法を参照してください。
方法4. 壊れたSDカードを修復してみます。
SDカードに論理的に破損した場合は、Windows のCHKDSKユーティリティを実行してSDカードのエラーを修復できます。
- 破損したSDカードは、SDカードリーダーでWindowsコンピューターに接続します。
- 次にWindows + Rを押し、cmdと入力してから、Ctrl + Shift + Enterを押して、Windowsコマンドプロンプトを管理者として実行します。
- 次に、コマンドプロンプトウィンドウで「chkdsk *:/ f / r」と入力し、Enterキーを押します。そして、エラーの修正が始まります。 注:「*」は、SDカードのドライブ文字に置き換えてください。
方法5. SDカードのデバイスドライバーを更新します。
SDカードをPCに接続して、Windows 10でデバイスマネージャーを開き、「デバイスマネージャー」ウィンドウで「ディスクドライブ」を展開します。
次に、SDデバイスを右クリックして「ドライバーの更新」を選択し、デバイスドライバーを更新してみます。
方法6. SDカードのデータを回復し転送した後、SDカードを再フォーマットします。
それでもSDカードファイルが表示されない場合は、データ回復ソフトでSDカードのファイルを復元して転送した後、再フォーマットしてみてください。
SDカードのファイルの回復方法については、上記の内容を参照してください。
よくある質問
- このPCをクリックして、エクスプローラーを開きます。
- 表示→オプションをクリックして、「フォルダオプション」ウィンドウを開きます。
- 「表示」をクリックして、「隠しファイル、フォルダ、ドライブを表示する」オプションを有効にします。
- メニュー→設定に移動してファイルマネージャーを開きます。
- 「隠しファイルを表示」オプションを見つけてオンにします。
- データ復元ソフトを用意します。ここでは、MiniTool Partition Wizard無料版を例として、ご説明いたします。
- ストレージデバイスを選択し、もともと隠しファイルが保存されているドライブを選択します。 「スキャン」ボタンをクリックします。
- 次に、検出した隠しファイルとフォルダーを見つけて新しい場所に保存します。
結語
隠しファイルを表示/回復する方法は以上です。少しでもお役に立てればうれしいです。
また、この記事についてご質問がある場合、またはMiniToolソフトウェアについてご不明な点がありましたら、お気軽に[email protected]までご連絡ください。ほかの提案も歓迎です。

