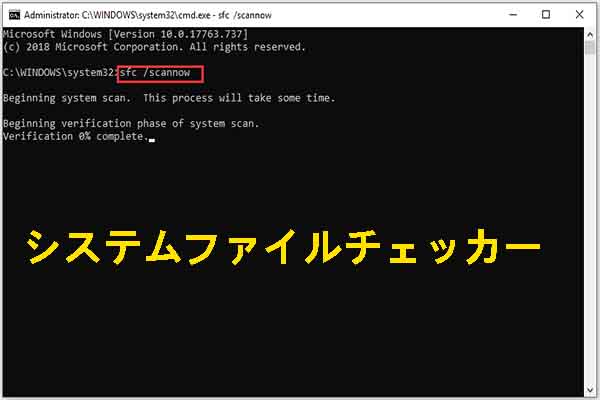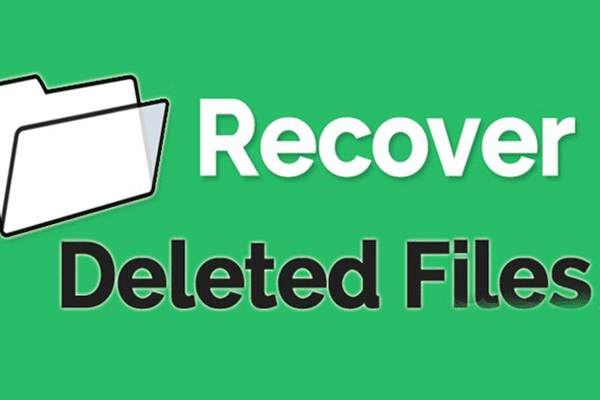パート1:隠しファイル属性の解除に失敗しました
Windows 10では、ファイルまたはフォルダーを非表示にするには、ターゲットアイテムを右クリックし、ポップアップメニューから「プロパティ」を選択して、「一般」インターフェイスに入って、「非表示」と「OK」を選択して済みます。
したがって、必要なファイルがデータストレージデバイスで見つからない場合、とりあえず、隠しファイルを表示にしてみてください。どうしても再表示できない場合は、無料のデータ復元ソフトを使用して、紛失したファイルを復元してみてください。
では、隠しファイルを表示にする方法は?
Windowsエクスプローラーで、「表示」オプションの「隠しファイル」をオンにします。 その後、非表示のファイルまたはフォルダーが表示されます。
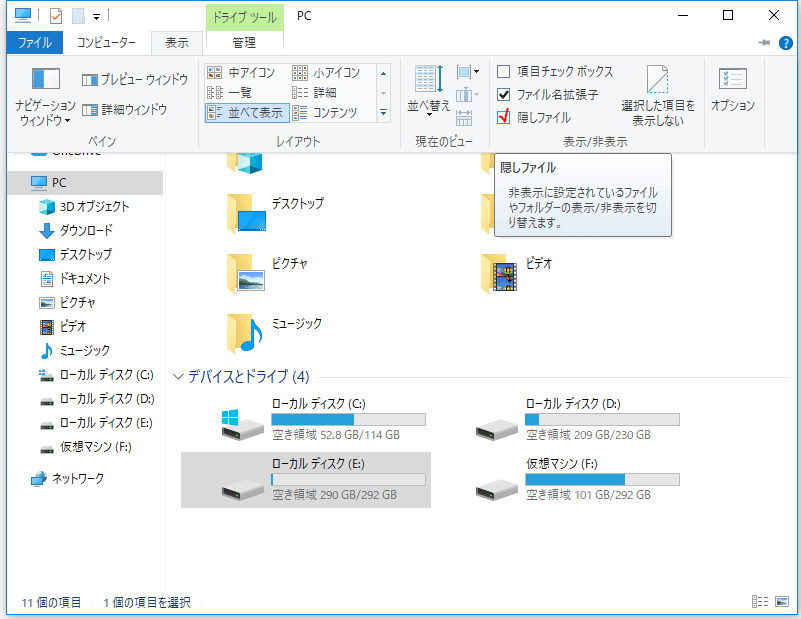
ただし、Windows 10で隠しファイルを表示する時、隠しファイルの属性を解除できないこともあります。例えば、control foldersを実行して、で「非表示のファイル、フォルダー、およびドライブを表示する」を選択し、「保護されたオペレーティングシステムファイルを表示しない」にチェックを外しても、隠しファイルの属性も解除できません。
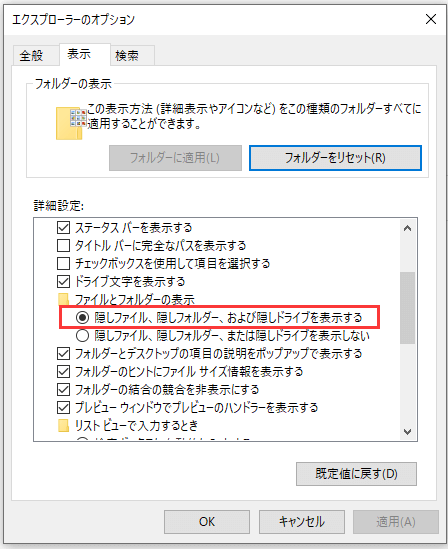
では、次のパートで隠しファイルを表示にするほかの方法を紹介させていただきます。
パート2:隠しファイルとフォルダーが表示できない問題を修正
解決策1:CMDを使用してこの問題を解決する
このソリューションを使用することで、この問題を手軽に解決できます。また、この方法は、コンピューターの内蔵ハードディスクや外付けハードディスクやUSBフやメモリカードなどにも適しいです。
例えば、ドライブGにその隠しファイルがある場合、次のようにしてください。
ステップ1:検索ボックスに「cmd」と入力し、Enterキーを押します。
ステップ2:コマンドプロンプトインターフェイスに入った後、G:と入力してEnterキーを押します。 次に、点滅するラインが下がり、Gが表示されます。
ステップ3:attrib –s –h –r /s /dと入力してEnterを押してください。その後、点滅する行はドライブ文字G:で再び下がります。
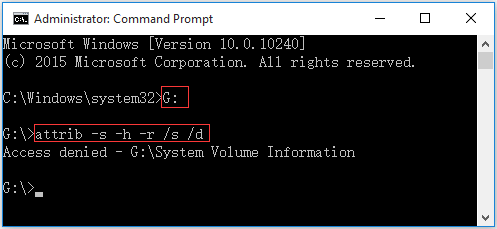
ここで、「 Access denied – G:System Volume Information(アクセスが拒否されました)」というメッセージが表示されます。それは、このフォルダにはWindowsシステムの回復ポイントが格納されているからです。そのままにして、ターゲットドライブをもう一度開いて、隠しファイルが表示されるかどうかを確認してください。
解決策2:レジストリ キーを変更する
ソリューション1がうまくいかない場合は、レジストリキーを変更してみてください。
ステップ1:キーボードのWindowsキーとRキーを同時に押します。 次に、regeditと入力し、Enterキーを押して続行します。
ステップ2:次のファイルを見つけます。
HKEY_LOCAL_MACHINESOFTWAREMicrosoftWindowsCurrentVersionExplorerAdvancedFolderHiddenSHOWALL
ステップ3:次に、CheckedValueを見つけて、そのデータが1であることを確認します。そうでない場合は、CheckedValueをクリックして、手動で1になるように編集してください。
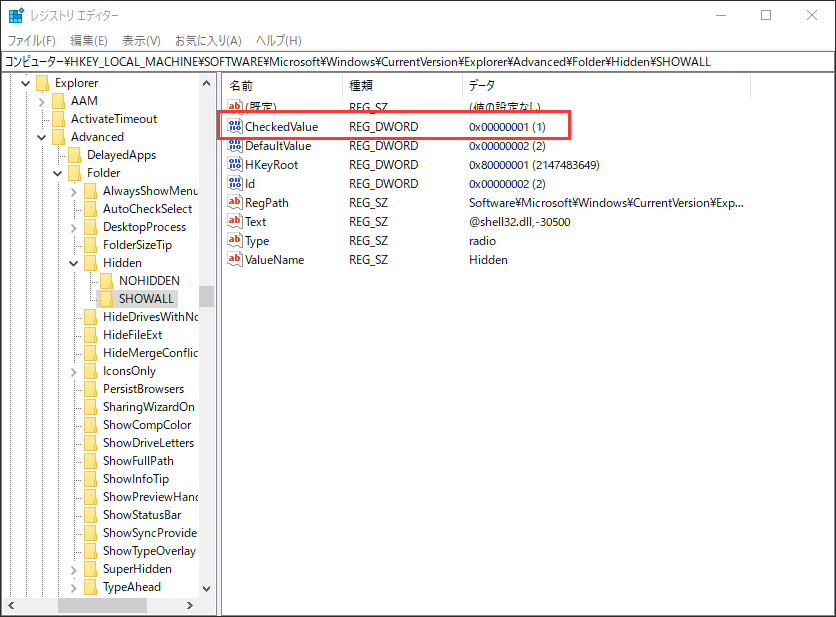
レジストリを編集した後、変更を有効にするにはパソコンを再起動する必要があります。
次に、ターゲットドライブを開き、隠しファイルが表示されるかどうかを確認してください。
解決策3:ウイルス対策ソフトウェアをアンインストールする
Windows 10では、隠しファイルが再表示できない問題が、インストールしたウイルス対策ソフトウェアによって引き起こされることがあります。
まず、次のような実際のケースを見てみましょう。
こんにちは。昨日から、「表示」タブから隠しファイルを切り替えることができなくなりました。 最初は、これにチェックをいれませんけど、クリックするとチェックマークが一瞬表示されてから再び消えます。最近行った変更がただウイルス対策ソフト(Bitdefender 2016)をインストールしたことです。それのせいでしょうか?tenforums.com
このケースでは、その人はWindows 10で隠しファイルを再表示できない問題を修正するために多くの方法を試しましたが、失敗しました。
通常、Bitdefenderの侵入検知モジュールは重要なファイルとレジストリエントリを変更できます。したがって、この問題の原因がそれです。つまり、インストールされたばかりのウイルス対策ソフトウェア-Bitdefender 2016を無効にすると、この問題を解決できます。
このソフトウェアをインストールした場合は、このウイルス対策ソフトウェアを無効にしてみてください。
解決策4:システムファイルチェッカーとDISMツールを実行する
上記の3つの解決策でも隠しファイルを再表示できないなら、システムファイルが破損している可能性があります。 この状況では、システムファイルチェッカーとDISMツールを実行して、PCをスキャンし、修正してみてください。
まだ隠しファイル属性の解除に困っていますか?はやく、この四つの対処法を試しましょう!Twitterでシェア
前に述べった4つのソリューションを試みましたが、どうしても隠しファイルを再表示できない場合は、次の究極のソリューション–隠しファイルの復元を試してみてください。
関連記事:Windows 10で消えたファイルを素早く復元する方法
パート3:フリーソフトで隠しファイルを復元する方法
MiniTool Partition Wizard無料版は、Windows 10で隠しファイルの復元に役立つフリーソフトです。
このフリーソフトは、内蔵/外付けハードディスク、USBフ、メモリカードなど、さまざまな種類のデータストレージドライブから各種類のファイルの復元に対応できます。
このツールを使用すると、新しいデータで上書きされない既存のファイルと削除されたファイルの両方を復元できます。
これで、MiniTool Partition Wizard無料版をパソコンにダウンロードしてインストールし、見つからない隠しファイルを復元してみましょう!
MiniTool Partition Wizard Freeクリックしてダウンロード100%クリーン&セーフ
ここでは、パソコンの内蔵ハードドライブG:を例として説明します。
ステップ1:ソフトウェアを開くと、次の画面が見えます。 次に、「データ復元」機能を選択してください。
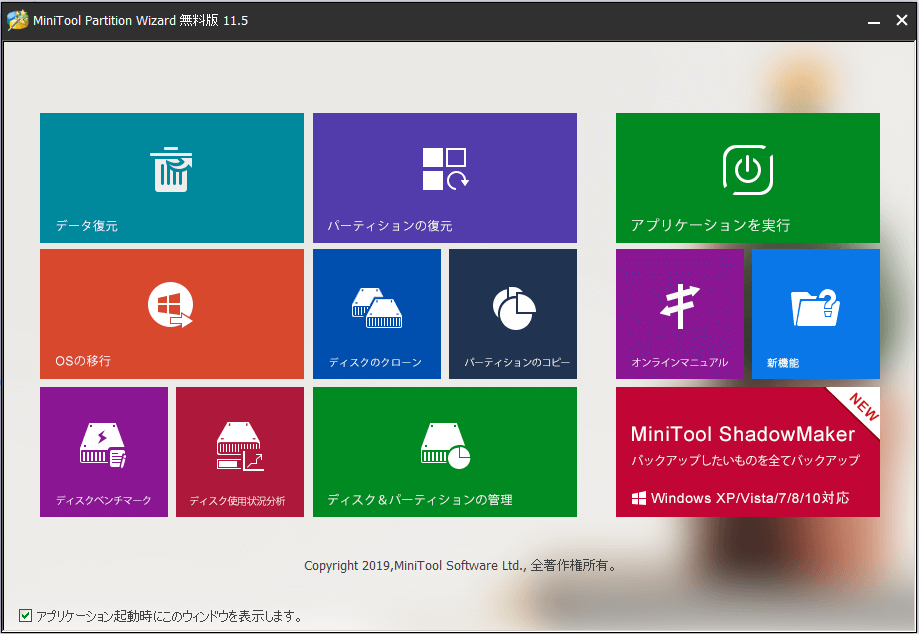
ステップ2:次の画面から回復するファイルを含むドライブを選択します。
ここで、特定の種類のファイルのみを復元する必要がある場合は、インターフェースの「設定」をクリックし、復元しないファイルの種類にチェックを外してください。
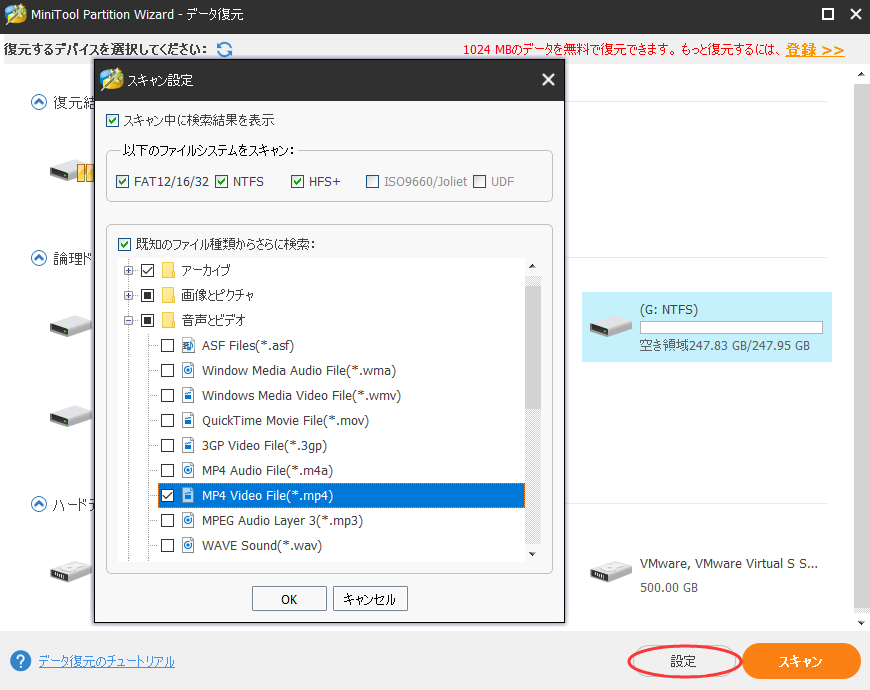
次に、「スキャン」ボタンをクリックして、スキャンプロセスを開始します。
ステップ3:スキャンプロセスが終了したあと、スキャン結果を確認してください。 デフォルトでは、スキャンされたファイルはパスごとにリストされます。 左側のリストから各フォルダーを展開して、回復するファイルを選んで「保存」ボタンをして、復元結果を保存してください。
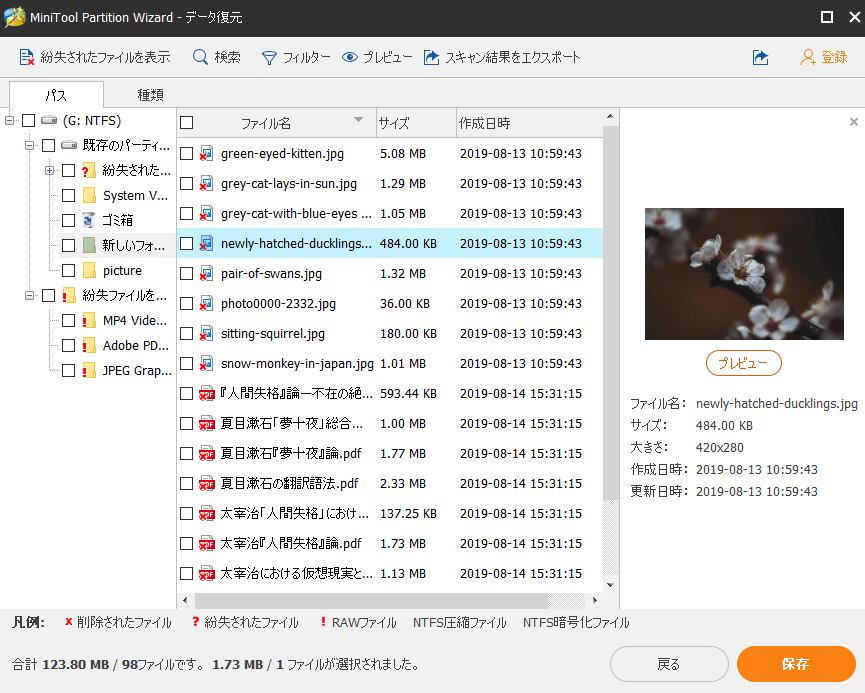
MiniTool Partition Wizardについての豆知識
①種類オプション
種類をクリックすると、このソフトウェアはファイルをタイプ別に表示し、必要なファイルを簡単に見つけることができます。
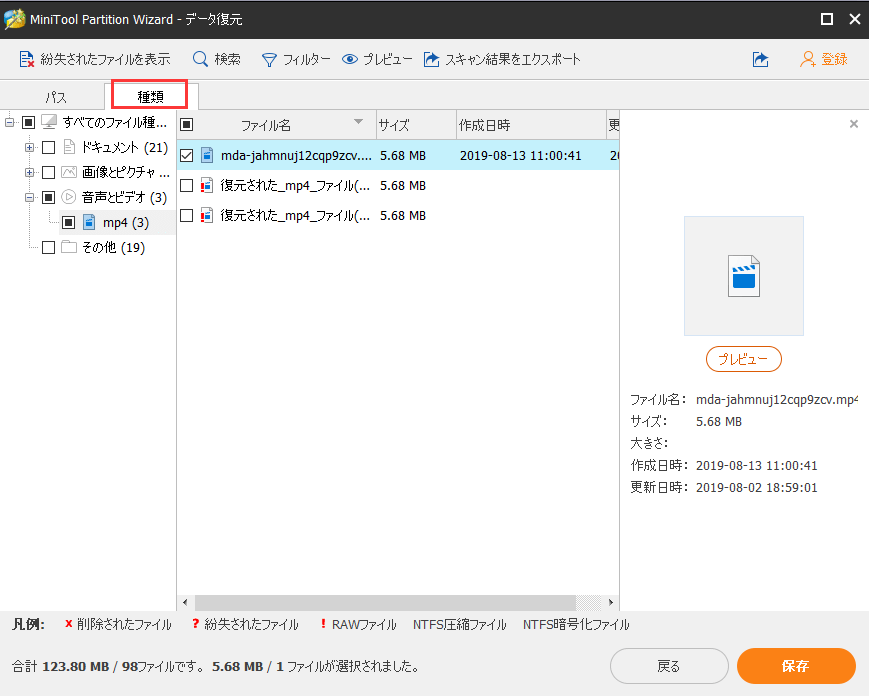
②検索オプション
回復したいファイルの名前をまだ覚えている場合は、「検索」機能をクリックし、名前を入力してすばやく見つけますが、RAWファイルには適用しません。
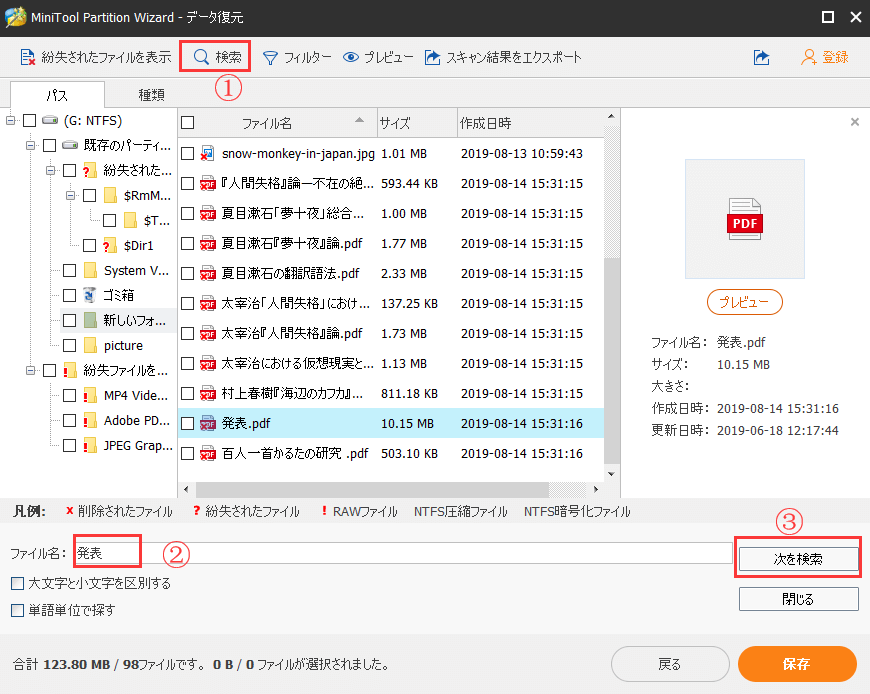
③また、20MB以下の画像とテキストファイルがプレビューできます。
MiniTool Partition Wizardを使って、見つからないファイルを復元しましょう!Twitterでシェア
さらに、このソフトウェアには2つの便利な機能(前回のスキャン結果をロードし、復元結果を手動でロードする)があります。
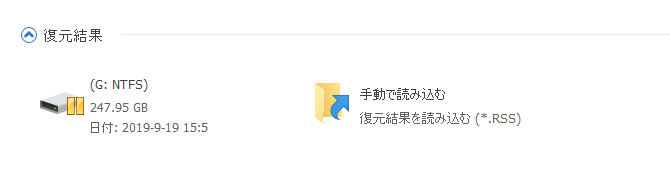
- このソフトウェアは、スキャン結果を自動的に保持します。 そのため、「復元結果」下にあるオプションをクリックして、前回のスキャン結果をロードできます。
- スキャン結果インターフェイスを開いたら、「スキャン結果のエクスポート」オプションをクリックして、スキャン結果をコンピューターに保存できます。 次回、このドライブを再度スキャンする必要はありません。「手動で読み込む」オプションをクリックするだけで、エクスポートされたスキャン結果を直接読み込むことができます。
パート4:Windows 7 / 8.1で隠しファイルを表示にする方法
Windows 7 / 8.1の場合、隠しファイルを表示にするには、いくつかの異なる操作を行う必要があります。
Windows 8.1の場合
ステップ1:Windows + Sキーを押して、検索ボックスを開きます。
ステップ2:次に、検索ボックスにfolderと入力します。 その後、検索結果のリストから「フォルダーオプション」を選択して、「フォルダーオプション」ウィンドウを開きます。
ステップ3:「表示」タブを選択します。 次に、「詳細設定」で、「非表示のファイル、フォルダー、ドライブを表示する」を選択する必要があります。その後、変更を適用します。
Windows 7の場合
ステップ1:「スタート」ボタンを押して、「コントロールパネル」を選択します。 次に、「デスクトップのカスタマイズ」を選択します。
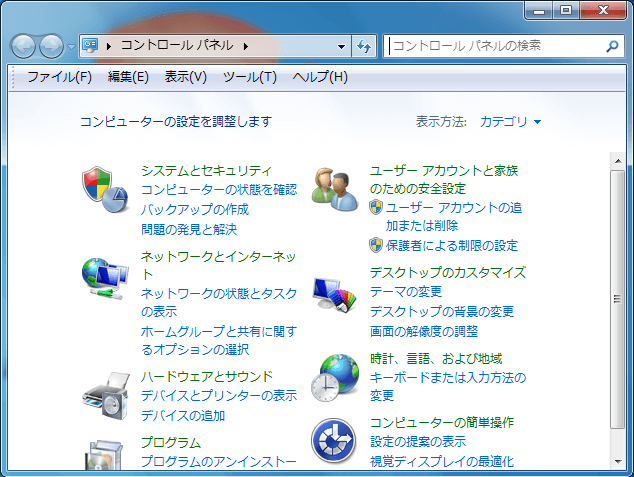
ステップ2:「フォルダーオプション」を押して、「表示」タブを選択します。 「詳細設定」で、「非表示のファイル、フォルダー、およびドライブを表示する」を選択し、「OK」をクリックします。
また、上記の手順でWindows 7 / 8.1で隠しファイルを再表示できない場合は、パート2で説明した4つの解決策を試すか、MiniTool Partition Wizardで、隠しファイルを復元してみてください。
パート5:結語
いま、Windows 10の隠しファイルを表示にする方法を知っていましたか?この投稿に記載されているソリューションを試しましょう!
MiniToolソフトウェアを使用しているときに、ご質問がありましたら、[email protected]までお問い合わせください。