エラー0x80070780:システムがファイルにアクセスできません
ファイルにアクセスしようが、「エラー0x80070780:システムがファイルにアクセスできません。」というメッセージが表示されます。
次の例を見て:
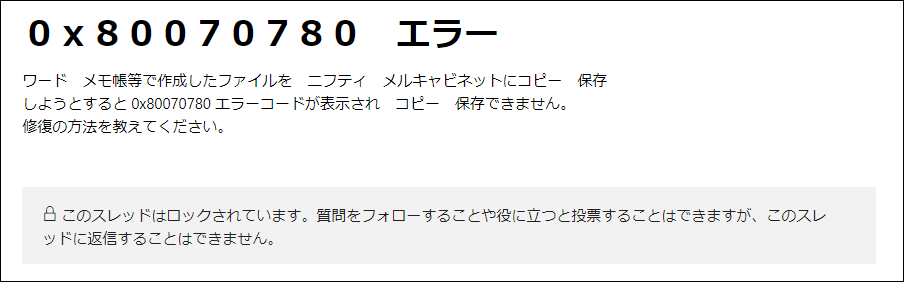
実際、このエラーは、コンピューター上のファイルの作成/削除/コピー/名前変更など、さまざまな状況で発生する可能性があります。
このエラーメッセージを受け取ったら、「再試行」ボタンをクリックして、同じ操作を再度実行するのがお勧めです。
または、「キャンセル」ボタンを押して操作を直接終了することもでいいです。
しかし、ほとんどの場合、「再試行」ボタンを押した後でもこの「エラー0x80070780」が表示されます。
システムエラーのせいでファイルにアクセスできないのは本当に面倒くさいです。
このエラーを引き起こす原因は何ですか?なぜですか?
次の部分を読んでもらいたいです。
Windowsエラー0x80070780が発生するの主な原因
「エラー0x80070780:システムがファイルにアクセスできません。」というエラーメッセージは、いつも次の理由により発生します。
- 破損または破損したシステムファイルです。
- ハードディスクエラーまたは不良セクタがあります。
- ファイルまたはディレクトリが破損しており、読み取り不能です。
- ウイルスまたはマルウェア感染しました。
幸いなことに、上記の理由であればそれらを解決できます。詳細な修正方法については、次の部分で説明します。
ただし、ほとんどの場合、システムエラーのせいで、ファイルにアクセスできない原因は不明です。
したがって、次の解決策を1つずつ試して、エラーコード0x80070780をしゅうせいするほうがいいです。
関連記事:「bootrec /fixboot」の実行時に「アクセスが拒否されました」エラーと出る場合の対処法
ファイルにアクセスできないの解決策
解決策1:システムファイルチェッカーを使用して、破損または破損したシステムファイルを修正する
システムエラーによってファイルにアクセスできない主な理由の1つは、破損または破損したシステムファイルです。
この状況では、システムファイルチェッカーを使用して修正できます。
手順1:システムファイルチェッカーツールを実行するには、最初に「SFC.exe」をコマンドプロンプトを入力してください。
Windows 8 / 8.1を実行している場合:
画面の右下隅をポイントし、コマンドプロンプトを入力する必要がある検索オプションをクリックしてください。
検索結果から、コマンドプロンプトを右クリックして、「管理者として実行」を選択する必要があります。
次に、管理者パスワードの入力または確認の受信が必要になる場合があります。
パスワードを入力するか、「はい」をクリックして続行します。
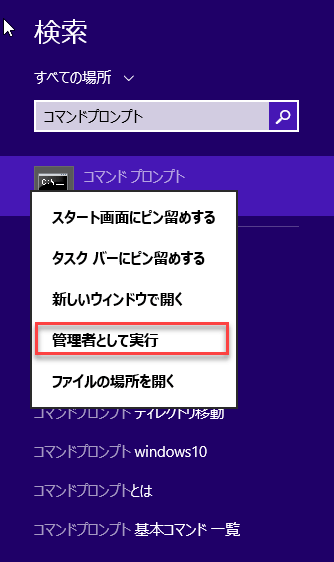
Windows 10/7 / Vistaを実行している場合:
「スタート」をクリックし、「検索」ボックスにコマンドプロンプトまたはcmdと入力してください。
次に、「コマンドプロンプト」オプションを右クリックし、「管理者として実行」を選択します。
管理者パスワードまたは確認を求められたら、パスワードを入力するか、「はい」ボタンをクリックします。
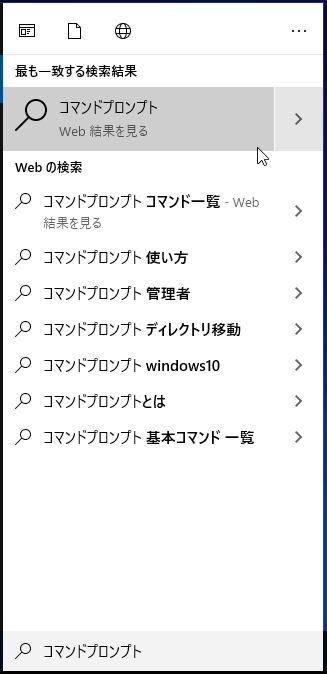
手順2:Windows 10 / 8.1 / 8を使用している場合は、システムファイルチェッカーを実行する前に、まず受信トレイ展開イメージのサービスと管理(DISM)ツールを実行してください。
DISMツールを使用するには、次のコマンドを入力してEnterボタンを押す必要があります。
「DISM.exe / Online / Cleanup-image / Restorehealth」
手順3:コマンドプロンプトに「sfc / scannow」コマンドを入力し、「Enter」キーを押します。
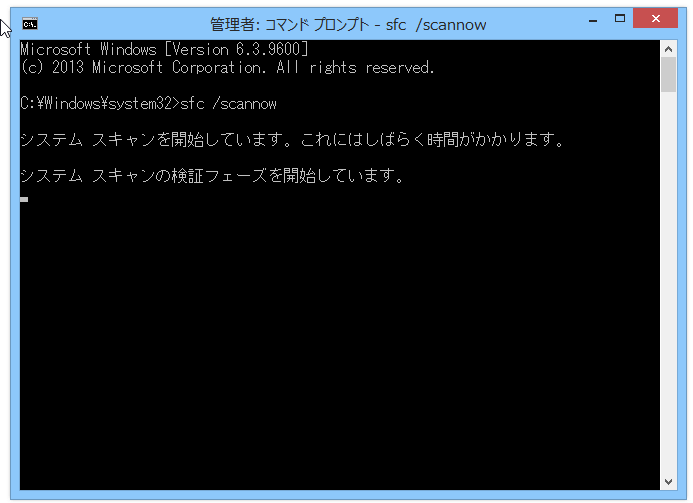
次に、「sfc / scannow」コマンドがすべての保護されたシステムファイルのスキャンを開始し、破損したファイルを「%WinDir% System32 dllcache」の圧縮フォルダーにあるキャッシュコピーに置き換えます。
ここで、「%WinDir%」は「C: Windows」などのWindowsオペレーティングシステムフォルダーを代表しています。
スキャンプロセスの完了には時間がかかります。しばらくお待ちください。
関連記事:「sfc /scannow」を実行する際にエラーメッセージが出て修復できない場合の対処法
手順4:検証が終了すると、スキャン結果が表示されます。
1. 「Windowsリソース保護は、整合性違反を検出しませんでした。」
これは、破損または破損したシステムファイルがないことを意味します。
2. 「Windowsリソース保護は、要求された操作を実行できませんでした。」
この問題に対処するには、セキュリティーモードでシステムファイルチェッカースキャンを使用して、「PendingDeletes」および「PendingRenames」フォルダーが「%WinDir% WinSxS Temp」の下にあることを保証する必要があります。
3. 「Windowsリソース保護が破損したファイルを検出し、正常に修復しました。詳細は、CBS.Log%WinDir% Logs CBS CBS.logに含まれています。」
これは、破損したシステムファイルが既に修正されていることを意味し、システムエラーによってファイルにアクセスできないかどうかを確認してください。
4. 「Windowsリソース保護は破損したファイルを検出しましたが、それらの一部を修正できませんでした。詳細は、CBS.Log%WinDir% Logs CBS CBS.logに含まれています。」
このメッセージが表示されたら、破損したシステムファイルを既知の正常なファイルのコピーで手動で置き換える必要があります。
解決策2:不良セクタとディスクエラーを確認して修復する
解決策1が機能しないと、この方法を試してください。
次に、ドライブに不良セクタまたはディスクエラーがあるかどうかを確認する必要があります。
そうしたら、最善の選択は「CHKDSK」を使用して問題を修正するのです。
ここで、「ドライブF:でエラーコード0x80070780」が発生したとします。
ステップ1:それでも、コマンドプロンプトを入力する必要があります。
開く方法は方法1に記載されているため、ここでは繰り返しません。
ステップ2:コマンドプロンプトウィンドウに「chkdsk f: /f /r 」と入力し、Enterキーをタップします。
ここで、「f」はターゲットドライブ文字を表します。
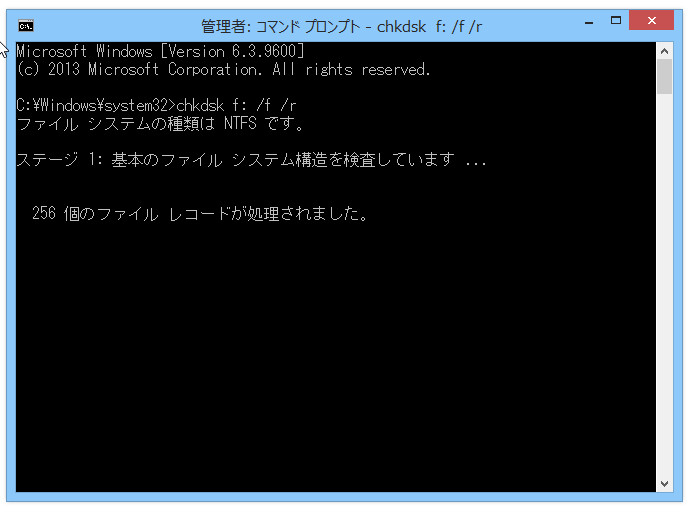
プロセスが終了したら、このウィンドウを閉じてください。
ここまで、全部完了しました。
解決策3:ウイルス対策ソフトウェアを使用する
ウイルスまたはマルウェアは、「Windowsエラー0x80070780」を引き起こす可能性があります。
そのため、インターネットで信頼的なウイルス対策ソフトウェアを検索し、コンピューターにダウンロードしてインストールし、ウイルスとマルウェアを消すことがお勧めです。
ウイルスとマルウェアを消したら、コンピューター上の重要なファイルが失われる場合があります。
残念ながら、この問題が発生した場合、無料のデータ復元ソフトウェア-MiniTool Partition Wizardを利用して復元すればいいです。
具体的な方法は次のように述べます。
MiniTool Partition Wizardでデータを復元します
以下のステップを従って復元してください。ここでMiniTool Partition Wizard 無料版 11を例にしています。無料版とプロ版の区別は保存できるデータの大きさとあるパーティション管理機能の許可です。復元したいファイルの量が1GBに超えるとプロ版をダウンロードしてください。
次のボタンをクリックして無料版をダウンロードできます。
MiniTool Partition Wizard Freeクリックしてダウンロード100%クリーン&セーフ
ステップ1.MiniTool Partition Wizardを無料版を開き、メインインターフェースで「データ復元」をクリックしてください。
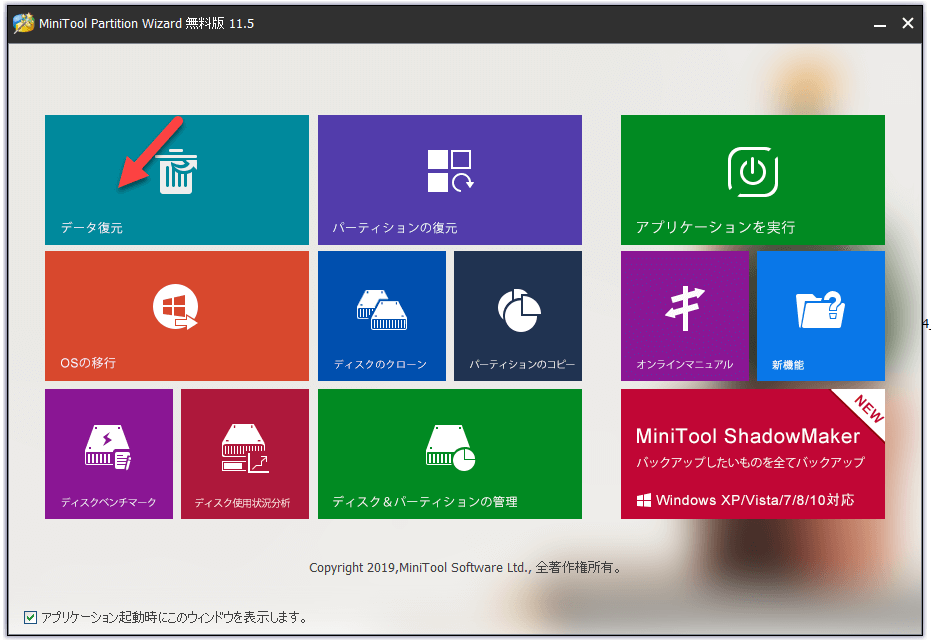
ステップ2.復元したいドライブを選択して、右下の「スキャン」ボタンをクリックしてください。
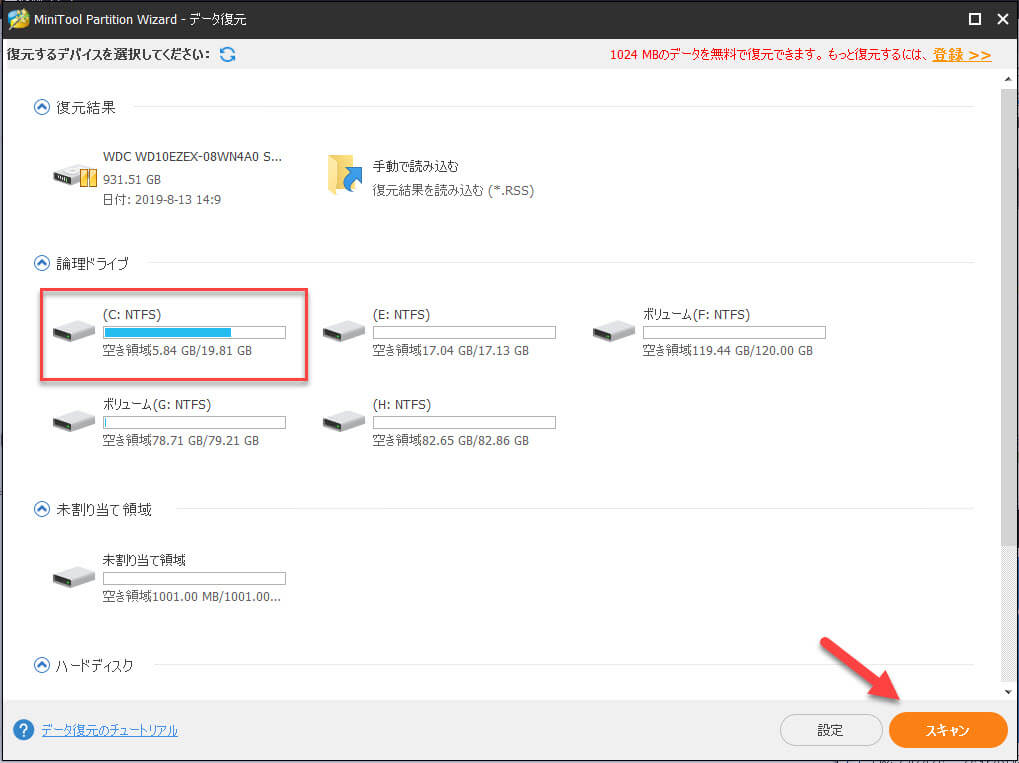
ステップ3.スキャン終了したまでお待ちください(スキャンポロセス中復元したいファイルが見つけたら「一時停止」または「停止」をクリックできます)。
ステップ4.スキャン出来たファイルを選択して、「保存」ボタンをクリックしてほかの位置に保存してください。
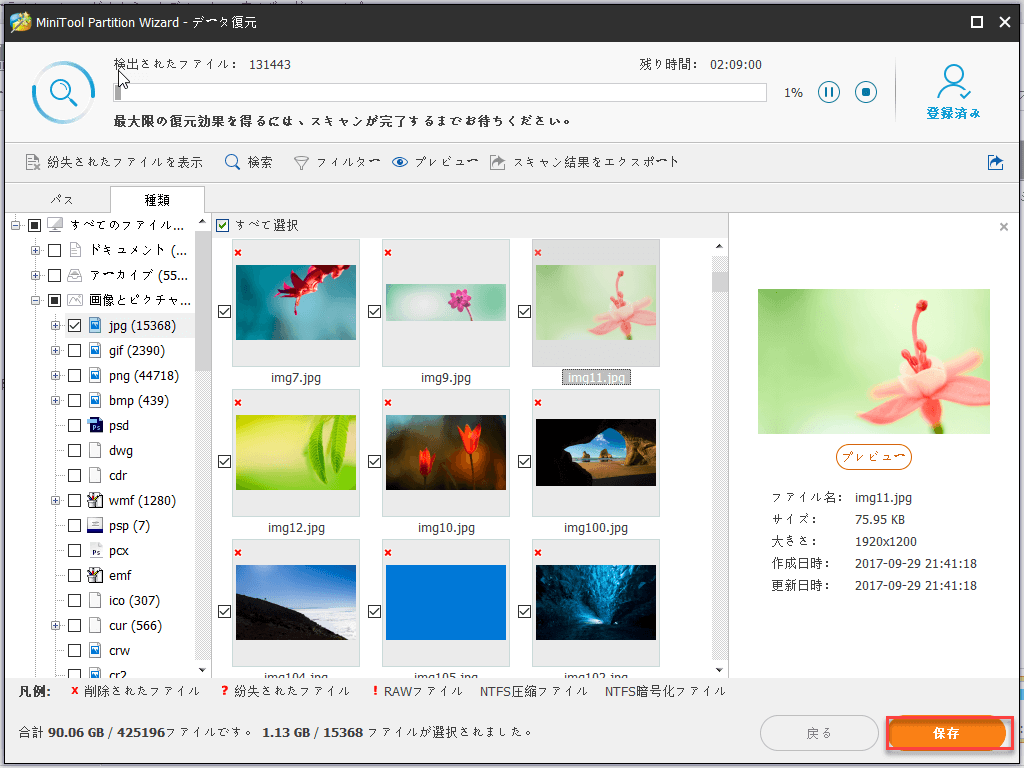
ここをクリックしてTwitterに共有しませんか?Twitterでシェア
結語
システムの問題でファイルにアクセスできない場合は、この記事で説明したこれらの4つの解決策を試してみてください。
MiniTool ソフトウェアを使用して失われたデータを復元する際に問題がある場合は、[email protected]まで電子メールを送信してください。
