Windowsリソース保護は要求された操作を実行できませんでした
システムファイルが破損しているか、OSがクラッシュした場合、多くのユーザーはシステムファイルチェッカーを使用して破損したシステムファイルをスキャンし、修復しようとします。しかし、「sfc /scannow」コマンドを実行しようとしたら、「Windowsリソース保護は要求された操作を実行できませんでした」というエラーメッセージが表示されるケースは多いです。
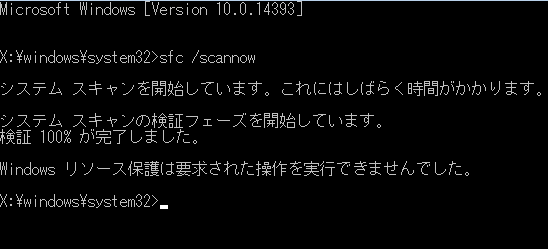
これから、「Windowsリソース保護は要求された操作を実行できませんでした」エラーメッセージの四つの対処法について説明します。
対処法1. 「sfc /scannow」コマンドをセーフモードで実行する
「Windowsリソース保護は要求された操作を実行できませんでした」というエラーメッセージに遭遇した場合、セーフモードで「sfc /scannow」コマンドを実行してみてください。
①WindowsキーとRキーを同時に押して、「ファイル名を指定して実行」ボックスを呼び出します。
②「msconfig」と入力し、Enterキーを押して続行します。
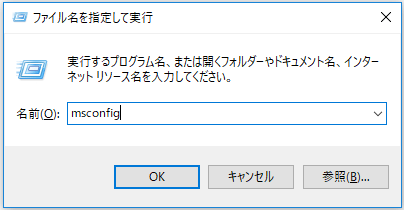
③「ブート」タブに移動して、「セーフモード」にチェックを入れて「OK」をクリックして続行します。
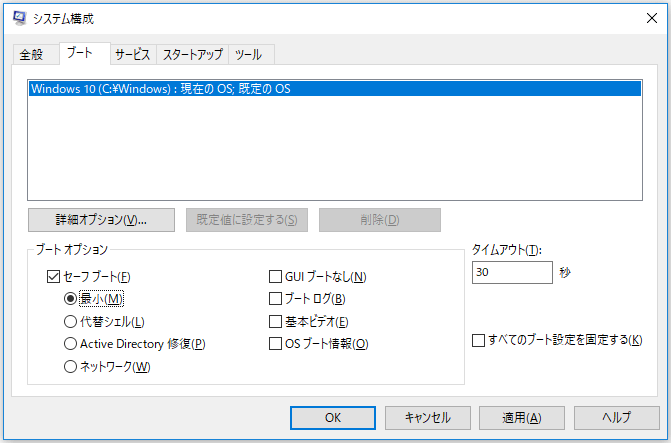
④その後、変更を適用するためにPCを再起動する必要があります。「再起動」をクリックして続行します。
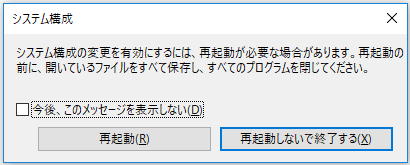
その後、お使いのPCがセーフモードで起動したら、「sfc /scannow」コマンドを再度実行してエラーメッセージは出るかどうか確認してください。
対処法2.チェックディスクを実行する
ハードディスクにエラーがある場合、「sfc /scannow」が実行できない問題も発生する可能性があります。したがって、ディスクをチェックして「Windowsリソース保護は要求された操作を実行できませんでした」問題を解決してみることができます。
①検索ボックスに「cmd」と入力し、「コマンドプロンプト」を右クリックして「管理者として実行」を選択します。
②コマンドプロンプトウィンドウに「chkdsk /r」と入力し、Enterキーを押して続行します。
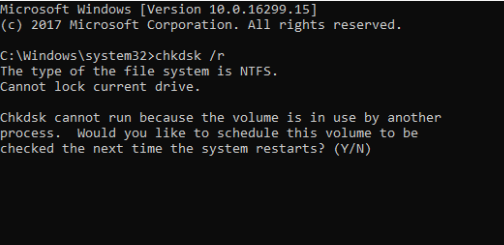
③その後、「ボリュームが別のプロセスで使用されているため、CHKDSK を実行できません。次回のシステム再起動時に、このボリュームのチェックをスケジュールしますか。次回のシステム再起動時にこのボリュームをチェックするようにスケジュールしますか? 」と表示されたら、「Y」と入力してください。
④コマンドプロンプトウィンドウを閉じてPCを再起動してください。再起動中にチェックディスクは実行し、自動的に検出されたエラーを修正します。
ディスクのチェックプロセスが完了したら、「sfc /scannow」をもう一度実行してください。
対処法3.セキュリティ記述子を変更する
セキュリティ記述子は、ファイルまたはフォルダに関連付けられた権限を定義するセキュリティ情報を含むデータ構造です。SFCがwinsxsフォルダにアクセスできない場合、「sfc /scannow」が実行できない問題が発生するかもしれません。
ですから、「Windowsリソース保護は要求された操作を実行できませんでした」エラーメッセージを解消するために、セキュリティ記述子を変更してみることができます。
①検索ボックスに「cmd」と入力し、「コマンドプロンプト」を右クリックして「管理者として実行」を選択します。
②コマンドプロンプトウィンドウで、「ICACLS C: \Windows\winsxs」と入力し、Enterキーを押して続行します。
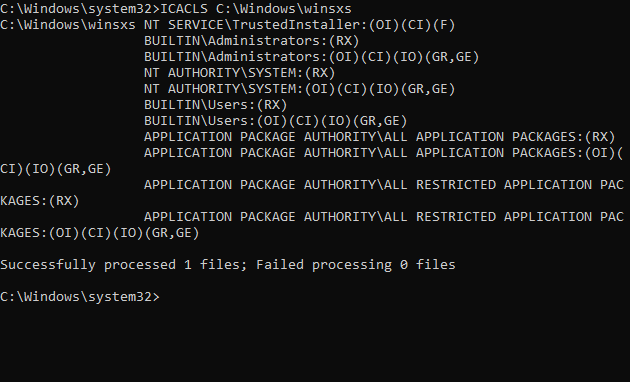
その後、「コマンドプロンプト」を閉じて、PCを再起動し、「sfc /scannow」が実行できるかどうか確認してください。
解決策4.自動修復を実行する
前述した解決策は役立たない場合、「sfc /scannow」が実行できない問題を解決するには、自動修復を実行してください。
①WindowsインストールメディアをPCに挿入して、そこから起動します。インストールメディアを持っていない場合、ここをクリックしてMicrosoft Media Creation Toolをダウンロードして実行し、インストールメディアを作成してください。
②「次へ」をクリックして続行します。
③左下隅にある「コンピュータを修復する」をクリックして続行します。
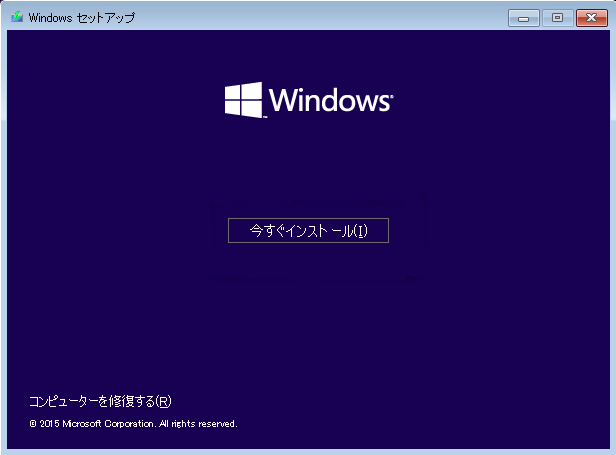
④「トラブルシューティング」を選択して続行します。
⑤「詳細オプション」をクリックしてください。
⑥詳細オプション画面で「スタートアップ修復」を選択し、プロセスが完了するまで待ってください。
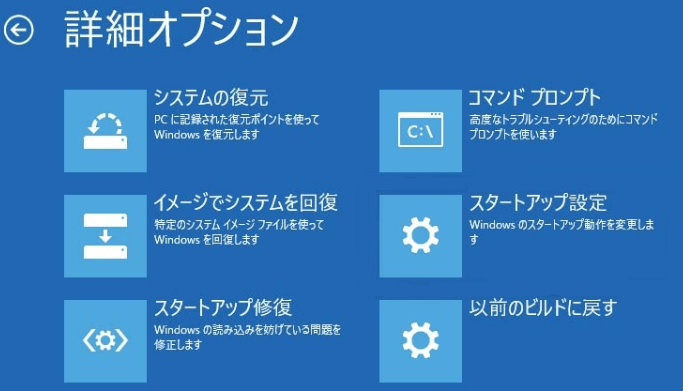
プロセスが完了したら、PCを再起動して、「Windowsリソース保護は要求された操作を実行できませんでした」エラーメッセージが消えるかどうか確認します。
「Windowsリソース保護は要求された操作を実行できませんでした」エラーの対処法Twitterでシェア
Windowsリソース保護は、修復サービスを開始できませんでした
「sfc /scannow」が実行できない時に、「Windowsリソース保護は、修復サービスを開始できませんでした」というエラーメッセージが表示されることがあります。

Windows モジュールインストーラーサービスが無効になっている場合に「Windowsリソース保護は、修復サービスを開始できませんでした」と出ることがあります。Windowsモジュールインストーラーサービスは、Windowsリソース保護ファイルとレジストリキーへのフルアクセス権を持っています。「sfc /scannow」コマンドを実行して、不足または破損しているWRPリソースを復元したい場合、Windows モジュールインストーラーサービスが実行している必要があります。
したがって、Windows モジュールインストーラーを有効にして問題を解決することができます。それでは、Windowsモジュールインストーラーを有効にする方法を説明します。
①WindowsキーとRキーを同時に押して「ファイル名を指定して実行」を呼び出します。「services.msc」と入力して「OK」をクリックして続行します。
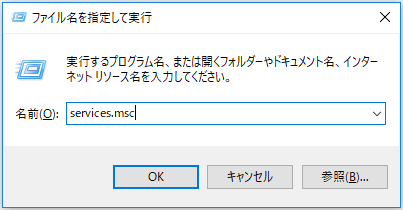
②Windowsモジュールインストーラーを選択してダブルクリックします。
③Windowsモジュールインストーラーのプロパティウィンドウが表示され、スタートアップの種類を手動に設定してから「OK」をクリックします。
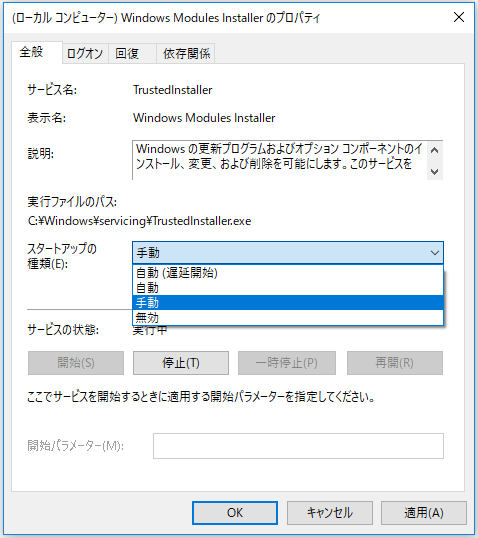
④サービスウィンドウを閉じます。次に、Windows 10の検索ボックスに「cmd」と入力し、「コマンドプロンプト」を右クリックして「管理者として実行」を選択します。
⑤コマンドウィンドウに以下のコマンドを入力し、各コマンドをEnterキーで終了します。
sc config trustedinstaller start= demand
net start trustedinstaller
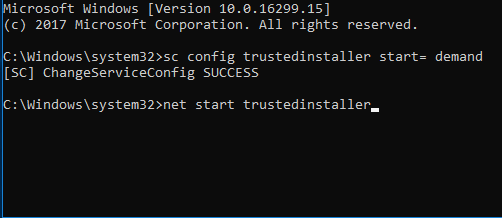
上記のプロセスが完了したら、PCを再起動し、「sfc /scannow」と入力して、「Windowsリソース保護は、修復サービスを開始できませんでした」エラーが消えるかどうか確認してください。
おすすめ
「sfc /scannow」コマンドは破損しているシステムファイルをスキャンし、修復することができますが、そのコマンドで修復できない場合、手こずります。
そのため、PCが正常に動作できる時に、Windowsイメージを作成することをおすすめします。何らかの不具合が発生する際に、バックアップイメージを使ってデータを保護することができます。
たとえば、Windows 10が破損してしまったか、現在のWindowsバージョンが気に入らない場合、バックアップイメージを使用して以前の日付に復元することができます。
バックアップイメージを作成するなら、専門的なWindow 10バックアップソフトウェア – MiniTool ShadowMakerを使ってみてください。このフリーソフトウェアは、システムのバックアップ、ファイルとフォルダのバックアップ、ディスクのバックアップなどを作成する強力な機能を備えています。
自動バックアップソフトウェア– MiniTool ShadowMakerはお使いのPCをしっかりと保護し、OSトラブルが発生する時に復元ソリューションを提供します。次のボタンをクリックして、30日以内に無料で使用できるMiniTool ShadowMakerを入手できます。
MiniTool ShadowMaker Trialクリックしてダウンロード100%クリーン&セーフ
システムイメージを作成する手順を参照してください。
①ソフトウェアを実行して「体験版で続く」をクリックして続行します。次に、メイン画面に入ります。
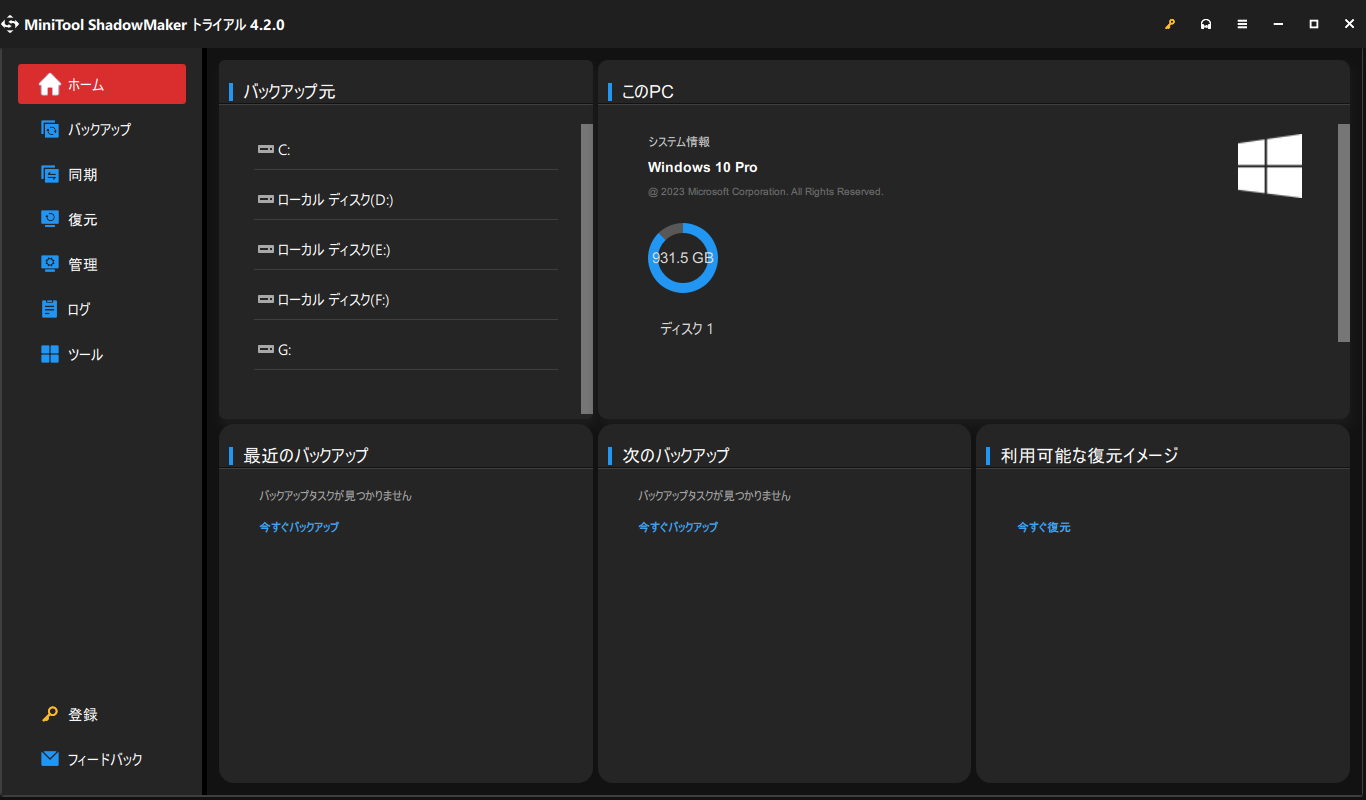
②その後、左側のバックアップをクリックしてください。MiniTool ShadowMakerは、デフォルトでオペレーティングシステムが含まれているパーティションをバックアップします。
「バックアップ」タブに移動して「ソース」セクションと「バックアップ先」セクションをクリックし、バックアップ対象とバックアップイメージの保存先を選択します。保存先パスとして外付けハードディスクを選択することをお勧めします。
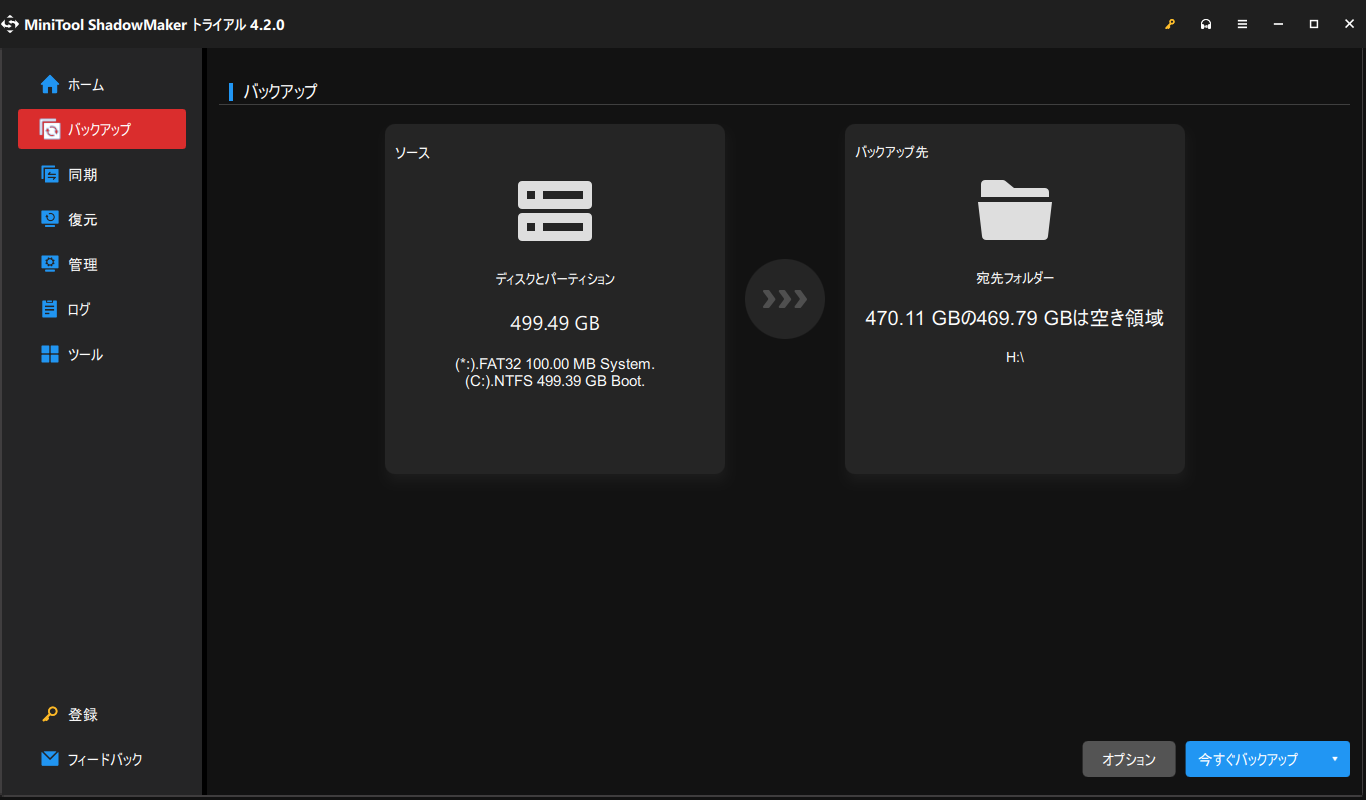
③「今すぐバックアップ」をクリックしてバックアップを実行します。もちろん、「後でバックアップ」をクリックして、バックアップの実行を先延ばしにすることもできます。
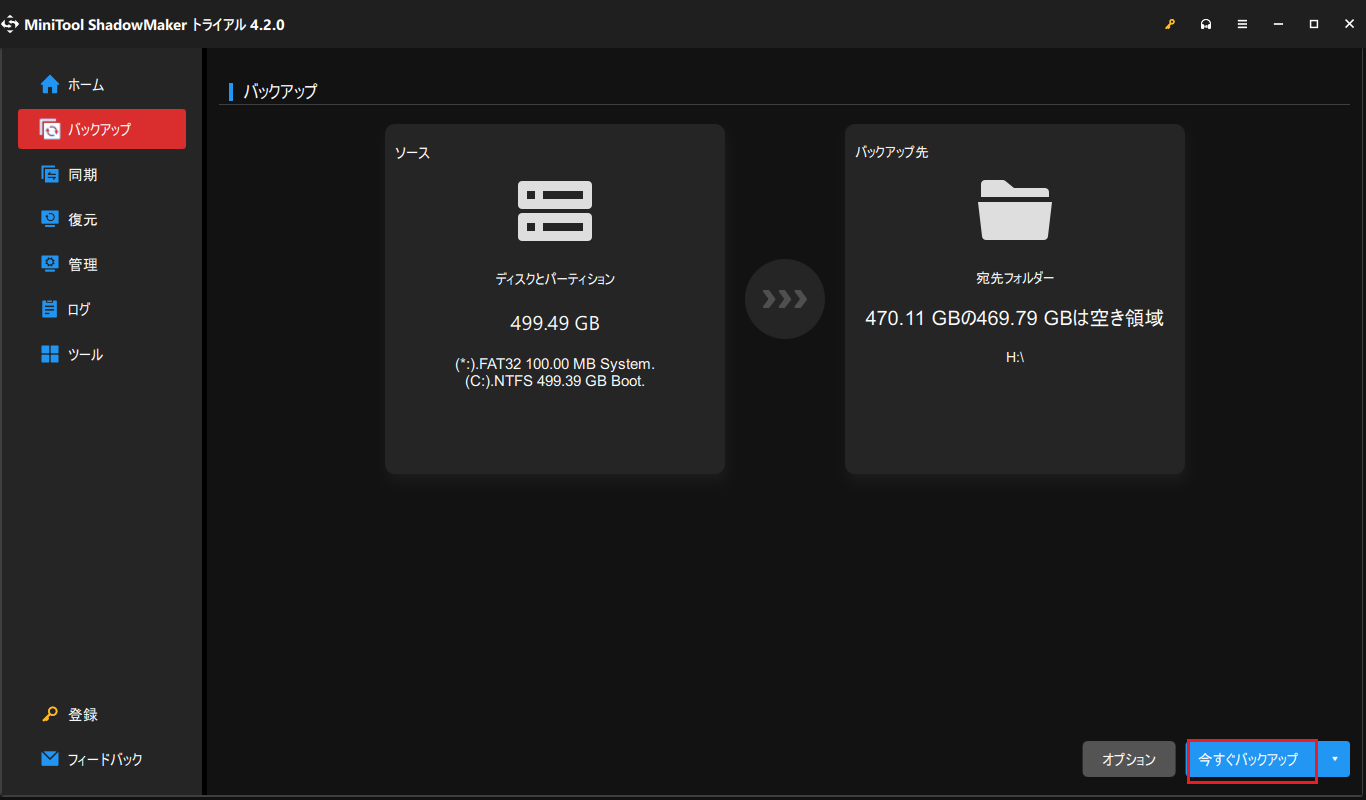
「バックアップスキーム」機能は、完全バックアップ、増分バックアップ、差分バックアップという3種類のバックアップを作成でき、以前のバックアップバージョンを削除してディスク容量を管理するのにも役立ちます。「バックアップオプション」は高度なバックアップパラメーターを設定するのに役立ちます。
④バックアップイメージの作成が完了したら、「ツール」タブに移動して、ブータブルメディアを作成して、いつでもバックアップイメージを使用してPCを以前の状態に復元することができます。
MiniTool ShadowMakerを使ってイメージバックアップを作成し、PCと大切なファイルを保護することができます。Twitterでシェア
結語
この記事で、「sfc /scannow」を実行する際に、「Windowsリソース保護は要求された操作を実行できませんでした」と「Windowsリソース保護は、修復サービスを開始できませんでした」と表示されてシステムファイルを修復できない問題の対処法について説明しました。
「sfc /scannow」が実行できない問題の他の対処法があれば、コメント欄にお残しくださいますようお願いします。MiniTool ShadowMakerを使用する際に何か不明点がある場合、[email protected]までお気軽にお問い合わせください。
関連記事:
- 「認識可能なファイルシステムではない」の解決策
- 「Invalid system disk」エラーの対処法
- 外付けハードディスクにFAT32パーティションを無料で作成する方法
- ディスクまたはシステムをSSDに移行できない場合の対策
- Windows 7/8/XPでハードドライブを分割する方法
「sfc /scannow」についてよくある質問
2、コマンドプロンプトに「sfc /scannow」を入力して、「Enter」を押します。
3、修復プロセルが開始されます。コマンドプロンプトを閉じたり、修復プロセスを中断したりしないでください。
