Windowsでusb80236.sysというブルースクリーン エラーに遭遇したことがありますか?MiniTool Partition Wizardのこの記事では、このエラーの原因とその解決方法をステップバイステップでご紹介していきます。
Usb80236.sysブルースクリーンエラーの原因
usb80236.sysエラーは、WindowsのUSBデバイス ドライバーに関連するブルー スクリーン エラー(BSOD)の一つです。発生すると、システムがクラッシュし、保存されていないデータがすべて失われる可能性があります。ところで、、このエラーはなぜ発生するのでしょうか?
調査によると、usb80236.sysエラーを引き起こす原因は数多くあることがわかりました。ここで、最も可能性の高い理由をいくつか紹介します。
- 古いまたは破損したデバイス ドライバー
- 破損したシステムファイル
- ハードウェアの故障
- マルウェア感染
- プログラム間の競合
- …
原因がわかったので、このエラーを修正する方法を見てみましょう。ちなみに、以下の修復方法を実行するにはコンピュータをセーフモードにする必要があります。セーフモードにアクセスするには、こちらの記事を参照してください。
解決策1:USBドライバーを更新または再インストールする
USBドライバーが古いまたは破損していると、usb80236.sysエラーが発生する可能性があります。よって、このエラーを解決するには、PC上のUSBドライバーを更新または再インストールしてみてください。手順は以下のとおりです。
1. デバイス ドライバーを更新する
ステップ1:WindowsとRキーを同時に押して「ファイル名を指定して実行」ダイアログボックスを開きます。
ステップ2:「devmgmt.msc」と入力してEnterを押します。
ステップ3:ポップアップの「デバイス マネージャー」ウィンドウで、「ユニバーサル シリアル バス コントローラー」カテゴリをクリックして展開します。
ステップ4:USBルート ハブ(USB 3.0) デバイスを右クリックして「ドライバーの更新」を選択します。
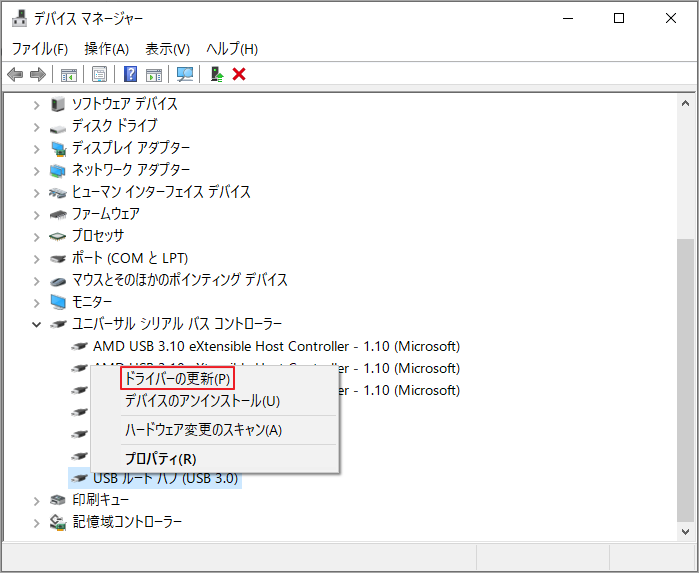
ステップ5:次のダイアログボックスで、「ドライバーを自動的に検索」を選択して、画面上の指示に従ってドライバーを更新します。
ステップ6:完了したら、コンピュータを再起動して、問題が解決されたかどうかを確認します。
2. ドライバーを再インストールする
ステップ1:「デバイス マネージャー」ウィンドウで、USBルート ハブ (USB 3.0) デバイスを右クリックして「デバイスのアンインストール」を選択します。
ステップ2:画面上のウィザードに従って操作を完了します。複数のUSB ルート ハブ デバイス ドライバーがある場合は、それらをすべてアンインストールします。
ステップ3:完了したら、PCを再起動します。その後、ドライバーが自動的に再インストールされます。
解決策2:システム ファイル チェッカーとDISMを実行する
usb80236.sysブルースクリーンエラーは、システム ファイルの破損または欠落によって発生する可能性があります。そこで、システム ファイル チェッカー (SFC)と展開イメージのサービスと管理 (DISM)を実行して、破損したシステム ファイルを修復してみてください。これらのツールを実行するには、次の手順に従います。
ステップ1:「ファイル名を指定して実行」ダイアログ ボックスで「cmd」と入力し、Ctrl + Shift + Enterを押してコマンド プロンプトを管理者として実行します。
ステップ2:コマンド「sfc /scannow」と入力し、Enterキーを押します。
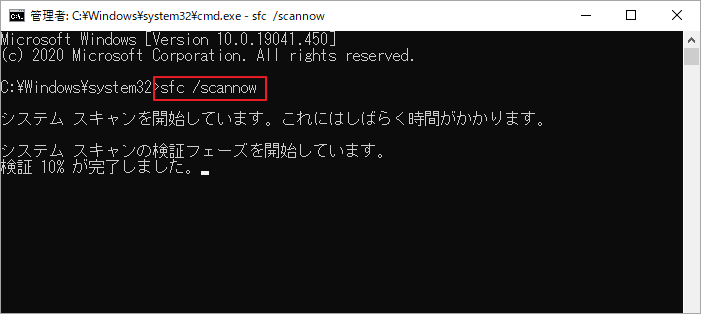
ステップ3:スキャン処理が開始されるので、完了するまで待ちます。
ステップ4:コンピュータを再起動して、問題が解決されたかどうかを確認します。
うまくいかない場合は、引き続きDISMを実行します。
ステップ5:管理者としてコマンド プロンプトを再度起動して、次のコマンドを順番に入力して実行します。
- Dism /Online /Cleanup-Image /CheckHealth
- Dism /Online /Cleanup-Image /ScanHealth
- Dism /Online /Cleanup-Image /RestoreHealth
ステップ6:スキャン処理が完了したら、デバイスを再起動して、問題が解決されたかどうかを確認します。
解決策3:PCのウイルスをスキャンする
場合によっては、usb80236.sysブルースクリーンエラーは、マルウェアまたはウイルスの感染によって発生する可能性があります。 したがって、Microsoft Defenderなどの信頼できるウイルス対策プログラムを使用してPCをスキャンしてマルウェアを検出する必要があります。このツールを実行する方法は次のとおりです。
ステップ1:Windowsアイコンを右クリックして「設定」を選択します。
ステップ2:「更新とセキュリティ」→「Windowsセキュリティ」→「ウイルスと脅威の防止」の順に移動します。
ステップ3:「スキャンのオプション」をクリックして適切なスキャン方法を選択します。
ステップ4:ここでは「フルスキャン」を選択して「今すぐスキャン」をクリックしてプロセスを開始します。
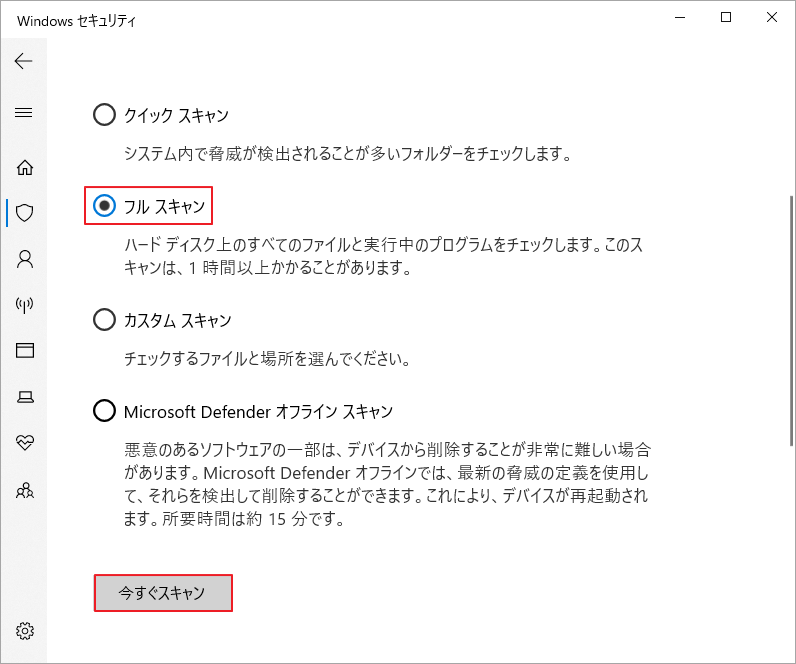
ステップ5:完了したら、システムを再起動して、エラーが修正されたかどうかを確認します。
解決策4:Windowsを更新する
usb80236.sysエラーを解決するには、Windowsを最新バージョンに更新してみてください。「設定」→「更新とセキュリティ」→「Windows Update」に移動します。次に、「更新プログラムのチェック」をクリックして、利用可能な更新をダウンロードしてインストールします。
解決策5:システムの復元を実行する
上記の方法がいずれも機能しない場合は、システムの復元を実行して、PCをエラーが発生する前の正常な状態に戻してみてください。システムの復元を実行する方法は次のとおりです。
ステップ1:Windows検索ツールに「復元ポイントの作成」と入力して、最も一致する検索結果をクリックします。
ステップ2:「システムのプロパティ」ダイアログボックスで、「システムの復元」ボタンをクリックします。
ステップ3:機能紹介画面の「次へ」をクリックして続行します。
ステップ4:次のウィンドウで、一覧から使用したい復元ポイントを選択して「次へ」をクリックします。
ステップ5:「完了」をクリックして復元ポイントを確認します。
解決策6:データを回復する
BSODが原因でファイルを失った場合は、データ回復ツールを使用して回復を試みることができます。ここでは、ハードドライブをスキャンして失われたファイルを回復できる強力で専門的なデータ回復ツールであるMiniTool Partition Wizardを使用することをお勧めします。
ちなみに、本ソフトは、パーティションの回復、ドライブ エラーのチェック、OSの移行、ストレージ容量の拡張、ディスクのクローンなどにも役立ちます。
MiniTool Partition Wizardを使用してデータを復元する方法は次のとおりです。
ステップ1:MiniTool Partition Wizardをコンピュータにダウンロードしてインストールします。
MiniTool Partition Wizard Pro Demoクリックしてダウンロード100%クリーン&セーフ
ステップ2:ソフトウェアを起動してメインインターフェイスに入ります。
ステップ3:画面上部のツールバーで「データ復元」をクリックします。
ステップ4:データ復元を行う場所(特定のパーティション/フォルダ、デスクトップ、ゴミ箱またはディスク全体)を選択して「スキャン」をクリックします。
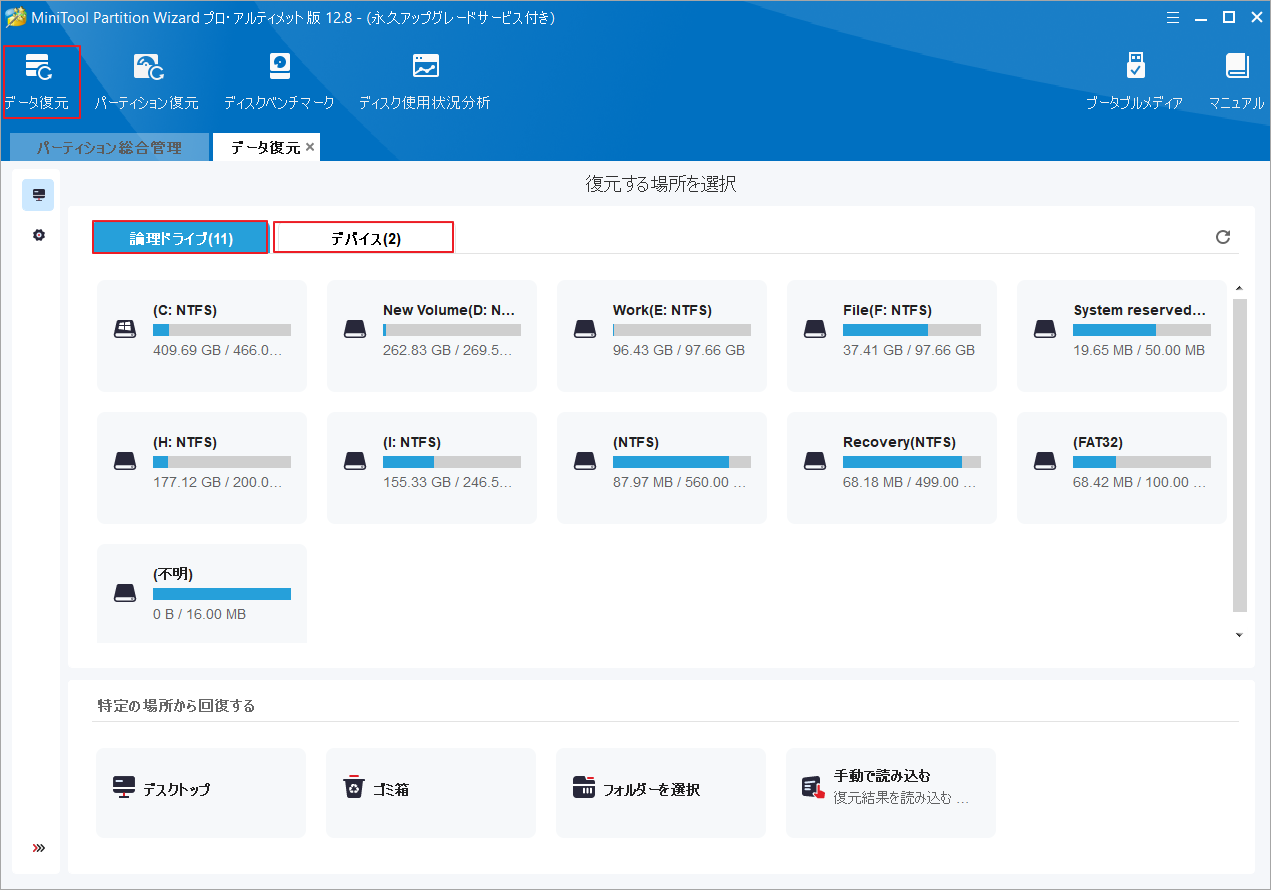
ステップ5:すると、スキャン処理が開始されます。スキャン中に、検出されたファイルが左側の列のスキャン結果に表示されます。
ステップ6:プロセスが完了すると、回復したいすべてのファイルにチェックを入れて「保存」ボタンをクリックします。
ステップ7:ポップアップダイアログボックスで、復元されたファイルを保存する場所(別のドライブやストレージデバイス)を選択して「OK」をクリックします。
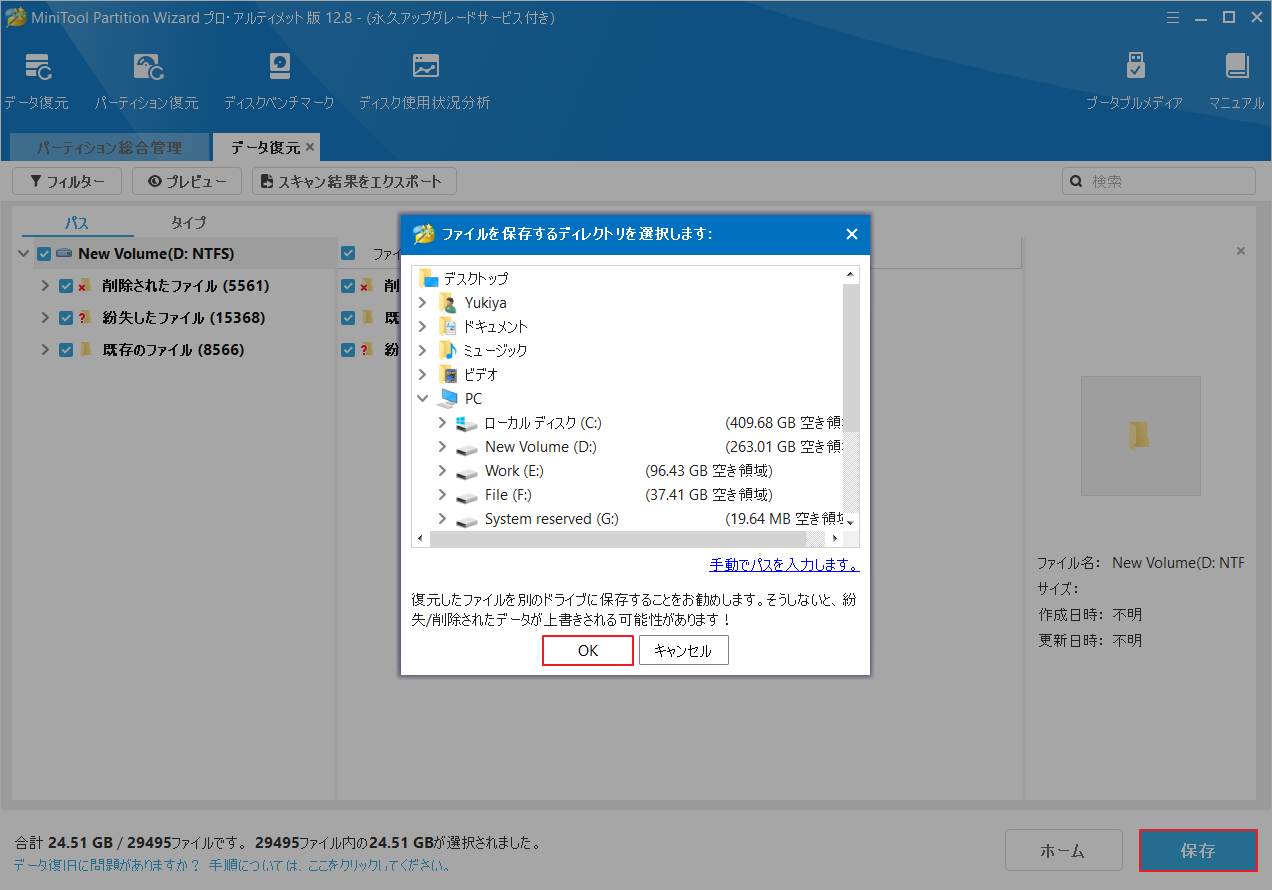
usb80236.sys BSODを修正する方法をお探しですか?いくつかの有用な解決策を紹介するこの投稿を読んでください。Twitterでシェア
結語
この投稿では、usb80236.sysエラーに対するいくつかの有用な解決策を紹介しています。その他の提案がございましたら、お気軽に以下にコメントを残してください。また、MiniTool Partition Wizardの使用中に何かご不明な点やご意見がございましたら、お気軽に[email protected]までご連絡ください。
