「未割り当て」のWD外付けハードドライブ
始める前に本当の例を見てください:
こんにちは、3TBの外付けハードドライブを1台持っていますが割り当てられていません。Windowsでアクセスできないがディスク管理の中で見えます。それは「未割り当て」と表示されます。ハードディスクはこの状態からデータを復元するように助けてください。– Tom’s Hardwareのmafzal2000
このヘルプメッセージはmafzal2000によってTom’s Hardwareに投稿されています。明らかに、彼のハードドライブは「未割り当て」になり、WD外付けハードドライブからデータをするために有効な方法を速く見つけたいと思っています。
それは実現できることです。WD外付けハードドライブからデータを復元するのは難しくないからです。
ここで二つの点を警告しなければなりません:
- 新しいパーティションを作成して新しいデータをそのハードドライブに保存しないでください。
- データに二次被害を防ぐために、インターネットからの信頼性の低いデータ復元ソフトウェを選択しないでください。
この文章でMiniTool Partition Wizardプロ版という信頼的なデータ復元ソフトウェを強力的に皆に紹介したいです。
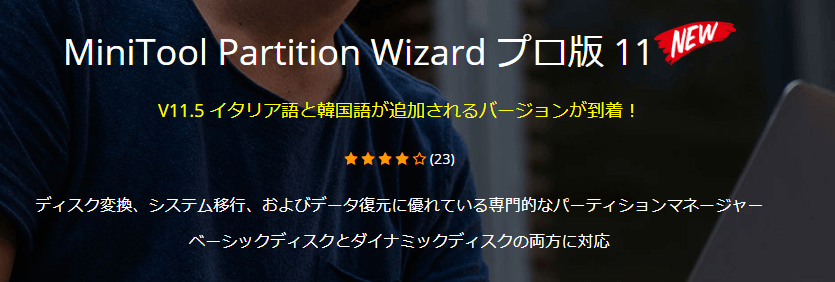
次のような場合に適しています:
- 誤ってWD外付けハードドライブから重要なファイルを削除しました。
- WD外付けハードドライブをコンピュータに接続し、それが「不明」として表示されているのを見つけました。
- 突然ファイルがWD外付けハードドライブに表示されていません。
- コンピュータはウイルス/ランサムウェアに攻撃されました。
不明と表示しているHDDからデータを復元したい場合には次の文章をクリックして読んでください。
どのようにウイルスやランサムウェアを防げられますか?
それらはどちらが外付けハードドライブからデータを復元することを防げても、MiniTool Partition Wizardプロ版も簡単に助けられます!すぐダウンロードして自分のハードドライブ中のデータを守りましょう!
MiniTool Partition Wizard Pro Demoクリックしてダウンロード100%クリーン&セーフ
インストールが完了したら、ソフトウェアを起動して外付けハードドライブの復元を始めましょう。
WD外付けハードドライブからデータを復元するサービス
MiniTool Partition Wizardプロ版に入るとさまざまな機能に設計されたオプションが表示されます。

さて、どのようにそれらの機能を利用してハードドライブからデータを復元することを詳しく述べます。以下の手順を従って気楽にデータを復元しましょう。
復元方法:
以下のステップを従って復元してください。ここでMiniTool Partition Wizardプロ版を例にしています。無料版とプロ版の区別は保存できるデータの大きさとあるパーティション管理機能の許可です。復元したいファイルの量が1GBに超えるとプロ版をダウンロードしてください。
ステップ1. MiniTool Partition Wizardプロ版を開き、メインインターフェースで「データ復元」をクリックしてください。
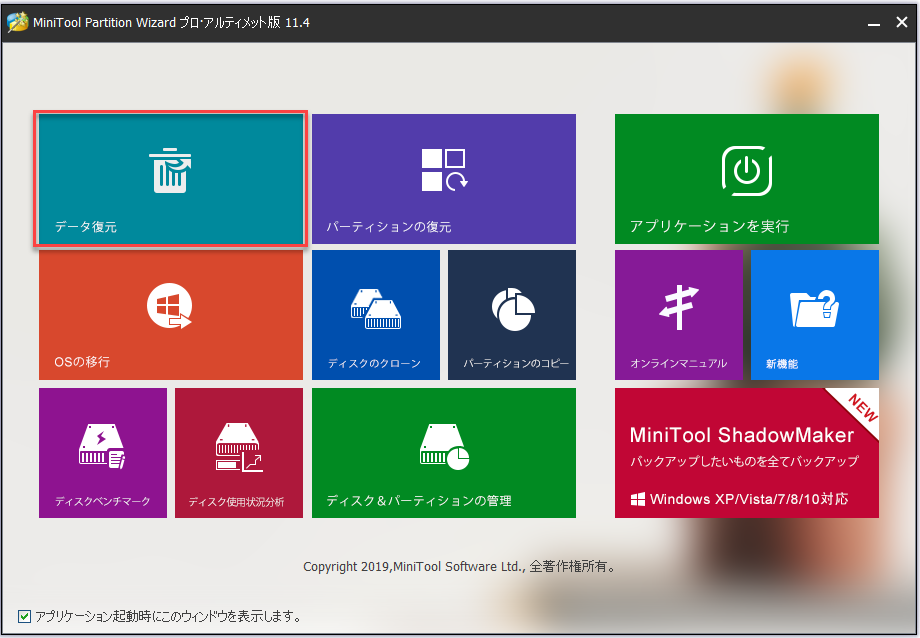
ステップ2.復元したいドライブを選択して、右下の「スキャン」ボタンをクリックしてください。
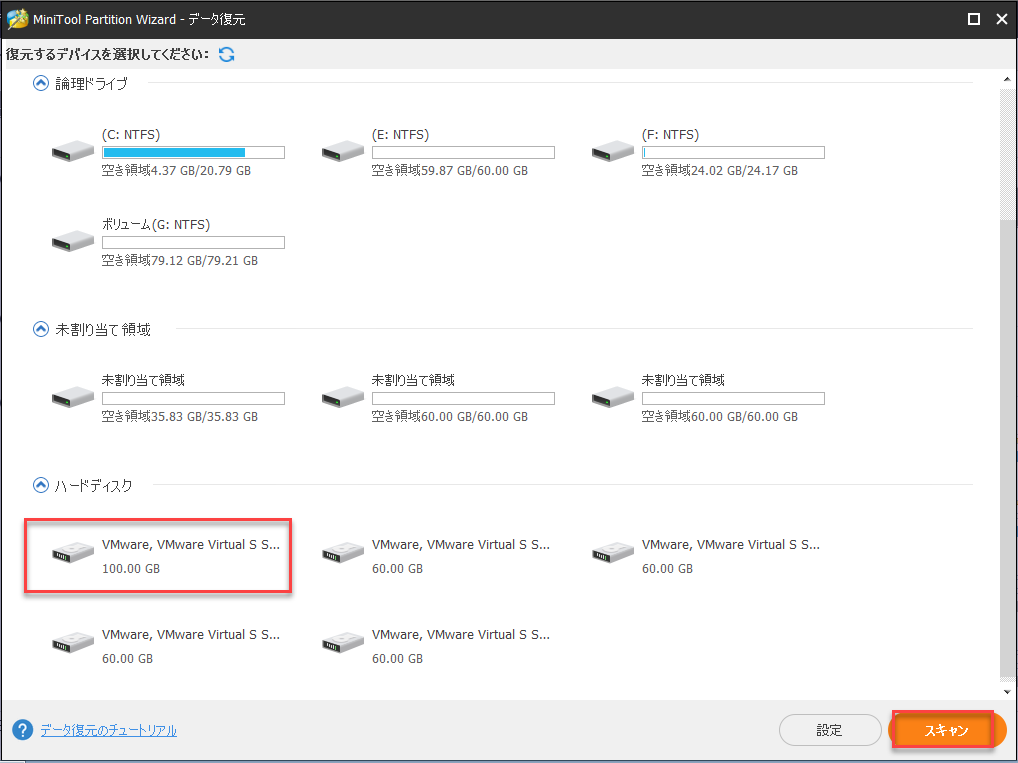
ステップ3.スキャン終了したまでお待ちください(スキャンポロセス中復元したいファイルが見つけたら「一時停止」または「停止」をクリックできます)。
ステップ4.スキャン出来たファイルを選択して、「保存」ボタンをクリックしてほかの位置に保存してください。
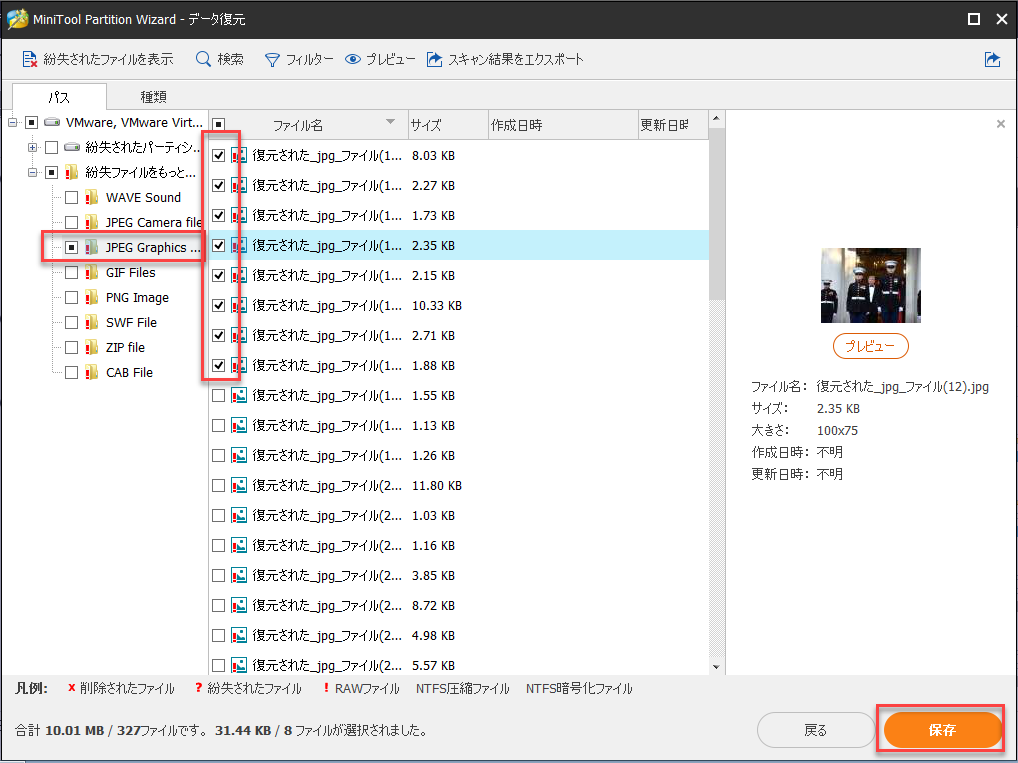
WD外付けハードドライブが検出されない原因
Windows 10を実行していてWD外付けハードドライブがWindowsエクスプローラに表示されない状況に遭遇した場合は、「ディスク管理」に入って確認してください。 それがついにここで現れるのを見つけるかもしれません。しかし、それだけでは使用できず、その中のすべてのデータにアクセスできなくなるでしょう。
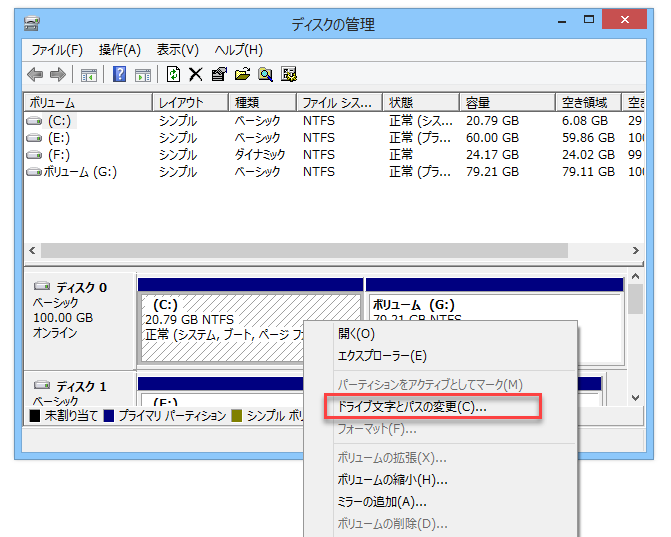
この時、まずハードドライブからデータを復元してください。それから、以下の方法でその問題を解決しましょう。
ドライブ文字とパスを変更する
- ドライブ文字がないディスクパーティションを右クリックします。
- コンテキストメニューから「ドライブ文字とパスの変更」を選択します。
- ポップアップウィンドウの「追加」ボタンをクリックしてください。
- パーティションにドライブ文字を割り当て、「OK」をクリックして確定します。
- 一瞬待ってください。
MiniTool Partition Wizardを使って、ドライブ文字をもっと簡単に変更できます。
- まずMiniTool Partition Wizardプロ版を開き、「ディスク&パーティション管理」をクリックしてください。
- それかから、ドライブ文字がないディスクパーティションを右クリックします。
- 「ドライブ文字の変更」をクリックしてドライブ文字を設定します。
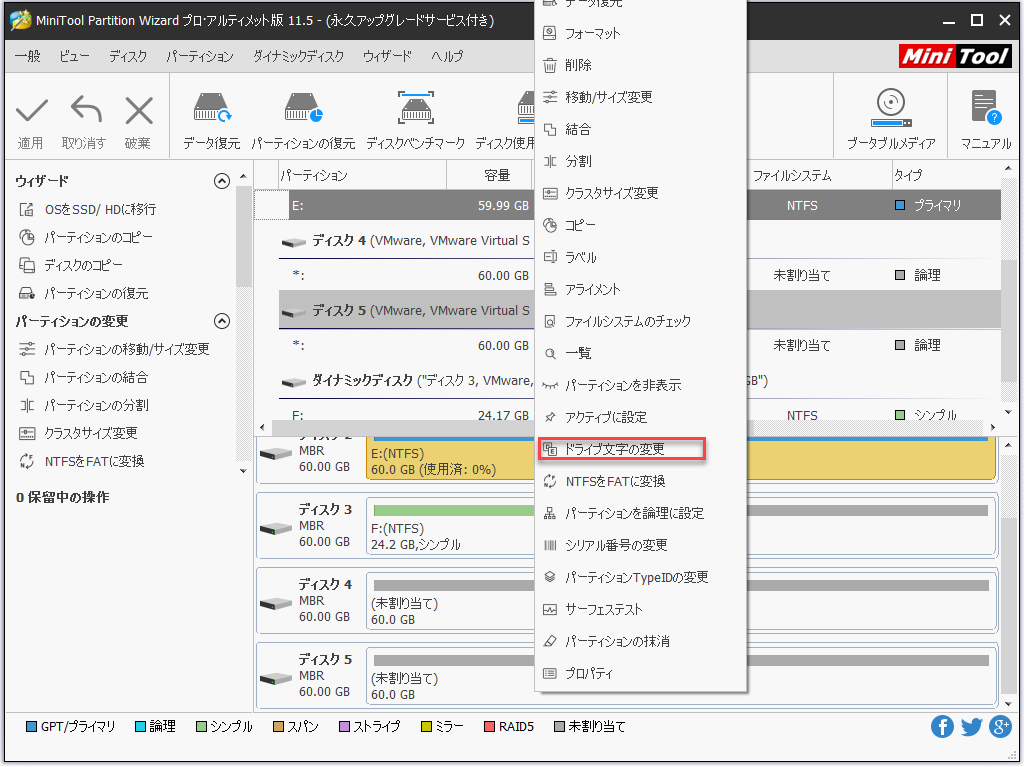
ハードディスクドライブが突然的に認識されなく(未割り当て、初期化されていない、RAW、オフライン)なることがあります。そういう状況を遭遇した時、ユーザーは他の操作を行う前にデータを復元しなければならないのです。詳しい内容を知りたい場合には次の文章を読んでください。
ハードドライブがコンピュータによって検出されない理由をもっと知るために次の文章を読んでください。
結語
以上の内容がお役に立てば幸いです。ところが、 別の方法でこの問題を解決した場合は、次のコマンドに残してくださいませんか。
MiniToolソフトウェアについてご質問があれば、[email protected]までお気軽にお問い合わせください。


