WD(WesternDigital)は、Seagate、東芝と並ぶ3大HDDメーカーのひとつとして、その製品は多くの方に愛用されています。しかし、WD付けハード ドライブを使用する時、トラブルが発生してパソコンに認識されなくなることもあります。そこで、MiniTool Partition Wizardのこの記事では、このような事態に遭う時の対処法をご紹介します。
WD外付けハードドライブを使用していると、デバイスがパソコンで認識できない状況に遭遇したことがある方は少なくありません。WD外付けハード ドライブがWindowsパソコンで正常に認識されている場合は、エクスプローラー、ディスクの管理、デバイス マネージャー、またはその他のストーレジ管理ソフトで表示できます。しかし、トラブルが発生したら、HDDが正しく認識されず、上記のツールに表示されない可能性があります。
では、この問題が発生した場合はどうすればよいでしょうか?以下のコンテンツで具体的な解決策をご紹介します。ちなみに、これらの解決策は以下の状況に当てはまります。
- WD外付けハードドライブが認識されない
- WD外付けハードドライブが検出されない
- …
WD付けハードドライブが検出されないのはなぜ?
WD外付けハードドライブが検出されないのはなぜですか?ネット上の多くのユーザー投稿を分析した結果、この問題の原因は様々ですが、大まかにまとめると次のようになることがわかりました。
- USBハブ/USBケーブルに欠陥があるか、ポートが故障している
- 外付けハード ドライブ/USB ポートのドライバーが古いか破損している
- 外付けハードドライブのファイルシステムが壊れている
- WDハード ドライブのパーティションにドライブ文字がない
- WD外付けハード ドライブがウイルスまたはマルウェアに感染された
- 省電力のためにラップトップでUSB セレクティブ サスペンドを有効にした
- 外付けハードドライブの初期化とパーティションの作成がまだ行われていない
- 外付けハードドライブのファイルシステムはWindows OSと互換性がない
- 外付けハードドライブに不良セクタがある
- USB 2.0ポートには、USB 3.0外付けハード ドライブをサポートするのに十分な電力がない
- 外付けハードドライブは、落下、衝撃、または過度の高湿度または低湿度にさらされるなどの物理的な損傷を受けた
WD外付けハードドライブからデータを復元する
WD外付けハードドライブがPCに正しく表示されない場合、データの損失にも注意が必要です。データが回復不能になるのを避けるために、先ずデバイスからデータを回復することをお勧めします。
MiniTool Partition Wizardは、ディスク全体や特定のパーティションからデータを回復するのに役立つ、専門的で包括的なディスク マネージャーです。
さらに、パーティションの作成/拡張/サイズ変更/フォーマット/コピー、ファイル システムのチェック、不良セクタの検出、ハード ドライブのクローン作成、クラスタ サイズの変更、MBR の再構築、ディスクの抹消などの機能も備えており、ユーザーのさまざまなニーズに対応できます。
では、MiniTool Partition Wizardを使用してデータを復元する流れをご案内します。
ステップ1:下記の「ダウンロード」ボタンをクリックしてMiniTool Partition Wizardのインストーラーを入手してPCにインストールします。
MiniTool Partition Wizard Pro Demoクリックしてダウンロード100%クリーン&セーフ
ステップ2:MiniTool Partition Wizardを起動してメインインターフェースに入ったら、上部ツールバーの「データ復元」をクリックします。
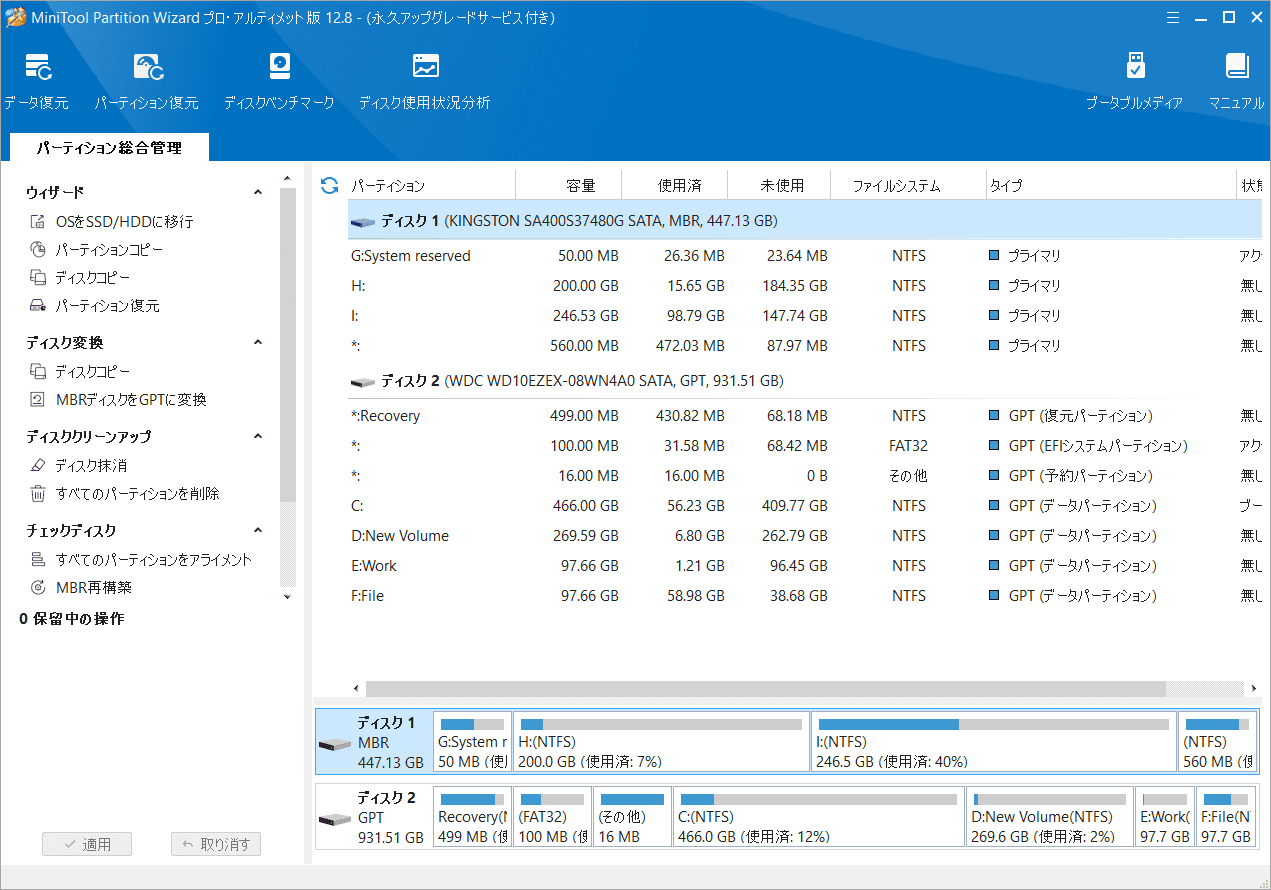
ステップ3:データの復元を行う場所(WD外付けハードドライブ上のパーティション、フォルダまたはデバイス全体)を選択して「スキャン」をクリックします。
ここはWD外付けハードドライブ全体を選択することを例として説明します。
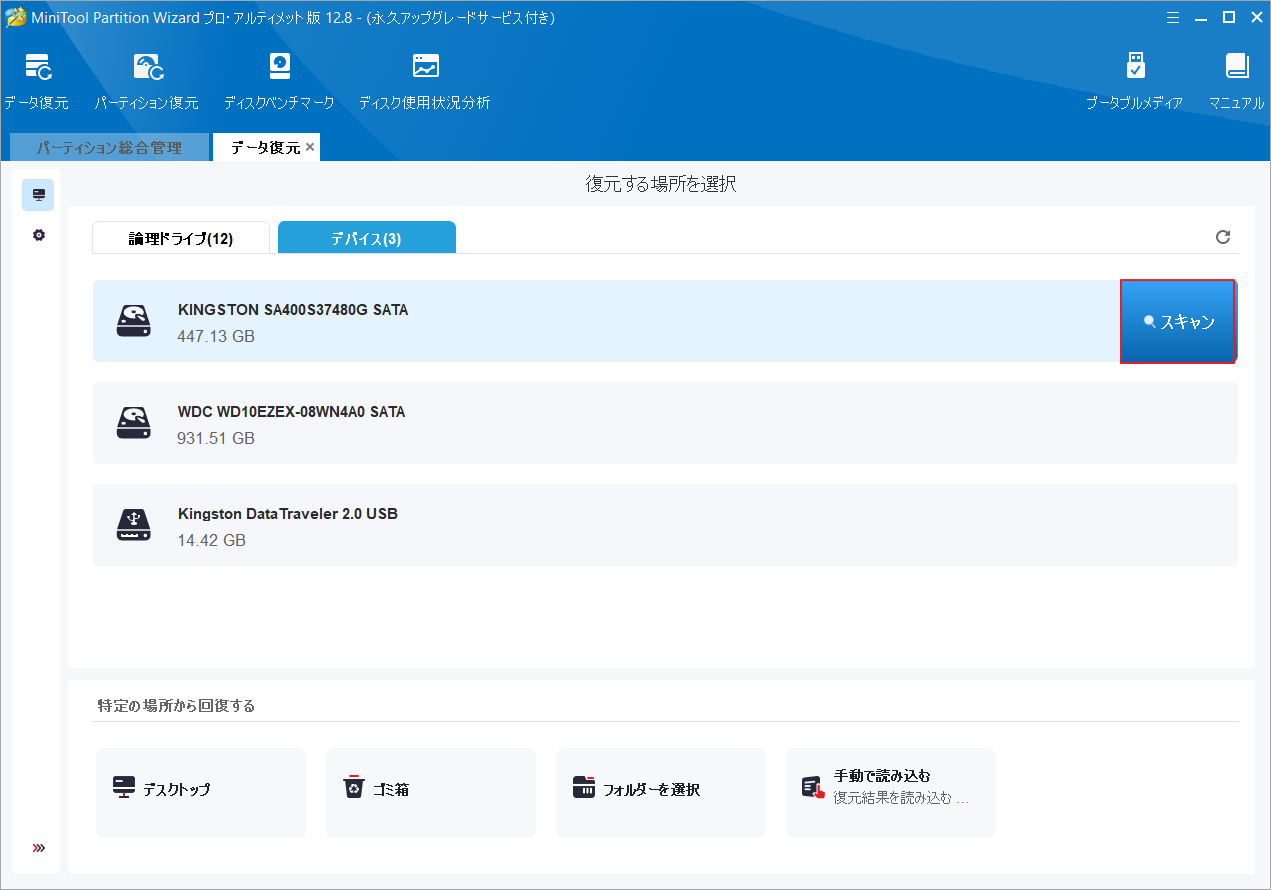
ステップ4:すると、スキャン処理が開始されます。スキャンの進行中、検出されたファイルをプレビューしたりして、回復したいを確認できます。そして、途中ですべての必要なファイルが見つかったら「一時停止」または「停止」アイコンをクリックしてスキャンを終了できます。
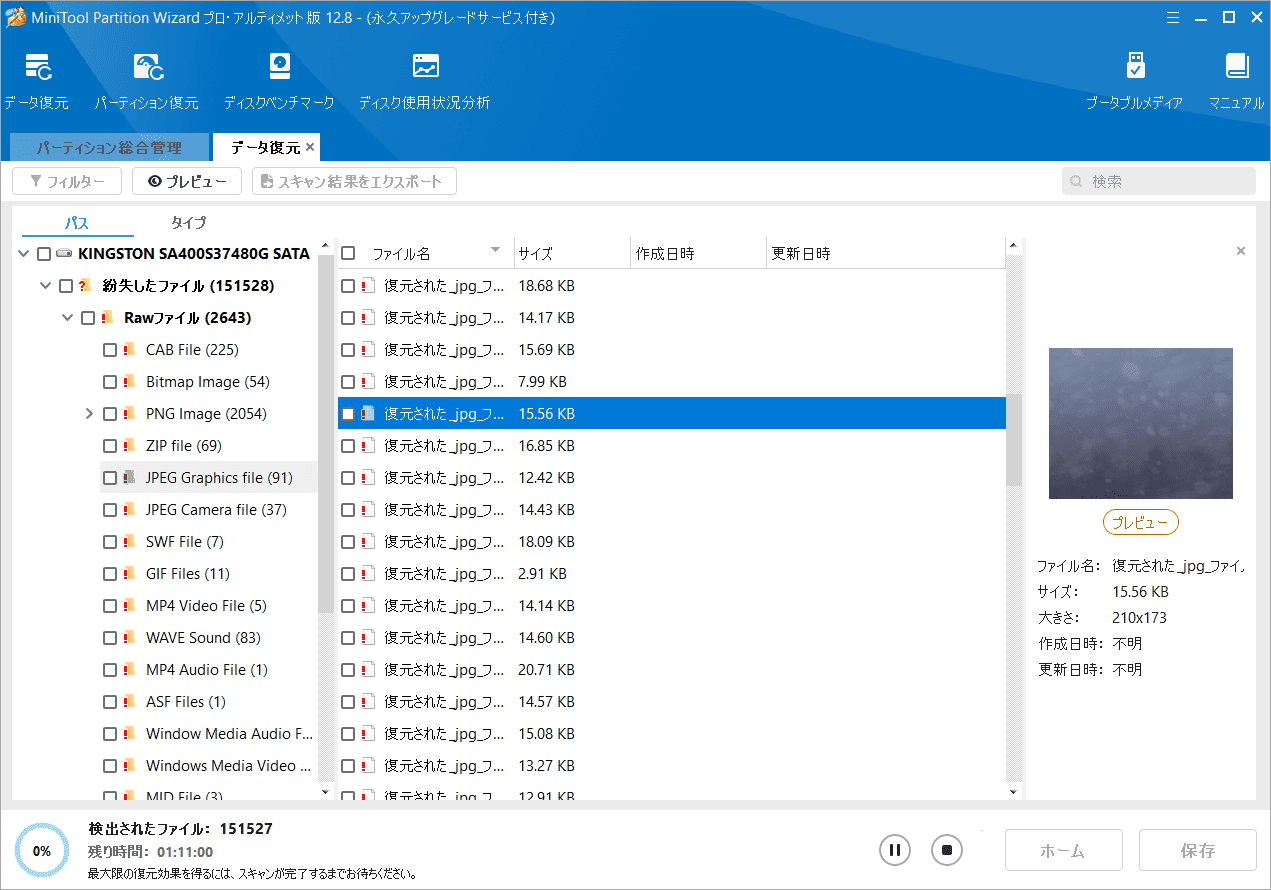
ステップ5: 回復したいファイルにすべてチェックを入れて「保存」をクリックします。
復元されたデータは必ず安全な場所(WD外付けハードドライブ以外の場所)に保存してください。
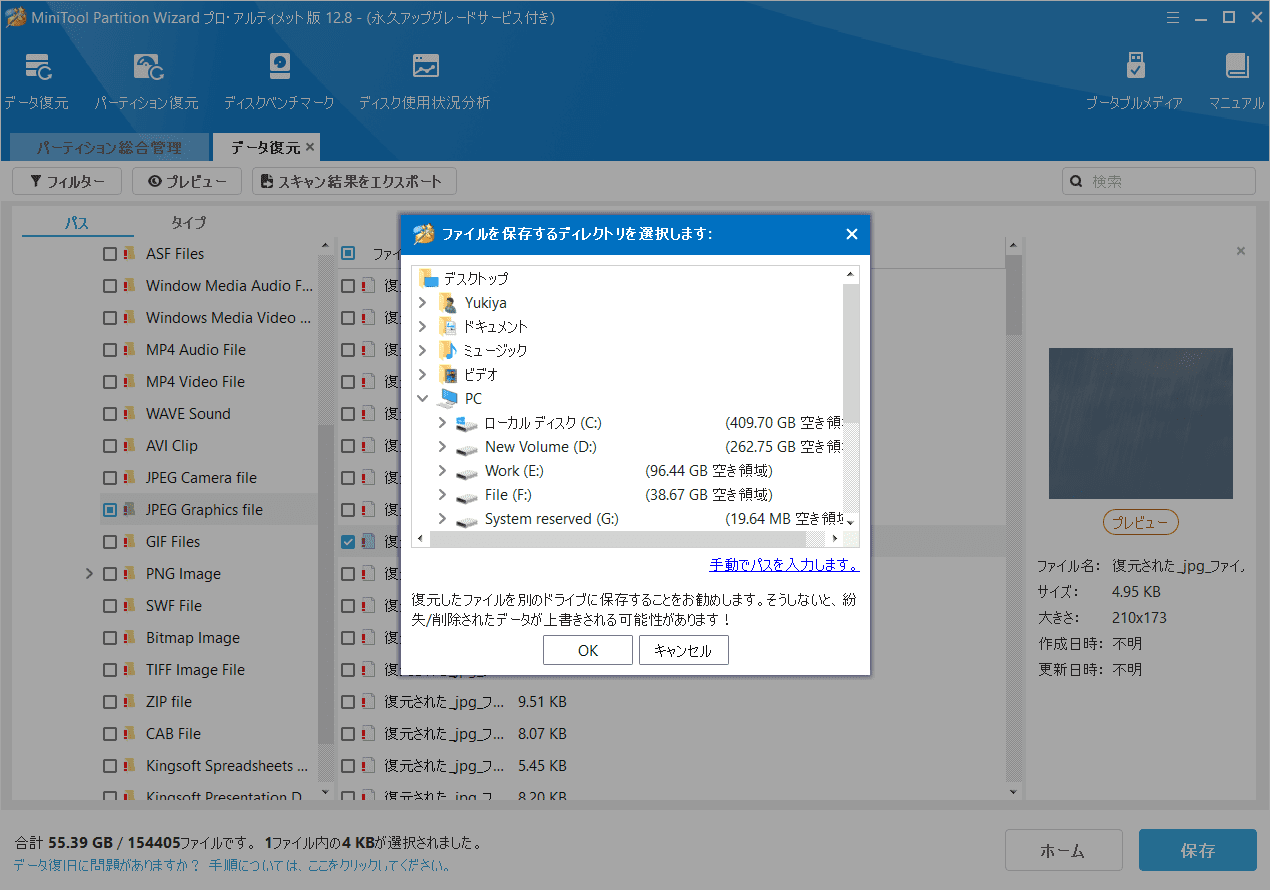
WD外付けハードドライブが表示されない時の対処法
「WD 外付けハードドライブが表示されない」問題を解決するにはどうすればよいですか?問題の原因に基づいて、以下の10の有用な解決策をまとめました。一つずつ試してトラブルシューティングしましょう。
方法1:別のUSBポート/ケーブルを使う
前述したように、USB ハブ/ケーブルの不良、USBポートの誤動作/不一致などの接続の問題により、「WD 外付けハード ドライブが表示されない」問題が発生する可能性があります。次のアクションを試して接続の問題を解決してみてください。
- 別のUSBポートまたはケーブルを使用して、WD外付けハードドライブをコンピューターに再接続します。
- USBハブを交換するか、WDハードドライブをコンピューターに直接差し込みます。
- コンピューターのUSBポートがディスク インターフェイスと一致していることを確認します。たとえば、USB 3.0 WDハード ドライブはUSB 3.0ポートに接続します。
- WDハードドライブに別の電源ケーブルがある場合は、壁のソケットに直接接続して電流損失を避けることができます。
方法2:USBルートハブをオンにする
USBルート ハブを有効にすることでこの問題を解決してみてください。詳細手順は以下のとおりです。
- Windows キーと X キーを同時に押して「クイック リンク」メニューを開展開して「デバイス マネージャー」を選択します。
- 「ユニバーサル シリアル バス コントローラー」項目を展開します。
- 表示されたドライバー一覧から「USB ルート ハブ」を右クリックして「プロパティ」を選択します。
- 「電源の管理」タブに切り替えて「電力の節約のために、コンピューターでこのデバイスの電源をオフにできるようにする」のチェックを外します。
- 上記の手順を繰り返して、すべてのUSB ルート ハブに変更を加えます。
- その後、PCを再起動し、WD 外付けハード ドライブが正常に表示されるかどうかを確認します。
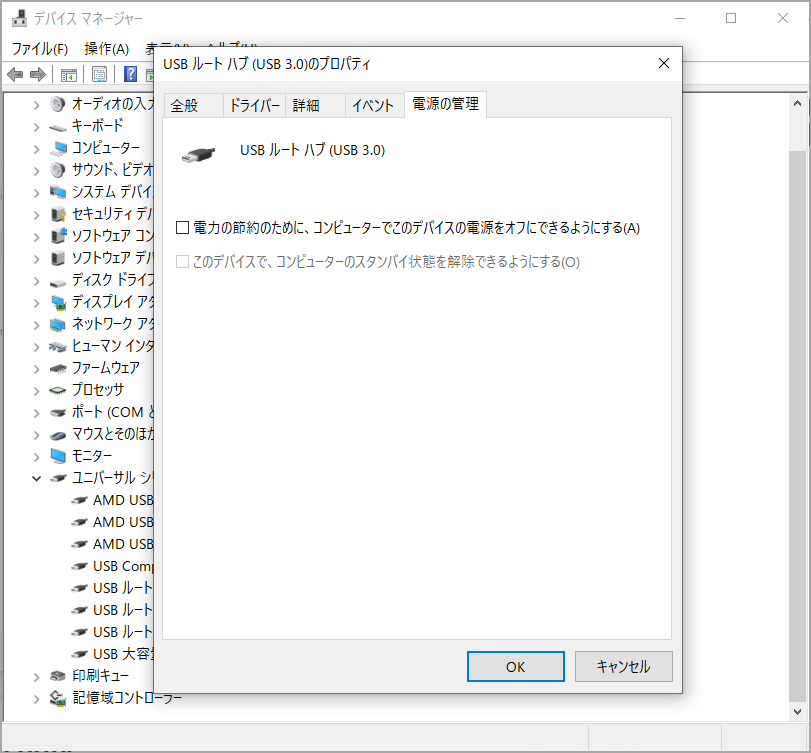
方法3:ドライブ文字の割り当てまたは変更
場合によっては、何らかの理由でWD外付けハード ドライブがPCによって認識されたが、非表示の状態になっています。この場合、ドライブ文字を割り当てるか変更すると、WD外付けハード ドライブの表示が正常になるかもしれません。では、以下の手順に従って行ってください。
- 「クイック リンク」メニューを展開して「ディスクの管理」を選択します。
- WD外付けハード ドライブを見つけて上のパーティションを右クリックし、「ドライブ文字とパスの変更」を選択します。
- 新しい文字をドライブに割り当て、パーティションをアクティブとしてマークします。
- 「OK」をクリックして操作を確認します。
- PCを再起動して、WD付けハード ドライブがPCで正常に表示されるかどうかを確認します。
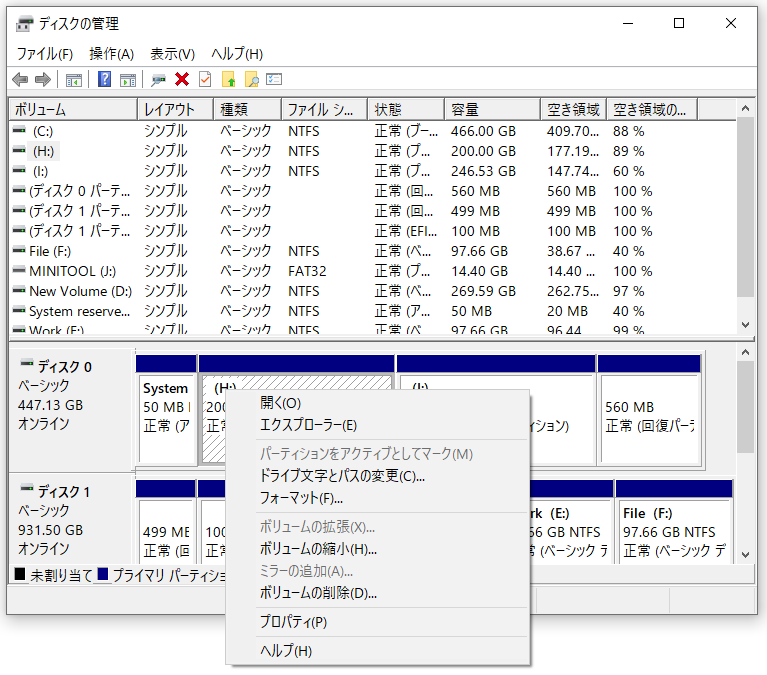
方法4:USBポートとWD外付けハード ドライブのドライバーを更新/アンインストールする
USBコントローラーとWD外付けハード ドライブのドライバーが古いまたは破損していると、デバイスがPCで正常に表示されないことがあります。したがって、このエラーを修正するには、関連するドライバーを更新してみてください。それでもうまくいかない場合は、引き続きドライバーの再インストールを試してください。手順は以下のとおりです。
- 「デバイスマネージャー」を開きます。
- 「ユニバーサル シリアル バス コントローラー」カテゴリを展開します。
- 下に現れたら各ドライバーを右クリックして「ドライバーの更新」を選択します。
- 「ドライバーを自動的に検索」オプションを選択します。
- 画面上の指示に従ってプロセスを完了します。
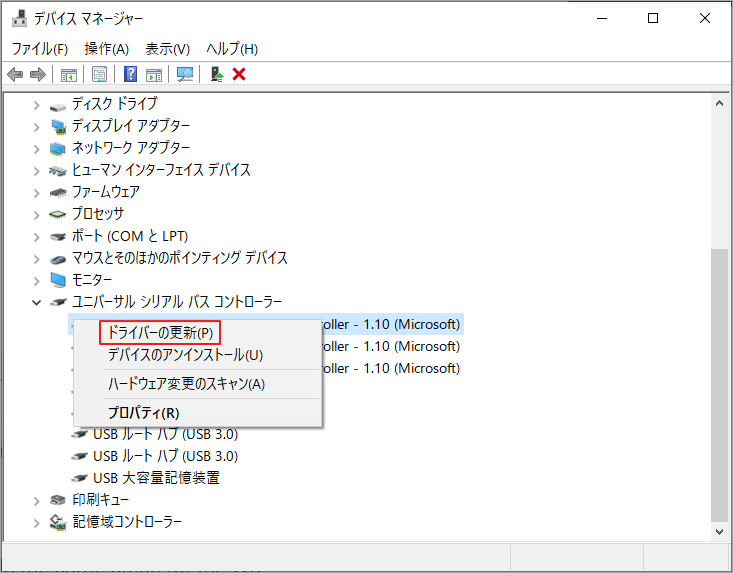
このカテゴリのすべてのドライバーを更新した後、PCを再起動して、エラーが修正されたかどうかを確認します。
それでも解決されない場合は、このカテゴリの各ドライバーを右クリックして「デバイスのアンインストール」を選択して、「アンインストール」をクリックします。完了したら、PCを再起動して問題が解決されたかどうかを確認します。
問題がまだ存在する場合は、「ディスクドライブ」カテゴリを展開し、WD外付けハード ドライブ ドライバーに対して同じ手順を実行してください。
方法5:ウイルスまたはマルウェアをスキャンする
WD外付けハード ドライブがウイルスまたはマルウェアに感染した場合、PCに表示されなくなることがあります。この状況では、ウイルスやマルウェアをスキャンして排除する必要があります。次の手順に従って行ってください。
- Windowsキーと I キーを同時に押して、「設定」ウィンドウを開きます。
- 「更新とセキュリティ」→「Windows セキュリティ」の順に移動します。
- 右側のページで「ウイルスと脅威の防止」をクリックします。
- 「スキャンのオプション」リンクをクリックします。
- 利用可能なスキャン方法から適切なものを選択して「今すぐスキャン」をクリックします。
- ウイルスのスキャン処理が完了したら、エラーが解決されたかどうかを確認します。
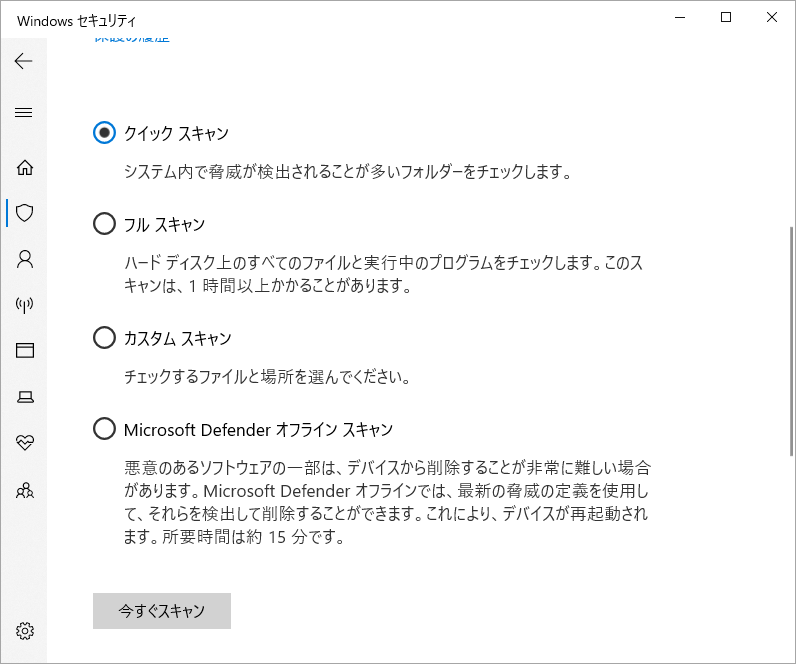
方法6:ディスクの管理でWDハードドライブを初期化する
WD外付けハード ドライブを初回使用すると、PCに正しく表示するには、通常初期化する必要があります。これまでに初期化されていない場合は、初期化して新しいパーティションを作成してください。
ステップ1:Windows キーと R キーを同時に押して、「ファイル名を指定して実行」ウィンドウを開きます。
ステップ2:ボックスに「diskmgmt.msc」と入力して「OK」ボタンをクリックします。
ステップ3:「ディスクの管理」ウィンドウで、正しく表示されていないWDハードドライブを見つけます。
ステップ4:「初期化されていない」と表示された場合は、ディスクを右クリックして「ディスクの初期化」を選択します。
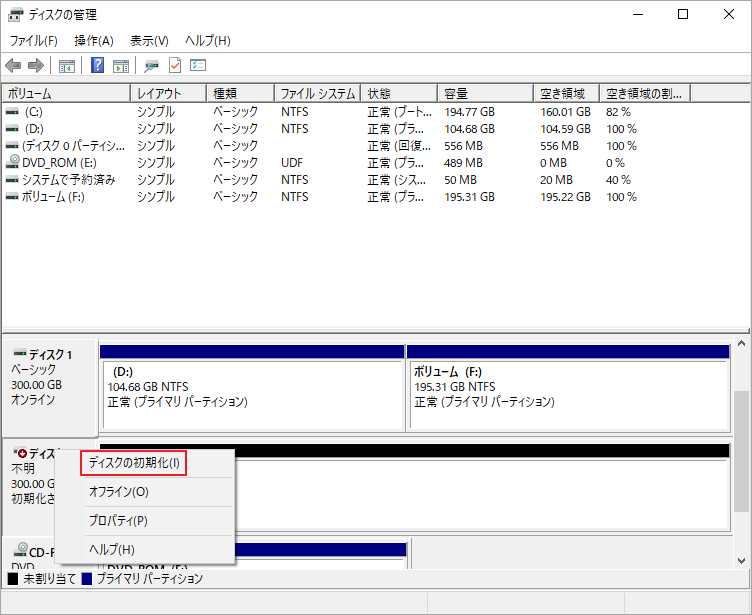
ステップ5:適切なパーティション スタイル(MBRまたはGPT)を選択して「OK」をクリックします。

ステップ6:続いて、新しいパーティションを作成して、ファイルシステムを設定する必要があります。未割り当て領域を右クリックし、「新しいシンプル ボリューム」を選択します。
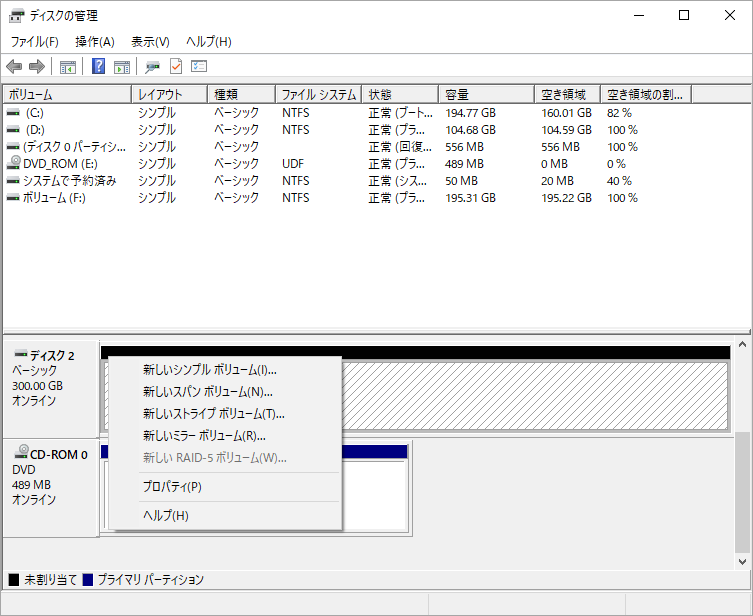
ステップ7:PCを再起動してWD外付けハード ドライブが正しく表示されるかどうかを確認します。
方法7:WD外付けハードドライブを互換性のあるファイル システムにフォーマットする
WD外付けハード ドライブのファイルシステムが破損していたり、パソコンのOSでサポートされていないものを使用している場合は、ドライブを再フォーマットして、互換性のあるファイル システムに変更してください。
外付けハードドライブをフォーマットする前に、CHKDSKを実行してエラーを確認して修正できます。
- 「ファイル名を指定して実行」ウィンドウに「cmd」と入力してCtrl + Shift + Enterを押してコマンド プロンプトを管理者として実行します。
- 「chkdsk /f X:」と入力してEnterキーを押します。(X: は認識されないドライブの文字です。)
CHKDSKスキャンと修復を行ってもエラーが解決しない場合は、コマンド プロンプトでパーティションを NTFSまたはFAT32にフォーマットすることもできます。詳細な手順は次のとおりです。
- 管理者としてコマンド プロンプトを開きます。
- 「diskpart」と入力して Enter キーを押します。
- 「list disk」と入力して Enterを押します。すると、使用可能なすべてのドライブを一覧表示します。
- 外付けハード ドライブがここにある場合は、「select disk X」と入力して(X をディスク番号に置き換えます)、Enter キーを押します。
- 「clean」と入力してEnterキーを押します。ディスクをクリーンアップします。
- 「create partition primary」と入力して Enterキーを押し、ドライブに再びアクセスできるようにします。
- 「format fs=ntfs」と入力してEnterキーを押し、ドライブを NTFS にフォーマットします。
- 「assign」と入力してEnterキーを押し、新しく作成したパーティションにドライブ文字を割り当てます。
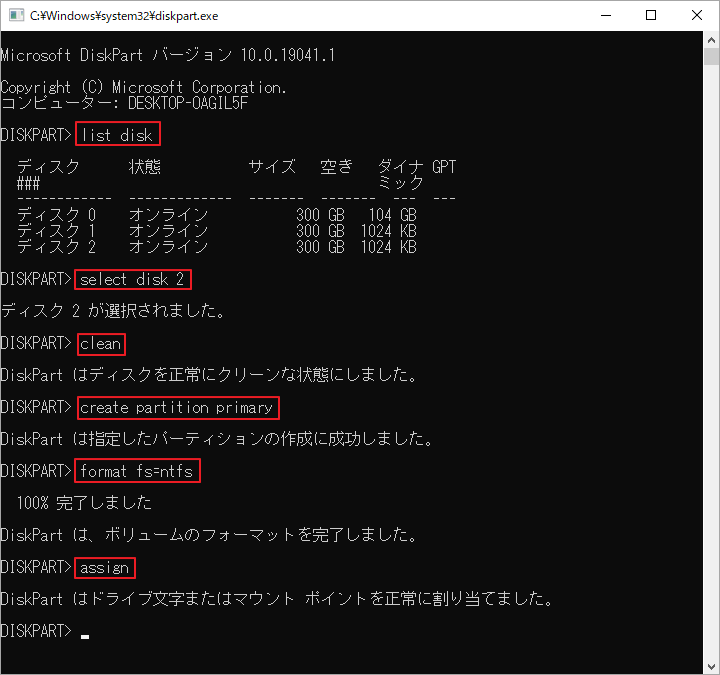
方法8:外付けハードドライブの不良セクタをチェックする
外付けハード ドライブに不良セクタが存在すると、PCに表示されないこともあります。そこで、不良セクタを確認するには、MiniTool Partition Wizardの「サーフェステスト」機能を使用することをお勧めします。
MiniTool Partition Wizard Freeクリックしてダウンロード100%クリーン&セーフ
- MiniTool Partition Wizardを起動してメインインターフェイスを表示します。
- WD外付けハード ドライブを選択し、左側のアクションパネルから「サーフェステスト」を選択します。
- ポップアップウィンドウの「今すぐ開始」をクリックします。
- スキャン結果で、正常なブロックは緑色、不良セクタは赤色にマークされます。
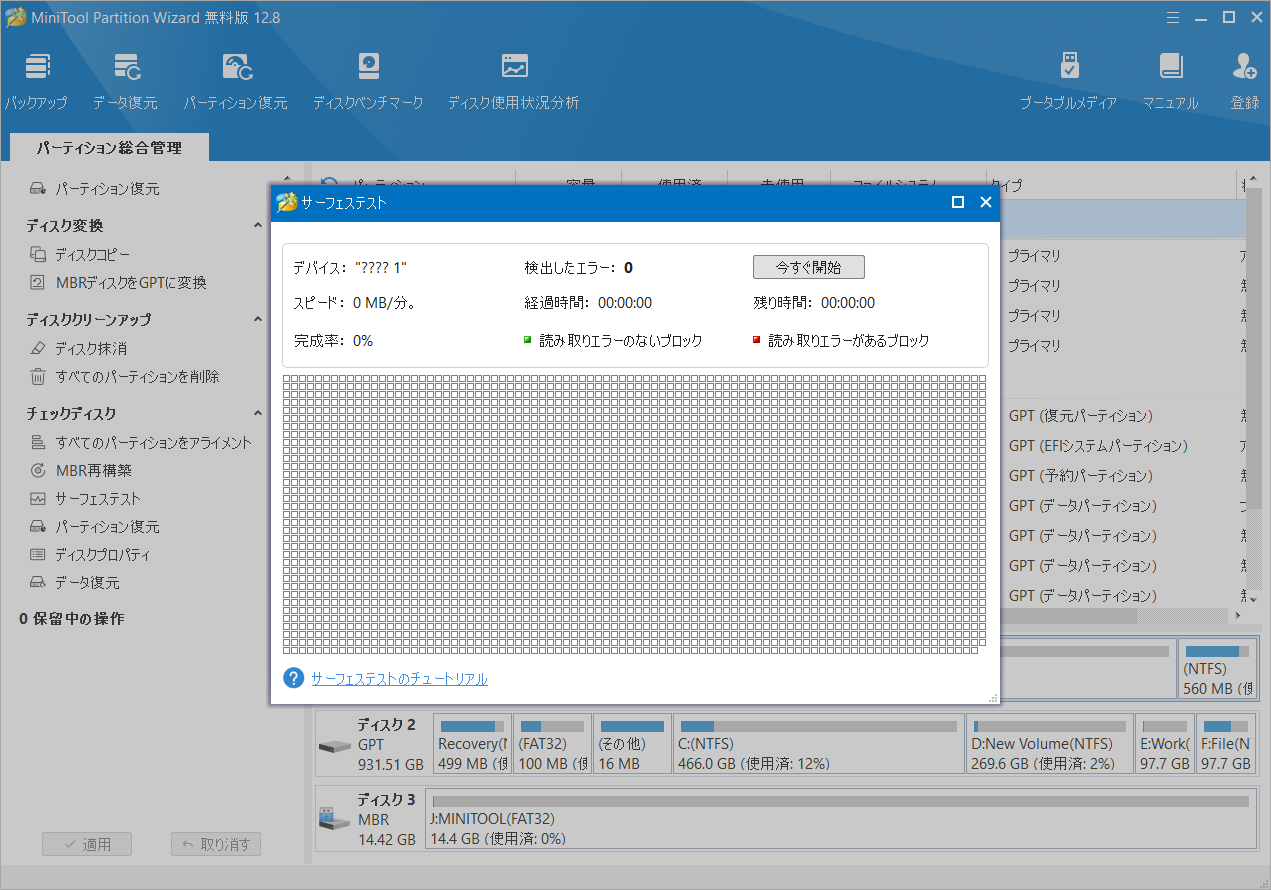
スキャン結果に赤いブロックが多すぎる場合は、外付けハードドライブが酷い故障していることを意味します。新しいものに切り替える必要があります。
方法9:USBセレクティブ サスペンドを無効にする
ラップトップを使用していて、省電力のためにUSBセレクティブ サスペンドを有効にしている場合、「WD 外付けハード ドライブが表示されない」問題が発生する可能性があります。この場合、USB セレクティブ サスペンド機能を無効にしてエラーを修正してみてください。
- 検索ボックスに「コントロール パネル」と入力してEnterキーを押します。
- 「表示方法」を「カテゴリ」に設定して「ハードウェアとサウンド」を選択します。
- 「電源オプション」を選択します。
- 現在選択しているプラン オプションの横にある「プラン設定の変更」リンクをクリックします。
- 「詳細な電源設定の変更」リンクをクリックします。
- 「USB設定」項目を展開して、「バッテリー駆動」と「プラグイン」を無効にします。
方法10:レジストリを変更する
レジストリを変更すると「WDハード外付けドライブが検出されない」問題を解決できると報告する人もいます。次の手順に従って実行してみてください。
- 検索ウィンドウに「regedt32」と入力してEnterキーを押します。
- UAC ウィンドウの「はい」をクリックします。
- コンピューター\HKEY_LOCAL_MACHINE\SYSTEM\CurrentControlSet\Control\Class\{4d36e967-e325-11ce-bfc1-08002be10318}に移動します。
- 右側のページで「UpperFilters」または「LowerFilters」が表示されている場合は、それらを削除します。
- その後、外付けハードドライブをもう一度PCに接続します。
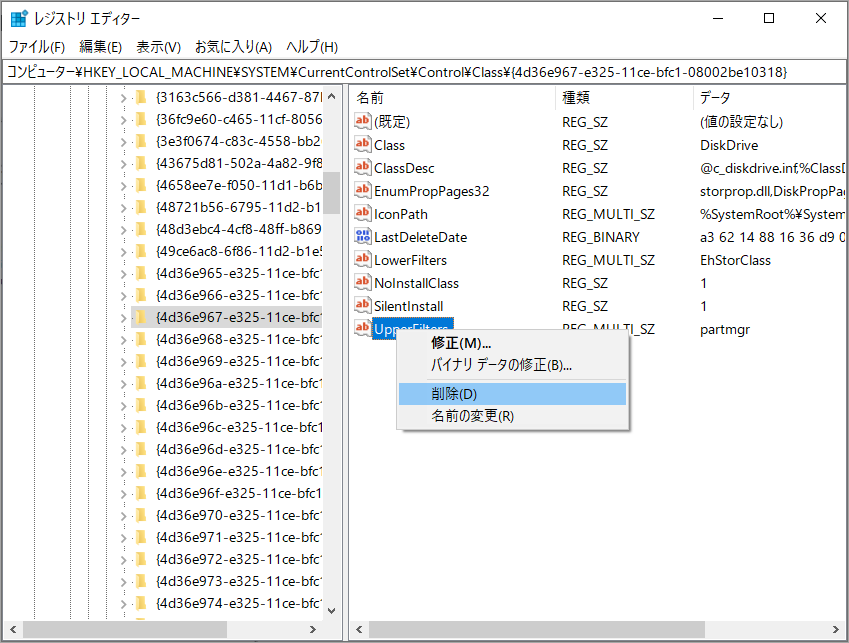
上記のどの方法でもWD外付けハード ドライブが検出されない問題を解決できない場合は、ドライブが物理的に壊れている可能性があります。この場合、新しいハードドライブと交換した方がよいでしょう。
WD 外付けハードドライブを使用していると、PCに正しく表示されない問題に遭遇したことはありませんか?ここをクリックして、私たちと解決策を議論しましょう。Twitterでシェア
結語
Windows でWD外付けハードドライブが表示されない場合はどうすればよいですか?この記事では、10の有用な解決策を紹介しています。ご参考になされましたら幸いです。また、この問題に対する他に役立つ解決策がある場合は、コメント ゾーンに残してください。
さらに、MiniTool Partition Wizardの使用中に何かご不明な点やご意見がございましたら、お気軽に[email protected]までご連絡ください。
