WindowsOSのパソコン使用時に青い画面になり、「問題が発生したため、PCを再起動する必要があります。エラー情報を収集しています。自動的に再起動します」と表示される場合は、どう対処できますか?今回はこのエラーについて6つの対処法を紹介していきます。
エラーの原因について
ブルー スクリーン エラー (停止コードとも呼ばれます) が発生した場合は、データの消失を防ぐために PC が突然シャットダウンしたことを意味します。 “WHEA_UNCORRECTABLE_ERROR” というテキストが表示された場合は、ハードウェア エラーが発生したことを意味します。
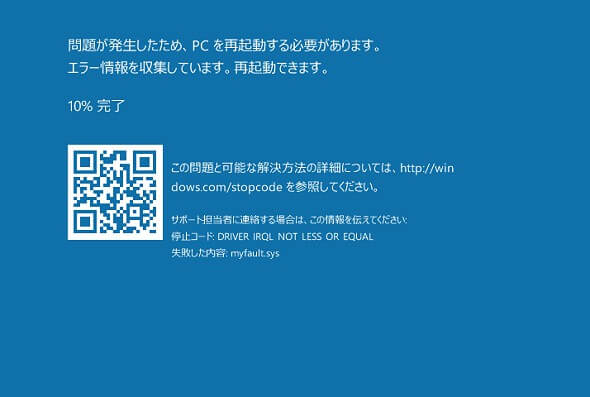
具体的にいうと、ハードドライブ、GPU、CPU、PSU、RAMなどのハードウェアに問題がある場合、停止コードWHEA_UNCORRECTABLE_ERRORが発生します。他に、Windowsシステムファイルの破損、オーバークロック、電圧の変化などによって、停止コードエラーも発生する可能性があります。
つきまして、このエラーを解決するため、原因によって5つの対処法を紹介していきます。
停止コードを修正する対処法5つ
対処法1、Windows Updateを行う
ステップ1:Windows Updateにアクセスします。
1、スタートメニューから「設定」ボタンを押します。
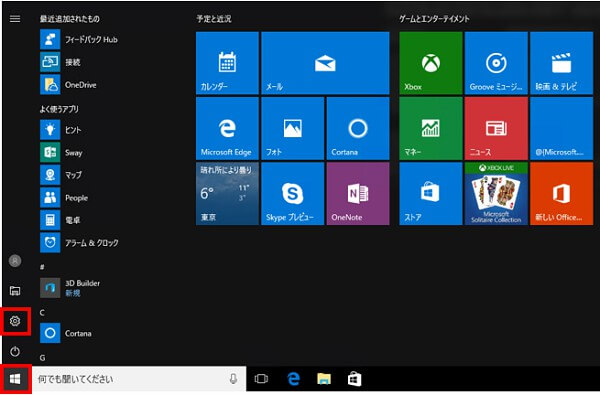
2、設定画面で「更新とセキュリティ」を選択します。
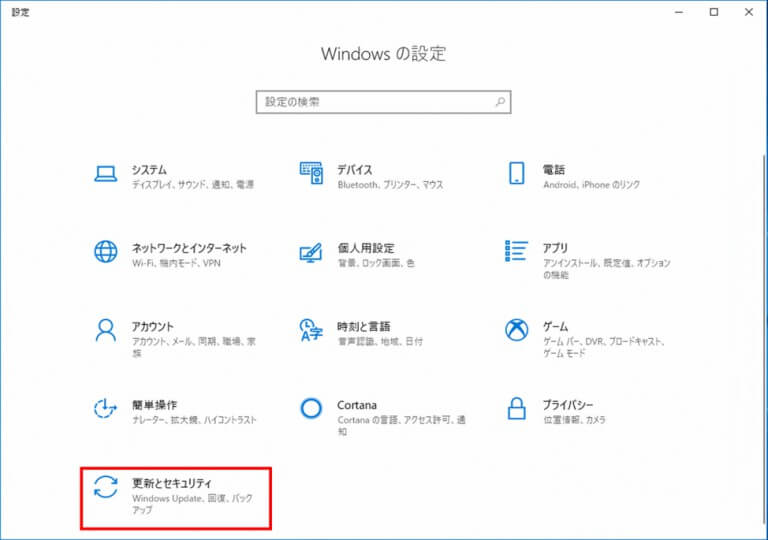
3、「Windows Update」タグで「更新プログラムのチェック」をクリックします。
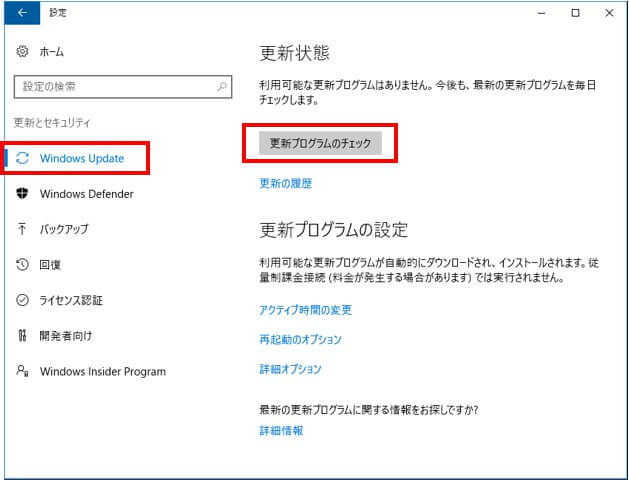
ステップ2:更新をダウンロードしてインストールします。
1、コンピューターの状態に応じてメッセージが表示されます。新しい更新プログラムがある場合は、「更新プログラムを確認しています…」 に続き、「更新プログラムをインストールする準備をしています」、「更新プログラムをダウンロードしています」、「インストール中」 などのメッセージが表示され、ダウンロードおよびインストールが実行されます。しばらくお待ちください。
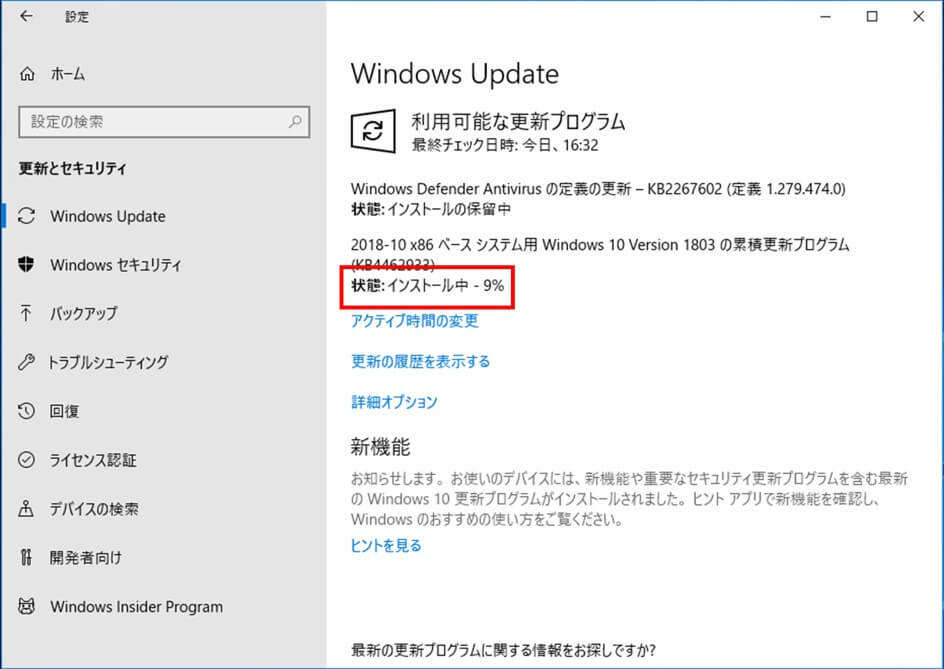
2、「お使いのデバイスは最新の状態です」と表示されたら完了です。画面右上の「X」ボタンをクリックして Windows Update 画面を閉じてください。
3、新しい更新プログラムをインストール後に再起動を求められる場合は、「今すぐ再起動する」ボタンをクリックし、コンピューターを再起動してください。再起動中にコンピューターの電源を切らないようご注意ください。
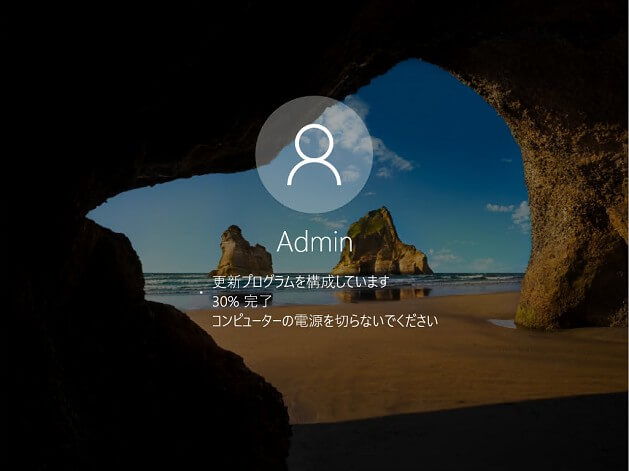
対処法2、ハードウェアのエラーを確認する
ハードウェアのエラーがWindows停止コードを引き起こす最も一般的な原因であるため、ハードウェアをチェックして、具体的なエラーを見つけて修正すれば、停止コードも大確率に修復されるでしょう。Windows内蔵の検査ツールを利用すれば、大部のハードウェアの問題をチェックできます。一部のチェックできないエラーももっと有効的なサードパーティーソフトウェアでテストできます。
以下はハードドライブ エラーのチェックと修正を例として紹介していきます。
CHKDSKを実行して、ハードドライブのエラーをテストおよび修正する
CHKDSK(チェックディスク、”check disk”の略語)はMS-DOS、OS/2およびWindowsに付属するシステムユーティリティコマンド。ディスクボリュームのファイルシステム整合性をチェックし、論理ファイルシステムエラーを修復する機能を持つ。UNIXにおけるfsckコマンドに類似する。DOSではメモリの使用状況を出力する機能もあり、MS-DOS 4.0でMEMコマンドが追加されるまで、メモリの使用状況を確認する方法の一つであります。
ステップ1:Windows捜索ボックスで「cmd」を入力し、捜索結果の「コマンドプロンプト」を右クリックして、「管理者として実行」を押します。
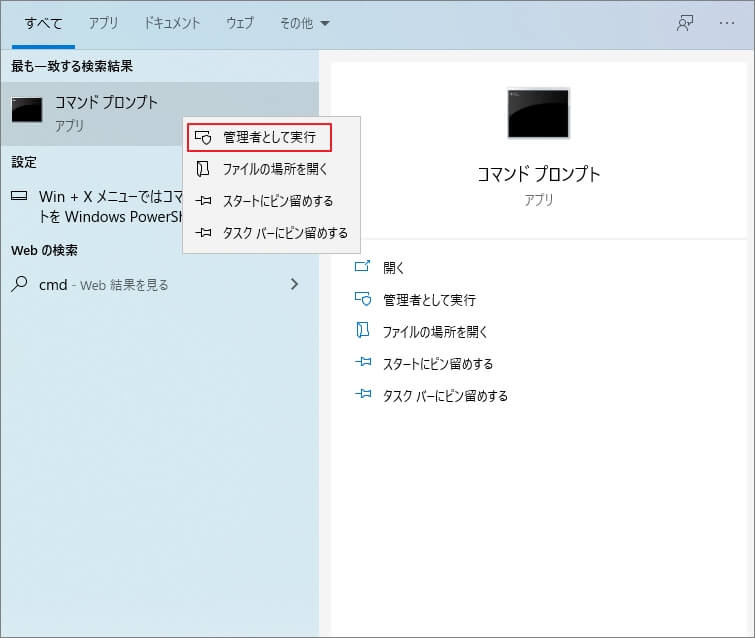
ステップ2:コマンドプロンプトでchkdsk c: /fを入力して、Enterキーを押します。
ステップ3:Yを入力して、Enterキーを押します。
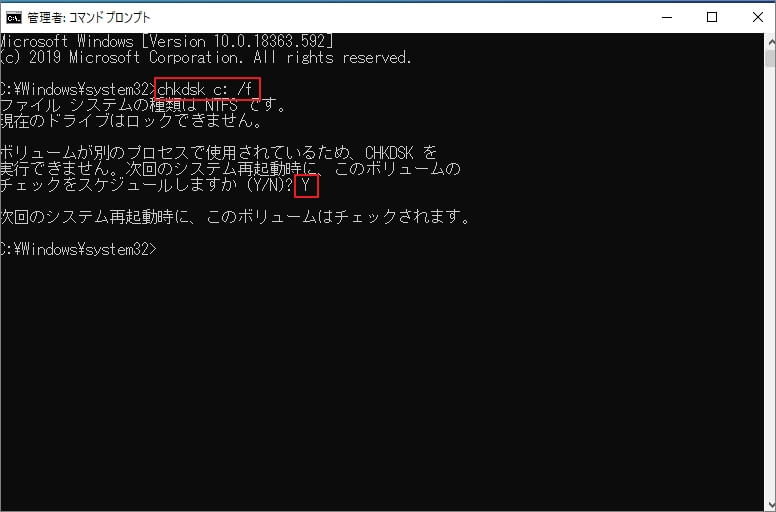
補足:もし上記のコマンドが機能しない場合は、chkdsk c: /f /rを実行して、ディスク上の不良セクターを見つけて修正することを試してください。
CHKDSKの使用は初心者にとってはちょっと難しかもしれません。このような場合は、もっと使いやすいのサードパーティーソフトウェアを利用して、ディスクのチェックを行うこともできます。
ここは専門なパーディション管理ソフトウェアMiniTool Partition Wizardをお勧めします。。
ステップ1:下記のボタンを押して、MiniTool Partition Wizard無料版(以下MiniTool)をダウンロードおよびインストールします。
MiniTool Partition Wizard Freeクリックしてダウンロード100%クリーン&セーフ
ステップ2:MiniToolを起動して、メインインターフェースに入ります。
ステップ3:パーティションC:を選択して、「ファイルシステムチェック」をクリックします。
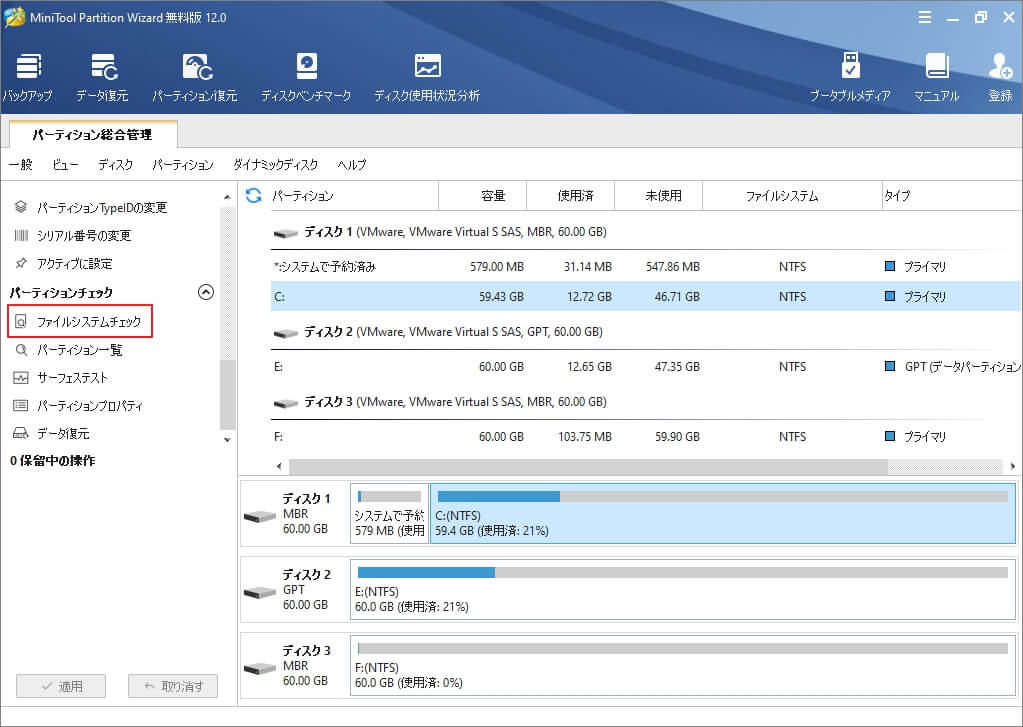
ステップ4:2つの選択肢が現れるので、需要によって1つを選びます(*ここは2つ目の選択肢を選びます)。すると、「開始」を押します。
- チェックのみ(修正しない)
- チェックして検出したエラーを修正する
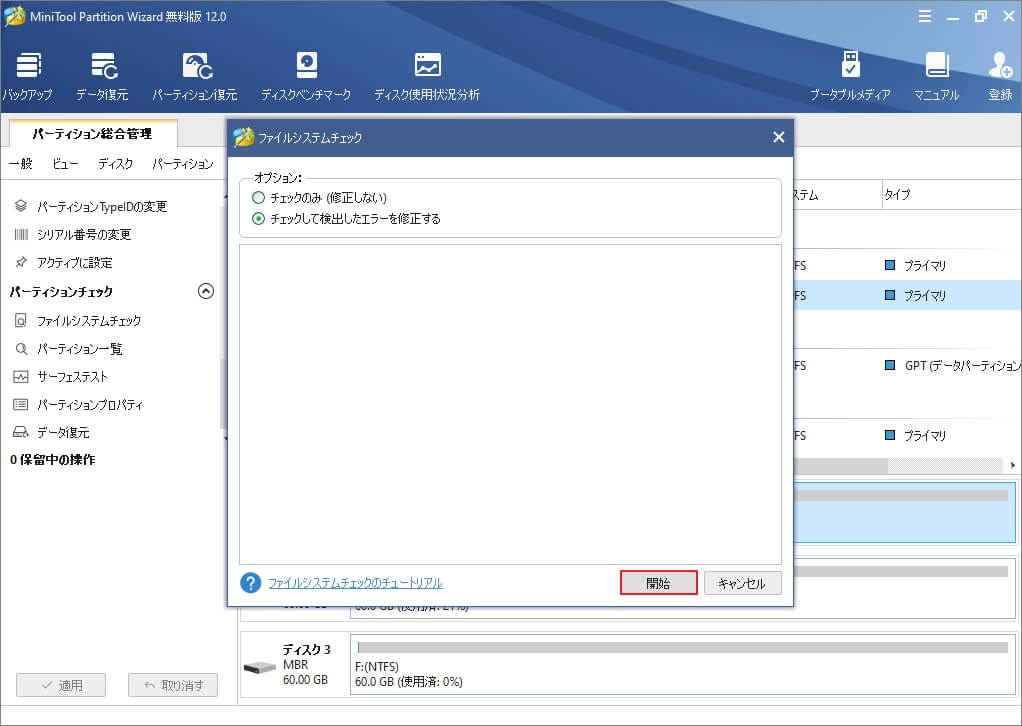
ステップ5:システムパーテイション現時点で占用されているため、今すぐチェックできないので、PCを再起動される時にチェックされます。「はい」をクリックします。
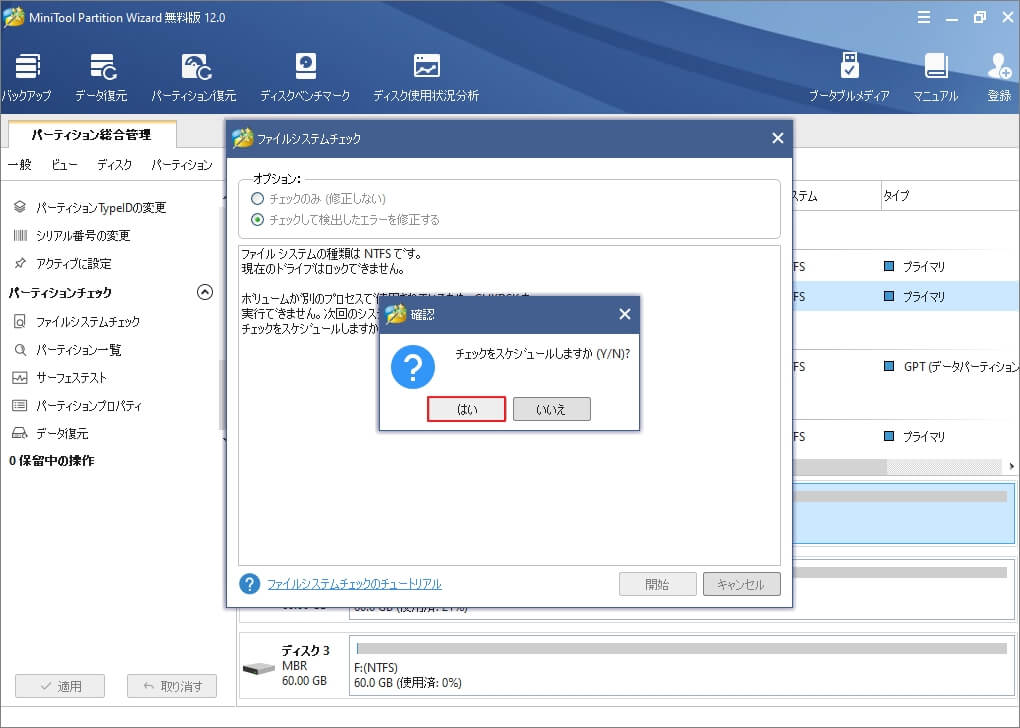
対処法3、BIOSでオーバークロックを無効にする
オーバークロックはより高いパフォーマンスを達成するためのものですが、過負荷の動作により、内部動作が多すぎてCPUが過熱し、システム動作エラーを発生するもおかしくありません。こういう場合は、オーバークロックを無効にすれば、問題を解決するでしょう。
ステップ1:スタートメニューから「設定」ボタンを押します。
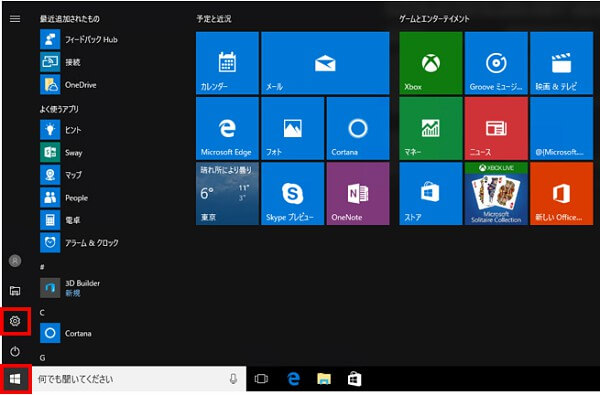
ステップ2:「更新とセキュリティ」をクリックします。
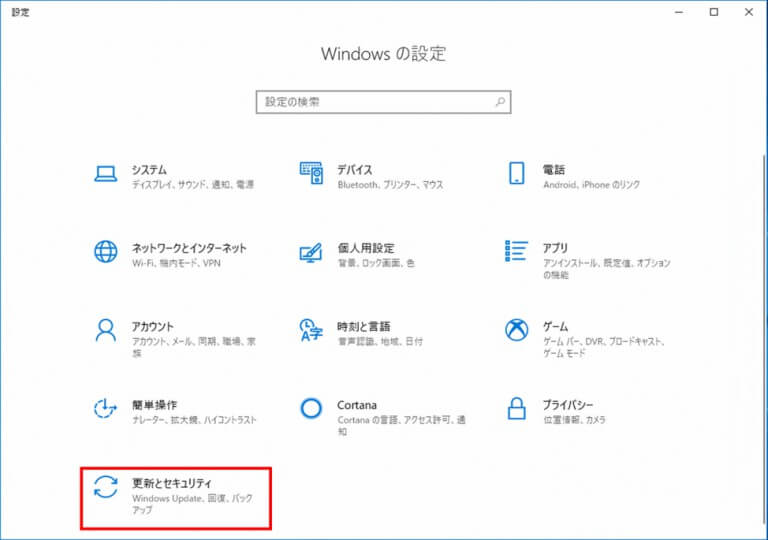
ステップ3:「回復」をクリックし、「PCの起動をカスタマイズする」欄の「今すぐ再起動」をクリックします。
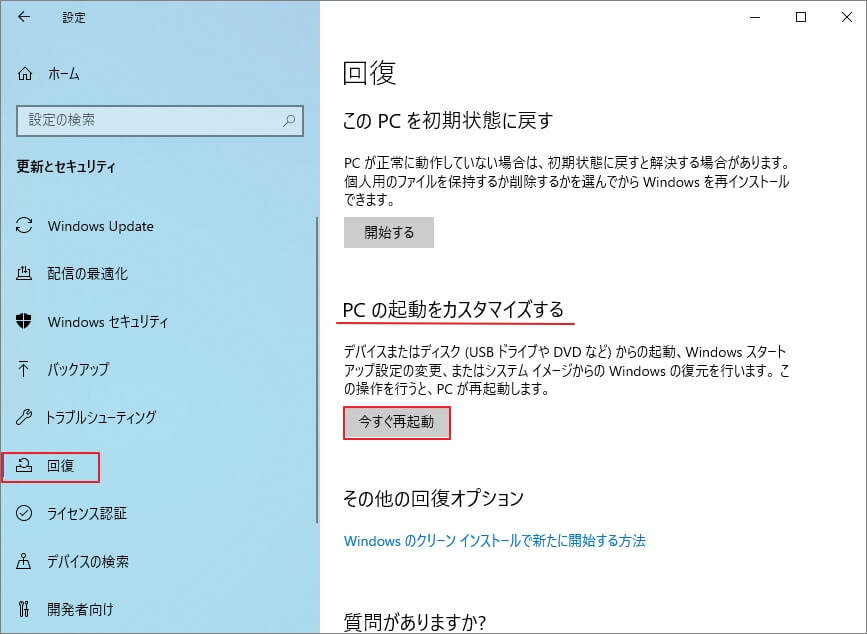
ステップ4:「トラブルシューティング」->「詳細オプション」->「UEFIファームウェアの設定」->「再起動」を順に選択します。
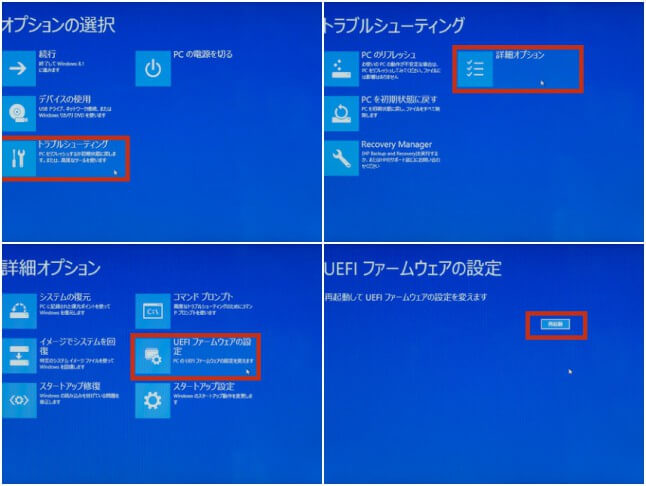
ステップ5:再起動した後、BIOS画面に入り、「Advanced」->「Performance」->をクリックします。すると、Overclockingのある項目を選択して、disabled(無効)にします。
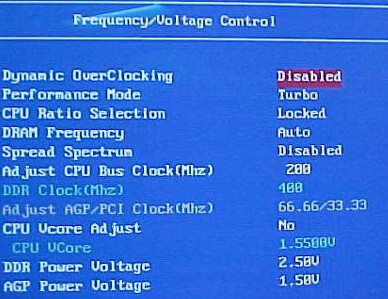
ステップ6:変更を有効にして、コンピューターを再起動します。
対処法4、PC上のドライバーをチェックして更新する
新しいハードウェアドライバーのインストール、またはシステムのアップグレード後に停止コードが発生した場合は、更新されたドライバーにエラーがあるかどうかを確認する必要があります。
ステップ1:検索ボックスに「デバイスマネージャ」を入力して、Enterキーを押します。
ステップ2:黄色または赤色でマックされたドライバーを特定し、右クリックメニューから「ドライバーソフトウェアの更新」をクリックします。
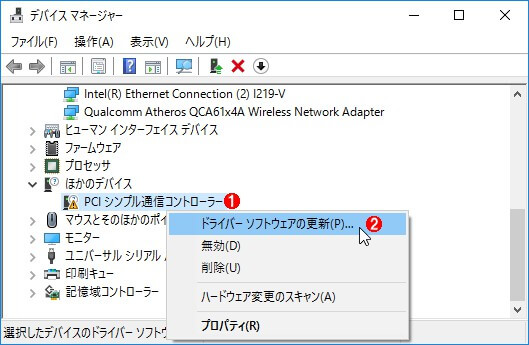
対処法5、システムの復元を実行する
ステップ1:検索ボックスに「復元ポイントの作成」を入力して、Enterキーを押します。
ステップ2:システムの保護タグで、「システムの復元」をクリックします。
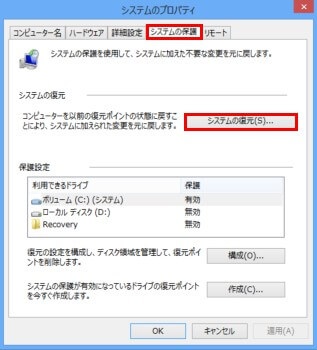
ステップ3:「システムの復元」画面が表示されるので、「次へ」をクリックします。
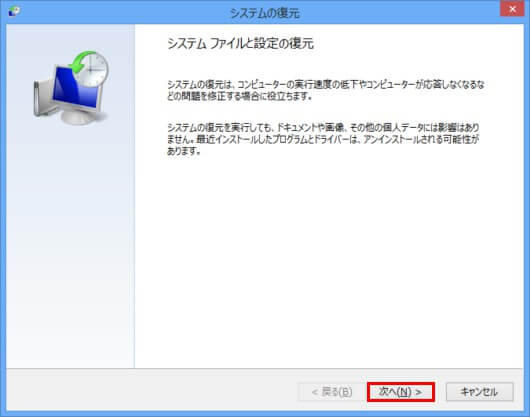
ステップ4:「選択したイベントの前の状態にコンピューターを復元します。」と表示されるので、 任意の復元ポイントを選択して、「次へ」をクリックします。
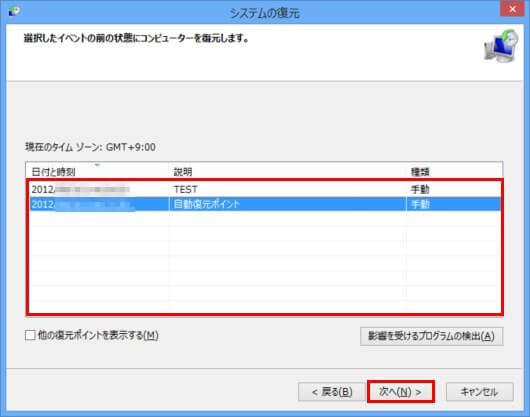
ステップ5:「復元ポイントの確認」と表示されるので、内容を確認し、「完了」をクリックします。
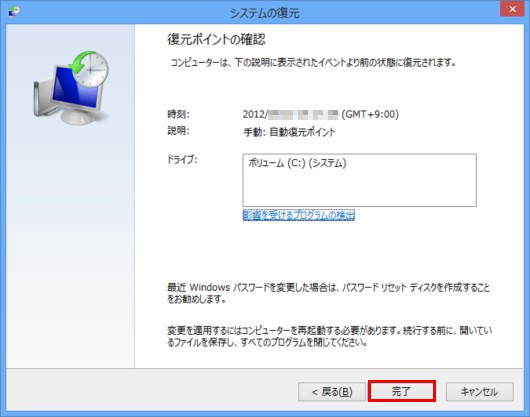
ステップ6:確認メッセージが表示されるので、「はい」をクリックします。 システムの復元が開始され、自動的にWindowsが再起動します。
補足:もし停止コードのせいで、ハードドライブ上のデータが紛失された場合、MiniTool Partition Wizardプロアルティメット版を利用して、データの復元を実現できます。
結語
本文章はWindows 10 停止コード:UNEXPECTED_STORE_EXCEPTIONの対処法5つを紹介しました。少しでもお役に立ちましたら幸いでございます。また、もしMiniToolについて何かご質問/ご意見がありましたら、お気軽に[email protected]までご連絡ください。

