Win 10の削除確認メッセージについて
Windows 7システムのユーザーは、ファイルを削除するたびに、常に削除を確認するダイアログが表示されます。しかし、Windows 8または最新のWindows 10を使用している場合は、削除の確認ダイアログボックスが表示されないことがあります。これは、Windows 7以降のシステムがデフォルトで「削除の確認」機能を無効にしているためです。
「削除の確認」機能が有効になっていない場合、Deleteキーを押すと、ファイルまたはフォルダはそのままごみ箱に移動します。 さらに、ファイルが大きすぎる場合、または「ごみ箱に移動しない」チェックボックスを選択した場合、選択したファイルが完全に削除され、復元できなくなるかもしれません。
誤操作によるファイルの削除を回避するために、多くのWindows 10ユーザーは「削除の確認」機能を有効にすることを選択します。 この機能を有効にすると、ファイルを削除する前に確認ダイアログボックスが出て、「このファイル/フォルダ/ショートカットをごみ箱に移動しますか?」というメッセージが表示されます。
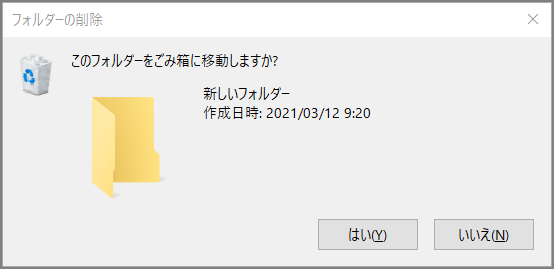
Windows10で削除の確認メッセージを表示/非表示する方法
Windows 10で削除の確認ダイアログボックスを無効/有効にするには、3つの簡単な方法があります。ごみ箱、レジストリエディター、グループポリシーエディターを使用して設定できます。
方法1.ごみ箱のプロパティで設定する
ステップ1. デスクトップの「ごみ箱」アイコンを右クリックし、展開されたメニューから「プロパティ」をクリックします。

ステップ2.「ごみ箱のプロパティ」ダイアログが開くと、「削除の確認メッセージを表示する」オプションにチェックを入れて「OK」をクリックします。これで、ファイルやフォルダを削除する前に確認ダイアログが表示されるようになります。
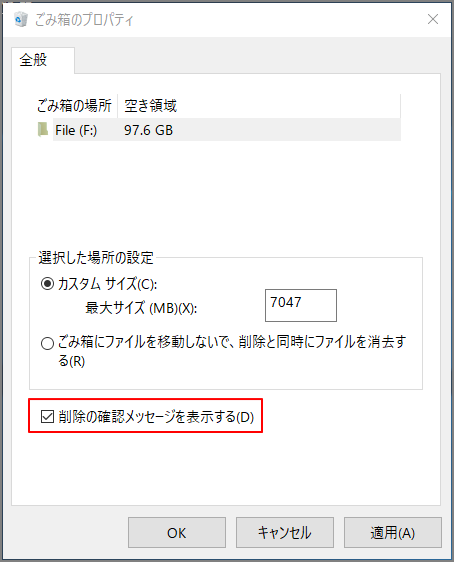
方法2.レジストリエディタで設定する
また、レジストリエディターを使用して、Windows10の削除確認メッセージを表示できます。 下記の手順を参考して設定しましょう。
ステップ1 .Win + Rキーを同時に押して「ファイル名を指定して実行」ダイアログボックスを開き、ボックスにregedit.exeと入力して、Enterキーを押します。 「このアプリがデバイスに変更を加えることを許可しますか?」というプロンプトが表示されたら、「はい」ボタンをクリックしてレジストリエディタを開きます。
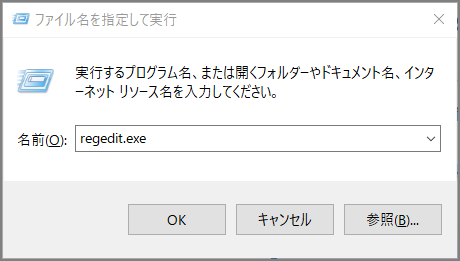
ステップ2. 「レジストリエディタ」ウィンドウに入ったら、左側のナビゲーションバーから次のパスに移動します。 宛先パスは、Windows 10のバージョンによって若干異なる場合があります。
HKEY_CURRENT_USERSoftwareMicrosoftWindowsCurrentVersionPolicies
または、HKEY_CURRENT_USERSoftwareMicrosoftWindowsCurrentVersionPoliciesExplorer
ステップ3. 宛先パスに移動したら、右側の空白領域を右クリックして、ポップアップメニューから「新規」> 「DWORD(32ビット)値」を選択します。
ステップ4 .新しいキーにConfirmFileDeleteという名前を付け、キーをダブルクリックしてその値データを1に設定し、「OK」をクリックして変更を保存します。
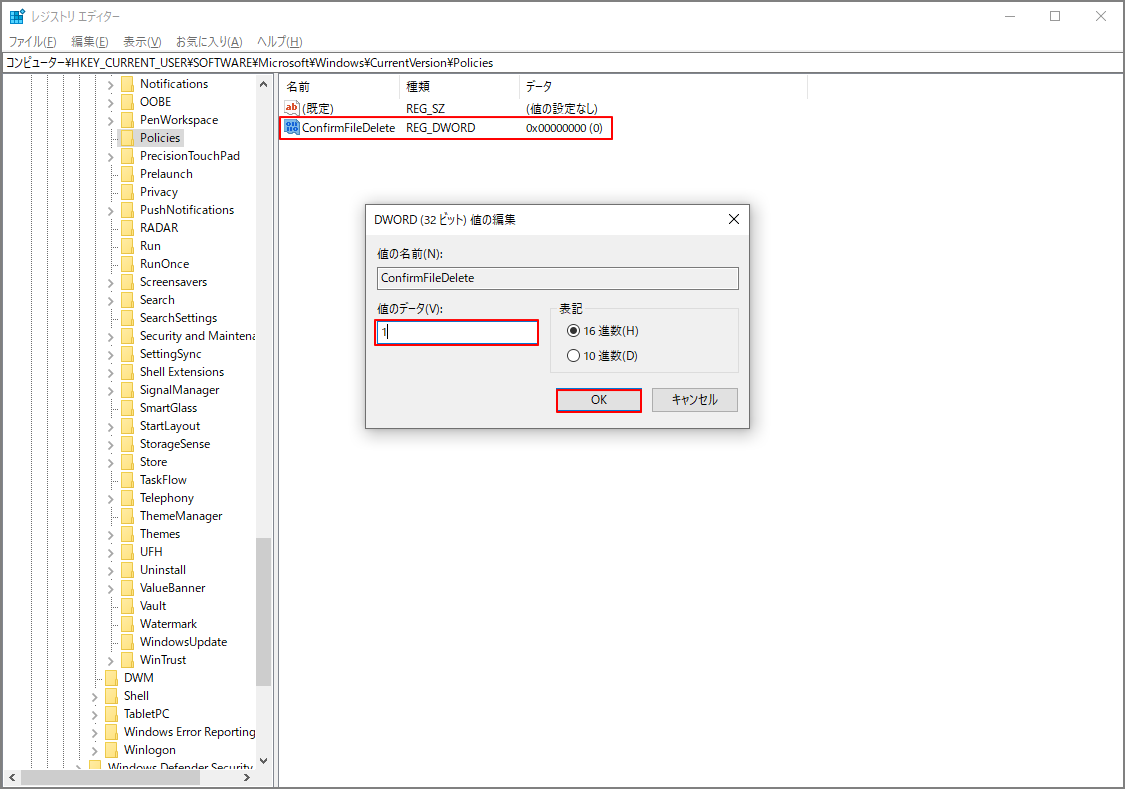
ステップ5 .レジストリエディタウィンドウを終了し、コンピュータを再起動して変更を有効にします。
方法3.ローカルグループポリシーエディターで設定する
この方法は、同社内すべてのユーザーに対してWindows 10の削除確認ダイヤログを有効にしたいシステム管理者に適しています。 Windows 10 ProまたはEnterpriseオペレーティングシステムを使用している場合は、グループポリシーエディターを使用できます。以下は具体的な設定方法となります。
ステップ1. 「ファイル名を指定して実行」ダイアログボックスをもう一度開き、gpedit.mscと入力して、Enterキーを押します。
ステップ2 . 「ローカルグループポリシーエディター」ウィンドウで、左側のナビゲーションバーから次のパスに移動します。
ユーザー構成管理用テンプレート Windowsコンポーネントエクスプローラー
ステップ3.右側の項目から「ファイルの削除時に確認のダイアログを表示する」を見つけてダブルクリックします。
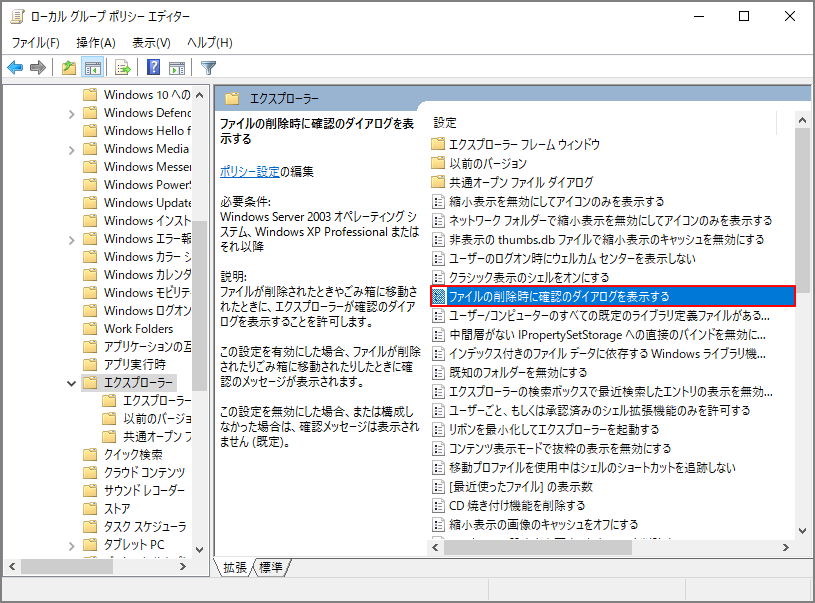
ステップ4.ポップアップウィンドウで、「有効」オプションを選択し、「OK」ボタンをクリックします。 この機能をオフにしたい場合は、「無効」オプションを選択します。 その後、エディターを終了し、コンピューターを再起動して有効にします。
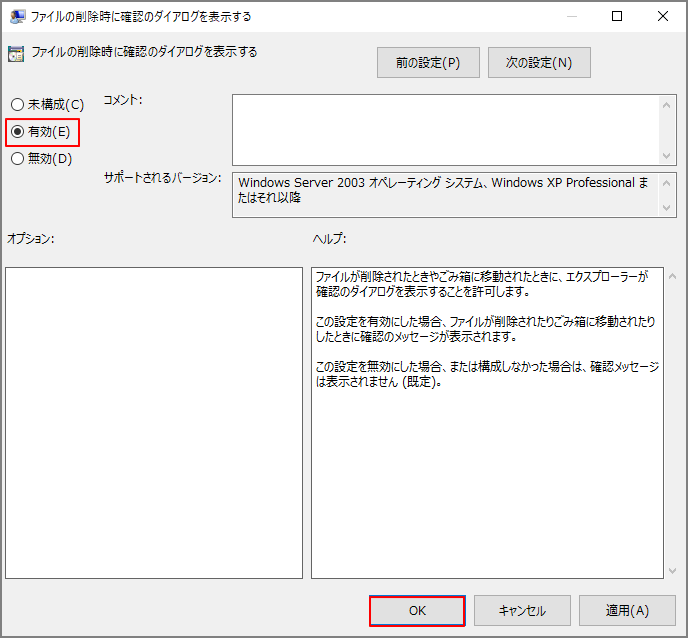
これで、Windows 10でファイルを削除する前の削除確認メッセージを表示/非表示する3つの方法を紹介しました。好きな方法を選んで設定しましょう。
Windows 10で「削除の確認メッセージ」を非表示するとどうなりますか?
Windows 10で「削除の確認」機能を無効にすると、Deleteキーを押してファイルを直接削除できます。 確認ステップを省略することは、ファイルをできるだけ早く削除したい人にとって便利なオプションかもしれません。
しかし、この仕組みは大きな過ちを犯すこともあります。通常、コンピューターで削除されたファイルは、デスクトップのごみ箱に移動されます。取り戻すにはごみ箱に入ってくれば、簡単に回復できます。しかし、データが完全に削除されて取り戻されない場合もあります。
ここでは、2つの考えられるケースをまとめました。
ケース1.ローカルディスク内のファイルまたはフォルダーを削除します。
サイズの小さいファイルやフォルダを削除する場合は、ごみ箱を開いて復元することができます。 ただし、削除されたファイルがごみ箱の最大サイズ制限を超えている場合、選択されたアイテムは、一時的に保存するためにごみ箱に入れられることなく、完全に削除されます。
files-too-large-to-recycle
ケース2.リムーバブルストレージデバイスからファイルまたはフォルダーを削除します。
外部ストレージデバイスからファイルを削除すると、ファイルのサイズに関係なく、ファイルまたはフォルダーはごみ箱に移動せずに直接削除されます。次に、外部ドライブからファイルが移動したことを報告した answers.microsoft.com の実際の例を示します。
ごみ箱とは別に:外付けドライブ(Androidスマートフォン、「ファイル転送」モードでUSB経由で接続)に接続すると、そのドライブ上のファイル(写真など)を表示、コピー、削除できます。 ただし、スマートフォンでファイルを削除すると、確認ダイアログが表示されません。 これは、ごみ箱がないため、確認が必要な場合です。ファイルは永久に失われます。 何かご意見は? Windows 10Homeを実行しています。 ファイルを復元するにはどうすればよいですか? 助けてください!
データの損失を防ぐために、Windows 10の削除確認機能を有効にすることをお勧めします。 ただし、デフォルト設定を使用している人はまだ非常に多いので、ファイルが誤って削除された場合はどうすればよいですか?
Windows10の削除確認が無効になったせいで失われたデータを回復する方法
Windows 10で削除されたデータを回復できますか?ここはケースを分けて解説していきます。ローカルディスク上のファイルを削除した場合は、ケース1を参照してください。誤って外付けドライブのファイルを削除した場合は、ケース2を参考してください。
ケース1。ローカルディスクの失われたデータを回復する
まだごみ箱に一時保存されたデータを回復するには、ごみ箱を開いて、回復するファイルを右クリックし、コンテキストメニューから「復元」を選択できます。 しかし、ごみ箱に保存されていないローカルディスクから削除されたデータを回復するにはどうすればいいですか?
この場合は、専門的なでーた復元ツールが必要です。ここでは、MiniTool Partition Wizardという強力なディスク管理ソフトウェアをお勧めします。このソフトウェアの得意技はデータ回復だけではなく、パーティションの拡大/縮小/移動などの変更操作または、OS/ディスクのコピーなどのシステム操作も完璧に実施できます。
では、下記のボタンをクリックして、MiniTool Partition Wizardをダウンロードしましょう。
MiniTool Partition Wizard Freeクリックしてダウンロード100%クリーン&セーフ
ステップ1. MiniTool Partition Wizardを起動してメインインターフェイスに入ります。次に、画面左上の「データ復元」を選択します。
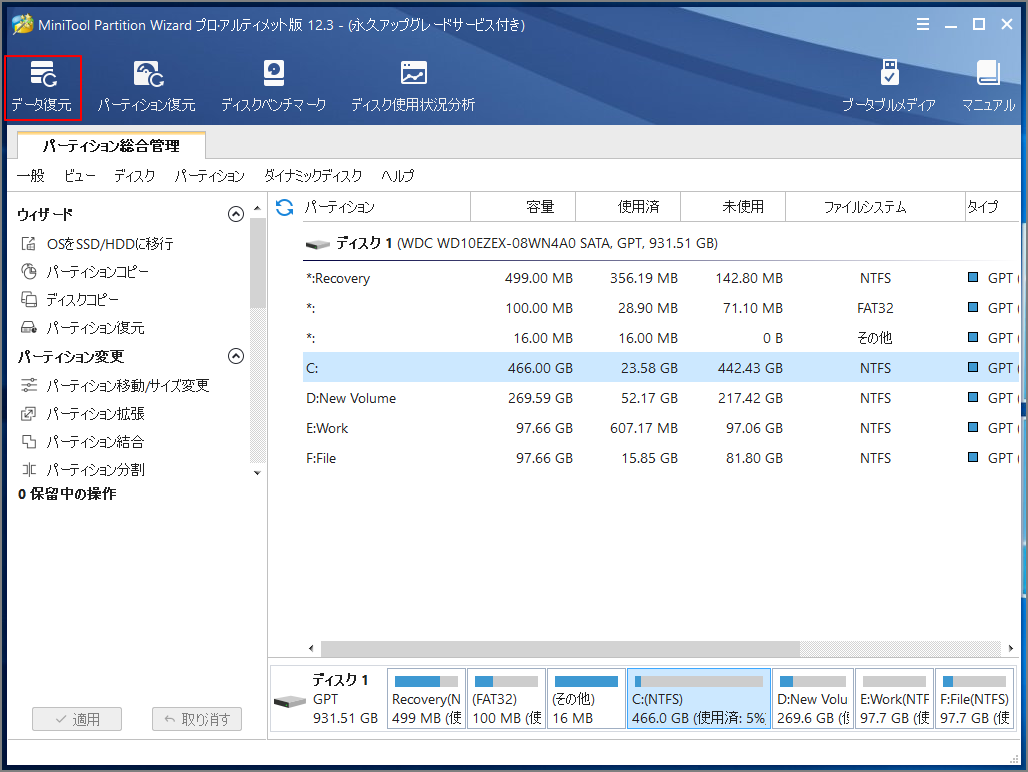
ステップ2.ターゲットドライブを選択して右下の「スキャン」をクリックします。スキャンプロセスにかかる時間はドライブのサイズとデータ量によって異なりますので、完了するまで待ちください。進度が100%に達しましたら、結果のファイルリストから必要なファイルを選択して「保存」ボタンをクリックします。
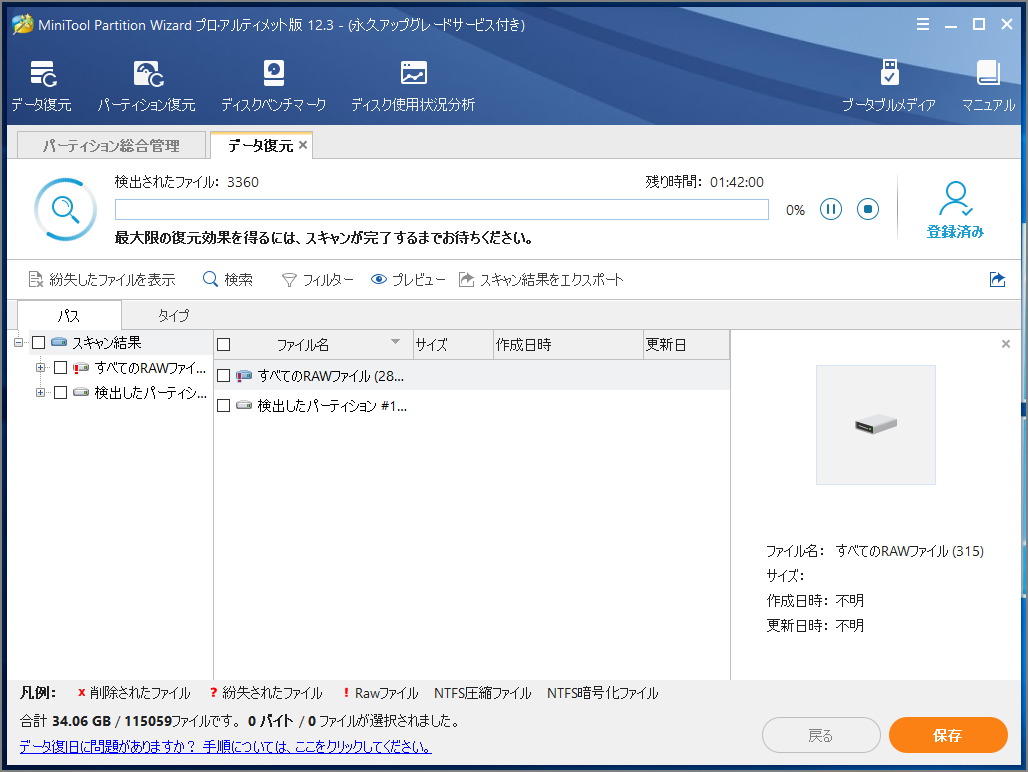
ステップ3. 必要なファイルを保存するディレクトリを選択し、「OK」をクリックします。 ここでは、回復したファイルを別のドライブに保存することをお勧めします。 そうしないと、復元されたデータが上書きされる可能性があります。
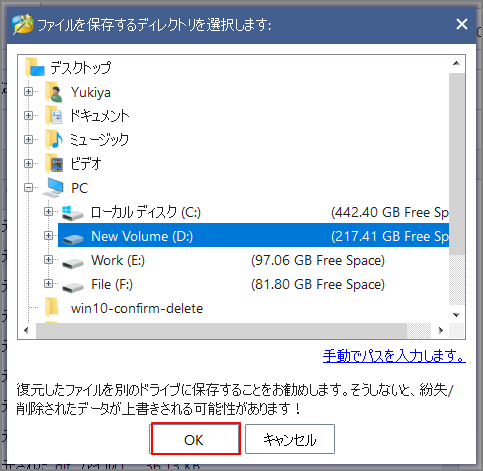
ケース2.リムーバブルストレージデバイスから失われたデータを回復する
MiniTool Partition Wizardは、ローカルディスクだけでなく外付けドライブでも失われたデータを回復できます。 リムーバブルストレージデバイスから誤ってファイルを削除した場合は、データ復旧機能も利用できます。
ステップ1 .外付けストレージデバイスをWindows PCに接続します。
ステップ2. MiniTool Partition Wizardを起動してメインインターフェイスに入り、ディスクマップから外付けドライブを右クリックして「データ復元」を選択します。 ここでは、USBフラッシュドライブを例にとってみましょう。
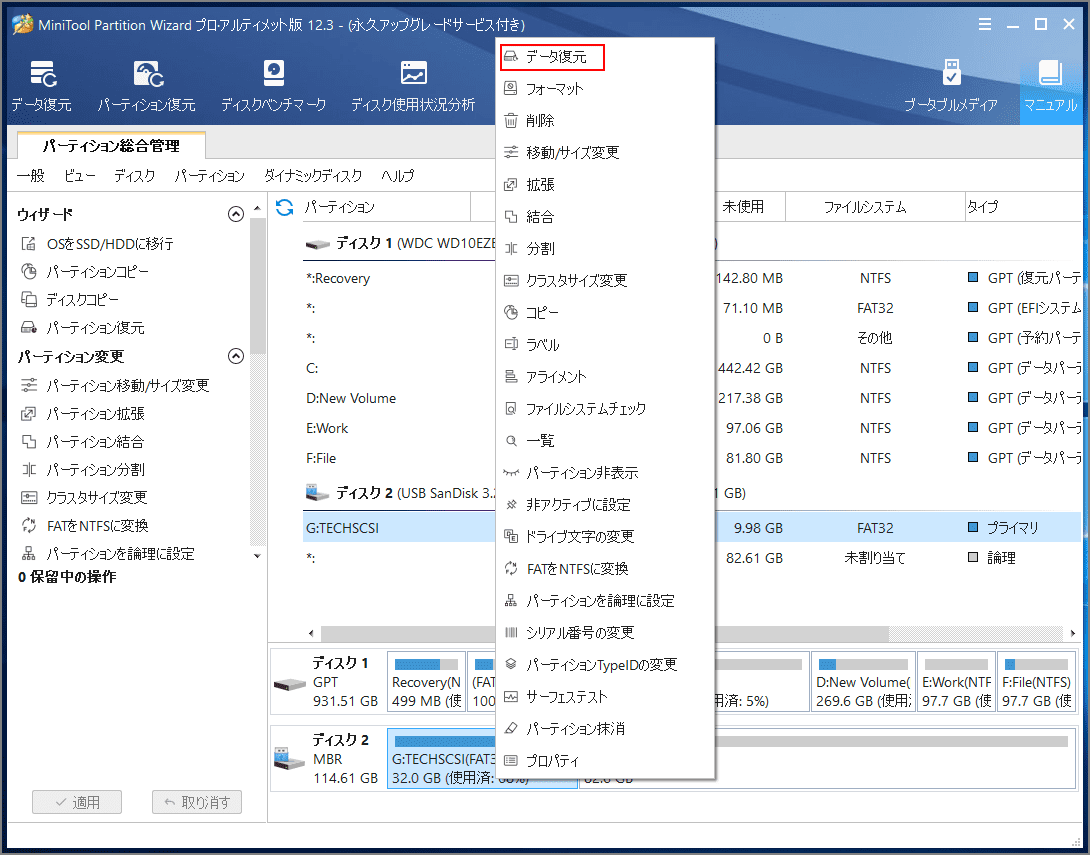
ステップ3。次に、ケース1のステップ2からステップ3を参照して、失われたファイルを別の場所に保存できます。
結語
この記事はWindows 10でファイルを削除する際に確認メッセージを表示/非表示する方法または誤操作によって削除されたデータを復元する方法を紹介しました。少しでもお役に立ちましたら幸いでございます。また、もしMiniToolについて何かご質問/ご意見がありましたら、お気軽に[email protected]までご連絡ください。
Win 10削除の確認についてよくある質問
- Win + Eキーを押してファイルエクスプローラーを開きます。
- 「表示」タブに移動し、トップメニューから「オプション」> 「フォルダと検索オプションの変更」を選択します。
- ポップアップウィンドウで、次のように「アイテムのクリック」の下にある「ダブルクリックしてアイテムを開く」オプションを選択します。
- Win + Iキーを押して設定アプリを開き、システムに移動します
- 左側のメニューから「ストレージ」を選択します。
- 右側に表示される「空き領域を自動的に増やす方法を変更する」をクリックします。
- 一時ファイル項目下の「ごみ箱に移動してから次の期間が過ぎたファイルを削除する」をクリックして「許可しない」を選択します。
- Win + Iキーを押して設定アプリを開き、パーソナライズに移動します
- 左側のメニューから「テーマ」を選択し、右側のサイドバーを下にスクロールして、デスクトップアイコンの設定をクリックします
- ごみ箱のチェックボックスをオンにし、「適用」をクリックして変更を実行します。
