通常、CDドライブをパソコンに挿入すると、ファイルエクスプローラーですぐに見えます。しかし、CD/DVDドライブがパソコンに認識されないことも時々あります。この問題は、ネットワークの遅延によって発生する場合もありますが、通常はシステムまたはドライバーの問題です。この記事では、Windows 10/8/7がCD/DVDドライブを認識しない問題の修正方法とそこからデータを復元する方法について詳しく説明します。
CD/ DVDドライブなどのコンパクトディスクはもはや時代遅れになりますが、まだ使用しているユーザーはたくさんいます。例えば:
- お気に入りの音楽をCDドライブに集めたい人
- パソコンにシステムやプログラムをインストールするには、CD/DVDドライブを使わなければならない時
最近、Windows 10がCD/DVDドライブを認識しない問題に助けを求めている人が多くなることに気付きました。たくさんの人はCD/DVDドライブがファイルエクスプローラーに表示されないという問題に遭ったと言います。
次の内容では、問題を引き起こす可能性のある原因と対応する解決策を紹介します。読み続けていきましょう。
考えられる原因
Windows 10/8/7がCD/DVDドライブを認識しない問題を引き起こす原因はいくつかあります、以下に述べます。
CD/DVDドライブが機能しない場合
1.Windows 10はエクスプローラーでCDドライブを認識しない
CD/DVDドライブをPCに接続した後、WindowsエクスプローラーでCD/DVDドライブが表示・検出・認識できないことがわかりました。
2.Windows10のデバイスマネージャーでCDドライブが表示しない
デバイスマネージャー/ディスクの管理を開いて、PCに接続されているCDドライブが見つからない場合は、ドライバーに問題があるか、ドライバーが古くなるかと考えられます。最新のバージョンにアップグレードしてから、CDドライブが認識されることができるかどうかを確認してみてください。
3.Windows 10>はCD/DVDドライブへのアクセスが拒否された
どの種類のストレージデバイスを開こうとしても、アクセス拒否エラーが発生する可能性があります。一度このエラーが発生すると、問題のあるドライブに保存されているデータにすべてアクセスできなくなります。
4.CD / DVDドライブのアイコンが表示されない
一部のユーザーから、CD/DVD ドライブのアイコンがコンピューターに表示されないとの報告がありました。 しかし、この認識されなかった CD/DVD ドライブが他のコンピューターでは正常に動作できることがあります。
CD/DVDドライブがWindowsで表示されないのはなぜですか? それにいくつかの一般的な原因があります。
1.CDドライブのドライバーが破損したり、欠落したり、古くなったりします。
2.レジストリが破損したため、変更する必要があります。
3.CDドライブのハードウェアに問題があります。
この実例を見ましょう:
こんにちは、私のパソコンはCD / DVD ROMが表示しません。しばらく前に表示されていましたが、今回はパソコン上のCD/DVD ドライブアイコンも消えました。速く解決できるには、Pentium 4デスクトップコンピューターを使用していて、メーカーはCompaqです。
心配しないで、このWindows 10/8/7がCD/DVDドライブを認識しない問題を解決するには次の部分を読んでください。それから、解決策とデータ復元方法詳しく説明します。
修正方法: CD/DVDドライブがエクスプローラーで表示されない場合
CDドライブがWindowsエクスプローラーで検出されない場合でも、慌てないでください。
まず、「ディスクの管理」でCD/DVDドライブを表示されるかどうかを確認します。
1.デスクトップで「PC」アイコンを見つけます。
2.「PC」アイコンを右クリックして、「管理」を選択します。
3.「コンピューターの管理(ローカル)」の「記憶域」セクションに移動します。
4.「記憶域」の下にある「ディスクの管理」を選択します。
5.右側のパネルでCD/DVDドライブを探します。
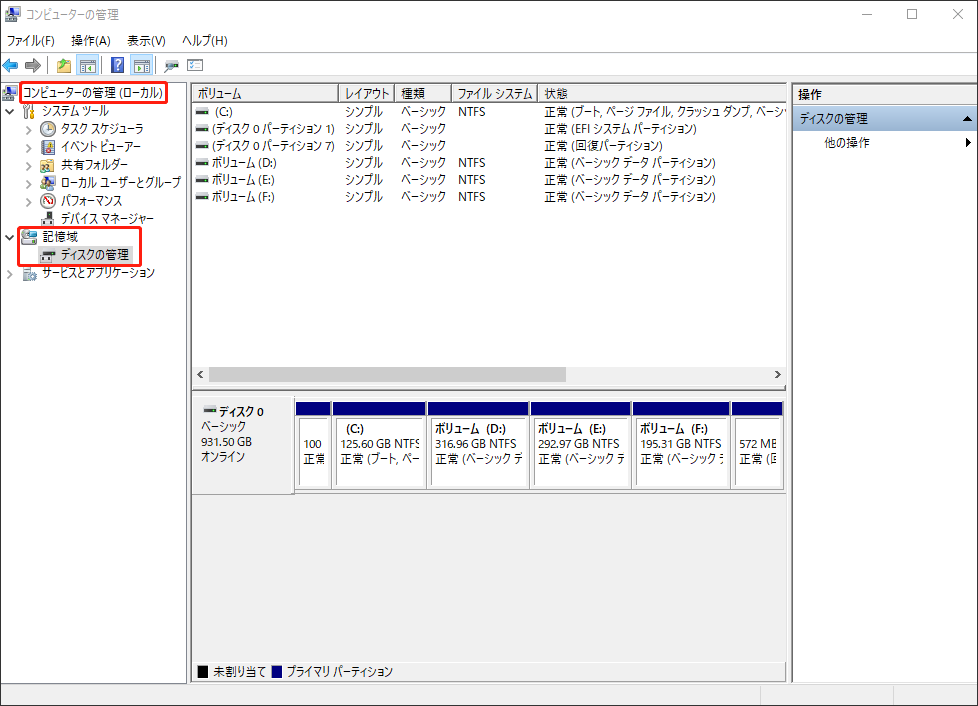
ディスク管理で表示されたら、次のことを確認してください。
- ドライブ文字があるかないか
- オンラインに設定されているかどうか
ドライブ文字の追加・変更する方法をここにクリックしてください。
CD/DVDドライブからデータを復元する方法
以下の手順を従ってMiniTool Partition Wizardを使用してデータ復元をしてみてください。MiniTool Partition Wizardプロ・プラチナ版と以上のバージョンしかデータ復元機能が使えませんから、まず正しいバージョンをダウンロードしています。ここでMiniTool Partition Wizardプロ・アルティメット版を例で説明します。
MiniTool Partition Wizard Pro Demoクリックしてダウンロード100%クリーン&セーフ
ステップ1:MiniTool Partition Wizardを開き、メインインタフェースで「データ復元」をクリックしてください。
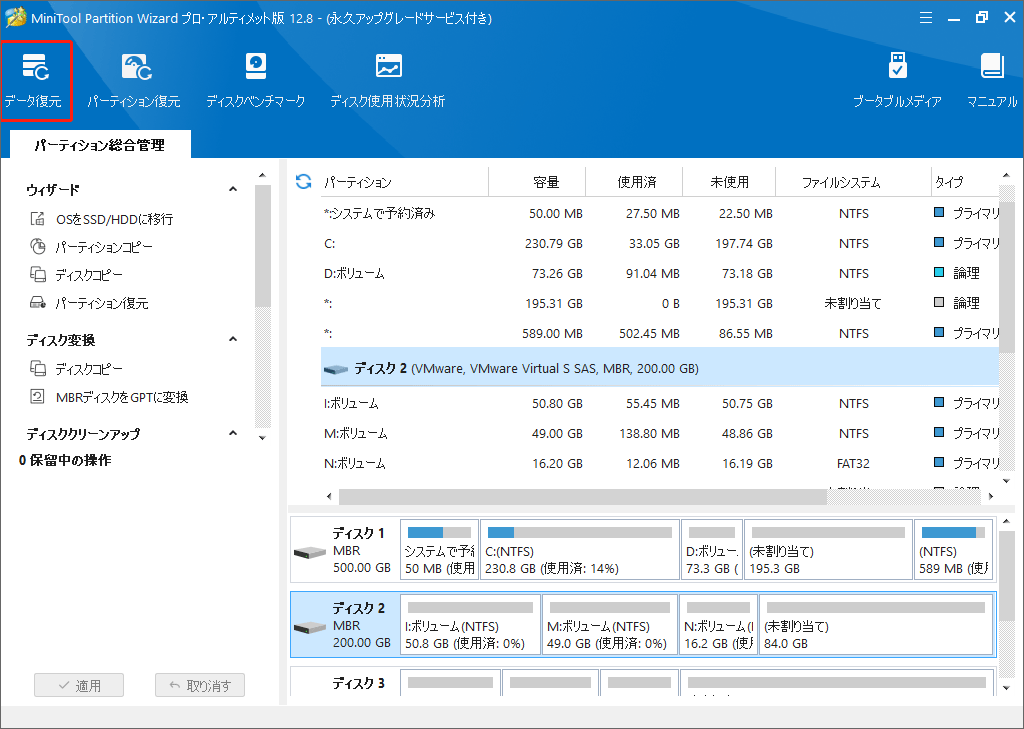
ステップ2:復元したいCD/DVDドライブにマウスカーソルを合わせて、「スキャン」を選択します。
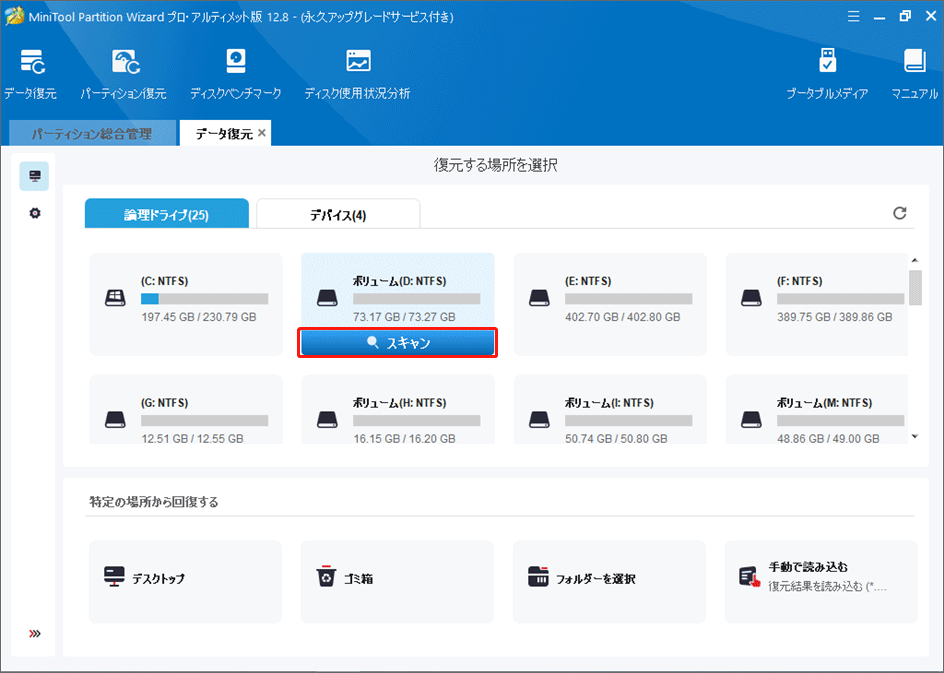
ステップ3:スキャン終了するまでお待ちください(スキャンプロセス中復元したいファイルが見つけたら「一時停止」または「停止」がクリックできます)。
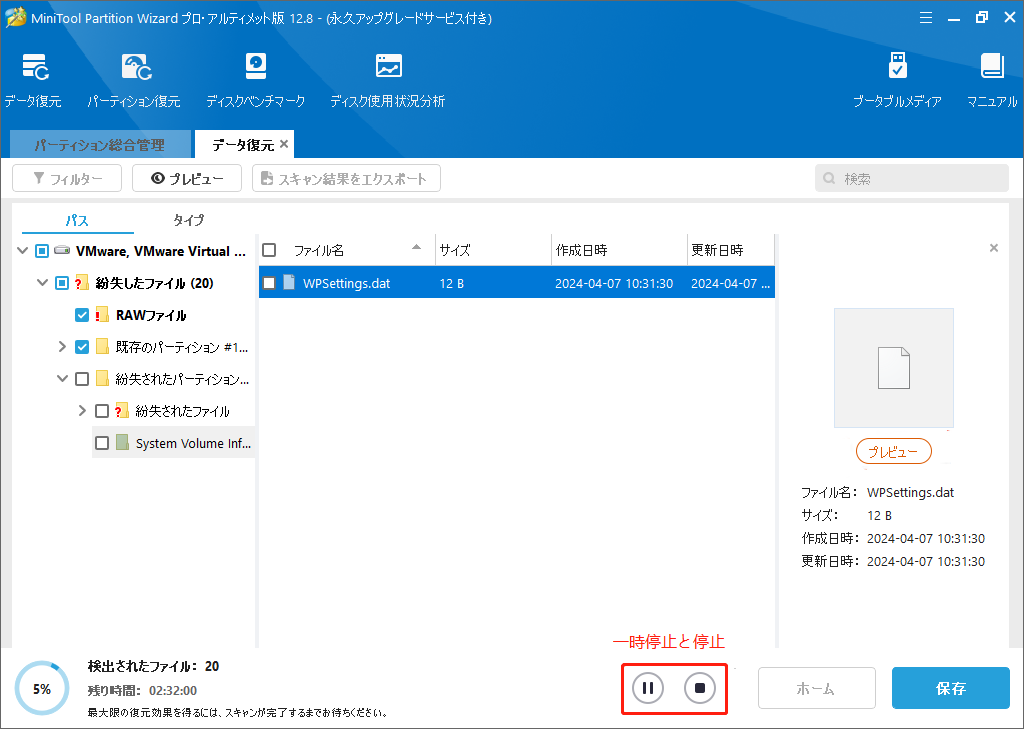
ステップ4:検出したファイルから復元したいファイルを選択して、「保存」ボタンをクリックして元よりほかの位置に保存してください。
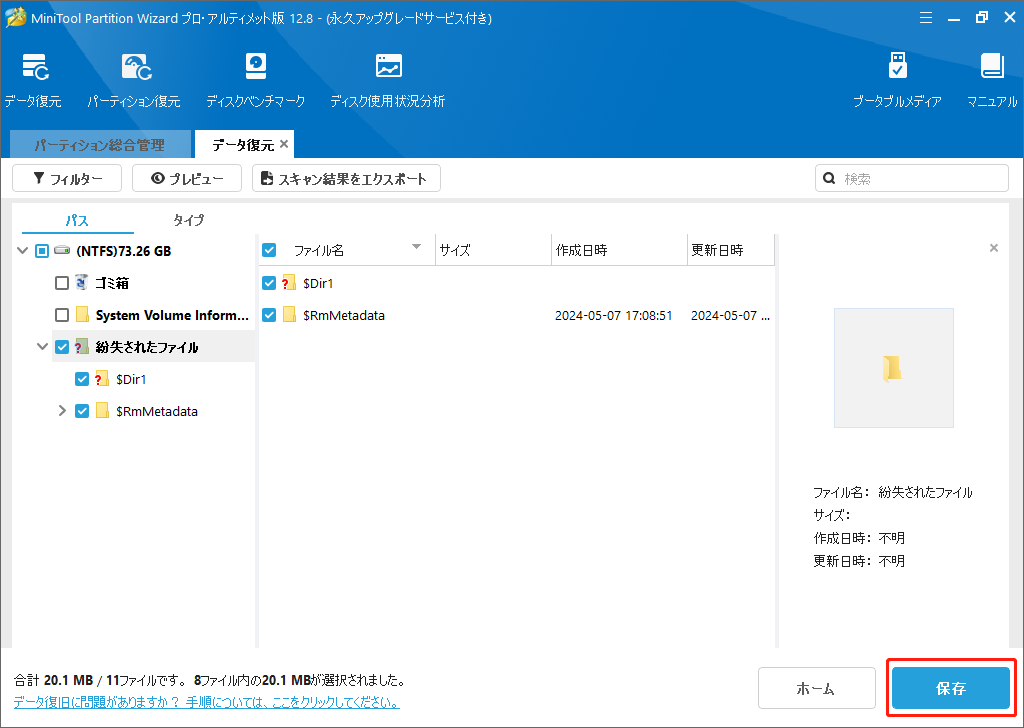
修正方法:CD/DVDドライブがデバイスマネージャーで表示されない場合
この部分はCD/DVDドライブがデバイスマネージャーで表示されない場合の解決方法を述べます。具体的な方法は次の通りです。
非表示のCD / DVDドライブを表示にします。
1.「スタート」アイコンを右クリックします。
2.「デバイスマネージャー」を選択します。
3.メニューバーから「表示」をクリックします。
4.「非表示のデバイスの表示」を選択します。
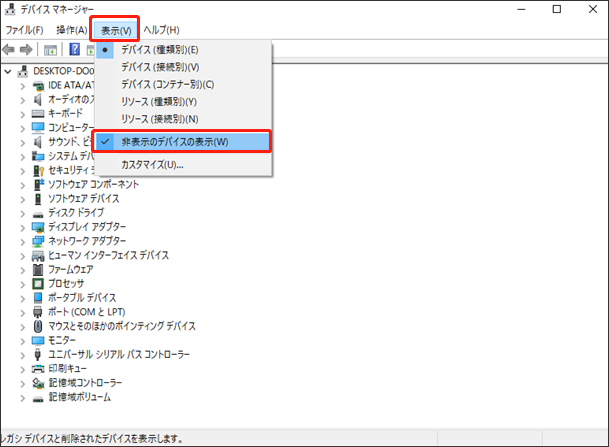
ドライバーの再インストール
1.「デバイスマネージャー」を開きます。
2.「DVD / CD-ROMドライブ」を見つけて展開します。
3.ここにリストされている各DVDとCDドライブを右クリックします。
4.「ディスクのアンインストール」を選択します。
5.PCを再起動します。
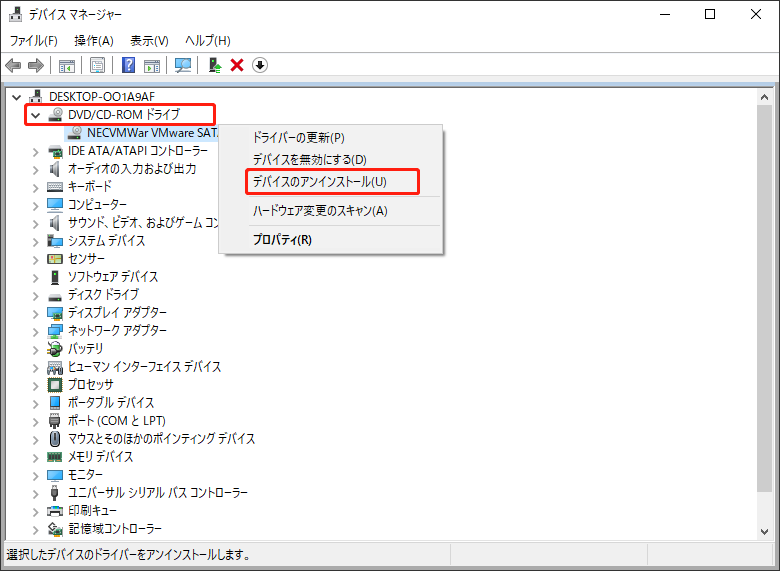
そして、CDとDVDドライバーを元にすることもできます。
上記の手順1〜3を繰り返します。
1.「プロパティ」を選択します。
2.「ドライバー」タブに移動します。
3.「ドライバーを元に戻す」オプションをクリックします。
4.プロセスが完了すると、コンピューターを再起動します。
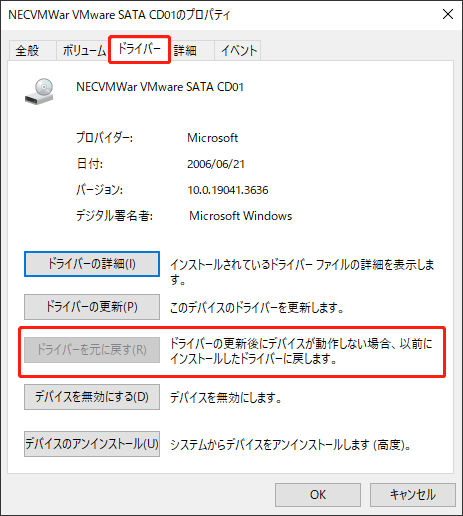
更に、デバイスを無効にしてから再度有効にすることもできます。
1.上記の手順を繰り返して、「プロパティ」ウィンドウで「ドライバー」タブに行きます。
2.「デバイスを無効にする」ボタンをクリックします。
3.プロセスが完了したら、同じ操作を繰り返して「デバイスを有効にする」ボタンをクリックします。
ハードウェアとデバイスのトラブルシューティングツールを実行する
1.Windows検索で「コントロールパネル」を入力して選択し、開きます。
2.表示方法で「アイコン」を選択して、「トラブルシューティング」をクリックします。
3.「ハードウェアとサウンド」リンクをクリックします。
4.「デバイス」セクションを見つけます。
5.「ハードウェアとデバイス」をクリックします。
6.画面の指示に従って完了します。
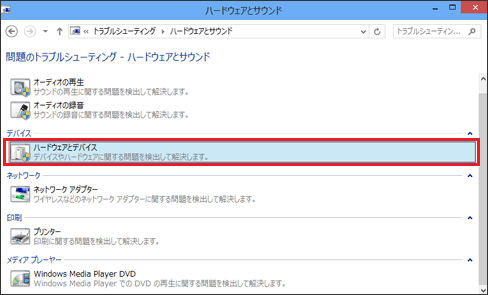
破損したレジストリキーを削除する
1.「Windows+R」キーを押します。
2.「ファイル名を指定して実行」ウィンドウで「regedit」と入力します。
3.「OK」ボタンをクリックして、或いはキーボードの「Enter」キーを押して、「レジストリエディター」を起動します。
4.「コンピューター\HKEY_LOCAL_MACHINE\SYSTEM\CurrentControlSet\Control\Class\{4d36e965-e325-11ce-bfc1-08002be10318}」というパスを入力して「Enter」キーを押します。
5.右側のパネルで「UpperFilters」と「LowerFilters」を探します。
6.右クリックして「削除」を選択します。
7.レジストリエディターを閉じて、PCを再起動します。
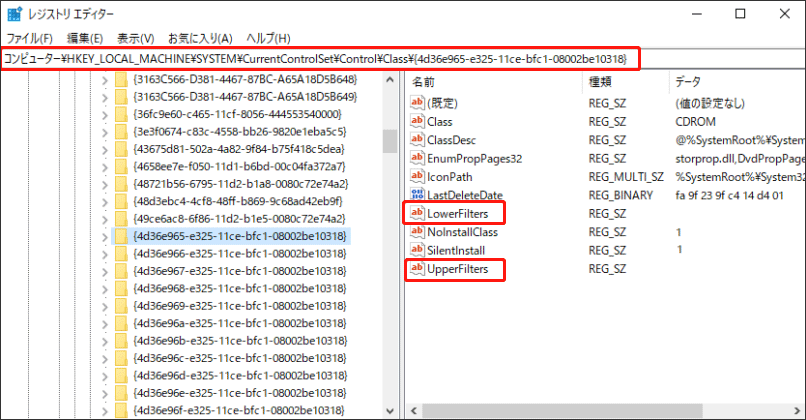
右側のパネルにUpperFiltersとLowerFiltersの値が見つからない場合は、他の方法に頼ってください。
新しいレジストリサブキーを作成して、問題の解決を試みることもできます。
手順1〜3を繰り返して、「レジストリエディター」を開きます。
1.「HKEY_LOCAL_MACHINE>SYSTEM>CurrentControlSet>Services」の順でクリックして展開します。
2.Servicesフォルダーの下の「atapi」フォルダーを右クリックします
3.メニューから「新規」>「キー」を選択します。
4.「Controller0」という名前を付けます。
5.作成した「Controller0」を右クリックします。
6.メニューから「新規」>「DWORD(32ビット)値」を選択します。
7.「EnumDevice1」という名前を付けます。
8.「EnumDevice1」をダブルクリックして、DWORD(32ビット)値の編集ウィンドウに入ります。
9.「値のデータ」ボックスに「1」と入力します。
10.「OK」をクリックして変更を保存します。
11.レジストリエディターを閉じて、PCを再起動します。
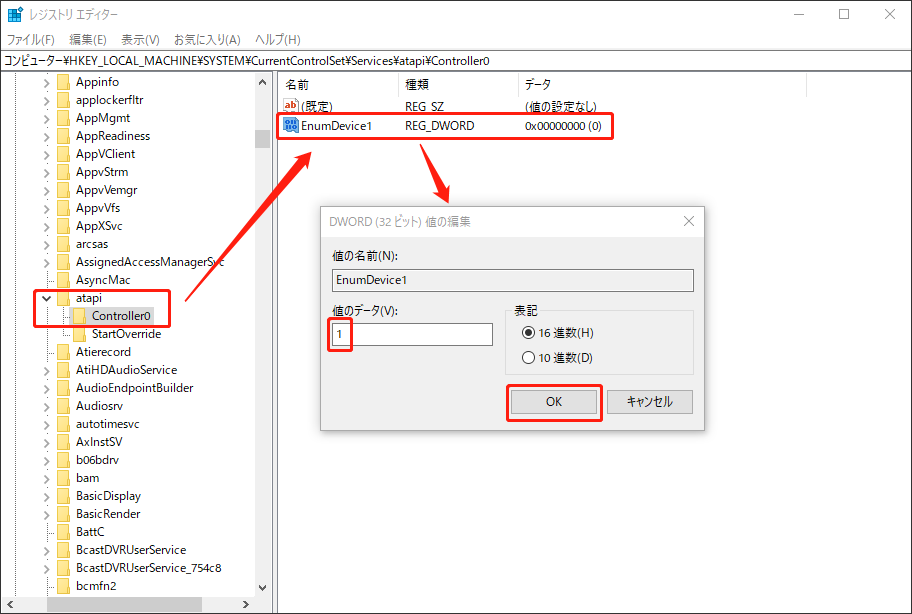
「コマンドプロンプト」を使用する
1.Windows 10のタスクバーの検索ボックスに「cmd」と入力します(タスクバーが表示されない場合の対処法)。
2.「コマンドプロンプト」を右クリックします。
3.「管理者として実行」を選択します。
4.このコマンドをコピーして、コマンドプロンプトウィンドウに貼り付けます。「reg.exe add “HKLM\System\CurrentControlSet\Services\atapi\Controller0” /f /v EnumDevice1 /t REG_DWORD /d 0x00000001」
5.キーボードの「Enter」キーを押して、しばらくお待ちください。
6.次のメッセージが表示されたら、CMDツールを閉じます。操作が正常に完了しました。
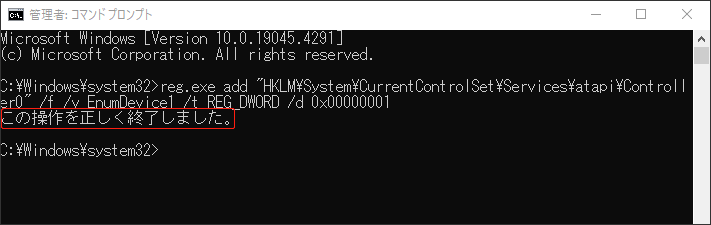
ここはWindows 10/8/7でCD/DVDドライブが認識されない場合の解決方法があります!Twitterでシェア
結語:
本記事では、Windows 10/8/7でCD/DVDドライブが表示されない・認識されない問題の原因、解決策とデータの復元方法について紹介いたします。MiniTool Partition Wizardを利用してデータを復元する際にご質問があれば、[email protected]までお気軽にお問い合わせください。


