Microsoftは、ユーザーがインストール メディアを自分で作成できる便利なツール、Windows Media Creation Tool を提供しています。しかし、一部びユーザーは、このツールがUSBメモリ上のすべてのデータを削除したと報告しました。MiniTool Partition Wizardのこの記事では、このツールによって削除されたデータを回復する方法もご紹介します。
Windows 10メディア作成ツールは、Microsoftが開発した広く使用されているインストール ツールです。USBフラッシュ ドライブまたは DVDを使用してWindowsインストール メディアを作成するために使用できます。このツールを使用すると、Windowsのアップグレードまたはクリーン インストールを実行できます。
しかし多くのユーザーは、このツールの使用中に、「メディア作成ツールのUSBアクセスが拒否されました」、「Windows 10メディア作成ツールでUSBフラッシュドライブを認識できません」、「Windows 10 メディア作成ツールによって USB ドライブが消去されました」など、さまざまな問題に遭遇します。以下は、Answers.microsoft.comフォーラムからのあるユーザーの投稿となります。
Windowsメディア作成ツールが USB ドライバー上のファイルを削除しました - USB 上のデータ回復のソリューションを探しています。USBドライブからWindows 10インストール用のメディア作成ツールを起動した後、データを失いました。しかし、このアプリケーションは何の警告も出さず、USBに保存されたデータを直接消去してしまいました。データ/ファイルを取り戻す方法はありますか?かご提案があればお願いします。https://answers.microsoft.com/en-us/windows/forum/all/windows-10-media-creation-tool-wipe-my-usb-driver/8d84979a-d1a7-4d64-bc35-c56166da28aa
Windowsメディア作成ツールはUSBを消去しますか?
Windows メディア作成ツールは USB のデータをすべて消去しますか?調査によると、Windows 10インストール USB メディアを作成するときに、USB上のすべてのファイルが確かに消去されまることになります。より正確に、Windows メディア作成ツールを使用してWindows 10をアップグレードまたはインストールする場合、選択したドライブ上のすべてのファイルが削除されます。
重要:消去されたUSBからできるだけ早くデータを回復しよう
Windowsインストールメディアの作成中にUSBメモリ内のデータがすべて削除されることを知らず、事前にバックアップも取っていなかった場合は、できるだけ早くUSBメモリからデータを回復した方がよいでしょう。また、この間にUSBドライブに新しいデータを保存したり書き込んだりしないようにしてください。これは、失われたデータが新しいデータによって上書きされ、復元できなくなるのを防ぐためです。その後、プロのデータ復元ツールを探す必要があります。
MiniTool Partition Wizardは、USB、SDカード、外付けハードドライブ、SSD、XQDカードなど様々なストレージデバイスからデータ/パーティションを簡単に復元できる便利なソフトウェアです。本ソフトは、誤って削除、不適切な操作、システム エラー、クラッシュ、停電などあらゆる原因によって失われたファイルを復元できます。
では、このソフトウェアを使用してUSBメモリから削除されたデータを回復する手順を見ていきましょう。
MiniTool Partition Wizard Pro Demoクリックしてダウンロード100%クリーン&セーフ
ステップ1:USBドライブをコンピュータに挿入して、MiniTool Partition Wizardを起動します。
ステップ2:画面上部のツールバーから「データ復元」をクリックします。USBメモリからパーティション全体を復元したい場合は、「パーティション復元」をクリックしてください。
ステップ3:新しいウィンドウで、データ復元を行う場所を選択します。ここは、「論理ドライブ」タブでUSBメモリ上の特定のパーティション、または「デバイス」タブでUSBメモリ全体を選択して、「スキャン」をクリックします。
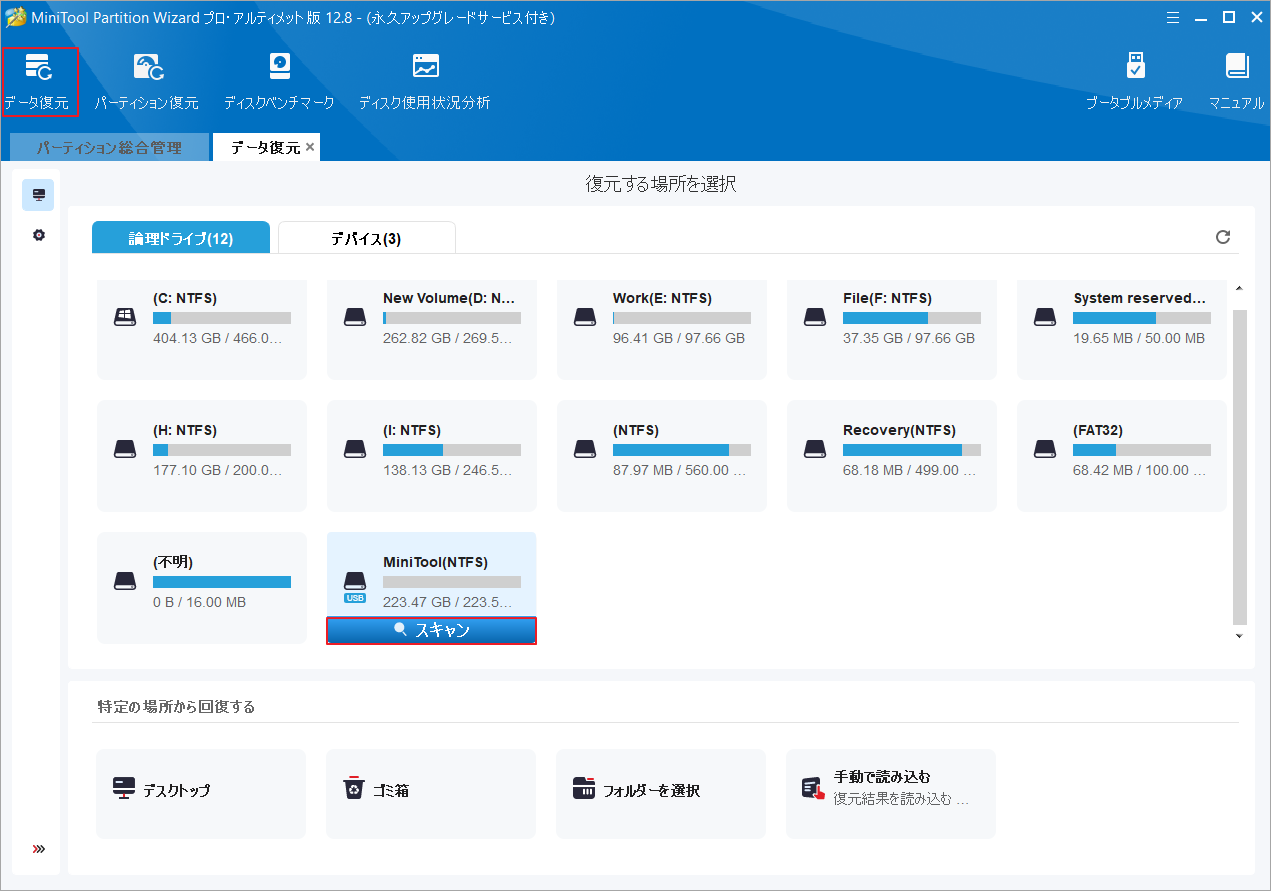
ステップ4:すると、スキャン処理が開始されます。スキャン中に必要なファイルが見つかった場合は、「一時停止」/「停止」をクリックして、スキャン処理を中止することができます。また、「検索」をクリックして、検索バーにファイル名を入力すると、目的のファイルをすばやく見つけることができます。
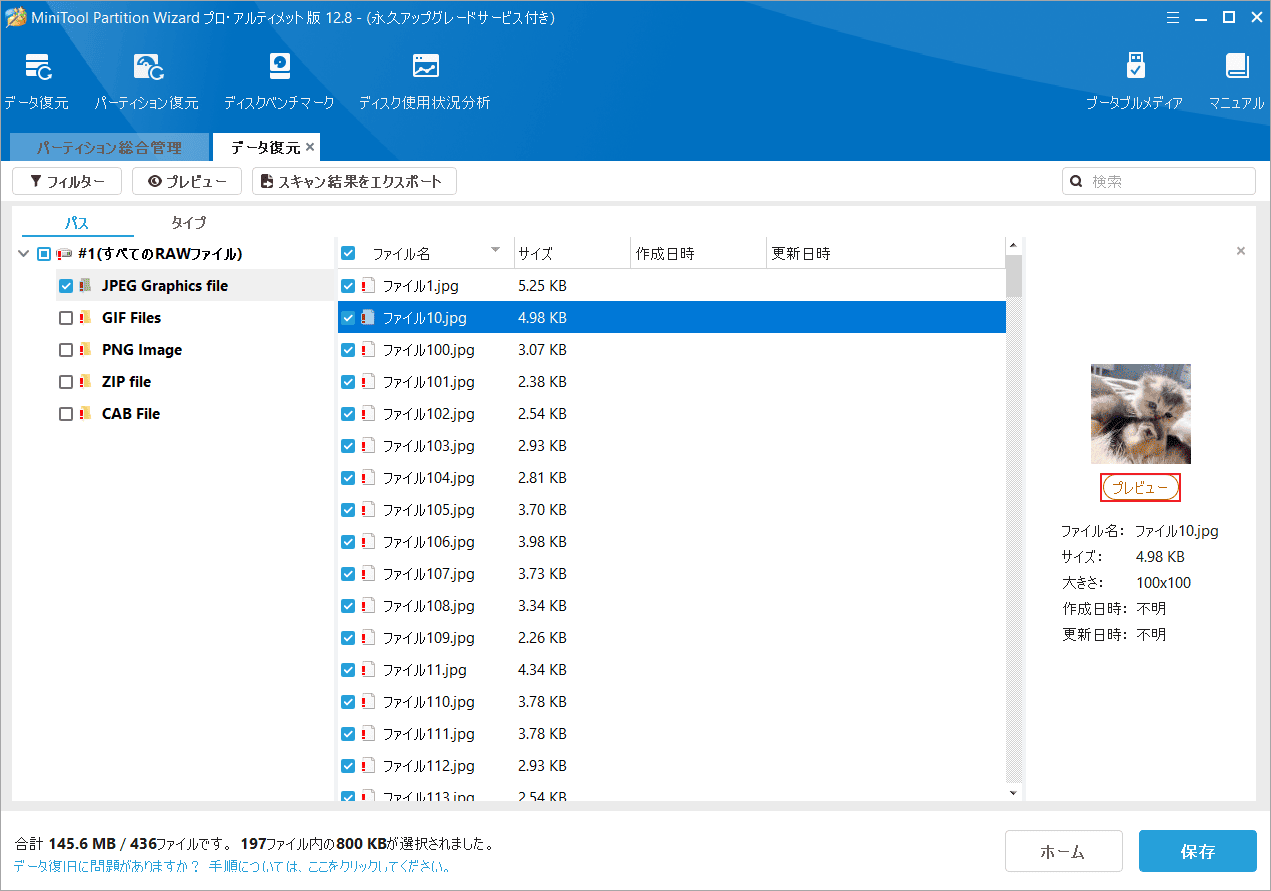
ステップ5:スキャン処理が完了したら、回復する必要があるすべての項目にチェックを入れて「保存」をクリックします。
ステップ6:選択したファイルを保存するディレクトリを選択し、「OK」をクリックします。失われたデータが上書きされないように、データを元の場所に保存しないでください。
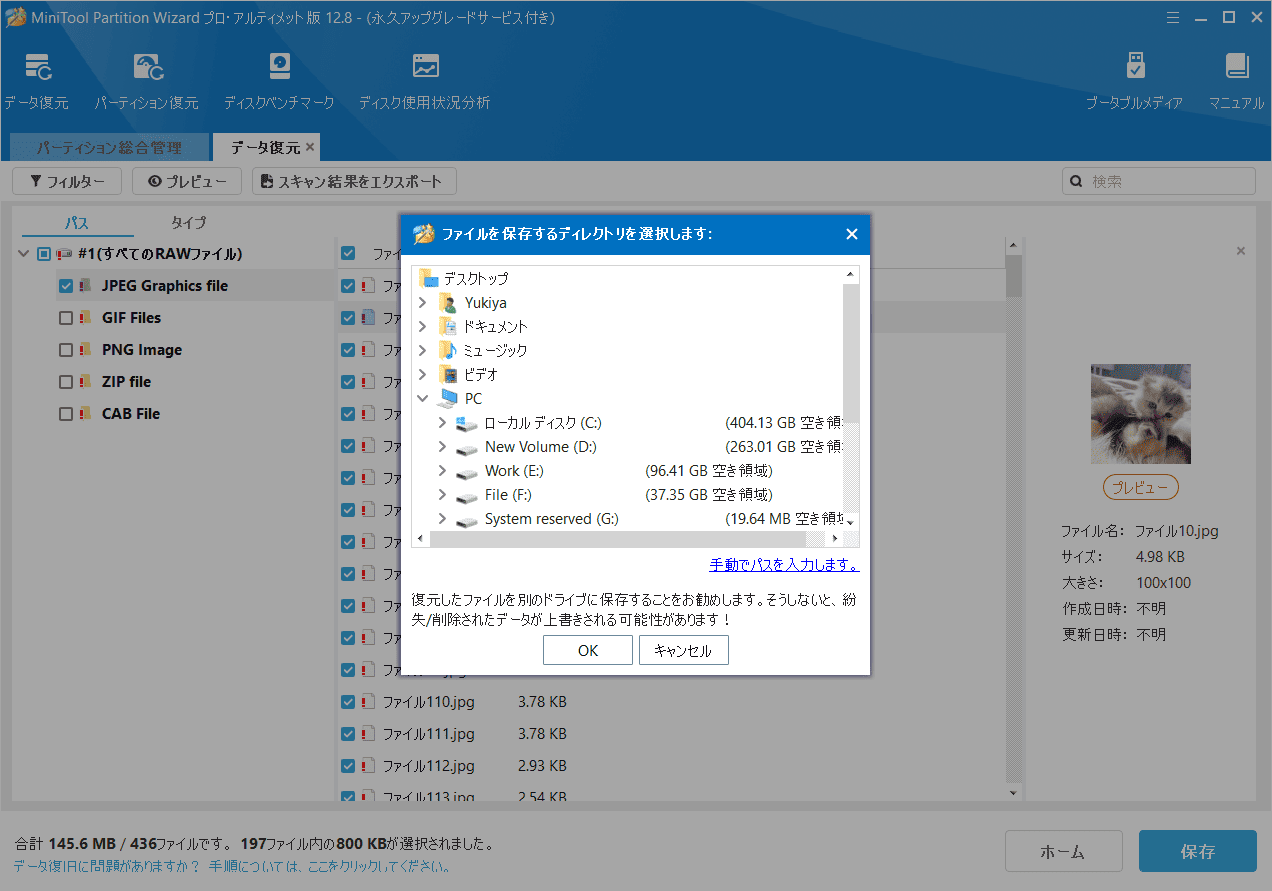
これで、Windows 10メディア作成ツールによって消去されたUSBメモリ上のデータが正常に復元されるはずです。
USB メモリ上のデータ損失を回避するためのボーナスヒント
上で説明したように、Windowsメディア作成ツールはインストール メディアの作成時にUSBをフォーマットして、中身のデータも削除されます。それでは、データの損失を回避する方法はありますか?次の2つのヒントを参照してください。
# 1. USBメモリをバックアップする
Windows 10 USBインストール メディアを作成する前に、すべての重要なファイルを別のドライブにバックアップすることを強くお勧めします。これを行うには、MiniTool Partition Wizard を使用することができます。これは無料のパーティションマネージャで、パーティションのコピー/拡張/サイズ変更、ハードドライブのパーティション分割、クラスタサイズの変更などができます。
MiniTool Partition Wizard Freeクリックしてダウンロード100%クリーン&セーフ
ステップ1:MiniTool Partition Wizardのメインインターフェースに入り、USBドライブ上のパーティションを強調表示して、左側のパネルから「パーティションコピー」をクリックします。
ステップ2:バックアップしたコンテンツを格納する場所を選択して「次へ」をクリックします。
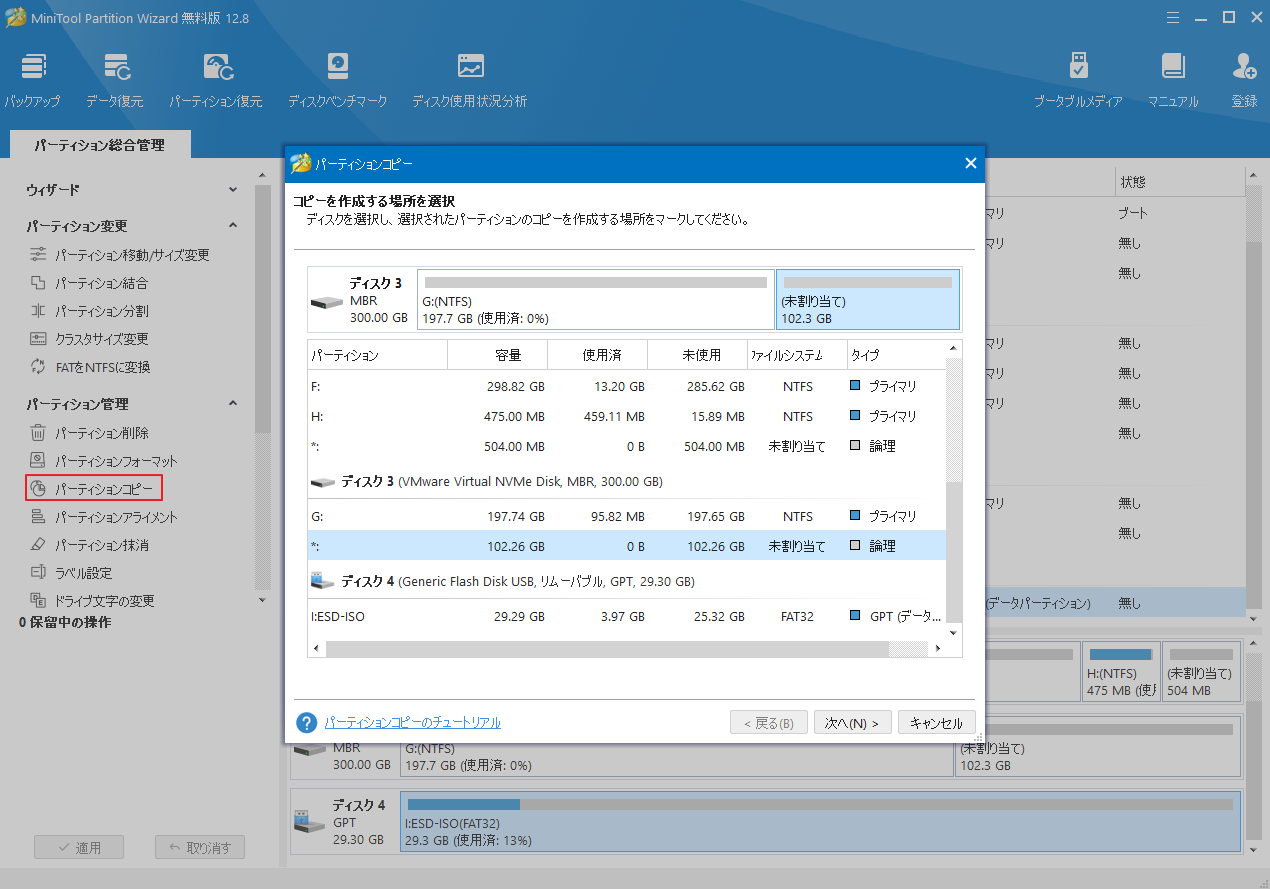
ステップ3:必要に応じて、コピーしたパーティションのサイズと場所を調整し、「完了」→「適用」をクリックして変更を実行します。
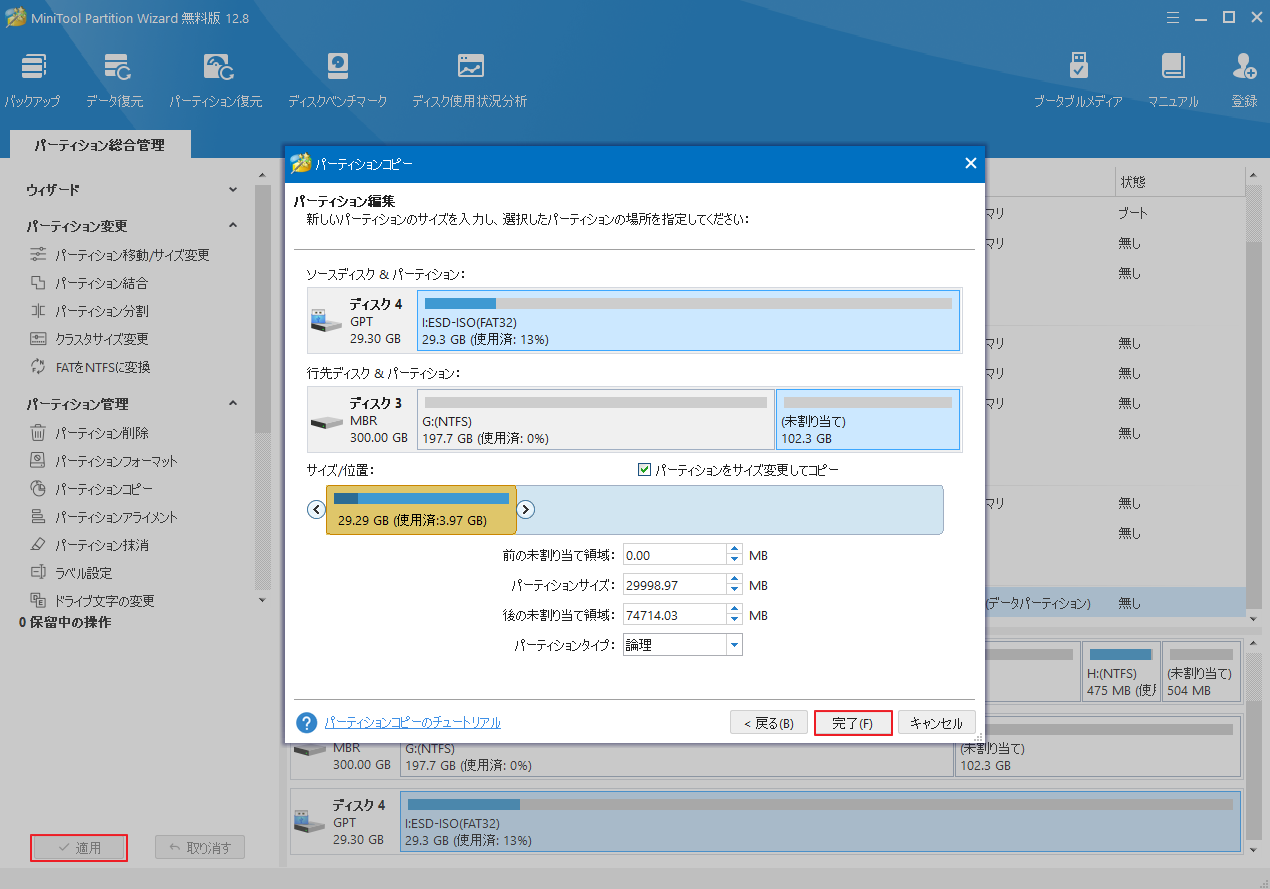
# 2. USBメモリの不良セクタをチェックする
次に、USBメモリに不良セクタがないか定期的にチェックする必要もあります。不良セクタから失われたデータを回復することが困難になるので、USBメモリに不良セクタがあると、Windowsメディア作成ツールによって削除された一部のデータは回復できなくなるかもしれません。Windows 10でCHKDSK ツールを使用してUSBメモリの不良セクタをチェックしましょう。
ステップ1:検索ボックスに「cmd」と入力し、最も一致する検索結果の「コマンドプロンプト」を右クリックして「管理者として実行」を選択します。
ステップ2:次のコマンドを入力し、Enterキーを押します。 ここで、L をUSBメモリのドライブ文字に置き換える必要があります。
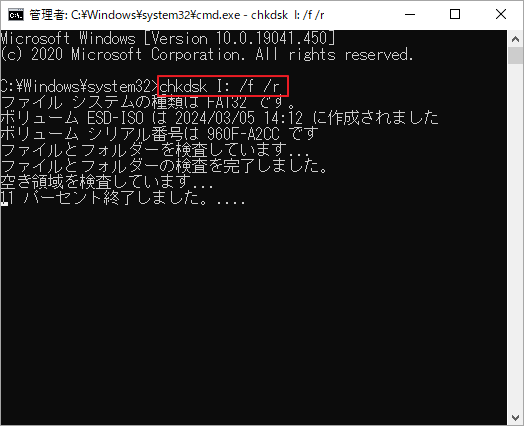
結語
この記事では、Windows 10メディア作成ツールがUSBメモリ上のデータを消去した場合、データを復元する方法を紹介しています。ご参考になされましたら幸いです。また、MiniTool Partition Wizardの使用中に何かご不明な点やご意見がございましたら、お気軽に[email protected]までご連絡ください。
